Interactive Service Detection: Definition and How to Disable. Which Windows services are needed and which can be disabled Interactive service
Hello dear readers, today I would like to talk about:
1. ABOUT Windows services , what it is, what it is needed for and which ones are responsible for what.
2.And how can you increase the speed of your computer?
So what are these Windows services?
Services- applications that are automatically or manually launched by the system when Windows startup and various tasks performed regardless of the user’s status.
Open list of services can be done in several ways:
1. While holding windows button press R, a window will open, enter services.msc there
2. Start > Control Panel > Administrative Tools > Services
3. Start > right-click on my computer > Manage > Services and Applications > Services
As you can see, there are quite a lot of them in Windows and by downloading, you can familiarize yourself what services exist and what each of them is responsible for.
Since services are applications, they operate and use some of the computer's resources. you can improve its performance. Let's see what can be disabled.

What services can be disabled in Windows 7, 8
I did not make a list of those services that can be disabled, because... many services are individual. I just tried to describe each service and in what situations they can be disabled. If you need to turn something off mindlessly, then just use .
* BranchCache The service caches network content. If you don't use your home network, you can turn it off altogether.
* DHCP client - If you use the Internet, do not touch it under any circumstances. It is this service that assigns you an IP address.
* DNS client — It is also a necessary service for using the Internet. Works with your DNS (serves in the right directions).
* KtmRm for distributed transaction coordinator - system transaction function. We leave it the same way.
* Microsoft. NET Framework — We leave all such services as is. They serve for the normal operation of most applications.
* Parental Controls - Service for parental controls. If you don't use it, you can turn it off.
* Plug-and-Play serves for automatic recognition of changes in the system. For example, when you connect a flash drive, this service wakes up... So we leave it as it is.
* Quality Windows Audio Video Experience - transmission of audio and video over the network in real time. It is not needed only if there is no network (or Internet), in other cases we leave it.
* Remote Desktop Configuration - For remote desktop. If you do not use remote connections, disable it.
* Superfetch Useful feature, works with cache. Speeds up Windows operation, so we leave it.
* Windows Audio - Controls sound. If you don't need the sound, turn off the sound. In other cases we leave it.
* Windows CardSpace - unnecessary and unsafe service. That's why we turn it off.
* Windows Driver Foundation - User-mode Driver Framework - For normal operation of the drivers, do not touch. Let it remain as it is.
* Windows Search - Indexing files for search. If you don’t use it and have time to wait until the file is found, then disable it. Be sure to disable it on the ssd!
* WMI Performance Adapter - needed for services that require wmi, install manually. If any applications need them, they will launch them themselves)
* WWAN auto-configuration - service to use mobile internet. If you use usb modem, SIM card in the laptop, then do not disconnect it.
* Offline files - helps you work autonomously with inaccessible files that were downloaded before. We set it manually.
* Protection agent network access — We set it manually, because... if necessary, the service will start if some program requests the necessary information.
* AIPsec policy gent - Needed if you have a network and the Internet.
* Adaptive Brightness Control - Leave it if there is a light sensor.
* Windows Backup - If you don't use it, turn it off. But it’s better to read about archiving in Windows, you never know, you’ll use it.
* Windows Biometric Service - needed only when using biometric devices. In other cases we disable it.
* Windows Firewall — To be honest, I always turn it off, because... I have nothing to steal) And if they encrypt the data, I will restore it) But I advise you to get, for example, Kaspersky Internet Security, which has both an antivirus and a firewall. And turn this one off, because... it sometimes blocks things that are not needed) In general, it monitors the security of your computer and closes ports so that thieves cannot get into your computer)
* Computer browser — IN home network need not. Manually.
* Web client - It's boring if you don't have internet. Used to work with files on the Internet. We leave it.
* Virtual disk - Service for working with storage devices. We set it manually.
* IP Ancillary Service - Works with protocol version 6. I always disable it itself, so the service can be disabled altogether.
* Secondary login - Set it manually, because... some games or programs will enable it if necessary.
* Grouping of network participants - Needed for home group. Install manually, you never know...
* Disk Defragmenter - In principle, it does not interfere. You can leave it or turn it off. If you turn it off, I recommend doing it once a month. And for ssd drives, we disable it altogether!
* Dispatcher automatic connections remote access - We set it manually. Needed for remote connections.
* Print Manager - Needed if you have something to print from. In other cases we disable it.
* Remote Access Connection Manager - manually. Once I disconnected it completely and could not create a connection. So it's better to do it manually.
* Desktop Window Manager Session Manager − If you don’t use transparency from Aero, you can turn it off, it will give a big boost.
* Network Member Identity Manager − It's better to set it manually.
* Credential Manager - Better by hand. Stores your data, such as logins and passwords.
* Security Account Manager - It's better to leave it as is. If you disable this service, all changes to the local security policy will be lost.
* Access to HID devices - Access to shortcut keys. Disable it, if some combinations stop working, then put it back.
* Magazine Windows events — records all events. A useful tool for the experienced user. It is impossible to disable.
* Performance Logs and Alerts - system service, leave it as is.
* Protection software — Also a system service, leave it as is.
* Windows Defender - Protection against spyware and malware. Install a normal antivirus and disable this service.
* CNG Key Isolation - Manually.
* Tools Windows management — System service, without it, some applications may not work correctly, so it’s better to leave it.
* Application Compatibility Information - A useful thing, it helps launch applications that refuse to run on your OS. We set it manually.
* Client group policy — We leave it. Responsible for security policy settings.
* Changed Link Tracking Client - Tracking ntfs files is not necessary. Turn it off.
* Distributed Transaction Coordinator - We set it manually.
* Windows Presentation Foundation font cache - We set it manually. Applications will launch it if necessary.
* SNMP Trap - Some programs will collect information about you. So turn it off.
* Remote Procedure Call (RPC) Locator - Manually, if necessary, applications will launch it.
* Routing and remote access — Need not. Turn it off.
* IPsec Key Modules for Internet Key Exchange and Authenticated IP - Not necessary, but better to do it manually.
* DCOM server process launcher module - System service, leave it as is.
* NetBIOS support module over TCP/IP - If there are no other computers on the network, then manually.
* Immediate Windows connections— setup recorder — Manually.
* SSDP Discovery - Leave it as is. Required for new devices.
* Interactive Service Discovery − Manually.
* Internet Connection Sharing (ICS) - Not needed if you don't share your Internet network connections.
* Shell Hardware Definition − necessary for the autorun dialog box of a disk or flash drive. Whatever suits you, most people need it. I left.
* Basic TPM services − Only needed to use TMP and/or BitLocker chips.
* Remote Desktop Services User Mode Port Redirector - If you don't use remote connections, then you don't need it. It's better to install it manually.
*PIP bus enumerator PnP-X — It's better to install it manually.
* Nutrition - Doesn't turn off. We leave it.
* Task Scheduler - It is advisable to leave it as is, because... Now many programs use it.
* Media Class Scheduler − We leave it to those for whom sound is important.
* Support for the "Problem and Resolution Reports" control panel item - Manually.
* Smart Card Removal Policy - For smart card users, it is better to do it manually.
* HomeGroup Provider - To use home groups. Better by hand.
* Wired Auto-Tuning - Manually.
* Software Shadow Copy Provider (Microsoft) - Manually.
* Homegroup Listener - Manually.
* PNRP protocol - We also leave it manually. Some applications may use the service.
* Publishing Feature Discovery Resources − Needed if you want to show your files to other computers over the network. If you don't want to, then manually or disable it.
* Work station - It's better to leave it, because... Some applications use this service.
* Certificate Distribution − Better by hand.
* Extensible Authentication Protocol (EAP) - Manually.
* Windows Event Collector - Manually.
* Application Details - Manually.
* Server - If the computer is not used as a server or does not share access to files and printers, then turn it off.
* Thread Ordering Server - Disable if there is no home group.
* Network Login - Manually.
* Network connections - Leave it as is. If there is no network or Internet, you can turn it off.
* COM+ Event System - set manually. Applications that depend on this service will launch it themselves if necessary.
* System Application COM+ - Also manually.
* SSTP Service - We leave it as is, the service is needed if there is Internet on the computer.
* WinHTTP Web Proxy Automatic Discovery Service - If you need internet, then leave it as is.
* WLAN AutoConfig Service - service for wireless networks. Accordingly, if they are not there, it is not needed.
* Basic Filtering Service - on the one hand, it is not needed (if security is not needed), but on the other hand, some programs may produce errors. So we leave it.
* Tablet PC Input Service - If the screen is not touch-sensitive, then it is not needed.
* Windows Time Service - needed to synchronize time with the Internet.
* Windows Image Upload Service (WIA) - The service is only needed if there is a scanner. She is responsible for receiving images from scanners and cameras.
* Microsoft iSCSI Initiator Service - We install it manually, if programs need it, they will launch it themselves.
* Network Saving Interface Service - Needed for normal network operation.
* Windows Font Cache Service - serves to improve performance, caches fonts and does not waste time loading.
* WITHMedia Center set-top box service - If you don't use any attachments, you don't need it.
* Block Level Archiving Engine Service - We set it manually. If archiving or restoration is needed, the service will start on its own.
* Service public access to Net.Tcp ports - Off by default. Only needed if you need the Net.Tcp protocol.
* Player Network Sharing Service Windows Media — Manually. If you need it, it will turn on.
* Portable Device Enumerator Service - Used to synchronize music, videos, etc. with removable media. I would install it manually. This is not always necessary.
* Windows Media Center Scheduler Service - Needed if you only watch shows on Windows Media Player.
* Bluetooth Support - Needed if you have Bluetooth.
* Diagnostic Policy Service - Needed to diagnose problems... To be honest, it rarely helps. Therefore, you can experiment by turning it off. If necessary, turn it on.
* Program Compatibility Assistant Service - The service is needed to run programs that are incompatible with your OS. If there are none, install them manually.
* User Profile Service - Better to leave it. It works with computer user profiles.
* PNRP Computer Name Publishing Service - Needed for home groups.
* Windows Error Logging Service - Logs errors. It's better to install it manually.
* Windows Media Center Receiver Service - to watch TV and radio programs in the player.
* Connected Network Information Service - It is better to leave it as is for normal network operation.
* Network List Service - It's better to leave it that way.
* SPP Notification Service - For licensing. Leave by hand.
* System Event Notification Service - If you're not going to watch Windows messages, then you don't need it.
* Service remote control Windows (WS-Management) - Place it manually.
* BitLocker Drive Encryption Service - Encrypts disks. If you don't use it, it's better to turn it off.
* Application Layer Gateway Service − The service is needed only to work with the firewall. Manually.
* Cryptography Services - To install new programs, it is better to leave it as is.
* Remote Desktop Services - If you do not use remote desktops, then disable it.
* Smart card - If you don't use them, then you don't need it.
* RPC Endpoint Mapper - The service is needed for incoming traffic. Nothing can be done about it. That's why we leave it.
* Finite Builder Windows points Audio - If you need sound, leave it.
* Telephony - Leave by hand. It will start if needed.
* Themes - They eat up a lot of memory resources. If you don't need it, turn it off.
* Volume Shadow Copy - Creates recovery points, archiving in background. Place it manually. It will start if necessary.
* Link layer topologist - Also by hand. It will start if needed.
* Remote Procedure Call (RPC) - System service. Leave it as is.
* Remote registry - Allows remote users to manipulate your registry. Turn it off.
* Application Identity - Manually.
* Diagnostic system unit - Diagnosis of problems. Place it manually.
* Diagnostic Service Node - Also manually.
* Generic PNP Device Node - Place it manually. Not all devices are PnP.
* Application Management - Place it manually. The service allows you to configure policies for applications.
* Manage certificates and health key - Install it manually, if you need it, it will start on its own.
* ActiveX Installer - Also manually. You will need to install such an object, it will start on its own.
* Windows Installer - Installation of programs.msi. Manually.
* Windows Modules Installer - Installs and removes components and updates. Manually.
* Fax - Needed if you have a fax.
* Background Intelligent Transfer Service (BITS) - Leave it by hand. The service is useful.
* Discovery Provider Host - Leave it by hand. It will need to start.
* Windows Color System (WCS) - Manually. The devices will need it and they will launch it.
* Security Center - Keeps an eye on Windows security. She annoys me with her notifications. So whether to turn it off or not is up to you.
* Windows Update - On the one side useful feature. It closes holes in the system, updates drivers, but on the other hand, it actively uses the Internet, memory resources, and if you turn off the computer during the update, the OS may crash. So you also have to choose what is more important, security or performance.
* Encrypting File System (EFS) - For file security. It's better to leave it as is manually.
I tried to present the entire list of services. By disabling some, you will improve the performance of your computer. You can also decide at your own discretion which ones are needed and which ones are not. For example, if there is no Internet, then you can safely cut half of it; if there is no printer, then you can also turn off a lot. Thus, depending on your needs, you can significantly invigorate old computer.
Sometimes trying to launch an old game or program will result in an error with the title "Detecting interactive services." The problem is infrequent, but annoying, and next we will look at its solution.
Let's start with the reasons for the failure. The point is that in the old Windows versions(up to XP inclusive) the system contained components called “Interactive Services”, which allowed one or another program to create additional messages. IN Windows Vista and newer, they are missing, but there is a replacement service for backward compatibility. However, sometimes it only gets in the way, since the program can start without interactive services, so this element can be disabled to solve the problem.
- Open Start and follow the path "All programs" – "Service" – "Administration".
- A directory with shortcuts to administration tools will open - find the item "Services" and run it by double-clicking with the left mouse button.
- Once the list of services is displayed, find the entry in it . Select it, right-click, then select from the context menu "Stop".
- Call the service context menu again, but this time select "Properties".
- Refer to the drop down list "Startup type"– you should select an option "Stopped". Next, click the buttons "Apply" And "OK".





Restart your computer and the problem should be resolved.
Solving possible problems
Often, an attempt to fix the problem in question leads to additional failures. Let's look at the most common ones and suggest ways to eliminate them.
Services won't open
The most common additional error is the inability to open the snap-in "Services". In most cases this means damage system files(which, by the way, may be the cause of the main problem that we are discussing in this article). Of course, the method of eliminating the problem would be to restore damaged components, but before doing this, you should check the system for viruses - it is possible that it was their activity that violated the integrity of the data.
After this, you can proceed to recovery.

After fixing the problem, other programs stopped starting
Disabling an element "Interactive Service Discovery" sometimes it leads to other programs, mostly also old ones, either not starting at all or working with errors. The only way to resolve this failure is to enable "Interactive Service Discovery"– follow the instructions above, only in step 4 select the option "Automatically". In the future, to avoid such problems, we recommend installing Windows XP on virtual machine, and from under it work with problematic software.

Conclusion
We looked at a way to fix the problem with the “Interactive Services Detection” error on Windows 7. To summarize, we note that many older programs have more modern analogues, in which the backward compatibility with old working formats, so using such software will be a compromise solution.
Warning: This process involves some degree of risk, and therefore it is advisable to have at least a general idea of what we are going to do. If you need to return all services to their default state, you can download ready-made reg files. Select your system and download the archive. After downloading, unpack the archive and run the reg file.
A full description of the services, as well as the name and display name, can be viewed and the status can be changed at this path: Start - Control Panel - Administration - Services.
But not all services are necessary for the computer to function properly. Below is a list of services that are disabled or enabled in my configuration. User one(with administrator rights), to the network not connected. To access the Internet I use cellular telephone as a modem connection.
AST Service(Nalpeiron Licensing Service) - Disabled.
BranchCache(This service caches network content received from caching hosts on the local subnet) - Manually.
DHCP client(Registers and updates IP addresses and DNS records for this computer) - Auto
DNS client(The DNS Client service (dnscache) caches DNS (Domain Name System) names and registers full name of this computer.) - Disabled. If there is a network - Auto
KtmRm for distributed transaction coordinator(Coordinates transactions between MS DTC and Kernel Transaction Manager (KTM).) - Manually.
Microsoft .NET Framework NGEN v2.0.50727_X86(Microsoft .NET Framework NGEN) - Manually.
Parental Controls(This service is a stub for functionality parental services Windows control, which existed in Vista OS.) - Manually.
Plug-and-Play(Allows the computer to recognize changes in installed hardware and adjust to them, either without requiring user intervention or minimizing it) - Auto
Quality Windows Audio Video Experience (qWave)- network platform for streaming audio and video in home networks based on the IP protocol) - Manually.
Remote Desktop Configuration(Remote Desktop Configuration) - Manually.
Superfetch(Maintains and improves system performance.) - Auto
Windows Audio(Managing audio tools for Windows programs.) - Auto.
Windows CardSpace(This provides a secure ability to create, manage and disclose digital identities.) - Manually
Windows Driver Foundation - User-mode Driver Framework(Manage host processes of user mode drivers.) - Manually.
Windows Search(Indexing content, caching properties and search results for files, Email and other content.) - Auto. If you don’t use search on your computer, you can Disable.
WMI Performance Adapter(Provides performance library information from Windows Management Instrumentation (WMI) providers to clients on the network.) - Manually.
WWAN auto-configuration(This service manages mobile broadband (GSM and CDMA) data cards and embedded modular adapters, as well as connections and automatic tuning networks.) - Manually.
Offline files(The Offline Files service does the job of maintaining the Offline Files cache.) - Manually.
Network Access Protection Agent(The Network Access Protection Service agent collects and manages information about the health of client computers on the network) - Manually.
A IPsec policy gent(Internet Protocol Security (IPsec) supports network layer authentication of caching hosts) - Manually.
Adaptive brightness control(Designed to monitor the ambient light sensor and adjust the monitor brightness according to light changes.) - Manually.
Windows Backup(Supports backup and restore on Windows.) - Manually.
Windows Biometric Service(The Windows Biometric Service is designed to collect, compare, process and store biometric data in client applications without directly accessing the biometric samples or hardware) - Manually.
Windows Firewall(Windows Firewall helps prevent unauthorized access to your computer over the Internet or network.) - Disabled. A third party firewall is used.
Web client(Allows Windows programs to create, access and modify files stored on the Internet) - Manually.
Virtual disk(Providing management services for disks, volumes, file systems and storage arrays.) - Manually.
IP Ancillary Service(Provides tunnel connectivity using IPv6 transition technologies) - Manually.
Secondary login(Allows you to run processes as another user) - Manually.
Grouping of network participants(Enables multi-party interactions using peer-to-peer grouping.) - Manually.
Disk Defragmenter(Provides the ability to defragment disks.) - Manually. You can leave and Auto by setting a schedule to run.
Automatic Remote Access Connection Manager(Creates a connection to a remote network when a program accesses a remote DNS or NetBIOS name or address.) - Manually.
Print Manager(Load files into memory to print later) - Auto. If you don't have a printer, then Disabled.
Remote Access Connection Manager(Manages dial-up and virtual private network (VPN) connections from this computer to the Internet or other remote networks.) - Manually.
Desktop Window Manager Session Manager(Ensures the launch and maintenance of the desktop window manager) - Auto.
Network Member Identity Manager(Provides identity services for Peer-to-Peer Name Resolution Protocol (PNRP) and Peer-to-Peer Network Grouping) - Manually.
Credential Manager(Provides secure storage and retrieval of user credentials,) - Manually.
Security Account Manager(Starting this service signals to other services that the Security Account Manager (SAM) is ready to accept requests.) - Auto.
Access to HID devices(Provides universal access to HID devices) - Manually.
Windows Event Log(This service manages events and event logs) - Auto.
Performance Logs and Alerts(The Performance Logs and Alerts service collects data from local and remote computers according to the specified schedule parameters, and then writes the data to the log or issues an alert.) - Manually.
Software Protection(Allows the download, installation and enforcement of digital licenses for Windows and Windows applications) - Auto.
Windows Defender(Protection against spyware and potentially dangerous programs) - Auto. However, it is still recommended to use third-party products to protect your computer from viruses.
CNG Key Isolation(The CNG Key Isolation Service is hosted in the LSA process) - Manually.
Windows Management Instrumentation(Provides common interface and an object model for accessing management information operating system, devices, applications and services.) - Auto.
Application Compatibility Information(Process compatibility check requests for applications as they launch) - Manually.
Group Policy Client(This service is responsible for applying settings defined by administrators for computers and users through Group Policy.) - Auto.
Changed Link Tracking Client(Supports links of NTFS files moved within a computer or between computers on a network.) - Auto.
Distributed Transaction Coordinator(Coordination of transactions spanning multiple resource managers such as databases, message queues, and file systems.) - Manually.
Windows Presentation Foundation Font Cache(Optimizes the performance of Windows Presentation Foundation (WPF) applications by caching commonly used font data.) - Manually.
SNMP trap(Accepts capture messages generated by local or remote SNMP agents and forwards them to SNMP management programs running on this computer.) - Manually.
Remote Procedure Call (RPC) Locator(On Windows 2003 and earlier Windows versions The Remote Procedure Call (RPC) Locator service managed the RPC Name Service database.) - Manually.
Routing and remote access(Offers routing services to organizations in the local and global networks) - Disabled.
IPsec key modules for Internet key exchange and IP authentication(The IKEEXT service contains modules for Internet Key Management (IKE) and Authenticated IP (AuthIP).) - Auto.
DCOM server process launcher module(The DCOMLAUNCH service starts COM and DCOM servers in response to object activation requests) - Auto.
NetBIOS support module over TCP/IP(Provides support for NetBIOS over TCP/IP (NetBT) service and NetBIOS name resolution for clients on the network) - Manually.
Windows Instant Connections - Setup Recorder(The WCNCSVC service contains Windows configuration Connect Now (WPS protocol implementation from Microsoft)) - Manually
SSDP Discovery(Detects network devices and services using the SSDP discovery protocol, such as UPnP devices) - Manually.
Interactive Service Discovery(Enables notification to the user that user input is required for interactive services, which provides access to dialog boxes generated by interactive services as they appear.) - Manually
Computer Browser(Serves a list of computers on the network and provides it to programs upon request) - Manually.
Internet Connection Sharing (ICS)(Provides network address translation, addressing, name resolution, and intrusion prevention services for a home or small office network.) - Disabled.
Shell Hardware Definition(Provides notifications for startup events on various devices.) - Auto.
Basic TPM services(Allows access to the Trusted Platform Module (TPM), which provides hardware-based cryptography services to system components and applications.) - Manually
Many users on all kinds of computer Internet forums complain that in a certain situation, for no apparent reason, for no apparent reason, some kind of notification appears on the screen, in the header of which there is the inscription “Detection of interactive services”, and What follows is an even more incomprehensible description. Let's try to look at what it is all about, how to get rid of a constantly appearing message by disabling the corresponding component.
This can be done quite simply. But the most important question is how advisable it is to carry out such actions. Let's consider all possible situations, and only after that each user will be able to make a conclusion about whether to disable this service or not. But first things first.
What does "Interactive Service Discovery" mean?
Let's start by understanding the essence of how the Windows component itself works. In a sense, it is responsible for the compatibility of legacy software with new operating systems. However, this is not exactly running applications in compatibility mode, although it is very similar. Here the situation is somewhat different.
Let's assume you have some kind of program that was originally designed to modify the Windows Server 2008 R2 server operating system. A system administrator is migrating a server to Windows Server 2012 and is trying to run an application that worked in the previous version of the OS, but does not work in the new one. This is where the detection of interactive services comes into play, since the interface of the application itself can be displayed in the new OS only in the so-called zero session mode (during autostart). Show program interface new system can not. And that's why the interactive service discovery process is performed for compatibility.
In general, as the official description of the service says, this component warns the user about the need to manually grant permissions to display dialog boxes launched applications, and only as they appear.

But such situations occur not only on server operating systems. There are many options for the appearance of such notifications. Sometimes the message window may indicate that some program requires permission to terminate the process, and the reason, again, is the problem of partial incompatibility of the application being launched with the version of the operating system. But there are worse situations.
Options for the Interactive Services Discovery window to appear
Not to mention the manual or automatic launch of programs of outdated versions, quite often you can see a window appear even when starting desktop versions, which incredibly irritates users.
For example, in Windows 7, detection of interactive services is triggered just after the system and its components are fully loaded. Why is that? There is no exact answer to this question, although it can be assumed that the user somehow activated this service, or installed clearly outdated programs on the system. It is very possible that the uninstallation was not completed in full, and the residual components of the deleted application remained in startup (although they may not be displayed in the standard section).
Disabling a service through the appropriate section
Now let's see how to disable this component. There are two main methods you can use to do this. The first option is to work necessary actions exactly in the services section. Get into it as much as possible in a fast way You can use the “Run” console, where you enter the services.msc command.

Here you need to find the corresponding component, enter the parameter editing window through a double click or the RMB menu, and then press the stop button to start.
What launch type should I install?
The second point when solving the problem of how to disable a service is related to the choice of start type. There are two options here: either disable the component by setting the appropriate value, or use manual launch. What should you prefer?

In this situation, the user needs to decide whether in the future he is going to use old software products that are incompatible with the system installed on his computer. If yes, the startup type is set to manual. Otherwise, the service is disabled completely.
Disabling a service through the registry
Also, detection of interactive services can be disabled in the system registry. The editor itself is called through the program execution menu with the regedit command.

In it you need to use the HKLM branch, go through the SYSTEM and CurrentControlSet sections to the Control directory, and open the Windows subfolder in it. On the right is the NoInterectiveServices key. By entering the editing menu via the RMB menu or double click, the parameter value should be changed from zero to one. If you still need to run old programs, you should not change the parameter.
Note: in order not to spend a long time navigating through registry sections, you can immediately search for a key by name, using either the “File” menu or the combination Ctrl + F. There is only one such parameter in the registry, so there should be no problems.
Instead of a total
Finally, it is worth noting that the system component described above, present in all relatively new operating systems Windows systems, is a unique tool because it allows you to run any, even the oldest, software product in their environment. If you use the start of such applications in compatibility mode when activating the corresponding item in the shortcut properties menu, nothing may work, because the outdated systems for which the desired program was designed are simply not in the list. And this component makes it possible to use them almost completely. Another thing is that current users never actually use such applications, so, of course, they will not need this service under any circumstances.
And here system administrators Enterprises that use outdated software (for example, Effect Office 2.8) will find this service useful. In a sense, it will even become the only panacea that will help avoid compatibility problems. There is certainly no reason for them to deactivate such a unique component (an “adapter”, if you will).
Some users have observed a certain error in the form of a system message on their computer. Find out what this error is and how to fix it in the article below.
To understand why it appears this error, first you need to establish what kind of program is calling it. You can find out the path to the program by clicking on the Program Information link located at the bottom of the error window.
As can be seen from the error itself, it occurs due to partial incompatibility of the program with the Windows operating system.
What to do if the program is incompatible with Windows. In this case, you can use the program to run in compatibility mode for a particular operating system.
To run a program in compatibility mode, right-click on the program shortcut and select Properties.
In the properties window, go to the tab Compatibility and check the box opposite Run the program in compatibility mode .
You can also set the permission level to run this program as an administrator.
Another reason why the error may appear is that the so-called Interactive Service Detection service is running.
How to disable interactive services
In order to disable interactive services on your computer, press Control Panel → Administration → Services(even simpler - Start→ in the search bar enter Services).
In Windows Services, find . Double click on this service → in the line Startup type select Manually , and in the section State click Stop .
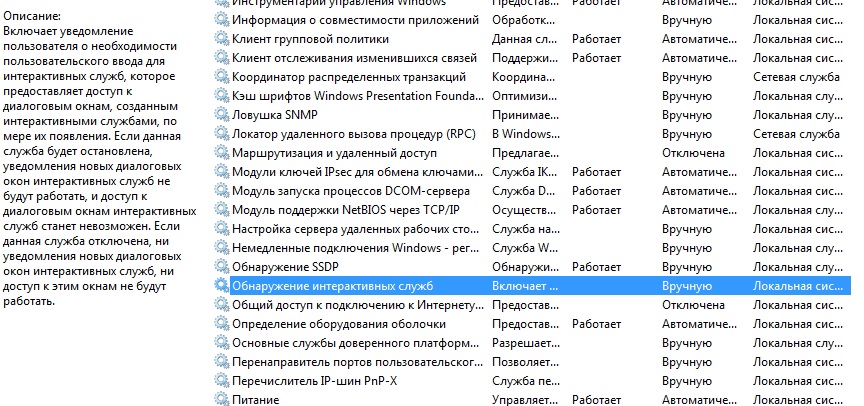
As an alternative method, you can reinstall the program. It may have been installed incorrectly earlier, resulting in the error The program running on this computer is trying to display a message. Or due to an incorrect program update.
