Tip 1: How to open the on-screen keyboard
Instructions
Click on the “Start” button or press any of the two win buttons on the keyboard - this will open the main menu of the Windows operating system. Hover your mouse over the “All Programs” section in this menu, and select the “Standard” line in the submenu that appears. In the next section of the menu that slides out, hover over the “Accessibility” folder, which will cause the fourth, this time the last section of the main menu to appear. In it, click on the “Screen” item and the application you need will be launched, and in addition to it, a message will appear on the screen stating that Microsoft can offer more functional programs for people with limited functionality. After reviewing this undoubtedly useful information, check the “Do not display this message again” box if just reading one is enough for you, and click the “OK” button.
Use the standard program launch dialog if you don’t want to go on a multi-step journey through the Windows main menu to open the on-screen keyboard. To do this, first press the win and r keys simultaneously - this combination duplicates the “Run” command in the menu on the “Start” button and brings up the program launch dialog on the screen. In the dialog box that opens, type the three-letter command - osk. This is an abbreviation for the full English name of the on-screen keyboard - OnScreen Keyboard. Then press the enter key or click on the “OK” button and the system will launch the desired application.
Double-click the executable file of this program in Windows Explorer if both methods described above for some reason do not work. You can launch the file manager by simultaneously pressing the win and e keys (this is an English letter), or by double-clicking on the “My Computer” icon. You should look for the required file called osk.exe in a folder named system32, which is nested in the WINDOWS folder on the system drive of your operating system.
Sources:
- how to launch on-screen keyboard
A virtual keyboard is used in the absence of a physical one, and also in the event that it does not contain the characters of the required alphabet. In order to use it, you do not need any other programs other than a browser.
Instructions
Make sure your browser and text editor support Unicode.
Select a website from a virtual one depending on the characters of the alphabet you need to type. The most famous of these sites is the following:
http://keyboard.yandex.ru/
This resource allows you to type texts in Belarusian, Spanish, Italian, German, French and Turkish.
To type text in languages using other alphabets, use the following virtual keyboards:
http://www.keyboard.su/(Russian, English, Arabic, Belarusian, Hebrew, Spanish, Italian, German, Turkish, French);
http://www.arabic-keyboard.org/(Arab);
http://www.branah.com/(several dozen languages);
http://gate2home.com/Greek-Keyboard/Wikipedia(Greek);
http://nn.translit.cc/(where nn is a two-letter language name).
If none of the listed virtual keyboards suits you because it does not contain the characters of the alphabet you need, enter the following line into the search engine:
virtual (alphabetname) keyboard online, where (alphabetname) is the name of the desired alphabet in the language.
Select a language if it is multilingual. Type text using the mouse. Then select it (Control+A) and place it on the clipboard (Control+C). Go to a text editor, then paste it from the clipboard into the desired location in the document you are editing (Control + V). Save the document.
Never use the virtual keyboard when it is not necessary. The process of typing on a physical keyboard is much faster and less tiring. If you have children and you limit their interaction with the computer by hiding the keyboard from them, do not tell them about the existence of such services.
Screen keyboard It greatly facilitates computer use for people with mobility impairments, and also helps to enter data in a language whose layout is not available on a physical keyboard and protects against outside observation when entering confidential data. The on-screen keyboard can be included with the operating system, be a third-party program, or be used on individual web pages.
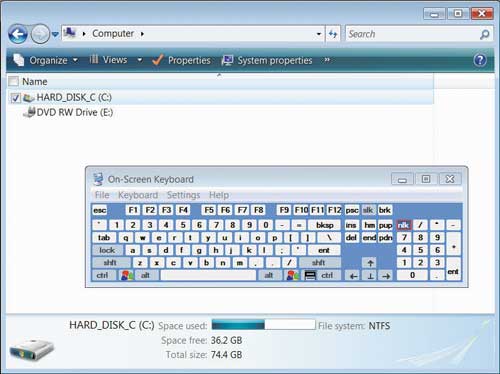
Instructions
The preinstalled one is launched as follows. Go to the "Start" menu - "All Programs" and select the "Accessories" folder there. In this folder you need to expand the "Special Features" list. It is in it
