How to enable on-screen keyboard on Windows 7/8/10
The on-screen keyboard is an analogue of the physical keyboard, which can be enabled in Windows in several ways, which we will discuss in this topic. Here we will look at how to enable the on-screen keyboard on Windows 7, 8, 10 in the simplest and not entirely standard ways, and also show how to create a shortcut for it on the desktop for quick launch.
Where is the on-screen keyboard located in different versions of Windows
In fact, the directory for enabling the virtual keyboard in all mentioned versions of Windows is identical and it is called “Ease of Access Center”. The only difference is in the interface of the operating systems.
As already mentioned, the Windows 7 and 8 on-screen keyboard, that is, the option to turn it on, is located in the “Ease of Access Center” section. To enter it, you need to go to the “Start” menu and go to the “Control Panel” section.
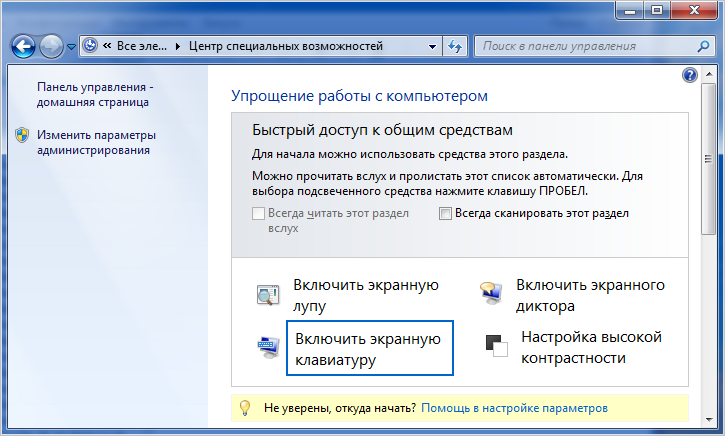
To enable the on-screen keyboard in Windows 10, go to the Start menu in the same way and open Settings.
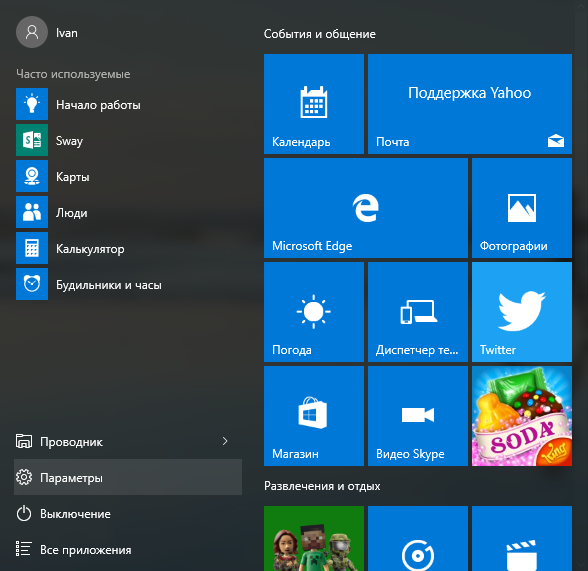
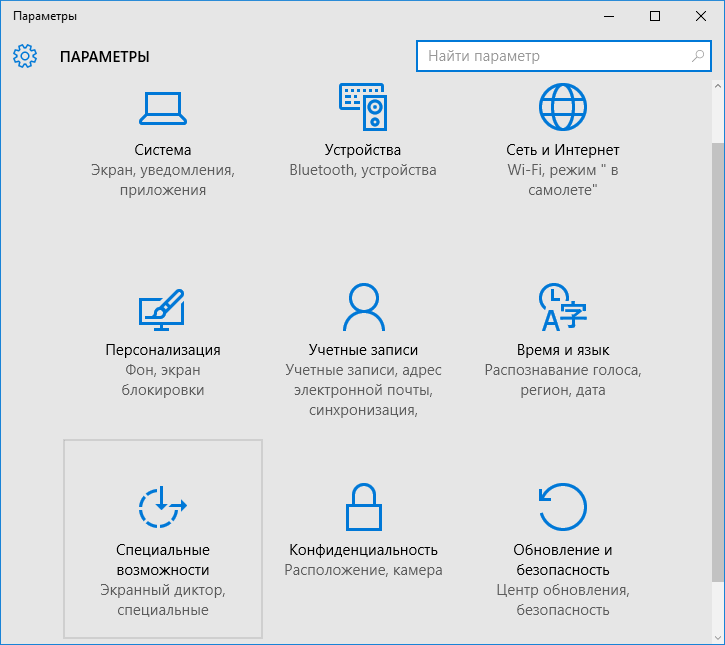
And in the next window the opportunity to call up the virtual keyboard appears.
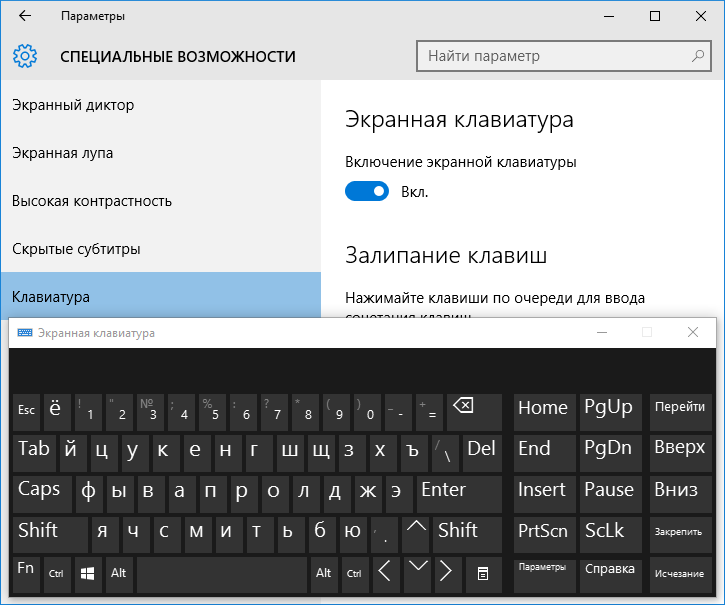
Next, we’ll look at options for how to enable the on-screen keyboard in Windows 7, 8 and 10 operating systems in the simplest and fastest ways, of which there are actually plenty. Since the described methods are identical for all versions of Windows under consideration, all the examples below were made on a computer running Windows 7.
Enabling the on-screen keyboard using the standard method
This method of how to enable the on-screen keyboard can be called the main one, but not the fastest. To do this, open the Start menu and go to the Accessories folder. Assuming that the virtual keyboard is in the accessibility center, then go to the appropriate folder.
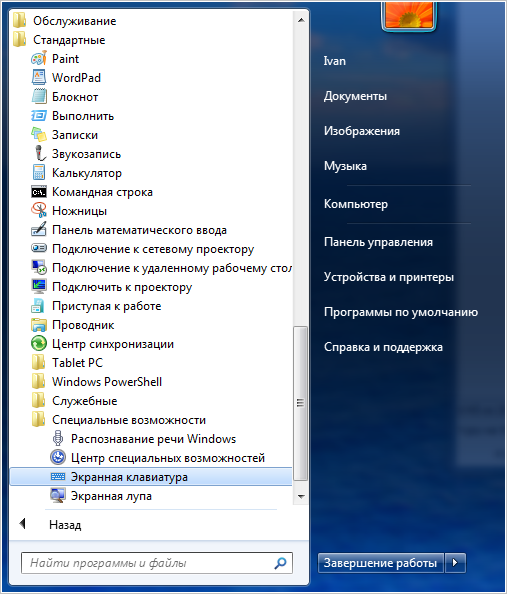
Launching the on-screen keyboard using the "osk" command
This option for running a virtual input program is much faster than the one described above. You just need to simultaneously press the “Windows + R” keys and enter the “osk” command in the appropriate field, which means “on-screen keyboard”. With this action, you initiate the inclusion of the on-screen keyboard by launching its executive file “osk.exe”.
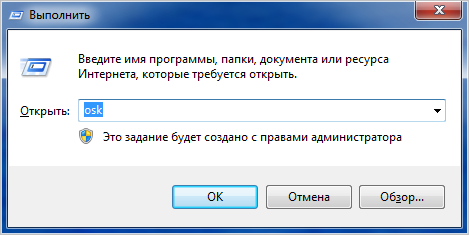
Opening the on-screen keyboard through a search service
The most, at first glance, logically simplest and fastest way to find and open the on-screen keyboard is to use the search system. But, unfortunately, many users forget about this unique function of the operating system, most often resorting to non-standard actions. In order to use it, we also open the “Start” menu and enter the word “display” in the search bar.
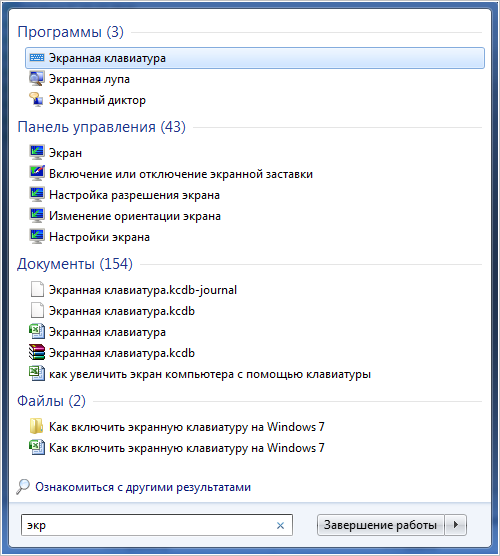
As you can see from the screenshot, the system does not require entering the full phrase. It automatically recognizes the required system application and provides the ability to launch it.
On-screen keyboard shortcut settings for quick launch
Pinning the on-screen keyboard to the taskbar is easy. To do this, again, through the “Start” menu, in the “Special Features” folder, find its shortcut and by right-clicking on it, call up the context menu, in which we select the corresponding “Pin to taskbar” item.
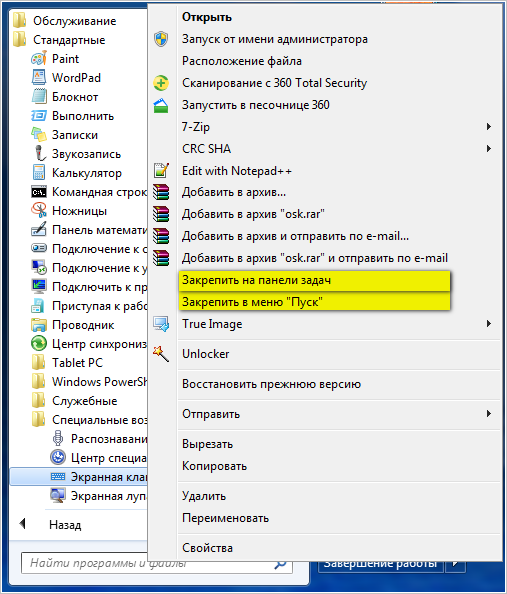
note: To speed up the launch of the virtual keyboard, you can also pin its shortcut directly to the Start menu itself.
How to set up the on-screen keyboard to launch from a desktop shortcut
If you need an on-screen keyboard shortcut directly on your desktop, just create one. This is done in a few simple steps. But, before you begin this procedure, you need to find out where the executive file of this application is located. To do this, again through the “Start” menu we find the on-screen keyboard shortcut and, by calling the context menu, as described in the previous step, open its properties.
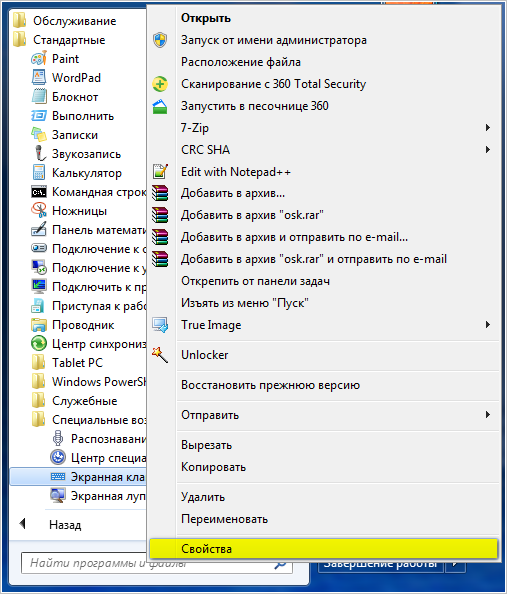
Then, in the “Shortcut” tab, copy the entry from the “Object” column.
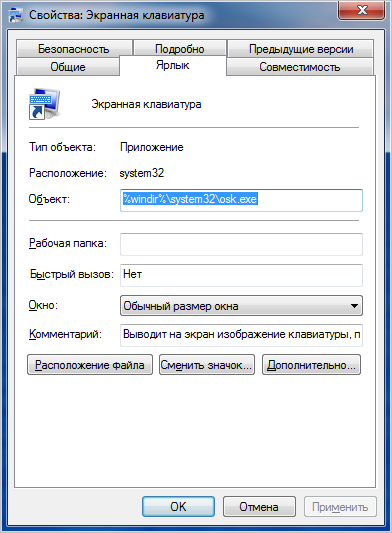
Next, anywhere on the desktop, right-click and select “Create” and “Shortcut” from the context menu that appears.
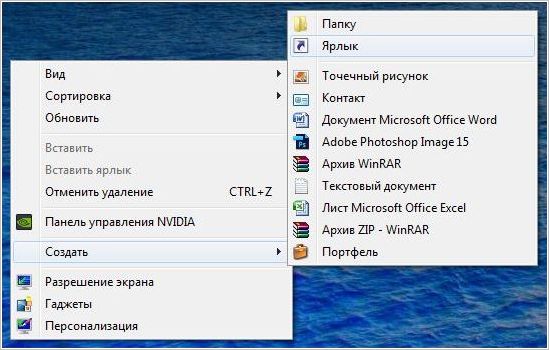
In the next step, paste the previously copied entry and click “Next”.
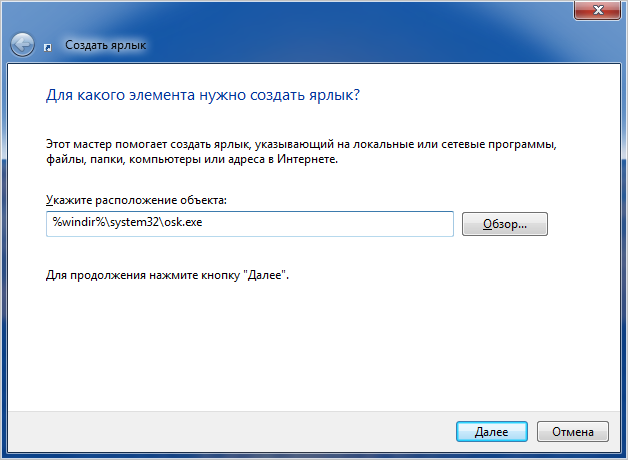
In the newly opened window, assign a name to the shortcut, as shown in the screenshot below.” You can name it in your own way; this will in no way affect the performance of the program.
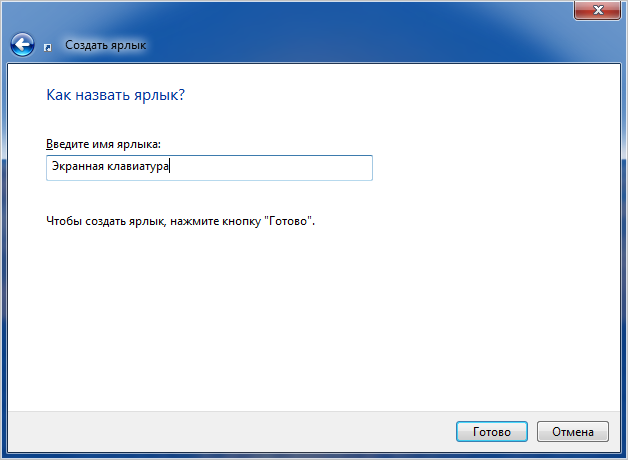
After clicking the "Done" button, a virtual keyboard shortcut will be created on the desktop.
