How to find out the settings of your computer and Windows 7 system - detailed instructions
System information stores information about the computer's hardware components - processor, video card, hard drive, as well as software components. You can view the Windows version, amount of RAM, PC performance index and other data using standard OS programs or third-party software.
When you need data about the characteristics and properties of a computer
For a computer program to work, the system must meet the developer's requirements. Some programs work perfectly with Windows 7 32-bit and 2 GB of RAM, while others require at least 4 GB of RAM and a version of Windows 7 64-bit. Knowledge of system parameters is useful in the following cases:
- when purchasing a new computer to evaluate performance;
- when installing programs and games, updating drivers;
- when selling PCs to inform buyers;
- to correct system failures;
- for PC repair when replacing hardware components.
How to find out system settings and PC information using Windows 7
There are 6 ways to obtain information about the system using Windows - among them you will find simple methods for beginners and more labor-intensive ones for experienced users.
Via "Control Panel"
The easiest way to get information about Windows properties and performance is through the Control Panel:
- Open "Start" - the button at the bottom left of the screen.
- Find “Computer” and right-click on it.
- Select Properties.
You can open the “System” window by pressing the Win+Pause key combination.
The “System” window will open with information about the version of Windows, the processor and RAM of the PC. You will also see a performance index from 1 to 10 - the higher the value, the better the computer performs. Click on the index button to get detailed information about the performance of your hard drive, processor, RAM and graphics controller.
The performance index is useful when purchasing a PC to compare different models in the store.
Video: how to open system settings
Using the System Information utility
In the Windows "System Information" utility window, you will find information about the processor, BIOS version and Windows build, check the operation of PC hardware resources - CD-ROM, motherboard, video card and others, and also look for errors in the operation of programs and drivers. To open system information:
The System Information menu can be opened using the Run command. To do this, press the Win+R combination on your keyboard, enter “msinfo32” without quotes and press Enter.
Video: How to view system information
Via DirectX Diagnostic Tool
The DirectX Diagnostic Tool is designed to inform users about installed drivers and verify their functionality. To open DirectX diagnostics:
- Click Start and select Run. Or press the Win+R combination on your keyboard.
- In the window that opens, enter “dxdiag” without quotes.
- Click OK.
- Wait while the diagnostic tool updates the information.
- At the top of the window you will see the tabs “System”, “Display”, “Sound”, “Input”. Open each one and find the information you need. Information can be saved as a text file by clicking the corresponding button at the bottom of the window.
Using Device Manager
It will be useful for advanced users to look at the “Device Manager,” which displays information about all PC components and drivers for them. To log into the Manager:
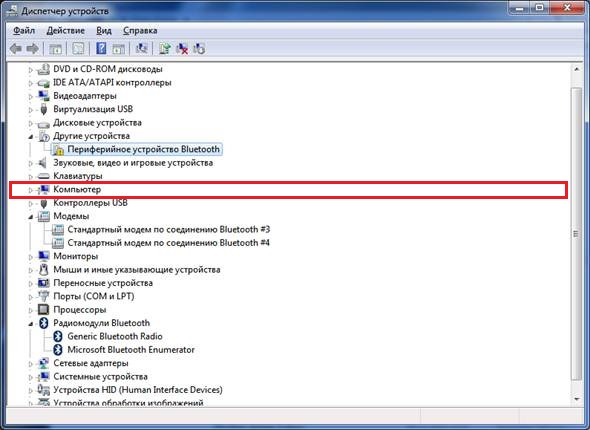
When viewing information about hardware resources, pay attention to the “Device Status” field - there you will see if there are any problems with operation.
Video: How to open Device Manager
Opening parameters via the command line
Test your computer's performance using the Command Prompt. For this:
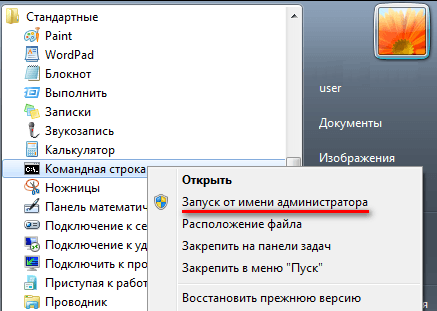
BIOS
You can view system properties without logging into Windows. Some information is stored in the BIOS and is available for viewing when the computer is turned on.
BIOS is a program built into the motherboard that connects the operating system and PC hardware resources. Ensures the correct operation of the computer.
To get information about the PC in the BIOS, press Pause break during boot and write down the parameters of interest. Then press Esc to continue starting Windows.
Using third party programs
Use third-party applications if standard Windows applications do not allow you to find the information you need about your computer and system.
Piriform Speccy
Speccy is a free Russian-language utility for viewing system parameters. On the official website, manufacturers offer several modifications of the program, including a portable one that works without installation.
The utility allows you to obtain information about the processor model, the amount and frequency of RAM, the operating system build, as well as audio and video devices, the hard drive, and others. By selecting the name of the components in the left menu, you can view detailed characteristics. Information can be saved and printed using the File menu.
Everest
Everest conducts detailed diagnostics of the computer and provides the user with a detailed report in two formats - html and txt. Having opened the program, on the left side of the window you will see a menu with a tree structure, the most interesting item of which is “Test”. You can test memory performance in read, write and copy modes, as well as processor performance. To run tests, use the “Tools” menu at the top of the program window.
SiSoftware Sandra
SiSoftware Sandra analytical utility supports the Russian language and performs full PC diagnostics. Key features:
- viewing the processor temperature;
- editing startup programs when Windows starts;
- informing and searching for drivers for connected devices.
To run diagnostics, in the main program window, open the “Tools” item and click “Analysis and Recommendations”. The program will analyze problems and give a list of recommendations to improve the performance of your PC, some of which can be implemented immediately.
Aida
The Aida program tests computer performance in all aspects:
- CPU;
- network connections;
- disks;
- memory;
- fan temperature and voltage;
- external devices;
- software.
A key feature is PC stress tests to identify reliability problems.
To start testing, select “Tools” in the main window and click “System Stability Test”. Based on the test results, you will see temperature graphs of hardware resources, data on load and processor clock speed.
