How to install a virtual machine
How to install a virtual machine to your computer and most importantly, which virtual machine to choose? Before asking you this question, I surfed the Internet and realized that the easiest to install and configure are VirtualBox and Virtual PC, but there is also Hyper-V and VMWare. I understand that now you will ask me: “Why do I need a virtual machine?” My answer: “I want to install different operating systems and experiment with them, I’m very interested: Windows XP, Windows 7, but especially Windows 8!” The Windows 7 I have installed works fine with all the applications installed on it, but the hype around the new Windows 8 is only growing and I don’t want to stay on the sidelines, so you’ve already written two dozen articles about the eight on your website and continue to write. So I’m thinking of installing a virtual machine (I just can’t choose which one), install Windows 8 into it and slowly study it, and then you see, in October, when the final version of Windows 8.1 comes out, I’ll install it as the second operating system. Mark.
Hello admin! on the Microsoft website and wanted to install it on my VirtualBox virtual machine, but the installation received the error “ VT-x/AMD-V hardware virtualization features are enabled but not functioning" What to do?
How to install a virtual machine
Friends, if you have never dealt with a virtual machine, then I will explain to you in a nutshell what it is. A virtual machine is a real computer created inside your main operating system and on this computer you can install other operating systems (several!) and not just Windows. You can experiment as you wish with the operating system installed in the virtual machine, go online from it, install various software, without fear of infecting your computer with a virus, in short, use your imagination and you will find a use for it.
For example, one of my friends learned how to reinstall the operating system and divide the hard drive into several partitions only using a virtual machine.
As for choosing a virtual machine, an article will be written on our website about each of the existing ones. I recommend it to you install virtual machine VirtualBox, its capabilities are enough not only for a beginner, but also for an experienced user, and besides, it is free. Start with her. Simple and intuitive settings, stable operation, made it one of the most popular.
What types of virtual machines are there?
Virtual PC is free, very easy to install in Windows 7, follow the link to the Microsoft website, download and install.http://www.microsoft.com/ru-ru/download/details.aspx?id=3702
paid, costs 222.53 €, but there is a 30-day trial period. This virtual machine is needed primarily for system administrators and software developers.
So it’s decided, let’s install the VirtualBox virtual machine. Go to the website https://www.virtualbox.org/, click "Downloads", select
VirtualBox 4.2.16 for Windows hosts x86/amd64.
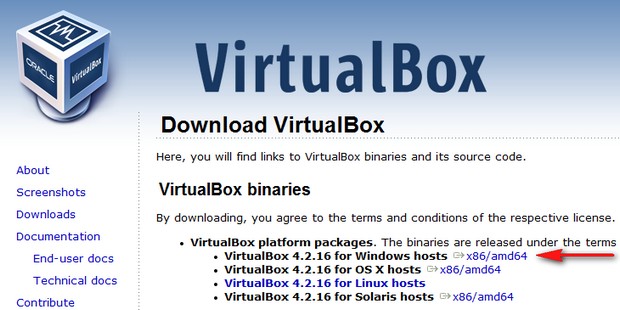
The virtual machine installer is downloaded; we must run it as an administrator, otherwise in the future you will be plagued by various errors when working with the virtual machine. Right-click on the installer and select "Run as administrator"
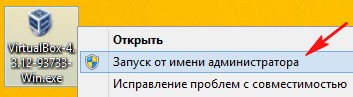
The program is very easy to install on our computer.
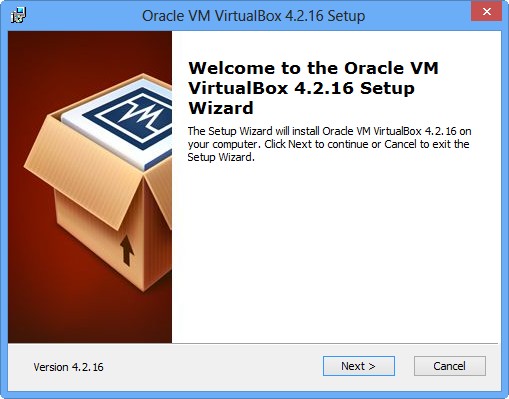
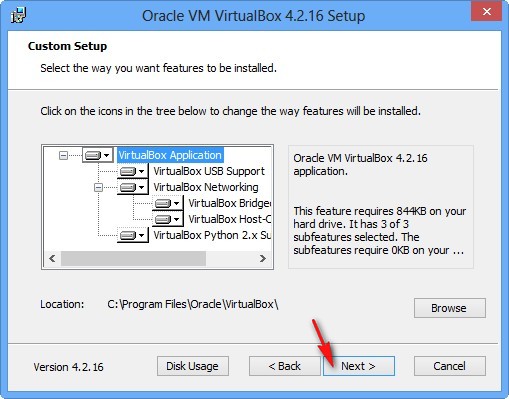
We launch the virtual machine as administrator.

Click on the “Create” button.
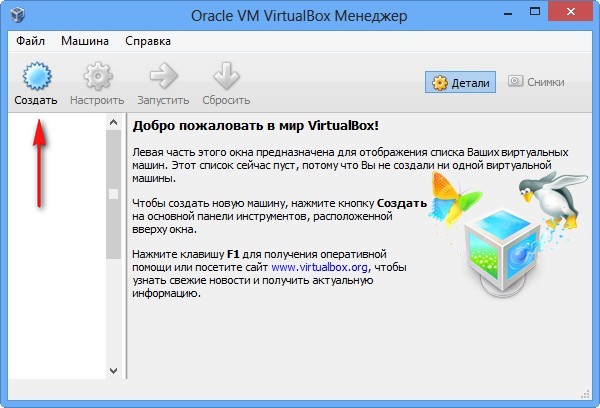
First of all, I would like to draw your attention to the fact that if you decide to install Windows 7 64-bit on a virtual machine, select Windows 7 64-bit from the list. If you decide to install another operating system, for example Windows 8.1 64-bit, then be sure to select Windows 8.1 64-bit in the drop-down list and enter the invented name of the virtual machine, for example Windows 8.1, then click Next.
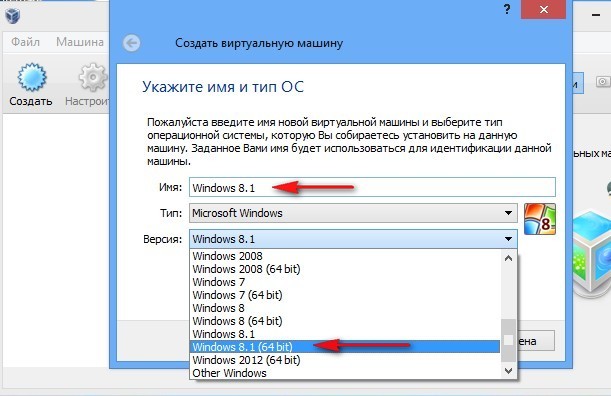
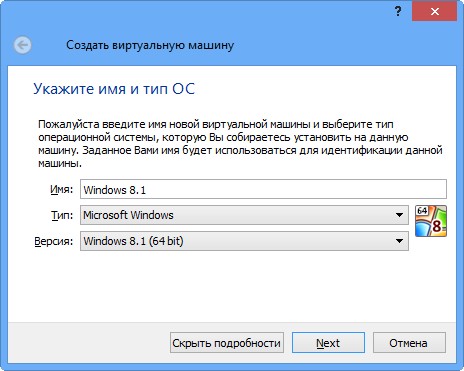
In this window you need to specify the amount of memory that you can allocate to the virtual machine. Friends, you must understand that the RAM allocated to the virtual machine will not be available to the operating system installed on your computer. If you only have 2 GB of RAM, then you cannot allocate more than 1024 MB to a virtual machine; your operating system will be very slow when working with a virtual machine. If you are installing Windows 8, then the optimal size for it is exactly 1024 MB. As you can see, my computer has 8 GB of RAM, which means I can allocate more than 1 GB, for example 2 GB.
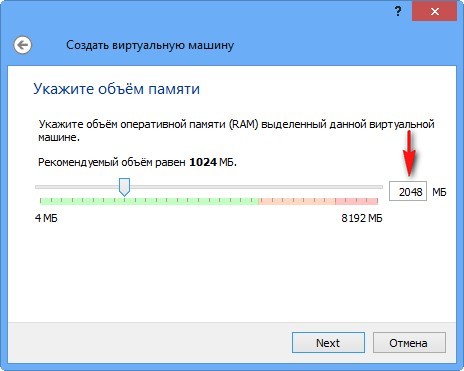
Create a new virtual hard disk.
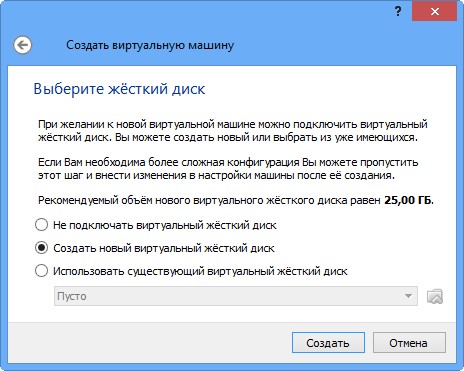
File type select VDI
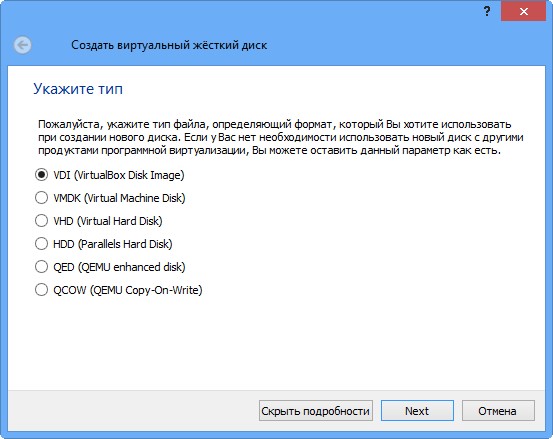
At this stage we need to specify the format of the virtual hard disk. If you check “Dynamic virtual hard disk”, this means that the space on your hard drive allocated for the needs of the virtual machine will not be used immediately, but as files accumulate in your virtual machine. I recommend that you use this option.
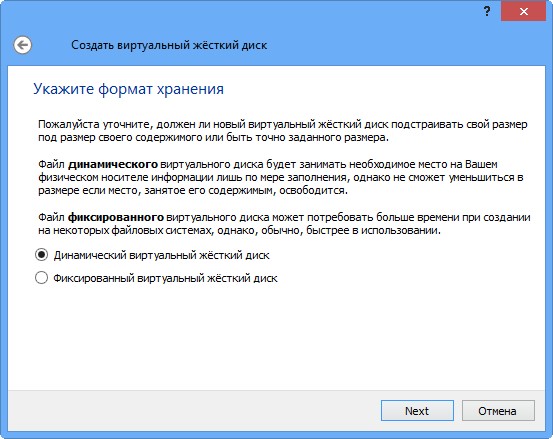
Specify the size of the virtual hard disk. If you are creating a virtual machine for the first time, specify 50 GB, this is enough to install Windows 8. But I personally will indicate a larger volume for myself. Why? While working with the virtual machine, I will be installing many operating systems, so I will specify the capacity as 240 GB.
You can create a virtual disk on a disk other than the system disk, it’s very simple, click on the yellow folder and an explorer will open, in it specify any partition on your hard drive to place the virtual hard disk.
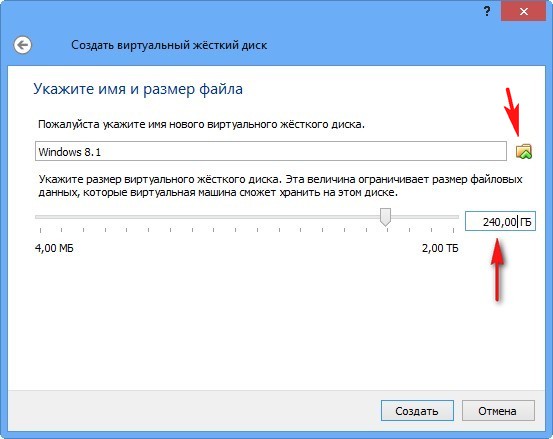
We see the result. So, we have created a virtual machine, now we need to configure it and finally install Windows 8 into it.
Select our virtual machine and click “Configure”.
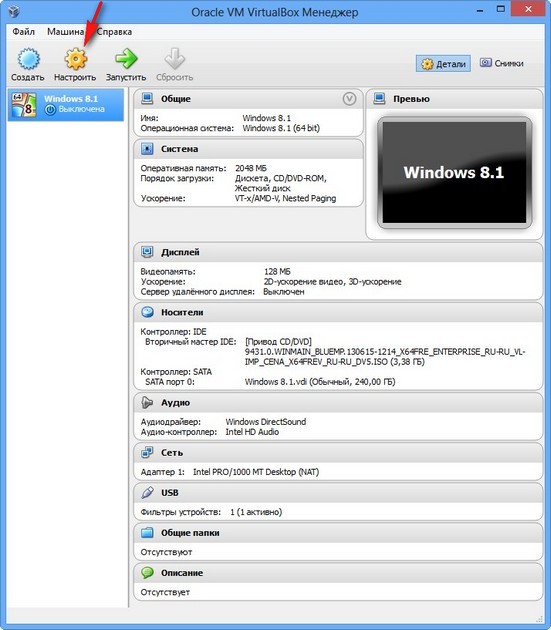
System. Uncheck the “Floppy Disk” box. We leave the CD/DVD-ROM as the first boot device, since we will boot the virtual machine from the Windows 8 installation disk or image; we leave the Hard drive as the second device.
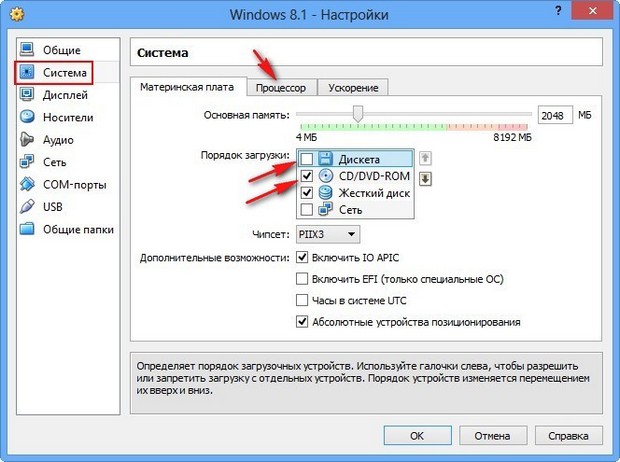
The “Processor” parameter is left as it is.
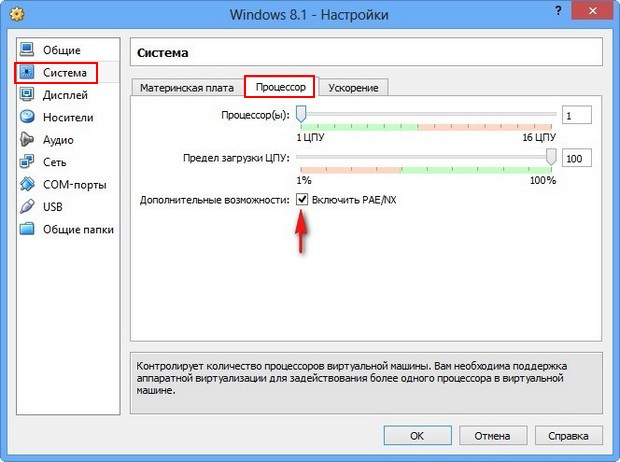
“Acceleration” Hardware virtualization must be enabled; you will probably be installing a 64-bit operating system.
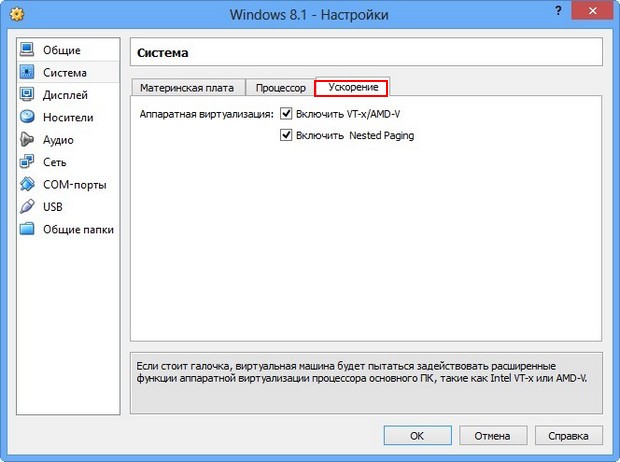
Display. Video. "Enable 3D acceleration" and "Enable 2D acceleration"
Video memory 128 MB
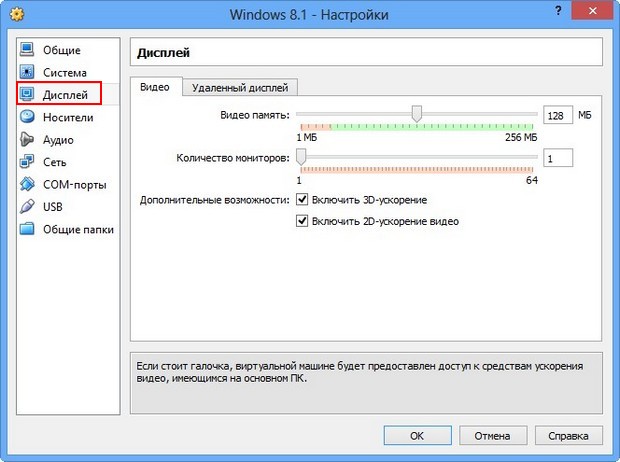
Carriers. A little of your attention!
Your physical disk drive will be available in the virtual machine, in my case Drive “I” and if you have a Windows disk, you can use it to install the operating system, check the Live CD/DVD box.
There is also a virtual disk drive; let’s connect to it the image with the Windows 8 operating system, which we downloaded in yesterday’s article. In the "Media" option, select "Drive" and "Select optical disk image"
![]()
An explorer will open in which you can select the downloaded Windows 8 image, then click “Open”.
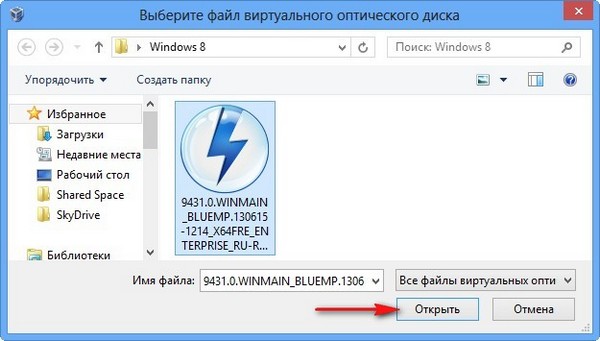
The Windows 8 image will be attached to the virtual drive.
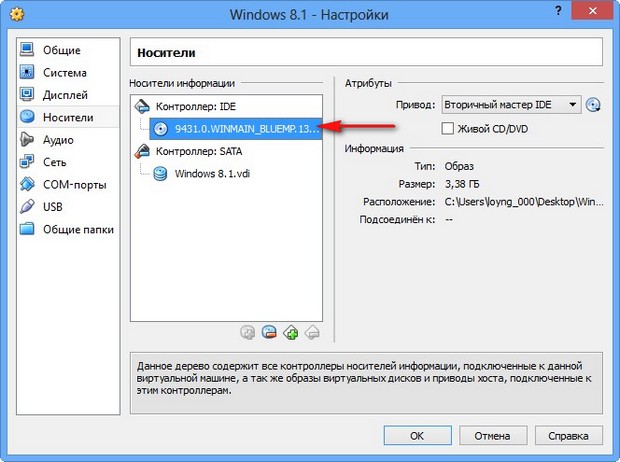
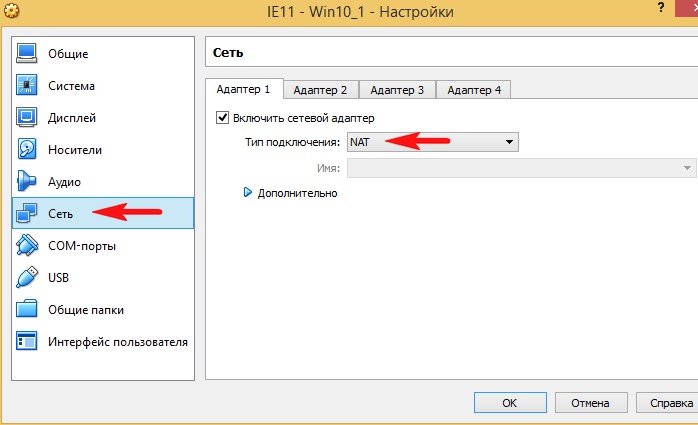
What is a USB filter? Imagine this situation: all USB devices connected to your computer will be detected in the operating system that is installed on your virtual machine. Naturally you don't need this. USB filters will determine which USB device should be detected in the virtual machine and which in your main system. To see how all this works in practice, you must first install the Windows 8.1 operating system in our virtual machine, and then everything will become clear to you, read on.
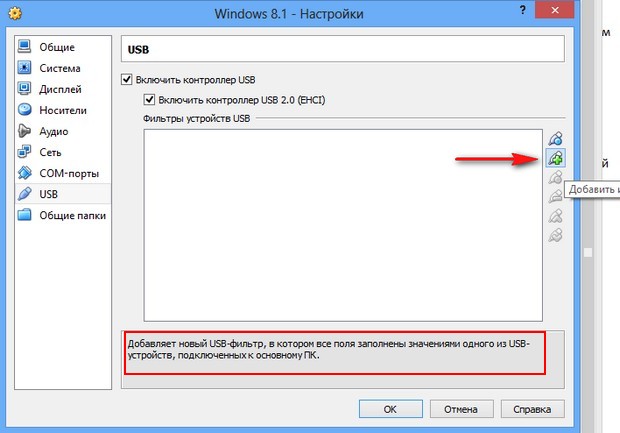
To ensure that all connected USB-2.0 flash drives work normally in your virtual machine, install the plugin VirtualBox 4.2.16 Oracle VM VirtualBox Extension Pack, download it from. website https://www.virtualbox.org/
