How to save all drivers
Many users constantly reinstall the Windows operating system on their PC. This is usually due to the fact that the user is not satisfied with the performance of Windows. Often on forums you can repeatedly come across questions about exporting all settings or personal data. To put it simply, before installing a new OS, users want to save all the important parameters on their system and transfer them to the new one. This begs the question of how to save drivers when reinstalling Windows.
There are many programs for this that solve these problems. The most unpleasant thing is that when we see the “welcome” screen when we first start the system, we understand that another task awaits us: installing all the drivers, which may have been lost for a long time.
Note: I recommend saving all drivers immediately after reinstalling Windows. That is, when you installed Windows, you immediately need to make sure that you save all the drivers in a separate folder, for example, on drive D and write “Do not touch.” The next time you install the system, you will already have all the drivers complete.
Instructions for backing up drivers in the Windows operating system
Download the DriverMax program, you can get it from the official website by clicking on the following link.
Note: This program is shareware. After 30 days, the program will stop working. To prevent this, you need to register on the official website. For us, such a need does not matter to anyone, since we only need to use it once.
When installing the program, you must agree to the license agreement. Place a checkmark next to it, as shown in the figure, and click the “Next” button.
We select the folder on the hard drive where we want to install the program, leaving it as it is, by default. Click “Next”.
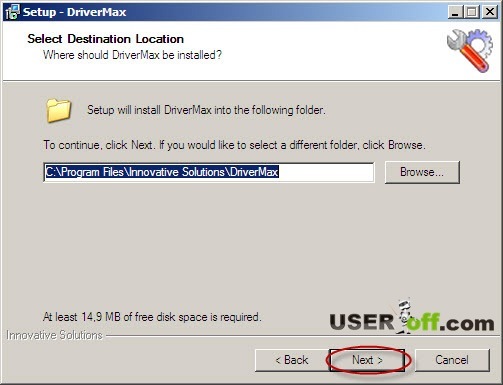
The next window prompts us to enter the name of the program. Leave it as default and click “Next”.
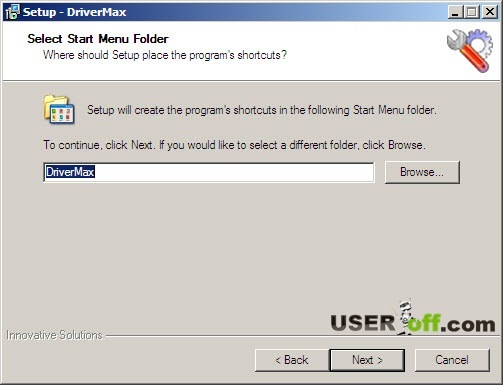
In this window, the checkbox next to “Great a desktop icon” should be by default. We leave it, otherwise we won’t see the shortcut on the desktop. Click “Next”.
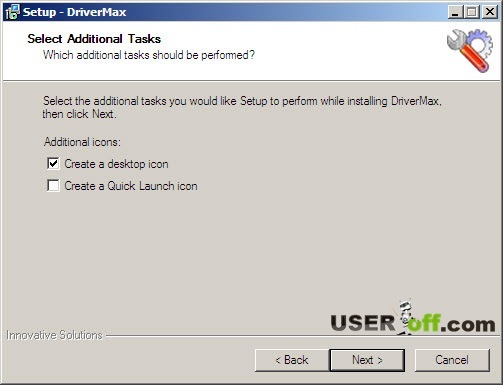
In the next window, click on the “Install” button. Nothing complicated, the usual process of installing any program or game, if you have already decided to learn how to save the drivers and are going to reinstall Windows, then you are undoubtedly an experienced user and therefore you should not have any problems.
Note: During the installation of the program, a message should appear indicating that drivers will be indexed, which is necessary when installing the program for the first time. Click "OK". The mouse cursor will start blinking. Don't worry, this is just the program starting to carry out the necessary procedures for its further operation.
See screenshots below.
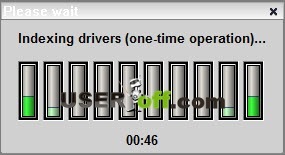
Once the installation of the program is complete, click “Finish”.
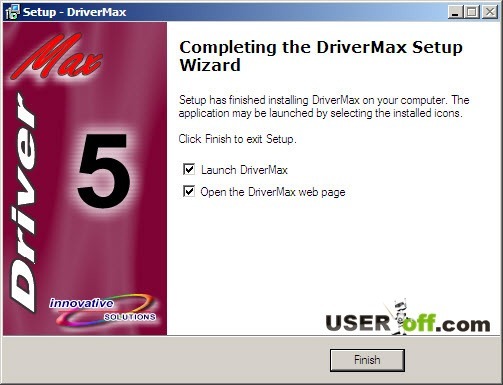
Working with the DriverMax program: saving drivers
Launch the DriverMax program shortcut on the desktop. Actually this is our main program window. Depending on the version, the program interface may vary, but the essence of working with the program remains the same.
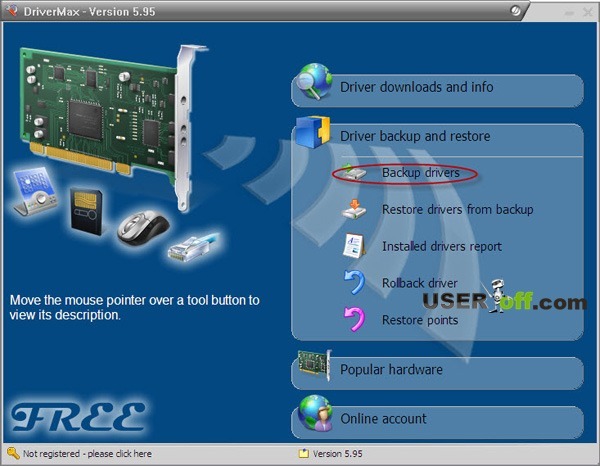
In the program window, find the second category “ Driverbackupandrestore", click on it. From the list provided we are interested in “ Backup drivers" Let's go through it.
By clicking on the “Next” button, immediately after the greeting, the program will search for installed drivers. We wait until the “Listing devices” message disappears from the screen and a list of drivers appears. See the picture below.
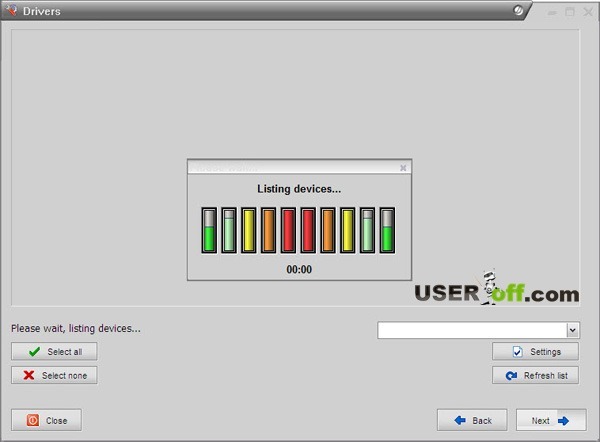
After the program has detected all the installed drivers on your computer, click on the “Select all” button, that is, we select all the drivers that we want to save, or we put a checkmark next to each driver, that is, we make a selection. Have you selected all the necessary drivers? Then click “Next”.
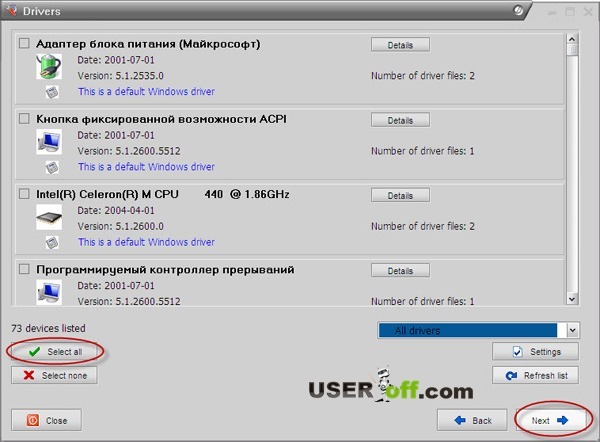
There is little to be done; we have almost reached the end of this procedure. Our next step is to save the drivers. By default, the program suggests saving drivers in the “My Documents” folder. I strongly recommend not saving them there, since the “My Documents” folder is a system folder. After reinstalling Windows, you will lose your drivers and your work will be in vain. Save the drivers to another disk partition or storage medium (flash drive, etc.). See the picture below.
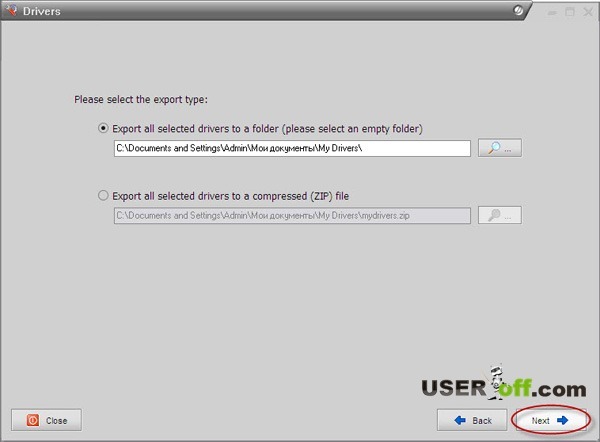
This is what the copying process looks like:
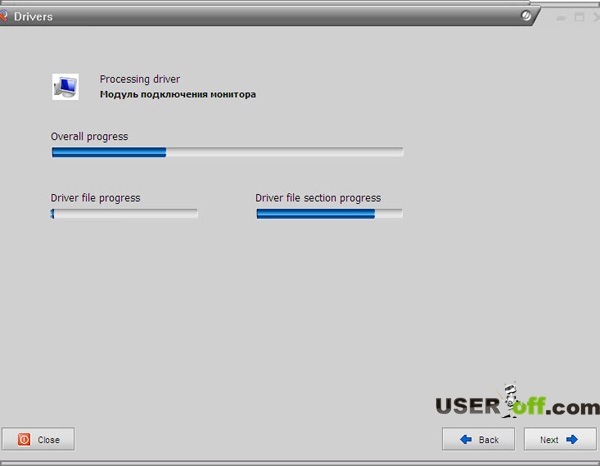
I think everyone will understand that the last step is a window with a message about successful copying, click the “Close” button.
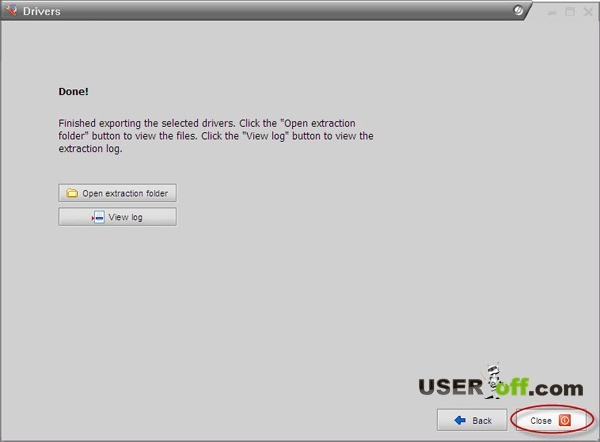
Now we can go to our folder and make sure that our drivers have been saved in full. Let's see.
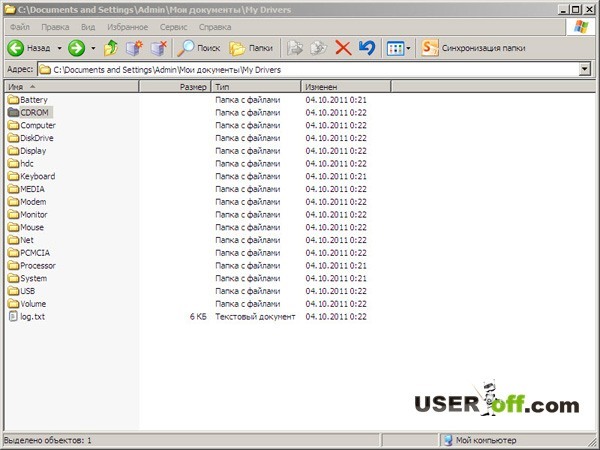
Installing drivers through the program
And so, we have the drivers. We have learned to save drivers, which means that after reinstalling Windows, we will not be upset if we are convinced that there is no sound or other non-working component in our system. How can we install drivers now?
We can install the drivers that we saved in two ways. The first way to install drivers is directly with the DriverMax program. If you want to install drivers through the DriverMax program, then go to the program and select the “Restore drivers from backup” item.
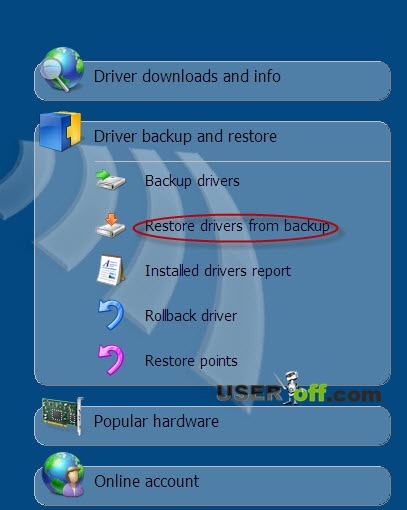
Next, we tell the program the folder with our drivers and wait. Using this method is extremely inconvenient, since you need to install this program on your computer. A good way for beginners, but you can do it a little more correctly.
The second method of installing drivers does not require any specialized programs, since this function is completely standard and, as I already said, quite reliable.
Right-click on the “My Computer” icon - “Properties” and select “Device Manager” from the context menu. If you have a device that requires a driver or update, it will appear yellow. Select it and click “Update Driver”.
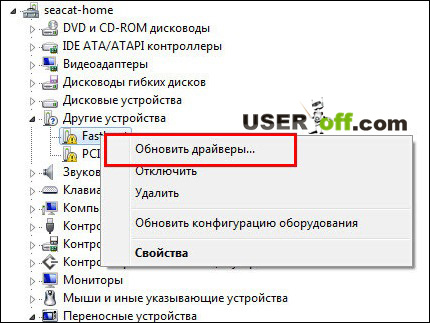
A window will appear before our eyes in which we must select “Search for drivers on this computer.” Next, the wizard will ask you where to install. At this moment, indicate the drivers that were saved.
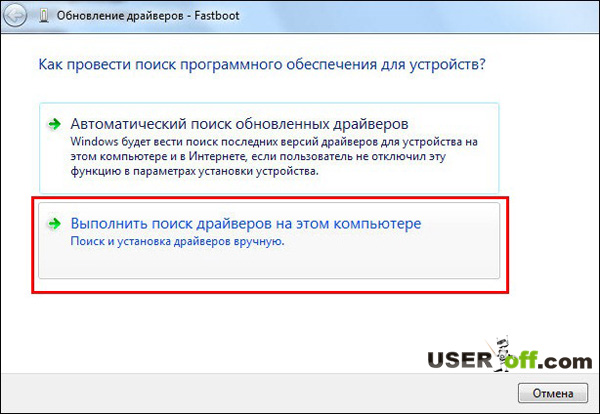
If you may be asked “Install the driver anyway” or not install. Choose install.
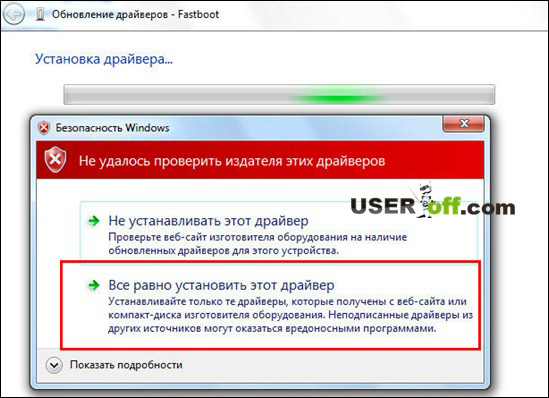
For more information about installing drivers, read: "". OK it's all over Now. The instructions “How to save drivers when reinstalling Windows” have come to their final completion. I wish you fewer problems with drivers.
