How to write and send an email?
Now that you've created your Gmail, you can start sending emails. Composing an email can be as simple as typing a short message. You can use formatting, attachments, and signatures.
In this tutorial, we'll show you how to compose an email, add an attachment to the email, and how to create a signature that will appear in all of your emails.
Writing a letter
A separate window is used to compose a letter. This is where you will add the recipient's email address, subject, and the message itself. You can also use different types of text formatting and add attachments. If you want, you can even create a signature that will be added to all your emails.
Compose letter window
1. Recipients.
These are the people you are sending the letter to. You will need to write down the email address of each recipient.
In most cases, you'll add recipients to the To field, but you can also add them to the Cc or Bcc fields.
2. Carbon Copy and Bcc.
Copy means "exact copy". This field is used when you want to send an email to someone who is not the primary recipient. This way, you can keep the person in the loop while letting them know that they don't have to respond to the email.
Bcc means "exact hidden copy". It works the same as Cc, but all recipient addresses in this field are hidden. Thus, using this field is one of the best ways to send a letter to a large number of people and maintain confidentiality.
3. Theme.
The subject line should indicate the essence of the letter. The subject line should be brief, but still accurately inform the recipient of the essence of the message.
4. Body.
This is the text of the letter. A regular letter with a greeting, a few paragraphs, signed with your name, etc.
5. Send button.
When you finish the letter, click the send button to send it to the recipients.
6. Formatting options.
Click on the Formatting Options button to access them. Formatting allows you to change the look and style of your writing. For example, you can change the font size and color, and add links.
7. Attach files.
An attachment is a file (such as an image or document) that is sent along with an email. Gmail allows you to include multiple attachments in an email. Click the Attach files button to add an attachment to the email.
To send an email:
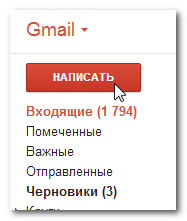
![]()
If the person you are writing to is already in your contacts, then you can start typing their first name, last name or email, Gmail will begin to display suitable contacts just below the To field. You can select the one you need and press Enter to add the person's address to the To field.
Adding attachments
The attachment is a file (such as an image or document) that is sent along with an email. For example, if you are looking for a job, you can send your resume by attaching it to an email, and the body of the email will become your cover letter. It is good practice to include a mention of the attachment in the body of the email, especially if recipients are not expecting to receive it.
Don't forget to attach files before clicking Send. Users very often forget to attach files before sending a message.
To add an attachment:
- While composing a letter, click on the paperclip icon at the bottom of the letter creation window.
- A file upload dialog box will appear. Select the desired file and click Open.
- The attachment will begin downloading to the mail server. Most attachments download in a few seconds, but some take longer.
- When you're ready to send the email, click Send.
You can click the Send button before the attachment is uploaded to the server. Gmail will only send the email after it has downloaded.
Gmail allows you to add different types of text formatting.
- Click the Formatting button at the bottom of the compose window to open formatting options.
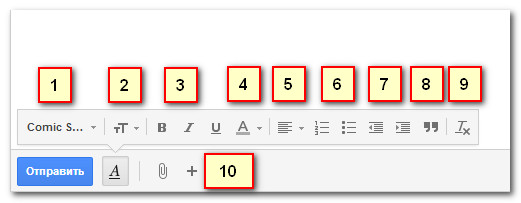
1) Font
In Gmail, you can choose from several fonts. You can change the font of an entire letter or a few words. 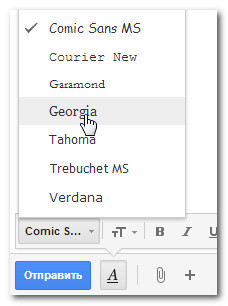
2) Font size
In most cases, you won't even think about changing the font size and will use the normal font size, but sometimes, to highlight some words, you need a different size.
Be careful with this option. Letters that are too large or small can make the letter unreadable. 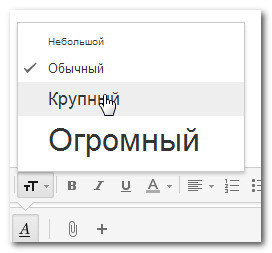
3) Bold, Italic, Underline
You can highlight text by making it bold, write in italics or emphasize.
4) Text and background color
In informal writing, you can change the text and background color for some words.
Try to avoid too light colors, as text of this color is difficult to see on a white background.
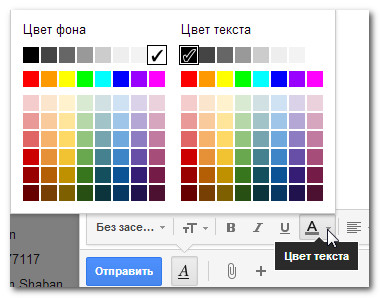
5) Alignment
You can change the text alignment in your email. 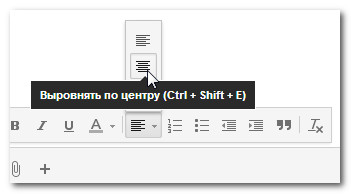
6) Numbered and bulleted lists
You can write your text as a numbered or bulleted list.
This method helps to highlight each element of the list and separate them from each other.
7) Indentation
You can increase or decrease the left or right padding.
8) Quote
A quotation is another way to highlight a section of text.
9) Clear formatting
To completely remove all formatting from an email, click the Clear Formatting button.
10) Plus button
Click the plus button to open additional options: Add a photo, insert a link, insert an emoji, or insert an invitation.
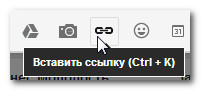
Adding a signature
A signature is an optional letter block that appears at the end of the text in every letter you send. By default, Gmail doesn't include a signature in your email, but that's easy to fix. This usually includes your name and contact information: phone number, email address. If you use Gmail at work, you can include your job title, company name and address, or website address in your signature.
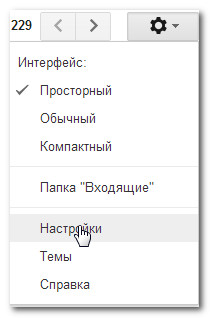
Remember to keep your signature short. Instead of listing all phone numbers, email and postal addresses, it is enough to indicate a couple of basic ones.
Remember that your signature will be seen by many people, so you don't always need to include your home address or other personal information. Why can this happen even when you write to your friends, because they can forward your letter to someone else.
