MicroArt Icon Editor
What program should I use to create the icon? How can I quickly master this program, otherwise it is complicated?.. Why would I download such a large installation file just to create a small icon? Such questions will not arise for those who decide to use MicroArt to create and edit icons and files in the ICO format. The choice for this free editor fell precisely because MicroArt is small in size and very easy to learn.
Doesn't even require installation - just launch and go! So, after launch, select the icon size in the menu File – New Icon. The program provides our choice of the following formats: 16x16, 32x32 and 48x48. Having determined the format, you can start drawing the image. We see a grid corresponding to the size of the icon.
The set of tools provided by the MicroArt editor is, of course, small, but it is quite enough to create an icon. On the right side of the window we see a color palette where you can set the color for the left and right mouse buttons.
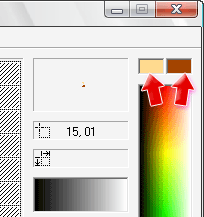
You can draw pixels with either the left or right mouse button. Under the color palette there is a button for assigning a transparency mode. It is very comfortable. For example, the left button can be assigned a color, and the right button transparency. When drawing, an incorrectly specified pixel color can be immediately “overwritten” with a transparent one.
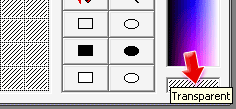
The purpose of other tools is quite clear: selecting a rectangular area, erasing, determining the color of a pixel, fill, line, rectangle, oval. When selected, the size of the covered area is displayed on the right.
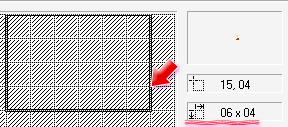
When creating icons in MicroArt, do not forget to define transparent pixels. Through these transparent areas, the background will be visible when the icon is displayed.
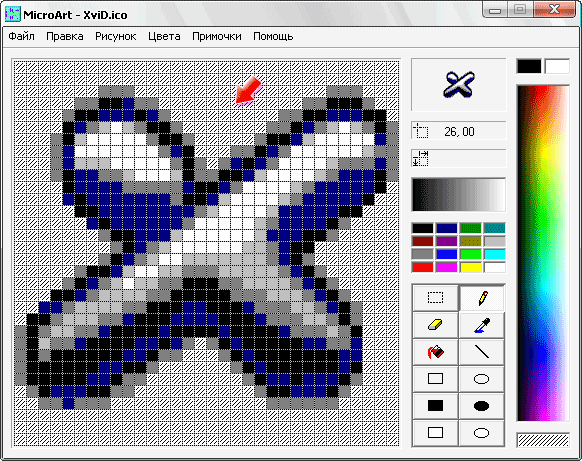
Via the menu File - Extract you can open a list of icons contained in the library Shell32.dll . Select the icon and open it in the editor for processing. By pressing the button [Review] in this window, we can select any other icon storage. The program supports the following formats: OCX, ANI, DLL, ICL and EXE.
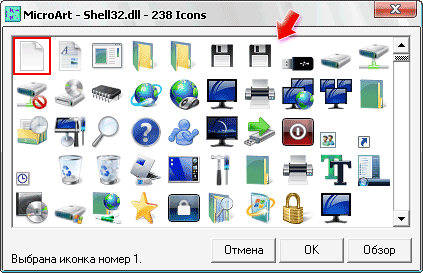
You can save the icon in the usual ICO format, as well as as a BMP image or a CUR cursor. MicroArt allows you to change the color palette: invert, convert to grayscale and change each color channel. In addition, a transparent area can easily be converted into a gradient fill.
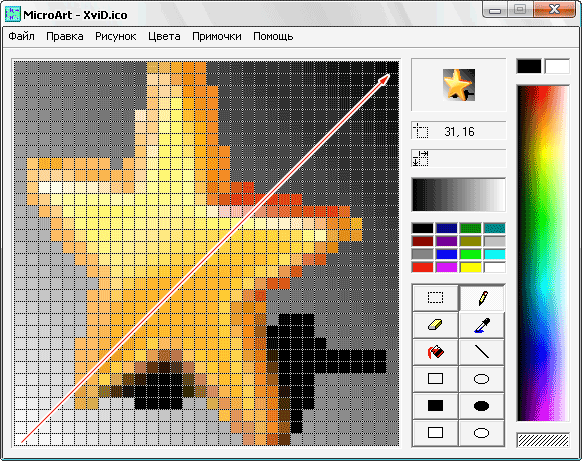
MicroArt also provides us with such a function as text insertion ( Gadgets – Add text). Enter the text of the inscription, select the font, color, style and size.
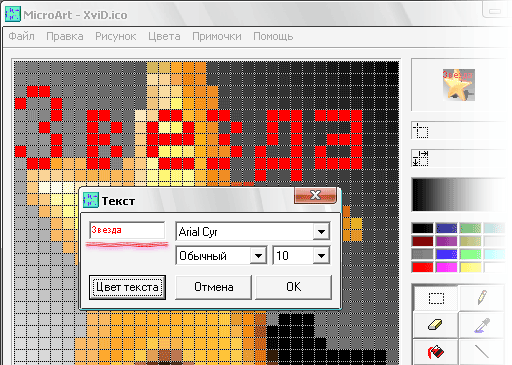
Another useful function that opens in the menu Gadgets – Tear out the pattern, allows you to capture part of the screen to transfer it to the editor window. The size of the captured area depends on the size of the icon chosen when creating it. The function saves us from the need to open a large image in a third-party editor, copy part of the image and paste it into MicroArt.
![]()
Characteristics:
Interface language: Russian
OS: Windows 2000, XP, Vista, 7
File size: 84 KB
License: free
