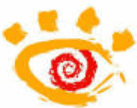5 Ways to Create PDF Files
Good day!
It’s probably not for me to tell you about the advantages of the PDF format (which is supported by any e-reader and any modern device). It is much more convenient than many other formats for various documents, texts, even in some cases for drawings and pictures!
Actually, in this article I wanted to show several of the most relevant ways to quickly create such a file (5 different options were considered!). After all, we all, at least from time to time, have to deal with office routine.
Remark!
By the way, for those who read e-books a lot, I would like to recommend several readers for smartphones and PCs -
How to create a PDF file
1) In Microsoft Word (any text or document)
Because Word is installed on the vast majority of computers, so that's where you should start...
In general, in the modern version of Word (and now 2016 is current), all PDF creation comes down to simply saving the document. For example, you typed text (or just opened a document), then simply select “File/save as...” from the menu (see screenshot below).
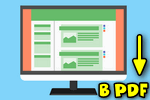
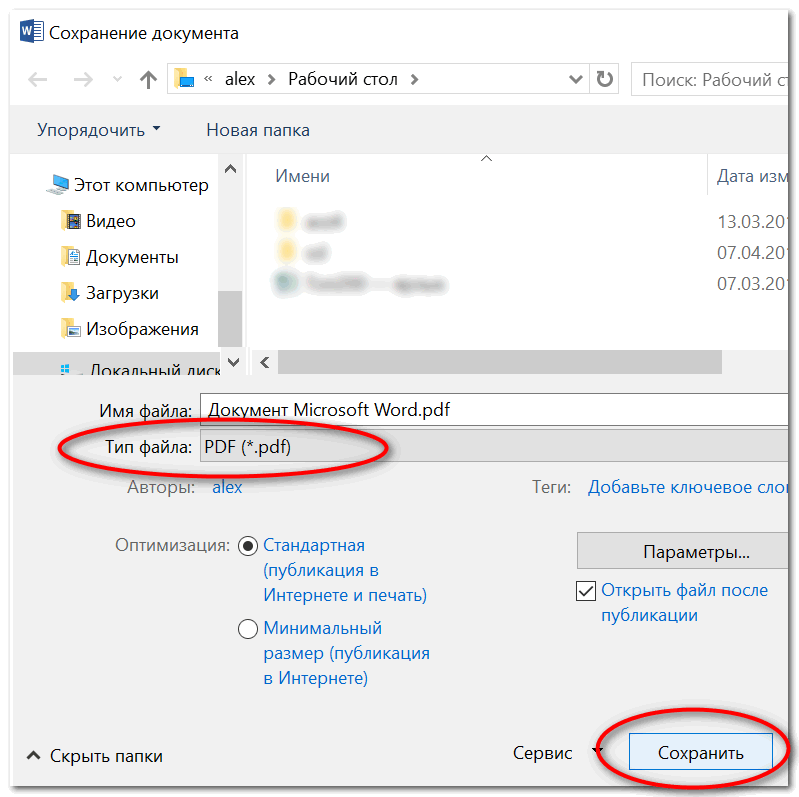
After which Word will “think” for a while (depending on the type and size of the source file) and your file will be ready!
A simple, fast and easy way...
Often, when you come across a necessary web page on the Internet, you would like to save it not just as a bookmark, but to turn it into a full-fledged document (which you will then read thoughtfully or work closely with). Actually, PDF is great for this!
And so, any browser has a print function: usually, just press the universal key combination Ctrl+P(you can select this function in the menu).
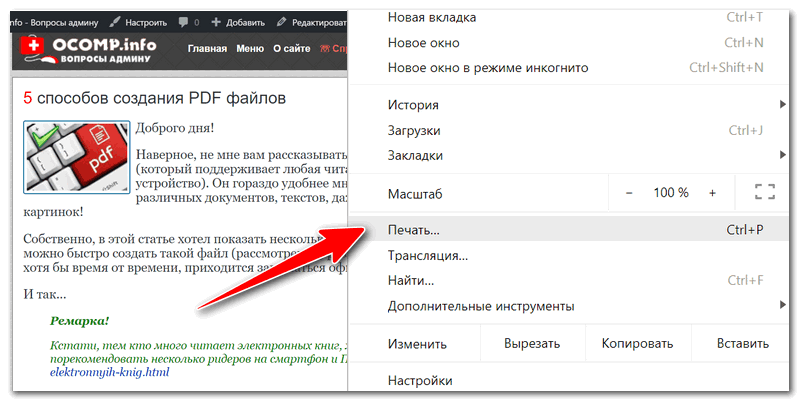
- “Save as PDF” is what we need, but this option is not available in all browsers;
- "Microsoft Print to PDF" - but this is available in almost all modern systems and browsers.
By choosing one of two options, all you have to do is specify the disk space to save the web page as a PDF.
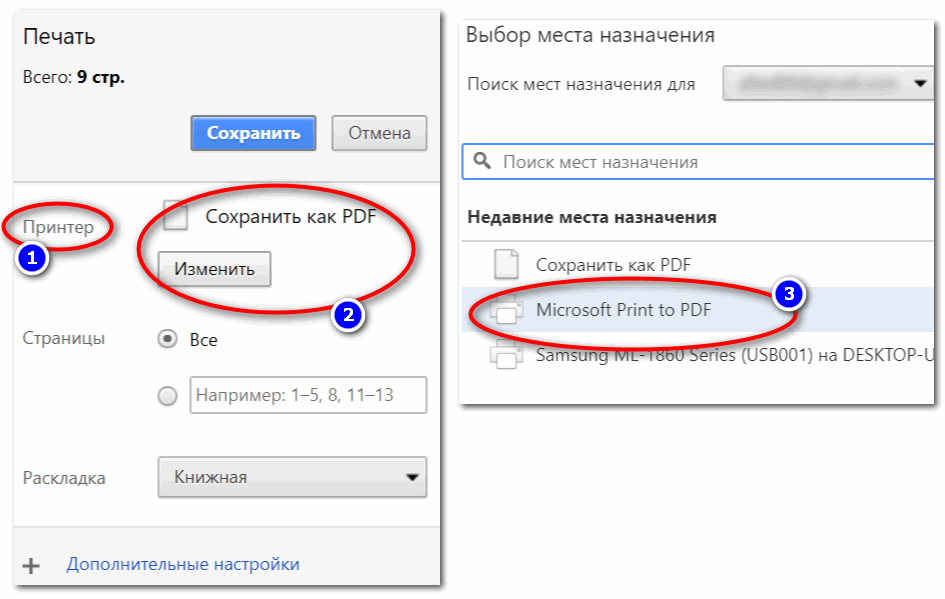
ADDITION!
I have another article on this topic on my blog. There are 3 more ways to save a web page to PDF. -
3) In special programs (ABBYY Fine Reader, Foxit Reader)
Hundreds (if not thousands) of different specialized programs have been released for the PDF format, allowing you to read, edit, and change them. In this article I would like to recommend a couple of them:
- Foxit Reader- lightweight PDF reader. Allows you to conveniently view files of this format, make bookmarks, edit, etc. According to various tests, the program works an order of magnitude faster than the official Acrobat Reader. You can download it on the official website:
- ABBYY Fine Reader- the most convenient program for scanning documents (for ten years no more convenient program for working with the scanner has been released...). In its latest versions, the developers have built in convenient tools for working with PDF: you can not only save current scanned documents in this format, but also convert all previously saved on disk into it! One of the disadvantages is that the program is paid (but there is a trial version). You can download it from the official website. website:
And so, first I’ll look at Foxit Reader, because... it's free. During installation, pay attention to two checkboxes that need to be checked:
- "shell extension to convert...";
- "Word plugin". An example is presented below.
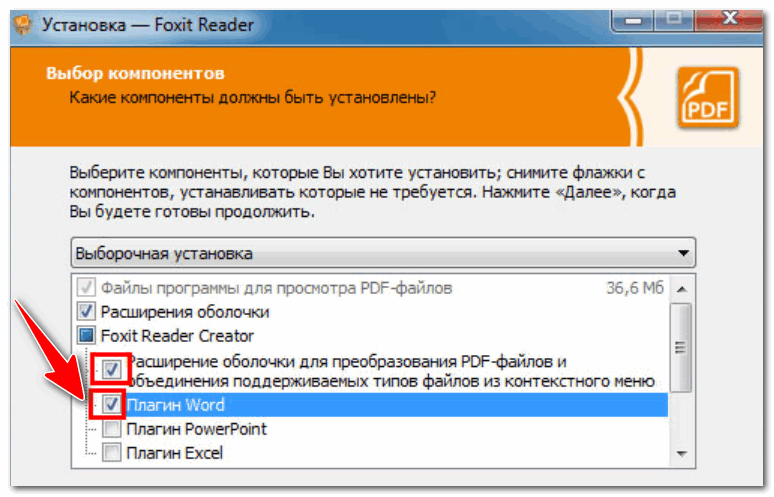
Actually, now in the program itself, on the toolbar, there will be a special one. "From File" button - you can use it to convert many other documents into PDF.
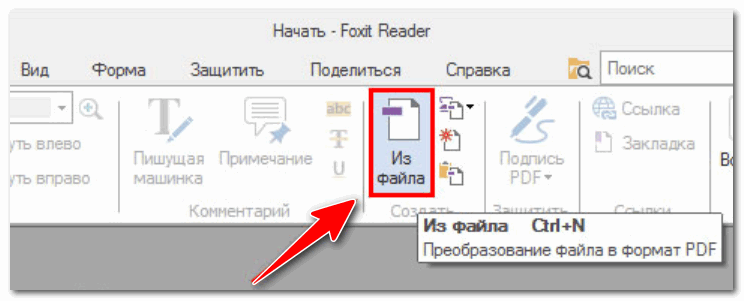
In addition, it is not even necessary to open Foxit Reader itself - just right-click on the file (say Word), and select "Convert to DPF in Foxit Reader" (see screenshot below).
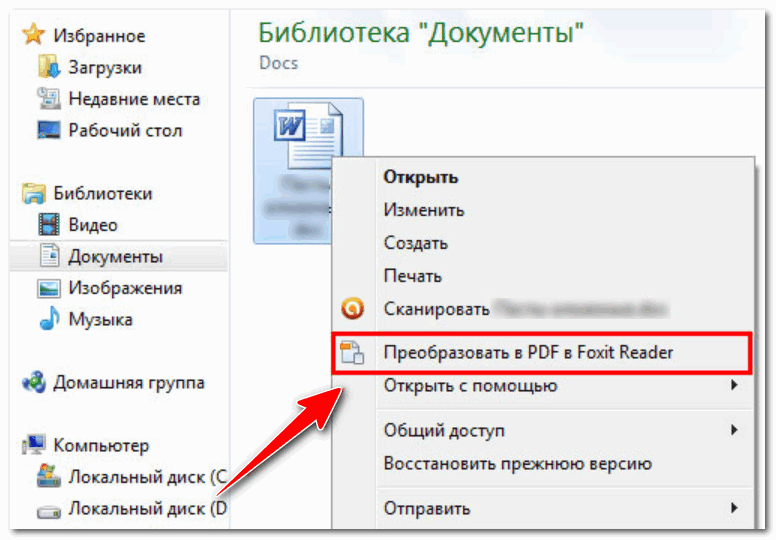
As for ABBYY Fine Reader, everything is so simple here that, probably, there are no comments at all: after launching the program, it automatically offers you to select several scanning and conversion options (two of them are highlighted in the screenshot below...).
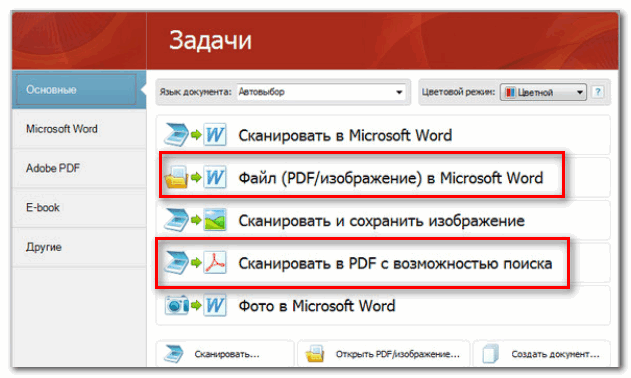
ABBYY Fine Reader: several options for working with PDF
4) Save multiple images into 1 PDF file
There are dozens of ways to accomplish this task. Here I will recommend one of the fastest and most convenient (in my humble opinion). To perform it you will need one small program - XnView.
An excellent image viewer (in general, the program supports about 500 different media formats - that is, you can open almost everything in it...). I note that its arsenal includes convenient converters, batch renaming of files, and dozens of plugins that solve a wide variety of problems. In general, I definitely recommend getting acquainted!
Let's move on to the actual PDF creation:
- download and run the program (you can do this from the official website, the program is free. I provided the link just above);
- then click on "Create/Multi-page file..." (see example below).
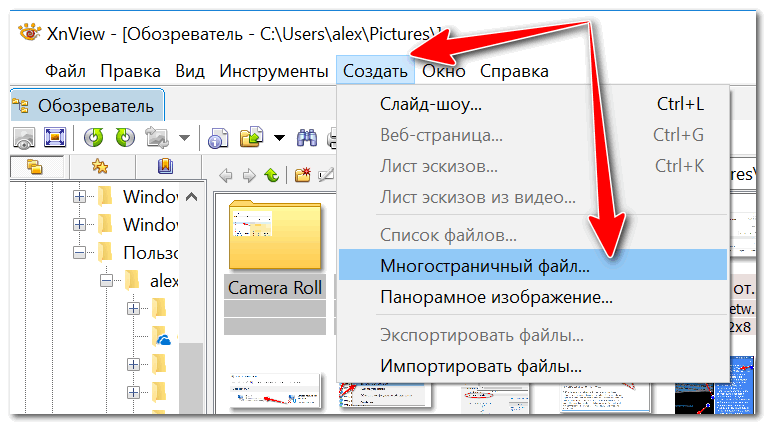
In the next step you need to:
- add all the pictures that you want to see in PDF (the "add" button);
- then specify the saving format "Portable Document Format", folder, and name the file;
- click the "Create" button.
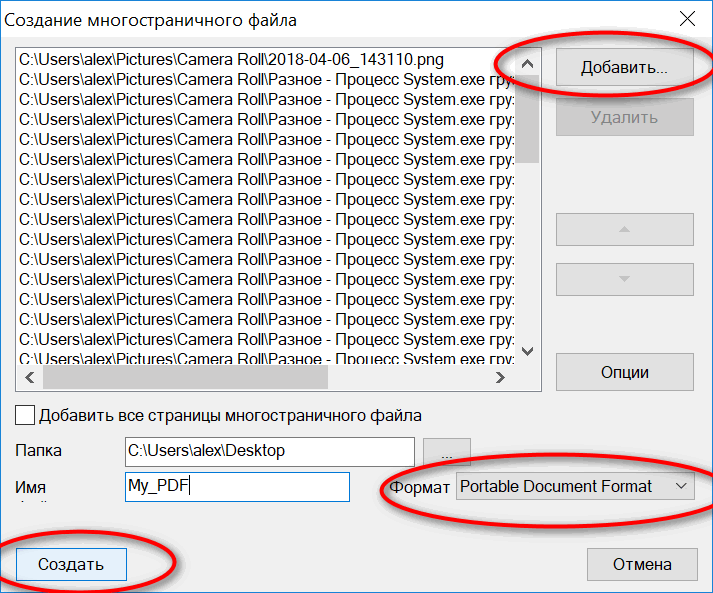
Select the "Portable Document Format" format
The program works very quickly: literally in a matter of seconds the required file will appear (see example below).
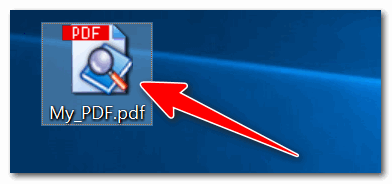
Addition!
If you are interested in alternative image and media file viewers for Windows, I recommend reading this article:
5) Converting from other formats
Despite the fact that above I have already partially given the conversion methods (in the same Word, Fine Reader, Foxit Reader), here I want to recommend one of my previous articles on this issue.
PDF to WORD (DOCX): 10 conversion methods-
The article provides 10 ways (using programs and online services) how you can convert almost any PDF file to Word format. I think this article will be useful to many in office work.
And that's all I have...