How to burn discs
Hello dear friends, I have long wanted to add this topic to my site and tell you how It is better and more correct to burn the disc.
How to burn files from a computer to disk
So, disc recording can be done in the standard way in Windows or using a special program. And now we will look at everything.
Method 1: How to burn a disc in Windows
1. Launch autorun.
When you insert the disk, a window should pop up that will prompt you to do the following:
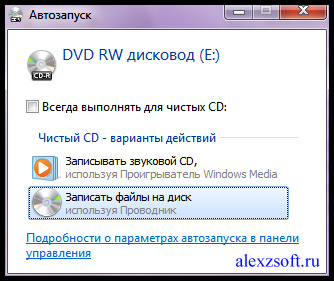
- If there is no such window, then go to my computer and double-click on this disk with the left mouse button.
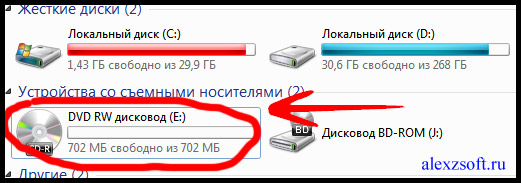
2. You must select a recording method this moment is very important :
You should now see a menu like this:
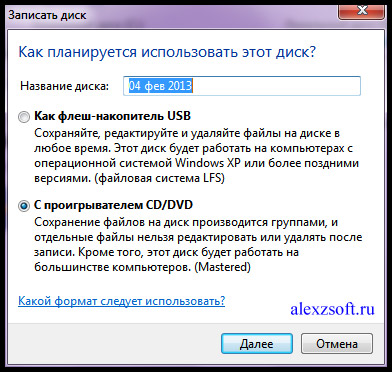
Now attention!
| Recording format | Recommended drives |
| A). Like a USB flash drive This format is intended for rewritable discs (CD-DVD-RW), do not use this format for regular discs, since your disc after recording may not be readable on other devices, especially if you want to record for audio or video players. And if you choose this format there's no way to go back!The only advantage is that you can use the disk as a flash drive, that is, you can delete at least one file at a time and you can also write at least one file to the disk. But please note, this is only for RW discs (rewritable discs). | CD-DVD-RW(R) |
| B). With CD-DVD player this format is intended for all drives and if you are not going to use the disk as a flash drive and you want your disk to be readable everywhere, select this item. | CD-DVD-R |
If you nevertheless chose the first option, a window will appear in which you will be asked for confirmation to format the disk for this recording type. You will not be able to revert the changes!
If you still agree, confirm and click yes.
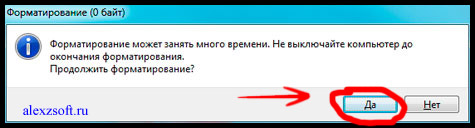
3. Now choose what to record.
First way:
You can simply copy the file you want to burn and paste it onto the disk.
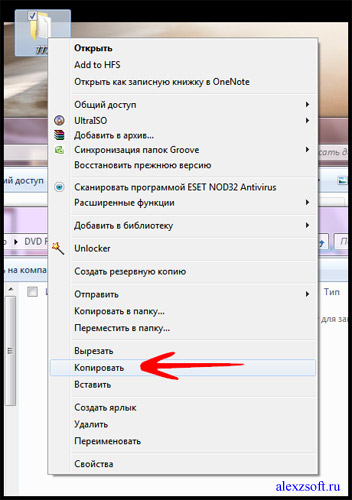
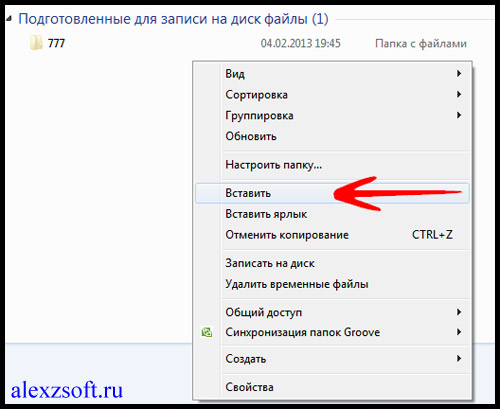
Second way:
Right-click on the selected file or folder and select send and select the drive.
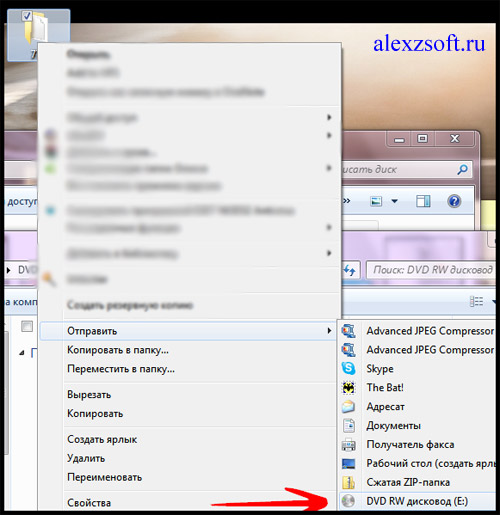
4. And finally the recording!
We go to our disk and click burn to CD (burn disc).
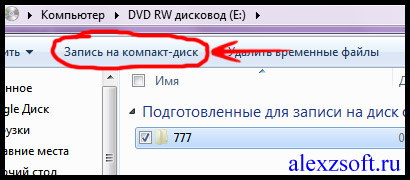
A window will appear in which you need to select:
1. Disc title
2. Speed (the lower, the better)
3. By checking the box, the recording wizard will automatically close.
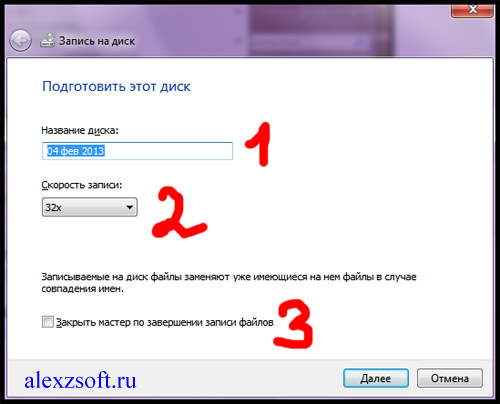
The entire disc is recorded!
Method 2: How to burn a disc using Nero micro
As you probably know, standard methods are not always good; Windows Disc Burning Wizard, although it does its job well, still has few advantages. Now let's expand your burning capabilities with the free Nero micro disc burning software.
You can download nero micro for free, and the most important thing is that this is a micro version of nero, with free distribution.

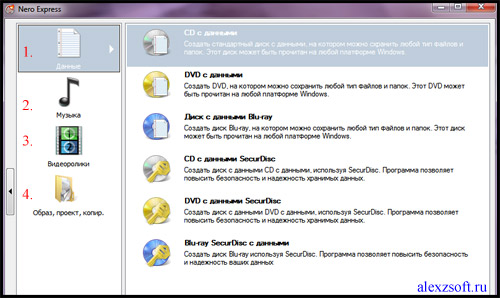
1. Record any data.
2. Record music in various formats
3. Record video in various formats.
4. A useful feature is writing images to disk.
Here I will show an example of how to burn a regular disc to a CD. For this:
Select CD with data. A window will open.
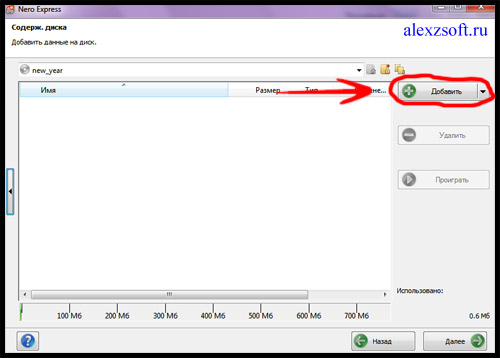
And here we add files.
You can add using the add button or drag and drop the required file into the window.
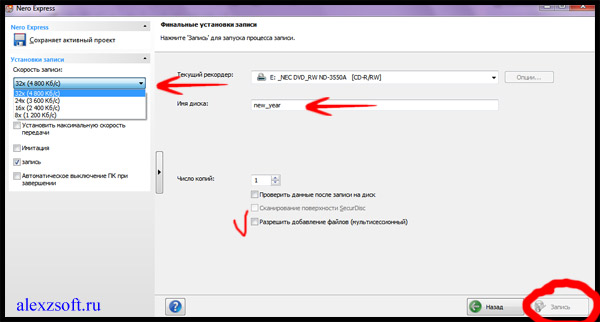
Here we choose:
1. Disk name
2. Recording speed (the lower the better).
3. Allow adding files (you can add to the disk if there is free space left), but the disk may not be readable on some devices.
Click record.
After burning, a window will appear indicating that the disc was successfully burned.
And in the end I will say that everyone has their own opinion on how to record a disc, but these methods have never failed me and discs were successfully written all the time, that’s why I recommend them to you!
