Transfer browser cookies from one computer to another
You can transfer saved passwords from one browser to another.
Where to find remembered passwords ?
Any modern browser stores login information in two main ways.
You must have noticed that the first time you log in to any site, the browser displays a message asking you to remember the entered password. Although, in some cases, such a message does not appear if the user has disabled such a function in the settings. Each browser stores saved passwords differently. For example, IE and Edge use the standard Windows Account Manager for these purposes.
But the Chrome browser will store this data in its manager. Although you will still have to enter the password for your Windows account to access passwords. 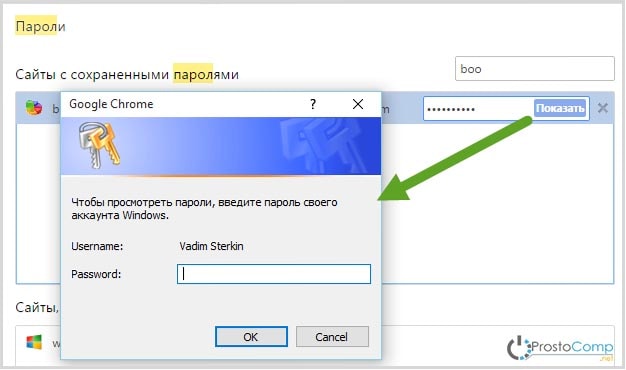
In such a manager, passwords will be stored all the time until the user deletes them. By the way, the popularity of cloud services that come with all modern browsers is growing more and more. They allow you to synchronize all your accounts, online, across all your devices, and there is no need to separately enter passwords for each specific site.
Using cookies
Have you noticed that on the login form of many sites there is a special “Remember me” item? But for others, the logic is slightly reversed and the site will always remember you unless you check the box next to “someone else’s computer.”
But not many people know what this is connected with and why they need to check (or not check) such boxes. And some users are even very confused due to the presence of two options “remember” and “don’t remember.” 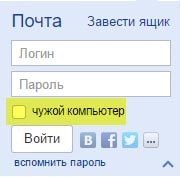
And all this is connected with cookies (cookie - translated as “cookies”). They store credentials and this allows you not to enter your login password every time you visit the site; each time you will be taken to a site where you will be logged in automatically.
Cookies can be found in your browser folder; each Internet browser stores them in its own format. For example, for browsers built on the Chromium platform, cookies will be saved in the SQLite version 3 format. You can find cookies in Chrome using this path:
%LocalAppData%\Google\Chrome\User Data\Default
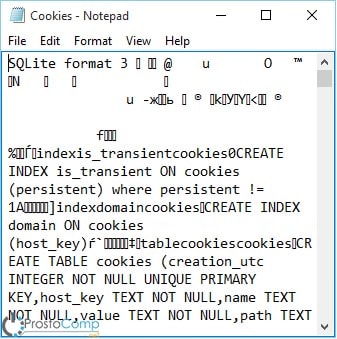
All saved cookies will be stored until the user deletes a specific cookie or clears all cookies. They can also be deleted upon expiration of their validity period, which can be set by the site. If we take WordPress-based sites as an example, their cookies are stored only for two weeks after the last update.
How to manage cookies in Chrome using the Cookies app?
Often, to transfer passwords, it is enough to import a browser profile, or simply copy the cookie file itself. But it happens that for some reason this is impossible or simply impractical. Therefore, in this case, we will look at the operation and management of “cookies” using a special application for Chrome. This application is called exactly that – Cookies. It has quite broad capabilities, and among them, the key ones are the transfer and download of cookies at the domain level.
The application itself has an English-language interface and working with it is not very simple. Therefore, we will now look in detail at how to manage it.
Application interface
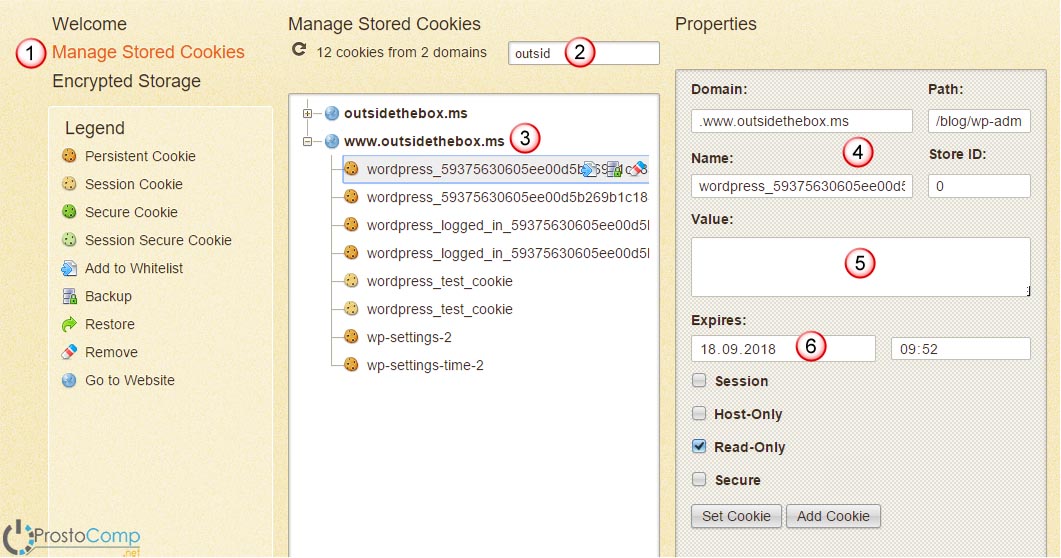
Take a look at the image above, here we see the following elements:
- The cookie storage itself;
- Domain search;
- List of cookies for a specific domain;
- Separately selected “cookie”;
- Cookie contents. The password hash, login and other data necessary for authorization will be located here;
- The date when the cookie expires (you can change it and set other parameters manually);
Secure (decrypted) storage
This application allows you to create a special encrypted storage, which is highly recommended when transferring cookies. When opening the vault for the first time, you will need to create and specify a new password. It will need to be entered each time you access the storage. 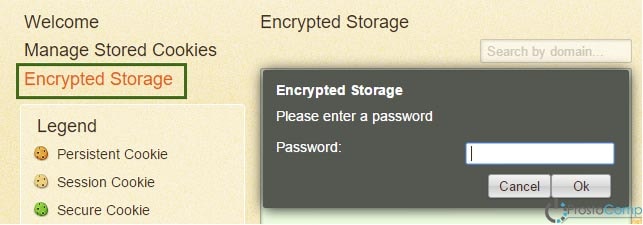
Transferring cookies
The entire procedure can be divided into two main steps.
Step one - download cookies from the main computer.
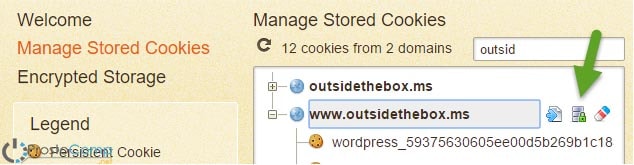
Try not to forget this password, you can write it down somewhere, it will also be useful to you when saving cookies on another computer. We save the file with the extension .db in any convenient folder and with any name. After that, transfer it to another computer.
Step two is to save the cookie on another computer.
Now we will import cookies on the target device. It must also have the Cookie application installed.

Cookies will be transferred to the main storage on the new browser.
Now you can check and go to the site (from which the “cookies” came). Everything should work great and you should be able to easily access your account without entering a password. Additionally, you can increase the validity period of cookies to ensure that they are not lost in case of prolonged non-use.
How are cookies transferred in other browsers?
The article would not be fully useful if methods for transferring cookies in other popular browsers were not mentioned, because not all users use Chrome. We will look at them in less detail, because in many ways these methods are very similar to those described above, and in the case of Firefox and Opera, I personally have not tested them in practice. If you know a better way that is much more convenient or faster, feel free to describe it in the comments.
Yandex
Here everything is similar to Chrome, we use the Cookies application and transfer the cookies according to the previously mentioned instructions.
Opera
Unfortunately, this browser cannot handle the Cookies application described here. But another extension with similar functionality was created for it - Edit this cookie. Using it, you can go to the required site and export cookies. They will be saved in a JSON file, after which they can be easily transferred to another device.
The main advantage of this extension is that you can transfer these cookies to different browsers: Opera, Chrome and Yandex. But there is also a drawback: for each cookie you will have to create a separate file, this is not very convenient if you need to save a lot of cookies at once.
Edge
At the time of writing this article, Microsoft's browser did not have the ability to transfer cookies.
Internet Explorer
Here you can save all cookies at once into one text file. To do this, press the “Alt” key, then, in the “File” menu, select “Import and Export”, then “Export to File” and finally “Cookies”. This file can be edited with regular notepad. There will be all the cookies available in the browser; if necessary, you can delete unnecessary ones. Bonus, this file can be loaded in the console
