How to restore a closed tab - Procedure
Almost every active Internet user sooner or later faces the question of how to restore a closed tab.
If you found useful information on the Internet and accidentally closed the site without remembering the resource address, then this guide will help you.
Naturally, you can find the desired site again, but this may take a certain amount of time, for this reason it is much easier to restore it.
Today, there are many methods to quickly restore a page that the user inadvertently closed.
But due to lack of awareness, many users spend a huge amount of time repeatedly searching for accidentally closed resources.
Restoring a closed website in Google Chrome
There are several methods for opening an accidentally closed page in Chrome.
- The first method of relaunching sites in Google Chrome is the fastest and easiest. As soon as you notice that you mistakenly closed the page you need, you need to use the following buttons Ctrl+Shift+T, after which it will reopen.
- To open a site in Google using the second method, you need to launch a new page, right-click on it and in the menu that appears, click on the “Open closed tab” sub-item.
Next you will see a list where you can select the portal you need.
- To launch a closed portal in Google Chrome using the third method, you need to go into the history of the web browser. This can be done using the Ctrl+H button combination or simply by selecting the “History” sub-item in the web browser menu.
Next, you can see a list of all the portals that you have visited recently and select the one you need.
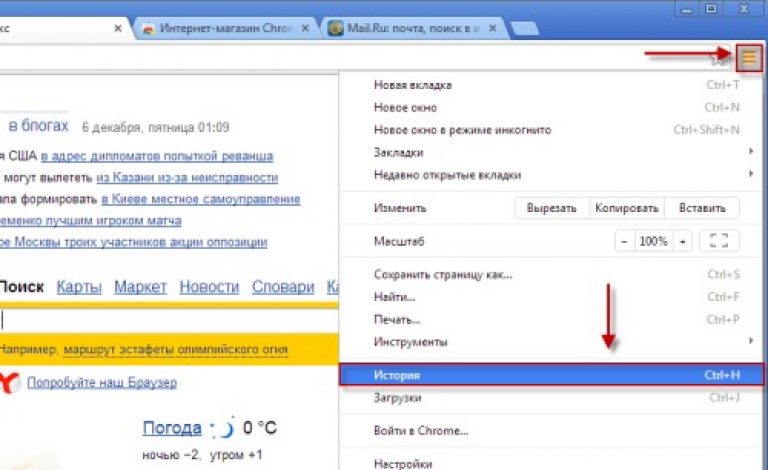
Reopening a site in Mozilla Firefox
Mozila is the second most popular browser among Internet users. There are also three ways to restore an accidentally closed website in Mozilla.
- The first method is, as in the case of Google Chrome, by pressing the Ctrl+Shift+T keys.
- In order to reopen a closed site in FireFox using the second method, you need to go to the web browser menu and click on the “journal” icon.
Then in the list that appears, select the “Recently closed tabs” sub-item, after which you can see a list of all recently closed sites. You can either select the site you need or re-open all closed sites by clicking on the “Restore all tabs” button.
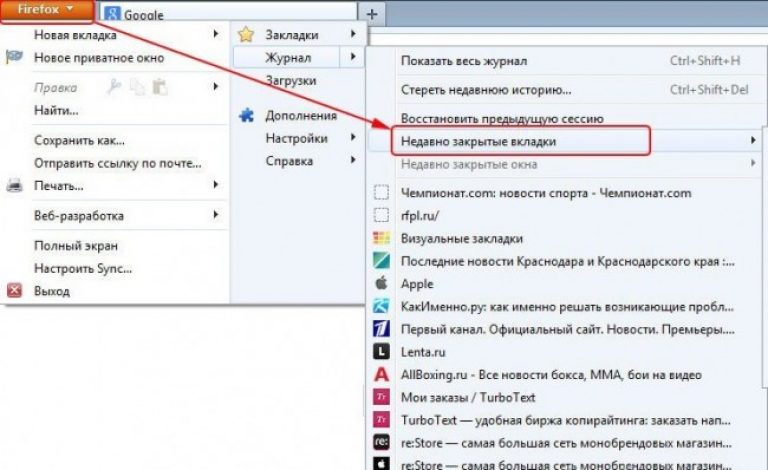
- In addition, you can reopen a page that was accidentally closed using the visit log. In order to cope with this task, you can use a special keyboard shortcut: Ctrl+H or Ctrl+Shift+H.
Reopening a site in Opera
Opera is a fairly popular browser among users, which greatly simplifies the process of finding the necessary information on the Internet.
Reopening a site in Opera can also be done in several ways.
- The first method involves using the Ctrl+Shift+T button combination.
- To solve the same problem using the second method, you need to right-click on the tab bar to activate a special menu.
Next, you need to select the sub-item “Open the last closed tab”, you can see how it looks in the picture below.

- Also, to return a closed portal, you can click on the special icon in the upper left corner of the Internet browser, and then select the “Recently closed” sub-item in the menu that appears.
Next, you can see all the sites that have been closed recently and you can select the one you need. - Also, to restore recently closed pages, you can select the “History” sub-item in the browser menu and select the site you are looking for from the list. If necessary, you can activate the “History” menu using the Ctrl+H key combination.
Restoring tabs in Yandex browser
There are two methods to restore a closed page in Yandex.
- The first recovery method in Yandex Browser is standard and involves using the Ctrl+Shift+T key combination.
- In order to reopen a closed portal using the second method, you need to select the “History” sub-item in the browser menu.
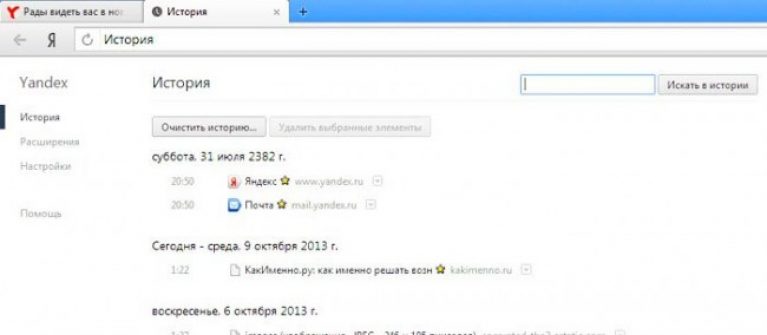
Restoring tabs in Internet Explorer
To restore a site in Internet Explorer, you can use one of two available methods.
- The first way to restore pages in Explorer is to use the Ctrl+Shift+T key combination.
- To use the second method, you should open the “Tools” menu, and in the menu that appears, select the “Reopen the last browsing session” sub-item. After this, you will see all the sites that were open when you closed the browser.
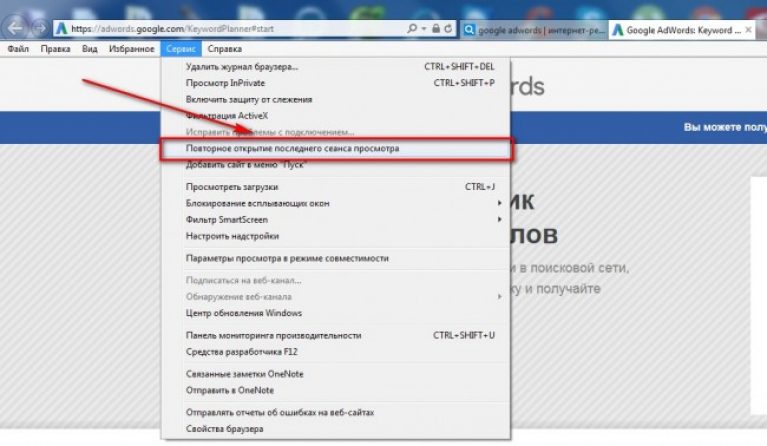
Despite the huge number of different methods for opening closed pages, it is best to use the combination Ctri+Shift+T, since this method is the fastest and is suitable for any browser.
How to reopen a website in Chrome on a smartphone
You can restore an accidentally closed website in Chrome on a smartphone using three methods:
- If the page has just been closed, a window will pop up at the bottom for some time, notifying you about the closure; there will also be the inscription “Cancel”, which will help you restore the recently deleted page.
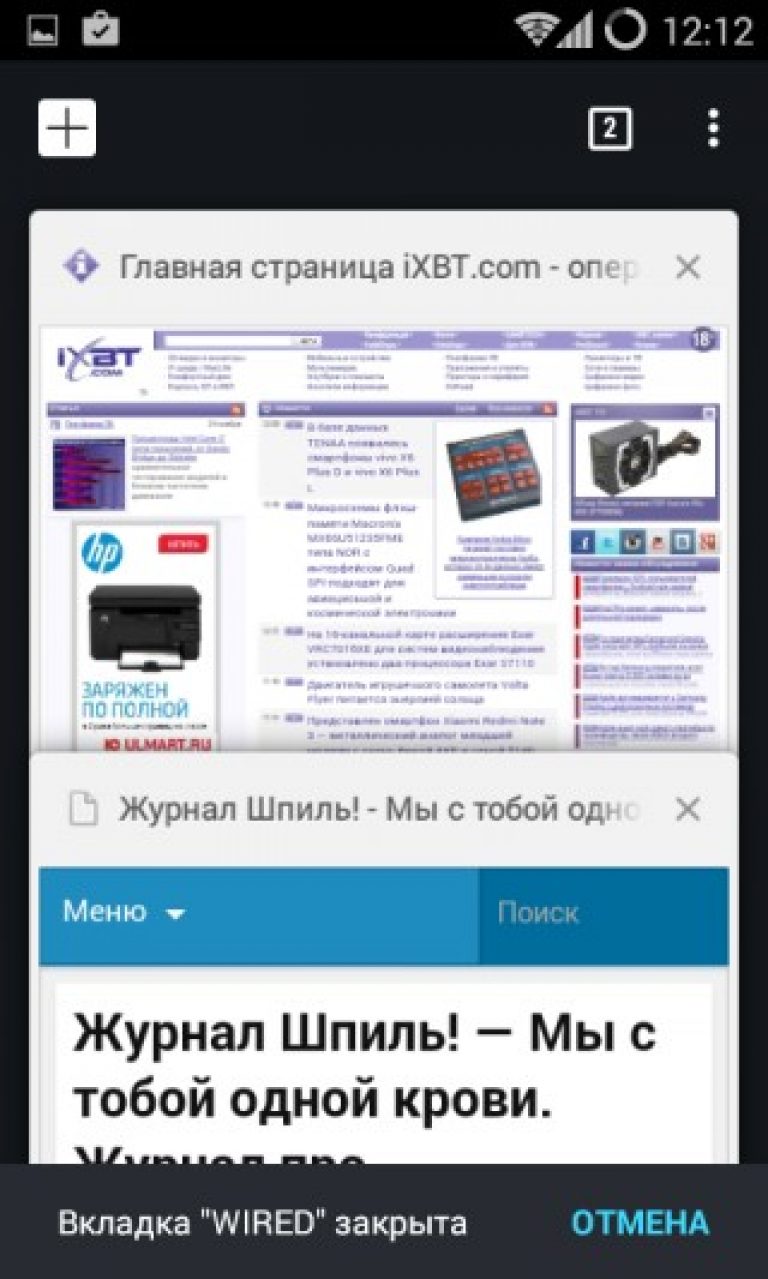
The main disadvantage of this recovery method is that it only allows you to recover the last deleted page.
If the page you need was deleted a long time ago, then you should pay attention to other recovery methods.
- The second method allows you to restore any closed resource. You need to go to the form with recently closed sites by clicking on the clock icon at the bottom of the screen.
You can also click on the icon with three dots, which are placed vertically, and in the menu that appears, click on the “Recent Tabs” sub-item.
If your smartphone is synchronized with your Google Chrome account, then those web resources that you opened from your PC will be restored.
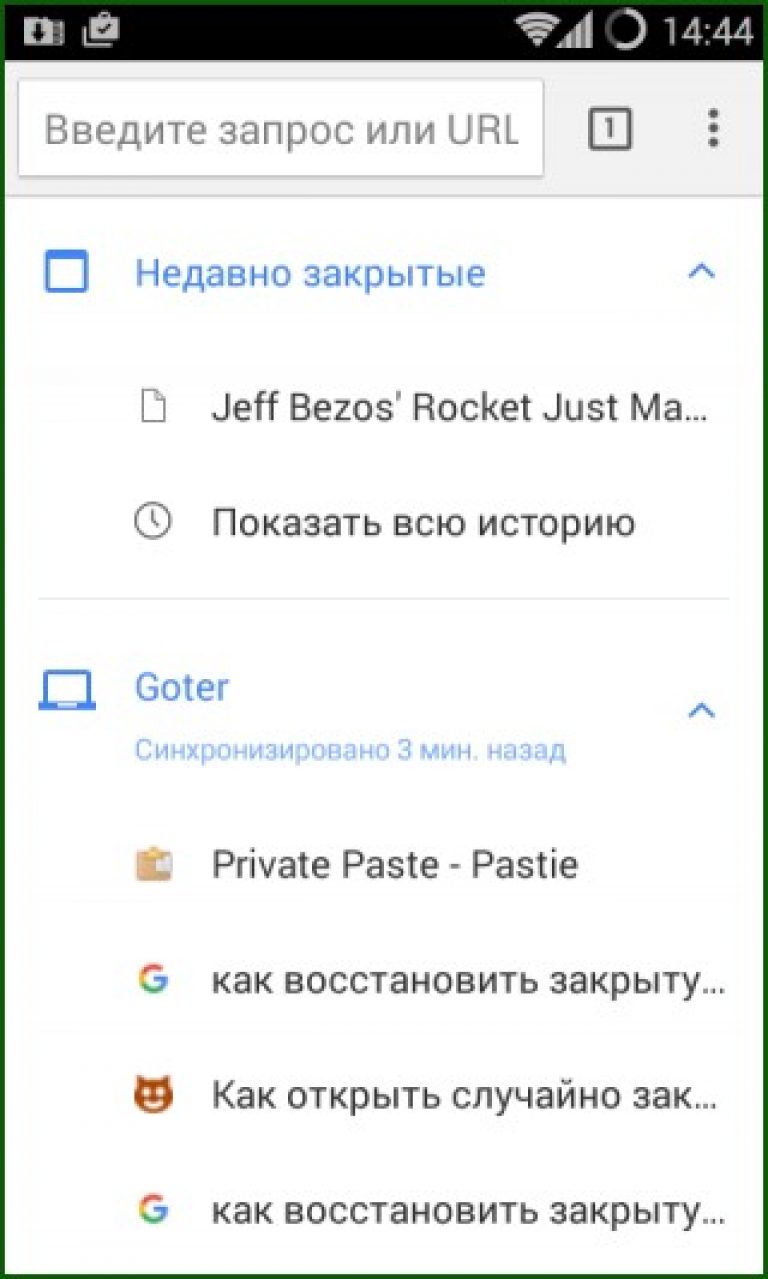
- The third method is similar to the second. In the Chrome version for smartphones, you can reopen the page using the same procedure as in the Chrome version for PC. To do this, you need to go into the history of visited sites.
The main advantage of this method is that it allows you to find any previously used portal.
