How to enable incognito mode on your phone
Incognito mode in Chrome is one of the simplest and best ways for us, ordinary mortals, to travel the Internet without leaving traces of the resources we visit on our device.
Still, many misunderstandings arise about what this regime can protect against and what it cannot. Let's dot all the i's: the incognito mod is ideal for browsing sites or resources that you don't want anyone to know you were there. It's also a great option for searching for specific topics that you don't want tied to your Google search history (Google stores all your searches as normal).
BUT, be careful - this is not absolute privacy! Your ISP or some websites may still be able to track you. Okay, let's figure out how it all works and how to get the most positive experience.
How does incognito work?
In simple words: incognito mode is when you browse Internet resources, and data about visiting these resources is not saved in the history of your smartphone or is not synchronized with your Google account. For the Chrome browser it sounds like this: “everything that happens in incognito mode remains there.” Despite everything said, you are not 100% protected from prying eyes. Remember: your ISP, employer (if you're surfing the web at work), or the site you visit can view your activity. Also, files downloaded in incognito mode do not leave a record of their download, but physically exist on your device.
How to open an incognito tab
To get started, launch the Chrome browser. In the upper right corner you will find three vertical dots. We click on them. In the menu that opens, select the item: “New incognito tab.” If everything is done correctly, then you will see a page with a gray background and a “spy” icon (as in the screenshot below).
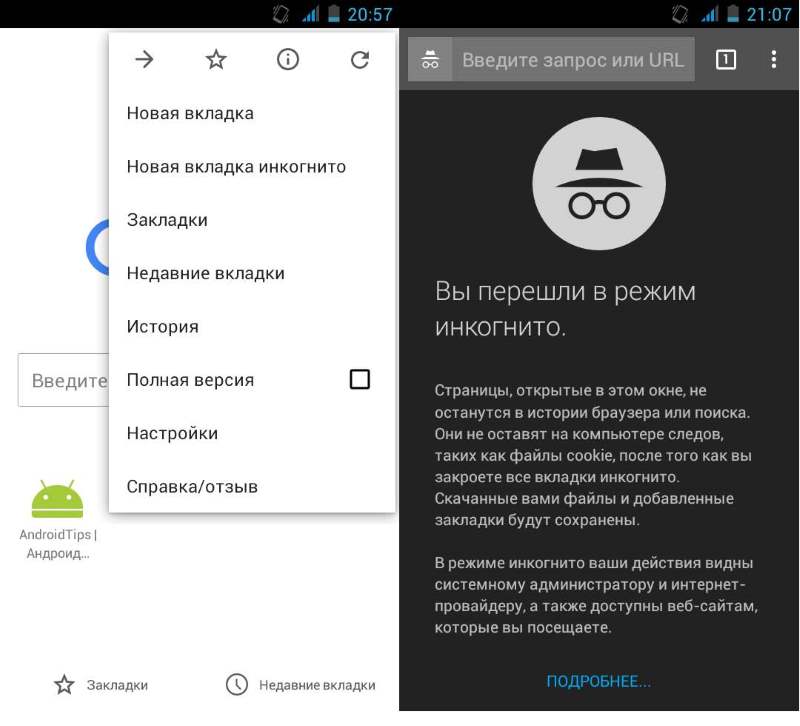
The incognito mode indicator is the same “spy icon” (hat and glasses) in the upper left corner. There is also a field for entering a URL or search query. Enjoy!
A few more words about managing incognito tabs. For devices with Android OS 5 and above, make sure that the “Match tabs and applications” option is enabled. If you do this, then when you click on the navigation square at the bottom of the device, a multi-task menu will launch, where, along with open applications, incognito tabs will also be displayed. Otherwise, your incognito tabs will be grouped with regular Chrome tabs. Click on the number in the upper right corner to switch between tabs. Remember: incognito tabs, like regular tabs, remain open unless you explicitly close them (to do this, click on the “close” icon in the list of tabs). When the “Combine tabs and applications” option is enabled, the fastest way to close incognito pages is to click on the “close all incognito tabs” notification.
Finally, let’s say this: the incognito mod is useful, but it’s not an invisibility mode!
