How to save a page from the Internet to your computer?
Imagine the situation: you visited a website, found interesting information on it, and now you are thinking about how to save it. The easiest option is to use, which is supported by any of the modern Internet browsers. The only problem is that you can access a site or a specific page using bookmarks only if your computer is connected to the Internet.
Another possible option is to save text from the page into a Word document, Excel or any other text editor. But in this case, you will not be able to save the pictures, and such a document will not look very good, to put it mildly.
In order to save a page from the Internet on your computer and always have access to it, regardless of whether your computer is connected to the Internet or not, each browser has a special function that can save web documents, including entire pages.
Save the page on PC
So, as mentioned just above, you can save the page in any of the modern browsers: , Opera or (I gave the most popular Internet browsers as an example).
Now I will show you in pictures how to use this function correctly. I will show an example based on the Google Chrome browser; in other browsers the process will be similar. So, let's go.
The first step is to open the page that you would like to save. I opened Yandex.News. Here I see a list of news.
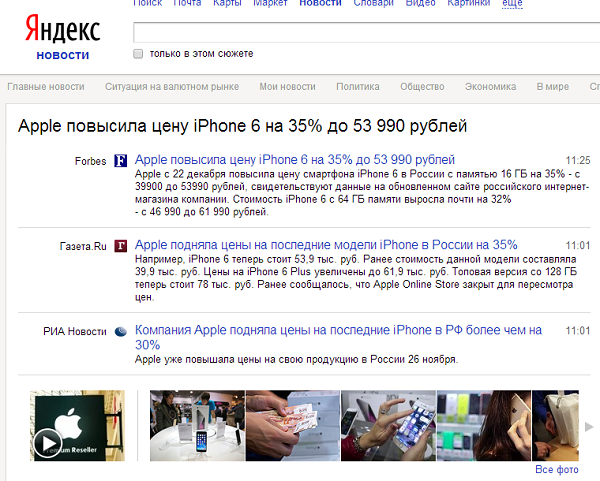
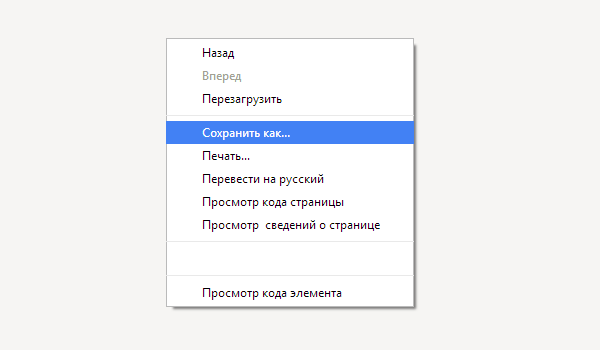
The next very important point: a window will appear in which you can not only set the file name (or leave it as it is), but also select the location to download our page.
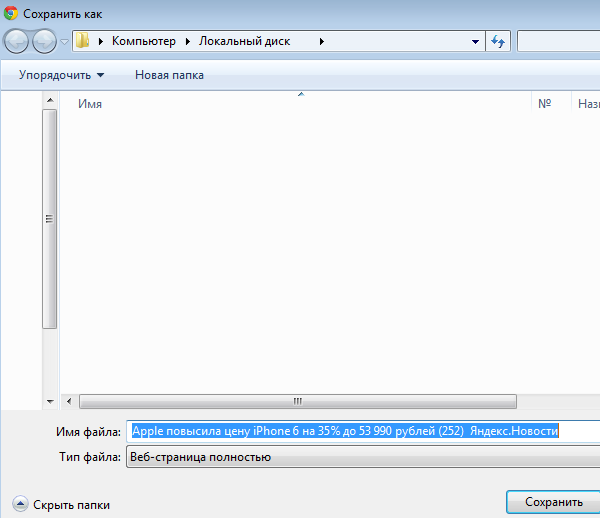
Pay attention to the file type, as this is very important. The fact is that by default the browser saves the entire web page, including images, text and other files that the page may consist of. Decide for yourself what exactly you need to save - if the entire page, then don’t change anything, just click “Save”. If you only need text, select “Web Page, Text Only.”

By the way, pictures and other files will be saved in a separate folder. If you delete these files, only the page with the text will open. I think you won't have any problems with this.
Google Chrome has one additional feature that is not available in other browsers (at the time of writing). With its help, you can save the page as a . To do this, you need to call the “Print” menu (press the key combination CTRL+P), then in the “Printer” column, click “Change”.
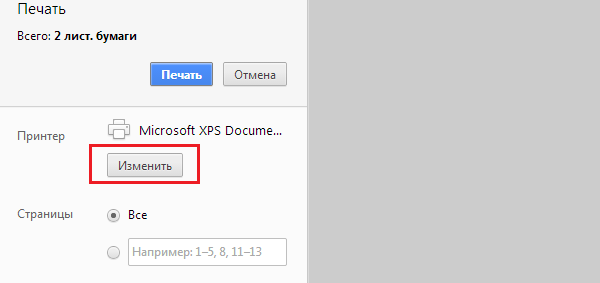
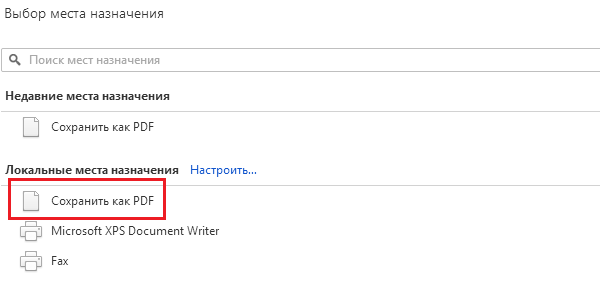
The last step is to save the PDF document on your computer by clicking on the button of the same name in the menu.
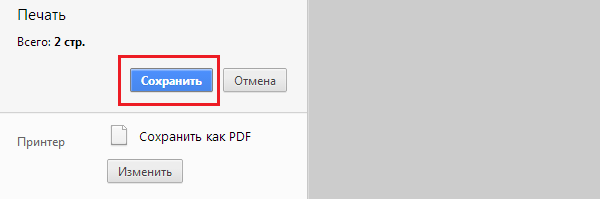
I repeat once again that the procedure in other browsers will be absolutely identical, with the exception of the point through which you can save pages in PDF format in Google Chrome. In addition, almost all browsers support saving by pressing certain keys. In this case it is CTRL+S.
I hope this short article helped you deal with the problem that has arisen. If you have any questions on the topic, please ask them using the comments, the form for writing which is located just below.
