How to clear the cache in Google Chrome on different OSes?
Before you do anything with the cache, you should find out what it is. Without going into too much detail, the cache is your browser's quick memory. If the user visited websites or downloaded files from the Internet, the cache remembers these actions and stores them in the computer’s memory.
What is cache memory?
Translation of the word cache from English means “secret reserve, hiding place.” This is the place where current internet download information is stored. When you reload a site or file, the browser does not access the network, but pulls everything it needs from the Chrome cache, where all the necessary information is stored. Re-downloading information in a program to access the Internet is usually faster. Saving traffic and significantly increasing the speed of downloading files are the main purposes of cache memory. This option “photographs” the desired pages and places them in the computer’s memory. The next time the user accesses, he is given a copy of the site, not the original. Therefore, the cache function is very inconvenient for programmers, webmasters, bloggers - all users who directly work with various sites. After all, pages with outdated information are loaded from the cache, and the latest changes made to the site parameters are not visible. In order to make changes correctly, you need to open the page of interest in another browser and check whether the required changes have been made. If opening the desired page in another browser is problematic, you can simply clear the cache after each change, then the information on the site will be visible taking into account the most recent amendments.
When does it become necessary to clear the cache?
The question of how to clear the cache in Google Chrome arises with the following problems:
- Internet sites are not displayed correctly in the browser.
- Changes were made to the html code, for example, the name or design of the site, or the page font changed. And when refreshing the page in Chrome, the changes are not displayed.
- If the download of a file is interrupted or the Internet connection is interrupted; in this case, the video ends at the same place when shown again. To watch the video to the end, you need to clear your Chrome cache.
- When a 400 bad request error occurs, which literally means “bad request.” In theory, this error should indicate that the page address is written incorrectly or there is a syntactic inaccuracy. In fact, bad requests occur for various reasons, regardless of what browser the user is using.
How to clear cache in Google Chrome?
Google Chrome users should be aware that all settings for this browser can be found by clicking the icon with three bold horizontal lines, which is located in the upper right corner of the monitor. The Internet browser settings menu appears. In the window you need to select the “Settings” option. We look through the tab that opens to the bottom and find the inscription “Show advanced settings”. In the menu that appears, find the line “Personal data” and select the “Clear history” option. If everything is done correctly, the following picture will appear:
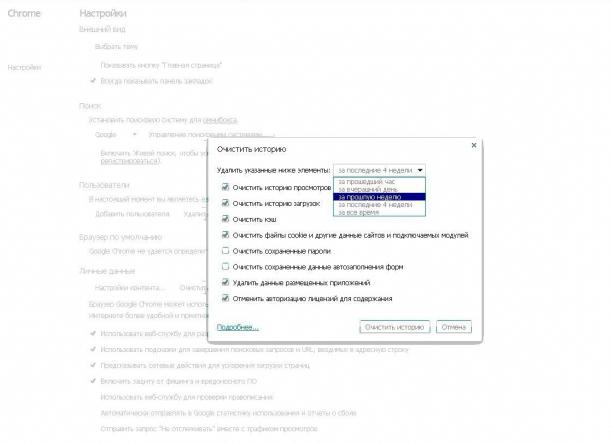
Within two to three minutes the cache memory will clear. If after this the download problem does not disappear, you can try choosing a longer period of time.
Experienced users know how to clear the cache in Google Chrome using a hotkey combination. By pressing the combination Delete, Shift, Ctrl on your keyboard, you can immediately go to the Chrome settings menu and start clearing the cache.
Clear cache on devices Apple
For devices using iOS, Chrome also releases its Google Chrome browser. If the question arises about how to clear the cache in Google Chrome on such a device, the owner needs to know that this cannot be done through the settings menu. The procedure for clearing the cache on Apple devices must be performed directly in the browser settings. To do this, in Chrome, click on the menu button, which is depicted as parallel horizontal lines. At the bottom of the screen there is a “Settings” icon, and in it select the “Personal Data” button. After this, the “Clear all” option appears. You can click on it, or you can select individual commands, for example “Cache”, “Web history”, “Clear history”. After that, click on the “Finish” icon and go to the Internet browser. Thus, the cache memory will be cleared, which will immediately affect the loading speed of pages and necessary files.
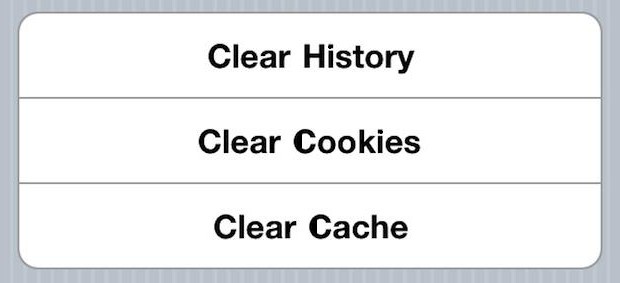
Results
Clearing the cache is one of the most popular ways to refresh pages and fix problems with Internet access.
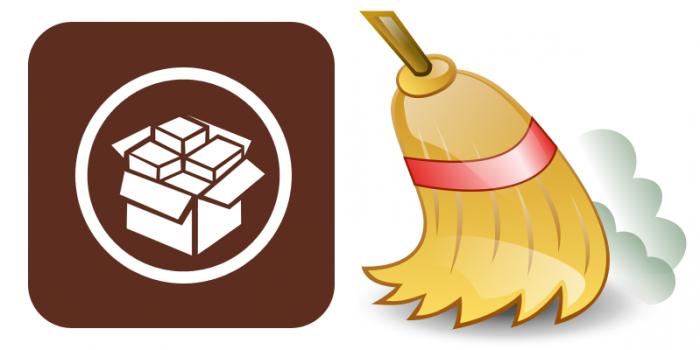
After all, all unnecessary network trash tends to accumulate and weigh several hundred megabytes of operational resources. This outdated and unnecessary information takes up a large amount of memory, which significantly slows down the operation of both the Internet access program itself and the entire system. Experienced users go to the option where the Chrome cache is stored and clear it regularly, keeping the browser and the operating system as a whole in working order.
