How to clear Google Chrome browser cache
The Google Chrome browser is becoming an increasingly popular tool for the Internet every day. More and more people are choosing this browser, as it has a number of advantages. Minimalism, speed and functionality have made Google Chrome one of the leaders of the Internet and, apparently, it is not going to stop there, and is becoming more powerful, better and more convenient.
Of course, such a large number of users of this browser makes many issues related to it very relevant. One of these questions is the question of how to clear the Google Chrome browser cache? This is of interest to many people, since the cookies that we receive on different sites can clutter up the browser and computer, and in some cases even be dangerous. Therefore, such an operation as clearing the cache in Chrome must be carried out periodically, otherwise there is a risk that the browser will start to work slower after a while, which of course we would not want.
Therefore, if you want to know how to clear the cache in Chrome, in this article you can always find all the necessary information regarding this point.
How to clear cache in Google Chrome?
In order to clear the cache, you must first open a special window, the name of which is “clear history”. You can open it using the keyboard shortcut Shift + Ctrl + Delete, and you must be in the browser itself. This window can also be opened through the settings menu. To do this, click on the button consisting of three horizontal stripes, which is located in the upper right corner. Then you should select the “Tools” item, and in this item select “Delete data from viewed pages”.
After completing the operations described above, a window should appear in which you need to uncheck all the checkboxes except the checkbox next to the “Clear cache” item, and then click the “Clear history” button. If you want to clear something else in your browser in addition to the cache, then feel free to check the boxes next to those items that you also want to clear. Also in this window you can select the period of time for which certain data should be cleared. This is worth paying attention to, because if you have recently cleared the cache or some other data, then perhaps it will be enough for you to clear the data for the last short period of time. In the same case, if you want to clear this or that information for the entire period of time, in this case, feel free to choose clearing from the very beginning. Then you can definitely guarantee yourself that all the data you don’t need will be deleted.
What can I clear besides the cache?
As already written above, in addition to the cache, in the window that opens, you can also choose to delete other data that is in the browser. For example, you can also delete your browsing history. , like many other browsers, records all the places where a person goes. On the one hand, this can be very convenient, because if you suddenly forget an interesting site, through history you can always see what kind of site it was. But on the other hand, sometimes strangers can see what sites you visit and when. Therefore, in some cases, clearing your browsing history can be a very good solution to protect yourself.
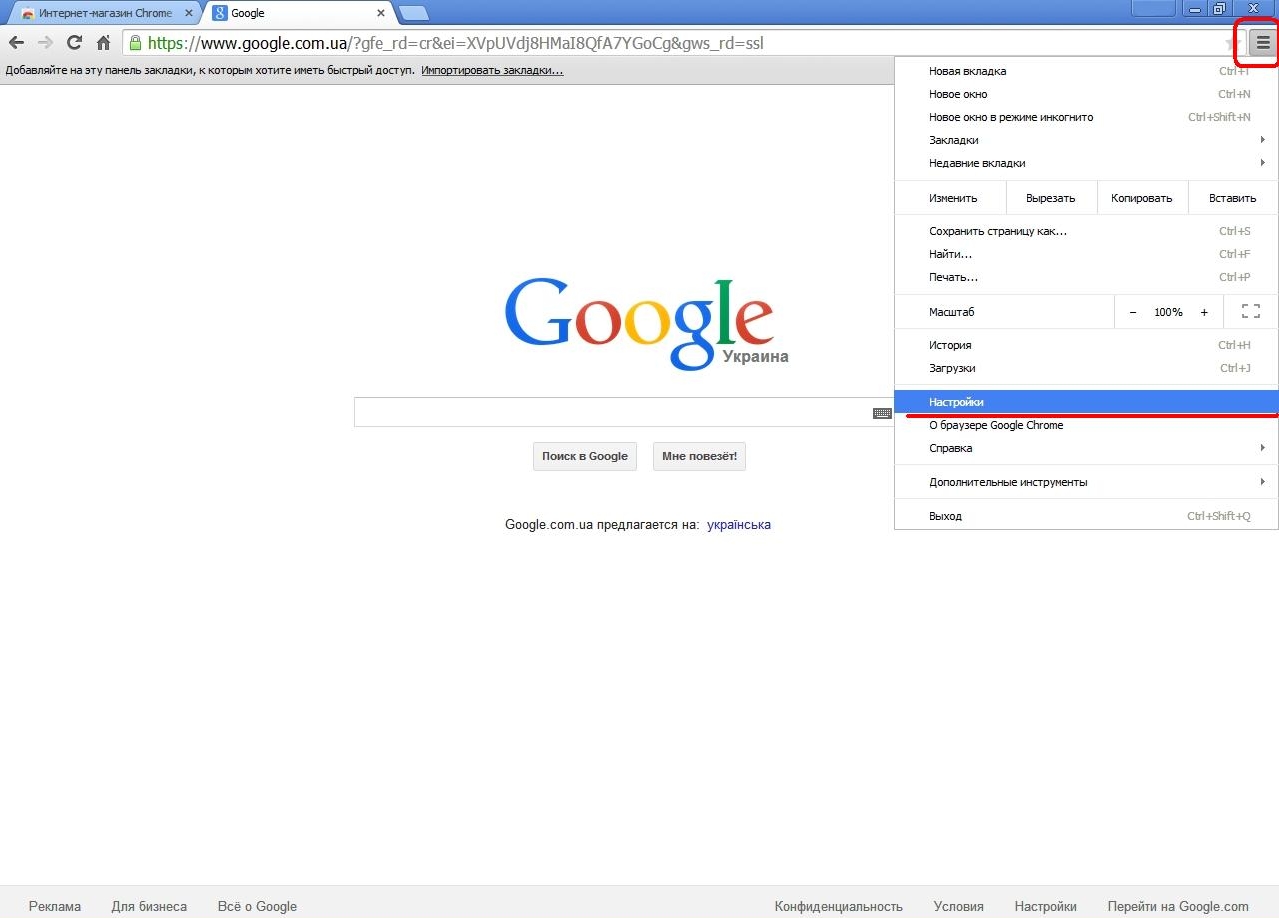
In addition to your browsing history, you can also delete your download history, application data, cookies, saved passwords, and form autofill data. In some cases, it is very useful to clear cookies; it is even necessary to do this periodically. The thing is that some cookies can store very dangerous data for your computer and browser. Sometimes it is also worth clearing saved passwords. Of course, it is very convenient to automatically log into sites, however, if you are not the only one using your browser, someone else can use your accounts on various sites. Removing data from various applications can also be a useful action in some cases, especially when applications leave behind a large number of various advertising links and insert annoying advertisements directly into your browser. Therefore, now you know not only how to delete your own browser cache, but also know how to delete many other data that can prevent you from working or relaxing normally.
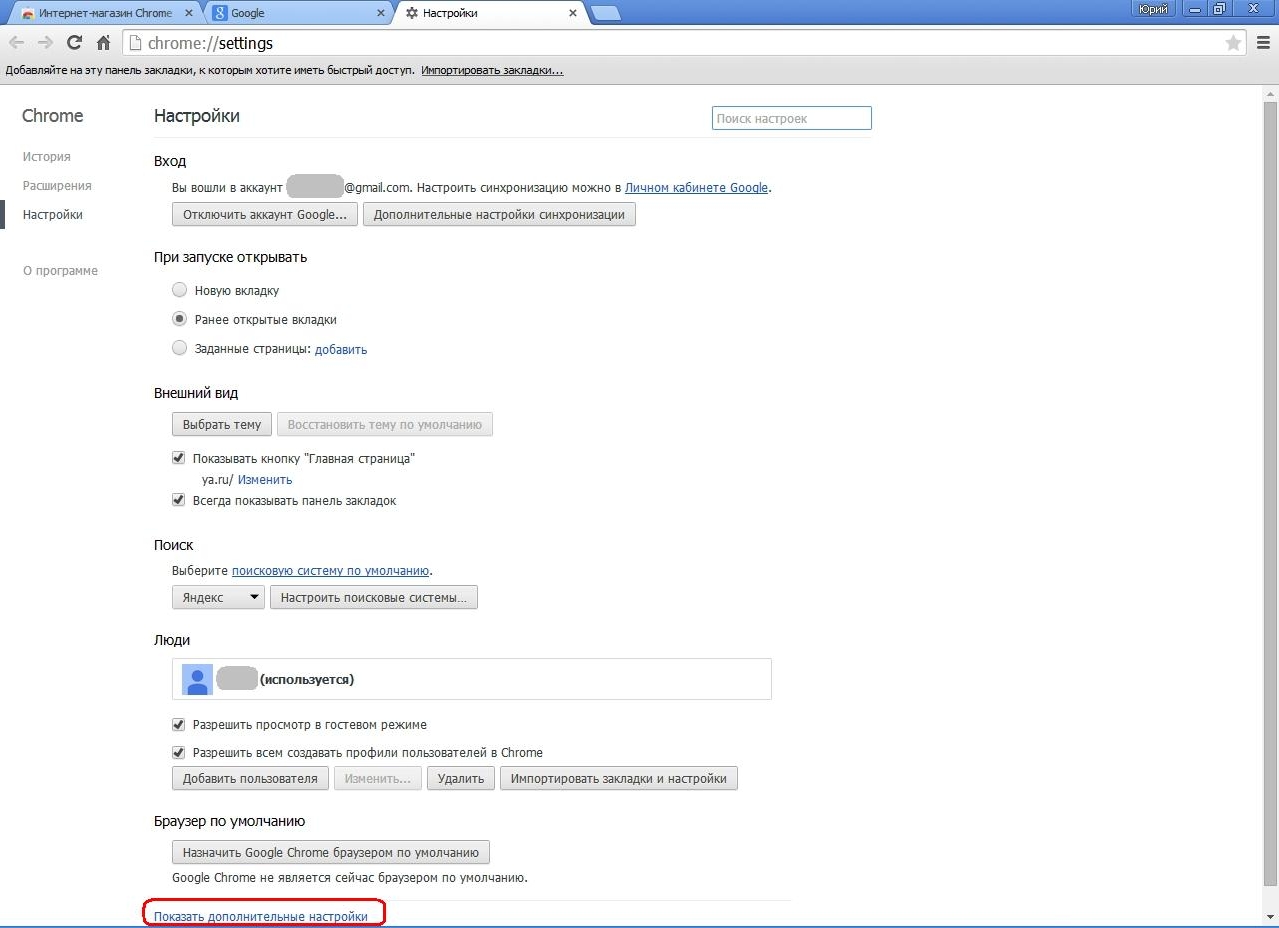
Actually, that’s all, now you know exactly how to clear the cache in Chrome, and you know how to do it very quickly and easily, without additional hassle or any other problems. But in order to know this for sure, let’s describe even more briefly and clearly what needs to be done in order to clear the Google Chrome browser cache:
- Launch the Google Chrome browser.
- Click on the icon in the form of three horizontal stripes, which is located in the upper right corner of the browser window.
- Go to the following path Additional tools > Delete data about viewed pages...
- In the window, check the boxes opposite the items that you want to clear.
- We set a time period within which the necessary information should be cleared.
- Click on the Clear history button.
As you can see, everything is very simple, just like the answer to the question of how to clear the cache in Google Chrome, which you learned by reading this article. Do not forget that the cache in the Google Chrome browser, like in any other browser, simply needs to be cleared periodically. So don't forget to do this sometimes if you want to use all the features of this program. Also, do not forget to sometimes clear some other data that Google Chrome stores in its memory, as this will allow you to protect yourself as much as possible from all sorts of problems related to the security and usability of Google Chrome.
We hope that now you will no longer have problems answering the question of how to clear your browser cache, and you will take advantage of all the advantages of a modern and very convenient browser called Google Chrome.
How to clear Google Chrome browser cache was last modified: May 13th, 2016 by MaximB
