Enabling, configuring, and disabling User Account Control (UAC)
In modern versions of Windows, there are many tools that are designed to provide security. One of them is User Account Control, which means “Account Control”. It displays a warning window if any program or process tries to make unauthorized changes to the system. And you must either allow the utility to run, or cancel it. Understand what Windows 7 UAC is for, how to disable it, how to activate it, and how to configure it.
Many users are annoyed by such notifications. After all, you have to confirm every time that you agree to install a new application. But account control serves to protect against malware: viruses, spyware, advertisers. It will not replace an antivirus, firewall or firewall. But without this feature, Windows will be vulnerable.
If you disable UAC, your computer will be at risk. You should not deactivate Account Control for no reason. Otherwise, absolutely any program will be able to change system settings, install its own distributions and run them. And all this without the user’s knowledge.
User Account Control can be configured so that it is not so “annoying”, and the alert does not pop up when launching any program. But it is recommended to keep this feature enabled to protect your PC.
Control Panel
Disabling UAC Windows 7 looks like this:
- Start - Control Panel.
- "Changing account settings."
- A window will open with descriptions and a slider. Move it to set the desired settings. On the right side there will be an explanation of the selected option.
- There are four marks there. The top “Always notify” means that a warning dialog box will pop up when you launch absolutely any program.
- If you need to completely disable UAC, move the “carriage” to the bottom “Never notify” bar. But then the risk of infection by virus programs will increase, and Windows will be at risk.
- It's better to leave the slider somewhere in the middle. So that User Account Control notifies you only when an application tries to change something in the system. If you place the rectangle in the third position, when the message appears, the picture on the monitor will darken. If you set it to the second division, the display will not darken.
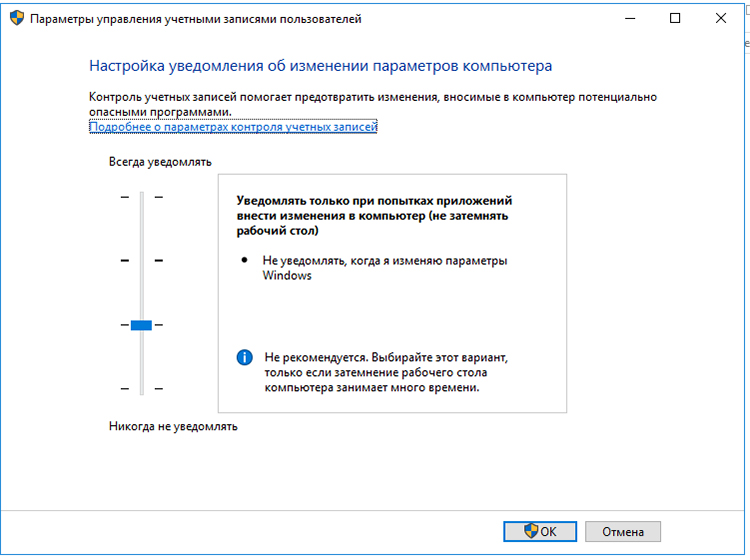
Entering this menu and disabling UAC can be done faster.
- Click Start.
- Click on your account image above.
There is no such slider in Windows Vista. Accordingly, detailed configuration of the function is impossible. Only enabling and disabling the mode is available.
Group policies
Another method of interacting with Account Control is the Group Policy Editor. This method is not suitable for all versions of the operating system. Only for Professional, Ultimate and Enterprise Windows.
To disable UAC:
- Go to “Start - Run” or press Win+R.
- Write “secpol.msc” in the input field without quotes and click on “OK”.
- Expand the “Local Policies - Security Settings” hierarchy.
- In the list on the right, find the “User Account Control” items. There are several of them.
- You want the one that ends with "All administrators are in approval mode." Double click on it.
- On the Security Options tab, place a checkbox next to Disable.
- Click Apply, close the editor and restart your computer.
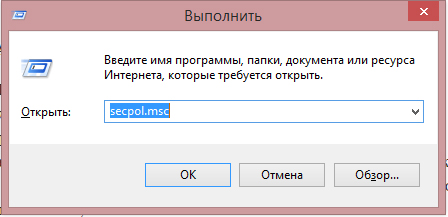
You can enable Account Control again in the same menu.
Registry Editor
Before changing anything in the registry, you need to make a backup copy of it. To quickly restore it in case of problems.
- Go to “Start - Run” or press Win+R.
- Type "regedit" and click OK.
- In the window that appears, open “File - Export”.
- Specify the path to the folder where you want to save the backup.
Here's how to disable UAC in Windows 7:
- In the Registry Editor, open "Edit - Find".
- Run a search for "EnableLUA".
- In the results, select the line with the same name. Double click on it.
- In the “Value” field, write the number “0” (zero) to stop the service.
- To enable UAC again, change the "0" to a "1" (one).
- Click "OK" and restart your PC.
Command line
Disabling Account Control using the commands:
- Start - Programs - Accessories.
- Right-click on “Command Prompt”.
- Select "As Administrator". A window will open with a black background and white font.
- Copy the command “%windir%\System32\cmd.exe /k %windir%\System32\reg.exe ADD HKEY_LOCAL_MACHINE\SOFTWARE\Microsoft\Windows\CurrentVersion\Policies\System /v EnableLUA /t REG_DWORD /d 0 /f into it " and press
- It changes registry settings. Through it you can reactivate the mode.
Account Control is a necessary security measure. Disable it only as a last resort.
