Hur man skapar ny firmware för din telefon. Så här sätter du ihop din egen från färdig firmware. Android, DIY firmware mod. Vad betyder "Firmware" och "Reflashing" en telefon?
Idag kommer vi att prata med dig om hur du självständigt laddar om en smartphone till Android via en dator. Förfarandet är inte lätt, och firmwaren för varje gadget har sina egna nyanser, som du måste klargöra på specialiserade forum. Men i allmänna termer kommer du att förstå att med rätt tillvägagångssätt kan du återställa enheten hemma, installera firmware från tredje part på den eller uppdatera aktien till ny version.
Firmware för en Android-smarttelefon med en dator
Till att börja med kommer vi att varna dig för att på detta sätt kan du "döda" din gadget. På språket för människor som förstår, förvandla det till en "tegelsten". I det här fallet, utan att gå till servicecenter du kommer inte att kunna komma undan med det. Du bör inte ens bry dig om att blinka NoName firmware för prylar från Kina om du bryter den, kanske de inte kan repareras på servicecentret.Hur det än må vara så lever vi i teknikens tidsålder, internets tidsålder - world wide web, där du, om du vill, kan lära dig bokstavligen allt: till och med firmware för Android-telefoner. Egentligen, vad gör du nu? Nåväl, låt oss börja....
Hitta och installera programvaran som krävs för firmware
Det är ingen hemlighet att för olika tillverkare enheter som behövs olika förare. Som tur är går de också att ladda ner på Internet. Till exempel har du en smartphone från Samsung - drivrutiner för dess efterföljande firmware finns på den officiella webbplatsen. Det finns också Alternativt alternativ utan att söka efter drivrutiner - anslut bara telefonen till datorn, varefter operativsystemet självständigt väljer och laddar ner dem (gäller för Windows-ägare 7 och nyare versioner av Windows OS).Nästa uppgift är att ladda ner själva firmware. Den mest populära ryskspråkiga resursen med officiell och anpassad firmware är 4pda.ru. Gå till forumet, leta efter din enhet och firmware där. Välj den som är mest intressant för dig och ladda ner den till din dator.
Sedan måste du tilldela Superuser-rättigheter till programmet, det vill säga ge root-åtkomst. Hur man ger det exakt, se vår tidigare skrivna artikel.
Nu återvänder vi till den redan välbekanta webbplatsen 4pda.ru, eller mer exakt, till dess forum och laddar ner CWM-återställningsfilen för din gadget (det är viktigt att det är specifikt för din enhet, annars riskerar du att förvandla det till en "tegelsten" ”).
Vi skriver ett zip-arkiv med firmware och återställning som laddats ner tidigare till enhetens minne, eller ännu bättre, på ett SD-kort.
Vi återvänder till installerat program Mobileuncle MTK Tools, starta den och den är inne automatiskt läge kommer att hitta CWM-återställning på din smartphone behöver du bara bekräfta uppdateringsprocessen genom att trycka på "OK"-knappen.
Förbereder för firmware
Utan säkerhetskopia - ingenstans! Det kommer att vara användbart för oss i händelse av misslyckad firmware för att återställa enhetens funktionalitet. Gå:
Så, säkerhetskopian har skapats. För att återställa den, gå till installerat program CWM-återställning, tryck på "Säkerhetskopiering" och välj den nyligen skapade där.

Du bör också spara som en säkerhetskopia all data som kan raderas under firmwareuppdateringen av enheten - kontakter, foton, etc.: 
För att återställa data från en säkerhetskopia, använd den närliggande knappen "Återställ" - det vill säga "Återställning". Du behöver bara ange sökvägen till den tidigare skapade säkerhetskopian och bekräfta installationen. Som du kan se, absolut inget komplicerat.
Installera firmware på en Android-smarttelefon
Så den nya återställningen är installerad, nu måste du logga in på den. Ladda först din enhet helt. Stäng av den och gå till Återställning genom att använda kombinationen av ström- och volymupp-knapparna. Beroende på enhetstillverkaren kan kombinationen skilja sig åt.

Här väljer vi "Torka cachepartition" och bekräftar våra åtgärder;
Låt oss nu gå vidare till den mest intressanta delen - installation. operativ system. Klicka på "Installera från sdcard", sedan på "Välj zip från internt sdcard" och hitta filen med den fasta programvaran som laddades ner tidigare;

Vi bekräftar vårt samtycke;

Vi väntar på att installationsprocessen ska slutföras, varefter vi startar om enheten och väntar på att den ska starta. Bli inte orolig om den första nedladdningen tar längre tid än vanligt – det är så det ska vara.
Vad ska man göra om telefonen inte startar efter att den fasta programvaran har blinkat
Om startprocessen för smarttelefonen inte har gått längre än logotypen är det vettigt att starta om den igen. Hjälpte inte det heller? Splash sedan om igen. Annars måste vi rulla tillbaka till standardfirmware och återställa säkerhetskopian. Hur man återställer säkerhetskopia Du vet redan, men hur går man tillbaka till tidigare installerad version firmware? Det finns bara ett svar - inget sätt, det måste installeras via en dator.Låt oss titta på processen med Samsung-enheter som ett exempel:
Om metoden inte fungerar, och detta händer, är vägen till servicecentret asfalterad. Vi varnar dig: namnen på programmen och drivrutinerna är olika för alla program, men i allmänhet är installationsprocessen liknande, så det kommer inte att vara svårt att ta reda på det. Vi hoppas att allt löste sig för dig!
Ger aktiv kundsupport, släpper uppdateringar och uppgraderingar för sina prylar med varierande framgång. I praktiken levererar utvecklaren officiell firmware huvudsakligen "over the air" (via OTA-uppdateringar), såväl som genom att publicera en speciell firmware-bildfil på sin webbplats eller portal.
Du kan flasha bilden med en uppsättning speciell programvara:
- CWM-återställning.
- TWRP-återställning.
- Använda en dator och en speciell uppsättning program (Fastboot, KDZ Update, Odin och andra verktyg).
Som regel paketeras firmwarebilder före uppdatering i speciella arkiv med ZIP, ISO och annat tillägg.
Förutom officiell firmware, mycket ofta använder användare och gadgetgemenskapen stöd för enheter genom att släppa anpassade firmwareversioner och publicera dem på amatörforum och portaler. Sådana uppdateringar kan ge utökad eller minskad funktionalitet för officiella bilder, lägga till eller ta bort onödiga aspekter från dem.
Till att börja med, innan blinkningsprocessen, se till att ta hand om dina data på internminne enheter. Vid uppdatering raderas alla filer, vilket innebär att du måste göra en säkerhetskopia i förväg och spara viktiga filer på externa medier.
På fråga hur man flashar Android Vi stannar inte vid OTA-uppdateringar "over the air", utan låt oss snarare koncentrera all vår uppmärksamhet på andra uppdateringsmetoder.
Flashar din telefon med CWM Recovery
Den rika funktionaliteten hos CWM Recovery låter dig utföra många manipulationer med enheten, inklusive uppdatering av firmware. Som standard har enheter stock Recovery installerat, vilket innebär att du först måste installera själva ClockWorkMod Recovery-verktyget.
Den allmänna blinkningsprocessen som beskrivs nedan gäller ZIP-filer. Instruktioner:
- Gå till Återställning. För att göra detta måste du stänga av enheten helt och hålla nere en viss sekvens knappar på enhetens kropp. Uppsättningen nycklar kan variera beroende på enhetstillverkaren. Varje kombination kan vara olika. Ytterligare information Du kan ta reda på det tack vare sökmotorer genom att ställa lämplig fråga. Ett universellt alternativ är att ställa in följande tangenttryckningar:
- Volym upp-knapp + strömknapp
- Volym ned-knapp + strömknapp
- Volym upp/ned-knappar + strömknapp + hemknapp.
- Håll ned volymknapparna upp+ned och strömknappen samtidigt.
När du återställer dig kommer du att se en central meny som du kan navigera med hjälp av knapparna för volym upp och ner, och strömknappen kommer att fungera som ett åtgärdsval.
- Innan du startar enheten måste du slutföra fullständig återställning gadget till fabriksinställningarna. För att göra detta, gå till "torka data/fabriksåterställning" och bekräfta åtgärden genom att klicka på raden som säger "Ja - Torka all användardata".
- Återgå till huvudlobbyn, välj "Installera zip".
- Klicka sedan på "Välj zip från /sdcard"-objektet och i Explorer-trädet, välj filen med den tidigare sparade firmware.
- Bekräfta ditt val genom att klicka på "Ja – Installera...".
- Processen att blinka enheten börjar. I slutet av processen kommer användaren att se meddelandet "Installera från sdcard klar" på skärmen.
- Allt som återstår för användaren att göra är att gå tillbaka till CWM Recovery-lobbyn och slutföra processen med att starta om gadgeten genom att klicka på raden "starta om systemet nu".
Efter dessa steg börjar installationen av den fasta programvaran. Få inte panik, eftersom installationsalgoritmen kan ta upp till 10 minuter.

Hur man flashar en Android-telefon med TWRP Recovery
För dem som föredrar att arbeta med ett verktyg i form av TWRP Recovery erbjuder vi nästa instruktion steg-för-steg installation uppdateringar i form av ett ZIP-arkiv:
- Ladda upp filen med firmwarebilden till enhetens minne.
- Gå till TWRP-återställning. Detta görs i analogi med CWM.
- Utför en fabriksåterställning genom att klicka på alternativet "Torka" i huvudmenyn. Dra spaken åt höger. När du är klar med att rengöra gadgeten, gå tillbaka till den ursprungliga lobbyn genom att trycka på "Tillbaka"-knappen.
- I huvudlobbyn, välj "Installera" och leta upp i trädet filsystem tidigare nedladdad bild. Klicka på den genom att dra reglaget åt sidan.
- Efter detta startar firmwareprocessen. Enligt standarden överstiger det inte 2-3 minuter.
- När det är klart kommer verktyget automatiskt att visa ett meddelande som indikerar framgångsrik blinkning. Genom att klicka på alternativet "Starta om system", starta om enheten.

Installera uppdateringar med ROM Manager
Med hjälp den här applikationen, kan du inte bara flasha den fasta programvaran, utan också skapa en säkerhetskopia av systemet. Använd det här alternativet för att inte förlora viktig data och snabbt återställa alla funktioner på din smartphone.
För att komma igång behöver du speciella enheter på din enhet som låter dig komma åt systemet på systemnivå. interna filer din enhet. För att göra detta kan du använda något av de presenterade programmen.
Den andra viktiga aspekten när du arbetar med ROM Manager är anpassad återställning. All firmware-operation sker direkt i själva Android-startprogrammet, och ROM Manager fungerar som ett visuellt tillägg till Recovery.
För att komma igång, ladda ner firmwarefilen för din gadget och följ instruktionerna nedan:
- Överför firmware-arkivet, i ZIP-förlängning, till minnet på din enhet.
- Gå till "Installera ROM från SD-kort" i verktygsmenyn.
- Välj din bild bland mapparna och filerna och klicka på den.
- I den nya lobbyn väljer du "Starta om och installera". Glöm inte att markera kryssrutan "Spara aktuellt ROM". I det här fallet kommer du att ha möjlighet att återställa systemet när som helst.
- Genom att klicka på "OK" kommer din gadget att gå in i återställningsläge och firmwareuppdateringsprocessen börjar.
Tack vare den utökade funktionaliteten i ROM Manager-applikationen kan användare direkt ladda ner bilder till sin enhet från den. Du kan göra detta genom att klicka på "Ladda ner firmware". Tillgång till vissa ROM-skivor är endast tillgänglig i den betalda versionen av programmet.
Hur man flashar Android via datorn
Ett universellt verktyg för att flasha Android-enheter med en PC är Fastboot-verktyget. Den är en del av SDK Platform Tools, vilket innebär att den är lämplig för ett stort antal enheter.
Det andra steget innan du startar den fasta programvaran är att få tillgång till systemkärnan. Mycket ofta blockerar många tillverkare denna systemparameter och vill inte att användarna ska ändra den själva systemfiler bilder av deras firmware. Sådana tillverkare inkluderar HTC, Nexus-serien av enheter, Sony och andra. För att göra detta måste du låsa upp Bootloader. För att göra detta måste du studera detaljerade instruktioner för installation och hantering kommandorad. Innan du börjar flasha den fasta programvaran med en dator, glöm inte att aktivera enhetsfelsökning via USB i tekniska inställningar enhet.
Korta instruktioner för att installera ZIP-firmware med Fastboot
- Kopiera först .zip-arkivet med bilden och placera det i mappen med "ADB".
- Sätt i din smartphone eller surfplatta fastboot-läge och skriv begäran på kommandoraden: fastbooflash zip filnamn.zip, där filnamn.zip är namnet på din firmware.
- Vänta tills installationen är klar och starta om enheten.
Hur man laddar om en Android-telefon via en dator hemma - det är vad den här artikeln handlar om! När ingenting fungerar på din Android-telefon eller allt saktar ner och släpar, och de vanliga tipsen (tömma cachen eller frigöra telefonens minne) inte hjälper - det är dags att ta till radikala åtgärder, som att blinka Android. Att blinka en anodroid-telefon är inte en svår uppgift, du kan flasha din telefon hemma, själv, idag kommer vi att berätta i detalj hur du gör det!
- Själva Android-kärnan;
- Drivrutiner som säkerställer en samordnad funktion av komponenterna i en specifik enhetsmodell, det vill säga hårdvara.
Verbet "Flash" enheten hänvisar tilln. Processen för att installera ett operativsystem för en dator och för en mobil gadget på Android-plattformen är dock betydligt annorlunda. Anledningarna till detta är det enorma utbudet av implementeringar av detta vanligaste operativsystem i mobila enheter. Mycket mjukvara skapas individuellt för vissa modeller av smartphones och surfplattor. Därför slutar installationen av ny firmware ofta utan framgång för oerfarna användare på grund av brist på information och avsaknaden av korrekta åtgärdsalgoritmer framför deras ögon.
Guiden nedan hjälper dig att uppdatera Android hemma, och kommer också att introducera dig till de möjliga riskerna med proceduren och sätt att minimera dem.
Varför behöver du uppdatera din Android-telefon?
Människor tillverkar och programmerar prylar, så ingen enhet är helt immun mot fel. Om ett problem uppstår i din Android-smartphone (surfplatta) är det drastiska sättet att bli av med problemet att flasha det.
Argument för att installera om OS
Tack vare det här operativsystemets öppenhet är tillverkarna fria att förbättra och anpassa det för att passa deras gadgetmodeller. Många av deras avancerade programvara har redan vunnit användarnas kärlek och förtroende. I detta avseende tar ägare av smartphones och surfplattor ofta risker och bestämmer sig för att återhämta sin elektroniska vän. Detta underlättas också av vissa utvecklare som så småningom slutar släppa uppdateringar för sina prylar. Användare från olika informationskällor lär sig om nya programvaruändringar som kan tillåta optimal användning av enhetens hårdvarufunktioner och undrar naturligtvis hur man uppdaterar Android.
Även mycket välkända företag som producerar smartphones och surfplattor syndar ofta genom att installera sin egen mjukvara, vilket av förklarliga skäl inte är lämpligt för de flesta användare. Förutom de misslyckade yttre design shell, denna proprietära programvara saktar avsevärt ner enhetens funktion. Samtidigt förvånar ren Android, inte fylld med onödiga marknadsföringsknep från utvecklaren, ofta med sin hög prestanda och arbetsstabilitet. Därför är svaret på frågan att installera anpassad programvara, som inte innehåller förinstallerat "skräp" från tillverkaren.
Argument mot att installera om OS
Om det saknas erfarenhet eller otillräcklig vård, finns det en stor risk att få en icke fungerande och värdelös bit av mikrokretsar och plast efter ingreppet, eller som specialister brukade kalla denna misslyckade enhet, "Brick".
Om firmware installeras med programvara hämtad från inofficiella källor upphör garantin på enheten att gälla.
Inte alla drivrutiner som ingår i mjukvarupaketet från en tredjepartsutvecklare fungerar korrekt med gadgetens komponenter. Det händer att GPS-modulen efter att ha blinkat vägrar att söka efter satelliter, och kameran tar bilder av låg kvalitet. Också inte optimalt vald programvara kan göra att batteriet laddas ur snabbt.
Hur flashar man en Android-telefon själv och vad behöver man för detta?
Framgången för varje evenemang beror på hur noggrant den preliminära förberedelsen har genomförts.
Förberedande aktiviteter inkluderar följande huvudpunkter:
- Se till att ladda enheten helt innan du påbörjar proceduren;
- Ta reda på namnet på enheten och modifiering av den nuvarande genom menyn för gadgetinställningar programvara(det rekommenderas att skriva ner dem till det sista tecknet och tecken, annars om du flashar firmware med en olämplig montering, kan du sluta med en "tegelsten");
Varje användare måste självständigt bestämma vilken version av programvaran som ska prioriteras:
a) tjänsteman;
b) tredje part.
Efter att ha slutfört alla tre punkterna för preliminära åtgärder och, viktigast av allt, noggrant beslutat om programändringen, bör du gå direkt till installationsproceduren.
Existera följande metoder gör det här:
- Uppdatera (När enheten redan har släppts uppdaterad version Programvara, då är en bekväm metod för alla användare "Auto-update". För att ta reda på om en ny firmwareversion är tillgänglig måste du öppna avsnittet "Om telefonen" genom inställningarna och gå till underavsnittet "Systemuppdatering".
- Manuell installation (För modeller från olika tillverkare används olika firmware-metoder med olika program, som kallas "Flashers". Till exempel, för prylar från Samsung används Odin-programmet, för Nexus, Sony och HTC - "Fastboot", " Lenovo" - " Flash-verktyg", "LG" - "KDZ Updater", etc.).

Lista över steg i blinkande proceduren med ROM Manager-programmet:
- Få root-rättigheter till din Android-gadget;
- Installera verktyget ROM Manager;
- Skapa en kopia av det aktuella operativsystemet;
- Hitta och spara lämplig firmware;
- Installera det;
- Testa den nya programvaran och om du är missnöjd med resultatet, gå tillbaka till tidigare version använda den skapade kopian i steg "3".
Du kan hitta och installera verktyget "ROM Manager" från Google Play Market. Sedan, genom att öppna huvudprogrammets fönster och klicka på den översta raden, kan du installera "ClockWorkMod" (CWM) och använda den andra raden - "Load Recovery Mode".

För att spara en kopia av operativsystemet måste du installera "CWM".
Viktigt bortsett från: Under installationen av "CWM" ska gadgeten inte vara ansluten till datorn.
Genom att klicka på "Installera CWM" måste du ange det exakta namnet på gadgeten och vänta på att installationsproceduren ska slutföras.


Var kan jag få firmware för Android?
De är tillgängliga för nedladdning på de officiella resurserna för smartphone- och surfplattutvecklarna själva. Om användaren har tillräcklig erfarenhet, kan han med namnet på modellen hitta många versioner av programvaran på tredjepartswebbplatser, från vilka den lämpliga väljs och dess arkivfil sparas i datorns minne. Sedan kan du skriva det till ett minneskort utan att packa upp filen.
Om du använder verktyget "ROM Manager Premium" kan användaren klicka på raden "Ladda ner firmware". Efter detta kommer programmet att visa en lista med programvara som är lämplig för enheten. Detta användbart program eliminerar bortkastad tid på att söka efter programvara i onlineresurser från tredjepartsutvecklare, av vilka det för närvarande finns ett stort antal.
Varför behöver du icke-officiell (anpassad) firmware för Android?
Icke-officiell programvara är utvecklad för att ge mer snabbt arbete enhet, och några kan läggas till den användbara funktioner och bra design.
Anpassad firmware fortsätter ibland att förbättras av utvecklare även när en redan föråldrad gadget upphör. Därför får användaren en enhet med uppdaterad mjukvara som optimalt uppfyller moderna krav.
För vissa användare händer det att det avgörande kriteriet för att bestämma sig för att installera en tredjepartsprodukt är att spara batterikraft och ett mer attraktivt gränssnitt.
Genom att installera icke-officiell programvara kan du omedelbart förse dig med roträttigheter, vilket innebär att du kan öka din säkerhet genom att installera en kraftfull brandvägg. Ägaren av gadgeten, efter eget gottfinnande, kommer att kunna installera alla typsnitt han gillar, samt öka hastigheten på GPS-modulen etc.
Du kan bli av med oanvända systemverktyg, som inte bara tar upp plats i minnet, utan också konsumerar mobiltrafik, detta gäller särskilt om användaren inte har tillgång till ett obegränsat Wi-Fi-nätverk.
Hur man flashar en Android-telefon via en dator hemma?
Om ägaren av enheten är intresserad av frågan om hur man flashar en Android-telefon via en dator, kommer följande att vara nödvändigt:
- Installera drivrutiner på datorn för att arbeta med enheten;
- Ladda ner firmware som motsvarar gadgetmodellen;
- Skapa en säkerhetskopia av det aktuella operativsystemet i enheten;
- Installera den fasta programvaran (blixt).
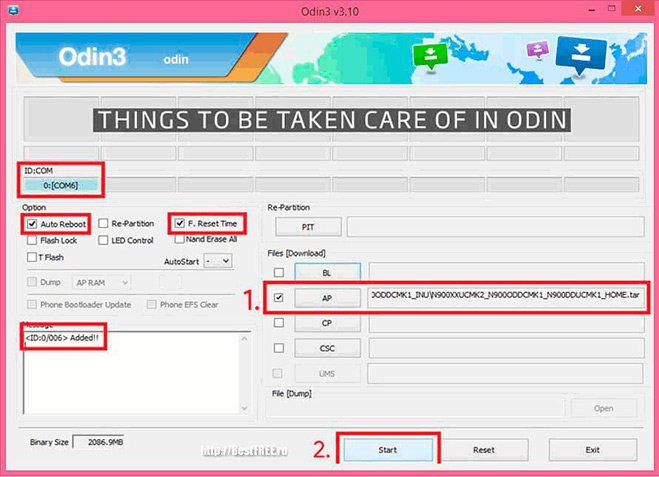
Kärnan i åtgärderna är densamma för olika modeller enheter. Nedan är ett exempel på hur du arbetar med Odin-blixten från Samsung:
- Anslut enheten till datorn i nedladdningsläge. För att göra detta bör du stänga av gadgeten och samtidigt trycka på tangenterna: "Hem", "På/Av." och "Öka ljudet."
- Därefter kommer "Odin" att se enheten;
- Ange sedan platsen för den nedladdade programvaran i kolumnen "AP".
- Placera märken i kolumnerna "F. Återställ tid" och "Auto omstart";
- Klicka på "Start";
- Vänta tills processen är klar.

Åtgärdssekvensen består av följande steg:
- Starta "ROM Manager" och klicka på "Installera ROM från SD-kort";
- Ange platsen för OS-distributionen som kopierats till kortet;
- I menyn som visas, markera rutorna som intresserar användaren och klicka på "Ok";
- Vänta tills installationen är klar.

Hur laddar du upp Android själv via Recovery?
För att installera programvara med Recovery måste du först spara firmwarefilen på enhetskortet. Därefter måste du slutföra följande steg:

- Stäng av enheten;
- Tryck samtidigt på tangenterna: "På/Av." och "Öka ljudnivån" (på vissa modeller kan knappkombinationen vara annorlunda);
- I fönstret som visas, specificera "Återställningsläge" (övergången mellan kolumner görs genom att använda knapparna för att öka och minska ljudnivån);
- Ange sedan "tillämpa uppdatering" från externa lagring" och klicka på "På/Av"-knappen;
- Vänta tills processen är klar.

Frågan om hur man flashar en Android-surfplatta har redan detaljerade svar i de ovan beskrivna styckena i den här guiden. Alla åtgärder i gadgets på Android kommer att vara identiska. Tänk till exempel hur man använder en PC i förhållande till en modell från populärt företag"Lenovo".
Följande steg måste följas:
- Ladda surfplattan helt;
- Installera programmet " Programuppdatering Tool" och drivrutiner. Spara ett arkiv med en distribution av lämplig firmware i minnet;
- Inaktivera den mobila gadgeten;
- Tryck samtidigt på tangenterna: "På/Av." och "Lägre volym" (enheten ska vibrera);
- När "Fastboot USB" visas på skärmen, anslut gadgeten till datorn;
- Öppna det installerade programmet och ange platsen för den sparade distributionen;
- Därefter, i programmenyn, specificera typen av programvara;
- Klicka på "Radera användardata";
- Klicka på "Start" och vänta tills processen är klar.

Program för att blinka Android
Många applikationer har redan utvecklats för detta ändamål. Här är de mest framgångsrika verktygen som har bevisat sin tillförlitlighet och fått positiva användarrecensioner.

Detta verktyg installeras direkt i själva enheten. Den fasta programvaran installeras från gadgetens CD-kort.
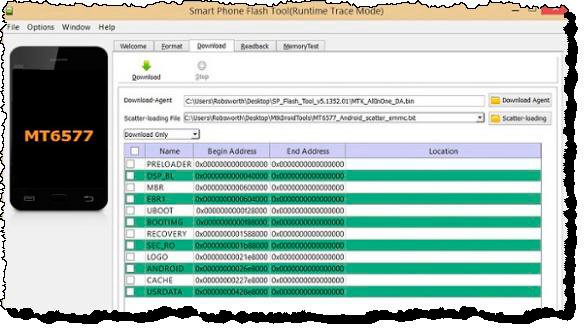
Ett universellt verktyg som är lämpligt för nästan alla enheter på Android-plattformen. Installationen utförs endast via en dator, så du kommer definitivt att behöva en USB-kabel. Ett intuitivt gränssnitt tillåter även nybörjare att klara av den svåra uppgiften att installera om systemet

FastBoot
Detta är en av de svåraste applikationerna för nybörjare. Handlingarna i den är lite förvirrande. Installationsproceduren utförs via konsolen i Windows-operativsystemet.
Hur flashar man en telefon om den inte slår på?
Det kommer att vara möjligt att framgångsrikt lösa problemet endast om integriteten för bootloadern inte äventyras. För att ta reda på detta kan du hålla ned "På/Av"-knappen. När ett svar visas från enheten i form av en robot eller någon ikon, till exempel "!", kan vi dra slutsatsen att operativsystemet har misslyckats. Du kan också försöka ansluta enheten till en PC via en USB-kabel och trycka på följande knappar på enheten: "På/Av." och "Volym". När PC:n sedan hittar prylen blir återupplivning inte svårt och kommer att lyckas i 95 % av fallen. Därefter kan du använda en av ovanstående metoder och installera ny programvara. Det är inte ovanligt att felaktigt körd firmware bryter återställningspartitionen, varefter gadgeten endast kan återställas genom att installera rätt OS-modifiering.
Algoritmen för åtgärder är som följer:
- Installera firmware-verktyget på datorn;
- Ladda ner och spara firmware-filen;
- Öppna verktyget;
- Anslut enheten till datorn och tryck på tangenterna (kombinationer varierar för olika modeller);
- Ange i verktyget platsen för distributionssatsen med det nya operativsystemet;
- Klicka på "Start";
- Redo. Du behöver bara vänta på att installationsproceduren ska slutföras och starta om enheten.
Vad ska man göra om blinkningen misslyckas?
Du kan tillgripa systemåterställning. För att göra detta behöver du en sparad kopia av systemet.

TouchScreenTune-appen optimerar känslighet och lyhördhet pekskärm. Det kommer att vara särskilt användbart i följande fall:...
Men innan du blinkar bör du definitivt göra en dump (säkerhetskopia) av den firmware som för närvarande är installerad på din telefon eller surfplatta. Detta är nödvändigt eftersom om det finns ett fel under skapandet kan enheten förvandlas till en tegelsten eller så kan den bli instabil, och därför måste du återställa den till sitt tidigare arbetsläge.
Android kök
Det enklaste sättet är att logga in på Android Kitchen-webbplatsen. Här kan även en icke-professionell skapa firmware själv baserat på en färdig fil, samtidigt som han successivt väljer vissa inställningar för ikoner, volym, typsnitt, skärm och mycket mer.
När valet av ändringar har gjorts kan användaren endast välja den firmwareversion som används i det här ögonblicket(det är viktigt att inte göra ett misstag här), på fliken "Sammanfattning", kontrollera listan igen och klicka på knappen "Skicka in arbete till köket". Nu måste du vänta på din tur att skapa ett arkiv med firmware-filen, som sedan kan laddas upp via Recovery.
Ett av de mest populära, om inte det mest populära, operativsystemet för mobila enheter, oavsett om det är smartphones, surfplattor eller andra enheter, är utan tvekan Android. Det finns väldigt många mobila prylar som körs på basis av denna programvara, och ännu fler - firmwareversioner, både officiella från tillverkaren och inofficiella, samlade av amatörer eller fans av en viss enhet. Men det händer, det händer att en eller annan firmware inte passar dig. Anledningarna kan vara väldigt olika, från prestanda till gränssnitt och många andra små nyanser. Vad ska man göra i det här fallet? Skapa firmware själv!
Du kan anpassa den fasta programvaran för din egen enhet efter önskemål, ändra många element, animationer, ikoner, prestanda och energisparinställningar och så vidare. Utrymmet för fantasi är onekligen stort, och det är omöjligt att förutsäga vad som kommer att verka som det ideala valet för en viss person. När allt kommer omkring strävar alla efter att skräddarsy allt exakt för sig själva.
Skapa Android firmware
Vi kommer att titta på ett sätt att skapa din egen firmware, vilket är bra för inte de mest erfarna användarna, men som är fullt laddade med entusiasm. Det är inte alltid nödvändigt att gå in på lågnivåprogrammering för att uppnå önskade förändringar, väldigt ofta nödvändiga funktioner eller utseende kan ändras mycket lättare. Besök bara den specialiserade Android Kitchen-webbplatsen. Processen att "laga" den nya versionen av programvaran kommer att äga rum i detta "kök". Den enda förbehållet är att den nya firmware kommer att baseras på en befintlig version skapad av någon annan, men att krydda den med alla möjliga förbättringar, ändringar och annan "krydda" kommer inte att vara svårt.
Efter att ha besökt Android Kitchen kan du välja vad du behöver ändra - batteriindikatorn, systemikoner, statusfält, olika animationer, volymdialogruta, separatorer och förloppsindikator, låsskärm, teckensnitt. Genom att välja vissa funktioner i "köket" kan du omedelbart, i realtid, förhandsvisningändringar som gjorts för att utvärdera dem. När alla nödvändiga ändringar har gjorts, gå till fliken Filöverföring. Det finns några inställningar tillgängliga här, men de är optimala som standard - ändra dem inte om du inte är säker på vad du gör. I avsnittet "Välj din ROM från kökets lista eller ladda upp dina egna filer" väljer du alternativet "Kökets lista". Välj den fasta programvaran som används i rullgardinsmenyn. Var försiktig - om du anger fel programvaruversion finns det en stor sannolikhet för ett fel, varefter i bästa fall patchen inte kommer att tillämpas alls, och i värsta fall kommer systemet att sluta starta och du måste helt ladda om enheten.
Det händer ofta att vissa Android-användare inte gillar standardfirmware på sin smartphone eller surfplatta. Till exempel på grund av onödig programvara, på grund av vilken den snabbt minskar, eller helt enkelt inte gillar funktionaliteten hos vissa program och vill ersätta dem med andra. En intensiv sökning efter anpassad firmware börjar, men de ger inte alltid det önskade resultatet. Vad ska man göra?
Vilken firmware som helst kan modifieras för en specifik användare
Alla vet inte att den fasta programvaran kan modifieras för att passa dina personliga behov. Det finns flera sätt detta kan göras, var och en med olika komplexitetsnivå och nödvändig uppsättning verktyg. Och om du inte vet hur man bygger Android-firmware själv, är den här artikeln för dig.
Bygg från källan
Ett av de mest korrekta sätten är att använda källkoden som publicerats av Googles eller Cyanogenmods utvecklingsteam. Men samtidigt är den här metoden den svåraste, för för att montera Android-firmware från källkod, optimera den och få den att fungera på en specifik enhet måste du ha ganska djupa programmeringskunskaper och förstå alla krångligheterna i mobilt operativsystem och enhetshårdvara. Denna kunskap förvärvas inte på en dag, så i den här artikeln kommer vi inte att beskriva denna metod i detalj.
Ändra en befintlig fil
Om du inte är för insatt i alla invecklade operativsystem, men vill ändra något i din firmware, den bästa lösningen kommer att rätta till det redan. Du kan ändra både den inbyggda, inbyggda firmwaren och en som redan har ändrats av någon annan. Det finns många anpassade firmware på Internet, och det är osannolikt att du saknar deras kvantitet. Så vi presenterar steg-för-steg-instruktioner för att montera din egen firmware baserat på en befintlig produkt.
Redigering med hjälp av en dator
Nödvändig programvara
Vi behöver en dator, en enhet, en firmware-fil och ett speciellt program som heter Android Kitchen (även känt som kök). Firmware-filen kan hittas på specialiserade forum, de mest kända är de engelskspråkiga XDA-utvecklarna och den ryskspråkiga w3bsit3-dns.com. I avsnittet för din enhetsmodell kan du hitta länkar till den mest populära och beprövade firmwaren, både officiellt lager och inofficiella anpassade sådana.
Därefter måste du installera köket på din dator. Det är bäst att arbeta under Linux, men de nödvändiga biblioteken kan också installeras på Windows. I det här fallet kan du komma ur situationen genom att installera Cygwin. och följ steg-för-steg-instruktionerna som finns i arkivet. Innan detta måste du också installera Java Platform (JDK) från den officiella webbplatsen (http://www.oracle.com/technetwork/java/javase/downloads/index.html för Windows) eller hitta och ladda ner OpenJDK Java 6 i Ubuntu Application Center Runtime eller liknande (för Linux). Det andra användningsfallet är att installera Linux på en virtuell maskin och hantera processen genom den.
Firmware modifiering
Firmware distribueras oftast som en fil med filtillägget .img, mer sällan som ett ZIP-arkiv. I båda fallen behöver du firmware i den installerade köksmappen så att den kan importera den och börja arbeta med den. Köket bör installeras till sökvägen c:/cygwin/home/user/ (vid installation via Cygwin) eller Filesystem/home/user/ (vid installation via Linux).
- Starta köket via Cygwin eller en Linux-terminal med kommandot cd kitchen, sedan ./menu.
- Packa upp arkivet i köket, enligt beskrivningen ovan.
- Efter att programmenyn visas, gå till avsnitt 0. Avancerade alternativ.
- Efter detta kommer en lista med kommandon för att ändra den fasta programvaran att presenteras. Välj exakt den du behöver. Du kan lägga till Busy Box, Root, Apps2SD, ersätta lagerapplikationer, olika animationer, frigöra enhetsminne och mycket mer.
- Efter att ha slutfört manipulationerna, kör kommando 99. Bygg ROM från arbetsmappen i huvudmenyn och ta ZIP-arkivet från OUTPUT_ZIP.
Enhetens firmware
Du kan flasha enheten antingen via en dator eller utan den. I det första fallet måste du ladda ner firmwareprogrammet, vanligtvis Flash Tool eller Odin, drivrutiner för din enhetsmodell och förbereda ett redan korrigerat arkiv.
När du blinkar firmware via Recovery måste du kopiera filen till roten på minneskortet, starta enheten i återställningsläge, formatera enheten och cache och sedan installera firmware från arkivet. Efter omstarten kommer du att ha den fasta programvaran som du personligen modifierade.
Redigering på enheten
Det enklaste sättet av alla. Inga ytterligare enheter eller manipulationer behövs. Allt du behöver är en rotad enhet, en applikation för att skapa säkerhetskopior (Nandroid backup är bäst) och en filhanterare med funktionen att ändra systempartitionen.
Ändra din egen firmware
- Om din enhet ännu inte är rootad, skaffa den. Du kan läsa hur du gör detta på specialiserade forum i avsnittet som är specifikt tillägnat din enhet. Faktum är att de stöds av ett litet antal enheter och de flesta av dem har en individuell procedur.
- Installera Nandroid backup (https://play.google.com/store/apps/details?id=com.h3r3t1c.onnandbup&hl=ru) och använd den för att säkerhetskopiera enhetens system. Spara den på en säker plats, till exempel i molnlagring. Varför skapa en kopia? Om något går fel eller om du av misstag raderar något du behöver, kommer du att kunna returnera allt som det var.
- Installera en filhanterare som fungerar med systempartitionen för att ta bort onödig programvara och lägga till dina egna applikationer. Guldstandarden är Titanium Backup.
- Välj de appar du vill ta bort och ta bort dem via filhanteraren.
- Installera de applikationer du vill ersätta de borttagna med och använd Titanium Backup för att göra dem till systemapplikationer.
- Starta om din enhet och njut av dina framsteg.
Ändra firmware från tredje part i ett ZIP-arkiv
- Ladda ner firmwarefilen du är intresserad av i .zip-format.
- Installera en filhanterare som kan fungera med arkiv, till exempel ES Explorer eller Total Commander, och packa upp innehållet i arkivet.
- Ta bort onödiga eller lägg till saknade program, packa sedan tillbaka arkivet och flytta det till roten på flashkortet.
- Använd Nandroid backup (https://play.google.com/store/apps/details?id=com.h3r3t1c.onnandbup&hl=ru) skapa en säkerhetskopia av systemet och kopiera den till en molnenhet.
- Flasha enheten från återställningsläget.
Slutsats
Som du kan se är det inte nödvändigtvis mycket tidskrävande att montera Android-firmware med egna händer och kräver djup kunskap. Det är klart att det kommer att vara mycket svårare att skapa en modifiering från början, men nästan alla kan korrigera eller ersätta något och ta bort onödiga program. Vi hoppas att våra instruktioner hjälpte dig med detta.
Har du själv kompilerat Android-firmware? Vad ändrade du i den och hur gjorde du det? Det kommer att vara intressant om du delar din feedback.
Har det någonsin hänt dig att du installerade ny, anpassad firmware. Och det verkar vara perfekt från alla håll. Snabbt, med den senaste versionen av systemet, fruktansvärt vackert. Men plötsligt skryter en vän med att han också uppgraderade igår, och du inser att någon annans produkt är vackrare, snabbare, godare, mer åtråvärd. Vad ska man göra?
Svaret är enkelt - du kan ta och designa om din firmware efter behov. Byt ut i den olika element, lägg till några av dina egna animationer eller andra saker. Vill du till exempel ha en väntande animation, en laddningsindikator eller en förloppsindikator, som i skärmdumpen, med möjlighet att ändra färger och former för att passa dina behov? Sedan ska jag under klippet berätta hur detta kan göras.
För att ändra din firmware är det första du behöver göra att gå till kökswebbplatsen http://uot.dakra.lt/kitchen/. Det är här hela processen kommer att ske. Det är faktiskt omöjligt att bygga firmware från grunden. Du måste ta någon annans skapelse som grund, men det är lätt att krydda det med dina egna kryddor.
Följ länken, och sedan är allt enkelt. Vi väljer vad vi vill ändra: batteriindikator, systemikoner och uttryckssymboler, statusfält, popup-fönsters utseende, väntande animering, glödeffekt vid rullning av listor, dialog för volymändring, avgränsare i listor, förloppsindikator, låsskärm, övergångsanimeringsfönster , typsnitt, butanimation, etc.
Dessutom, när du väljer några alternativ i köket, är det möjligt att skapa en förhandsvisning i realtid av ändringarna för att se vad resultatet kommer att bli.
När du har valt de ändringar du behöver, måste du gå till filuppladdningsfliken. Det finns inget behov av att ändra något från inställningarna om det inte är absolut nödvändigt. Endast i avsnittet "Välj din rom från kökets lista, eller ladda upp dina egna filer", välj alternativet "Kökets lista". En rullgardinslista visas där du måste ange vilken firmware som används. Om du anger något annat än ditt, så är det stor sannolikhet att den genererade patchen inte kommer att tillämpas eller, ännu värre, du måste ladda om den eftersom systemet inte kommer att kunna starta.
Efter alla dessa manipulationer, gå till fliken "Sammanfattning", kontrollera listan över ändringar som har planerats och tryck på knappen "Skicka in arbete till köket".
Därefter går vi till sidan http://uot.dakra.lt/pickup/, där vi väntar på vår tur. Så snart den anländer kommer webbplatsen att ge dig ett zip-arkiv med en nyberedd firmware-patch, som måste flashas genom återställning.
Observera, innan du flashar firmware, glöm inte att göra en säkerhetskopia av systemet!
Glad anpassning!
Om du är intresserad av nyheter från IT-världen, prenumerera på sajtens material på,.
Detta inspirerar oss att skriva nytt material. Tack;)
Och precis nedan kan du läsa eller lämna kommentarer. Kommer du att scrolla sidan? Har du något att säga?
Kommentarer:
germanska: Och ändå är jag skeptisk till sådana saker. Att titta på hur många problem folk har med vanliga blinkningar, ibland även mellan två standardversioner, att installera en sådan Frankinstein på vem som helst, IMHO, är osäkert =) Jag personligen har aldrig provat det... så jag ska inte säga något specifikt, bara observationer
Alla Android-användare har sin egen uppfattning om hur operativsystemet ska se ut, vilka funktioner det ska utföra och vilken uppsättning programvara som ska installeras i det som standard. Men inte alla vet att det inte är så svårt att skapa din egen firmware. För att göra detta är det inte alls nödvändigt att förstå Linux-kärnan, kunna kompilera Android-källor eller förstå hur en smartphone fungerar.
Introduktion
Det finns tre sätt att skapa din egen firmware för en Android-kommunikatör: 1. Slutföra och kompilera operativsystemet från publicerade källor av Google eller kommandot CyanogenMod. 2. Modifiering av kommunikatörens lagerfirmware. 3. Modifiering av tredje parts firmware skapad med den första eller andra metoden.
Den första metoden är den mest korrekta och smidiga, men den kräver ofta en ganska djup kunskap om funktionerna i Android och möjligheten att redigera systemkällor så att de sedan fungerar på enheten. Det här ämnet ligger utanför ramen för vår artikel, så vi kommer inte att överväga att sätta ihop Android-källor, utan kommer att fokusera på de andra två metoderna, eller snarare den tredje.
Firmware från tredje part (så kallade mods) finns för nästan alla Android-enheter som har funnits på marknaden i minst en vecka. Vanligtvis innehåller de redan alla nödvändiga ändringar som är nödvändiga för korrekt drift av den fasta programvaran på kommunikatören, och representerar därför en utmärkt plattform för att experimentera med systemet. De kan modifieras nästan till oigenkännlighet, inkludera vilken programvara som helst i operativsystemet, ändra dess utseende, skapa många lågnivåinställningar med en enkel textredigerare och filhanterare. Dessa steg kräver ingen djup OS-kunskap och kan utföras av vilken loggläsare som helst.
Att välja ett testämne
Så låt oss anta att vår kommunikatör redan är rotad och ClockworkMod-återställningskonsolen är skriven till startområdet, vilket låter dig installera all firmware på enheten utan några begränsningar (vi skrev om hur man gör detta i artikeln "Total underordning" , publicerad i oktobernumret av ][ ). Nu vill vi installera en annan firmware på enheten, och inte vilken firmware som helst, utan med våra egna ändringar, inställningar och mjukvaruuppsättning. Därför behöver vi ett ramverk, nämligen någon annans firmware som fungerar stabilt på vår enhet. Var kan jag få tag i det?
Den huvudsakliga livsmiljön för alla romodeller är naturligtvis xda-developers.com-forumen. Där kan du hitta allt du behöver för kommunikatörer som kör iOS, Windows Mobile, Windows Phone och Android. Öppna webbplatsen i en webbläsare, klicka på avsnittet Forum och leta efter din kommunikatör i forumlistorna. Gå sedan till lämplig del av Android-utveckling och titta noga igenom listan över ämnen som innehåller ordet "" i titeln. Det är bättre att hitta lite ren firmware med ett namn som "Pure Android 2.3 Rom" eller en port av CyanogenMod, även om i huvudsak alla andra duger (även om du kanske måste ångra författarens ändringar). Öppna ämnet, bläddra igenom det första inlägget, hitta nedladdningslänken någonstans i slutet och ladda ner ROM:en till din dator.
Nu måste firmware-filen öppnas. Detta görs med den vanligaste unzip:
$ mkdir ~/rom; cd ~/rom $ packa upp ../path/to/firmware.zip
Allmän katalogstruktur och viktiga filer
Uppsättningen av filer och kataloger som bildas som ett resultat av att köra det föregående kommandot är i huvudsak Android-operativsystemet och exakt i den form som det kommer att finnas i enhetens NAND-minne. Beroende på versionen av Android och författarens fantasi kan den innehålla olika uppsättningar av kataloger och filer, men den innehåller alltid tre nödvändiga objekt: META-INF, filen boot.img och systemkatalogen.
Den första katalogen innehåller metainformation om firmware, inklusive författarcertifikatfiler, ett manifest med en lista över filer och deras kontrollsummor, samt ett uppdateringsskript som kan skapa nya filer i NAND-minnet, ändra åtkomsträttigheter och visa en förloppsindikator som användare ser under installationen av firmware.
Boot.img-filen innehåller startbild, som inkluderar Linux-kärnan och initrd-avbildningen. Det kan packas upp, men det är inte särskilt användbart för oss, eftersom nästan alla systemparametrar kan ändras med hjälp av inställningsfiler och filsystemet /proc. Om du behöver en kärna byggd med speciella parametrar, till exempel med en aktiverad BFS-schemaläggare eller NFS-stöd, så kan du nästan säkert hitta den på samma xda-utvecklare och flasha den med ClockworkMod.
Slutligen är systemkatalogen vad det handlar om. Innehållet i den här katalogen representerar Android-operativsystemet utan Linux-kärnan. Den innehåller allt som behövs för att operativsystemet ska fungera, och därför är det helt enkelt nödvändigt att känna till dess struktur. Det ser ut så här:
- app - förinstallerade applikationer: telefon, kalkylator, kalender, etc.
- bin-analogt med katalogerna /bin och /usr/bin i Linux. Innehåller olika systemkomponenter som används av systemkomponenter på högre nivå. Till exempel är det här den virtuella dalvikvm-maskinen finns.
- etc- inställningsfiler. En komplett analog till /etc i Linux, men används endast av systemkomponenter. Android-applikationer lagra inställningar i /data/data-katalogen.
- teckensnitt- typsnitt. Som standard innehåller den bara Droid-märkta typsnitt (eller Roboto i Android 4.0).
- ramverk- uppsättningar av Java-klasser som används av systemet och Android-programvaran. Det finns också en fil framework-res.apk som innehåller en fullständig beskrivning av operativsystemets gränssnitt, inklusive alla grafiska filer.
- lib- Linux-bibliotek som används av systemkomponenter på låg nivå. En analog till katalogerna /lib och /usr/lib i Linux, den innehåller följande standardbibliotek, som libc (även om Android använder sin egen Bionic istället för Glibc), libz (gzip-kryptering), libssl och andra.
- media- Mediefiler: ringsignaler, meddelandeljud, gränssnittsljud och OS-startanimationsfiler.
- tts- filer som behövs för att talsyntesen ska fungera.
- usr- en valfri katalog som vanligtvis innehåller filer som behövs för att programvaran ska fungera från bin-katalogen. I huvudsak en analog till /usr/share.
- Säljare- filer som tillhandahålls av enhetstillverkaren. Innehåller vanligtvis binär firmware för olika hårdvarukomponenter, till exempel en Wi-Fi-modul.
- xbin- en valfri katalog som innehåller allt som inte ingår i bin. Som regel används det för att lagra användbara verktyg, dock inte nödvändigt för driften av systemet (överst, textredigerare). CyanogenMod använder det för att lagra administrationsverktyg: bash, ssh, powertop, busybox, etc.
- bygga.prop- en fil som innehåller information om monteringen, samt olika lågnivåinställningar.
kommandot setprop
De build.prop-inställningar som anges i artikeln kan också tillämpas på ett redan kört system med kommandot setprop:
# setprop debug.sf.nobootanimation 1
Egen uppsättning mjukvara
Katalogen /system/app innehåller all programvara som är förinstallerad i firmware. Genom att ta bort och lägga till paket i den här katalogen kan vi ändra uppsättningen av tillgängliga applikationer direkt. Till exempel är det ingen hemlighet att standardstartprogrammet för Android (och ADWLauncher i CyanogenMod) är långsamt och har många brister. OK, låt oss ersätta det med LauncherPro:
$ rm system/app/Launcher.apk $ wget goo.gl/U9c54 -o system/app/LauncherPro.apk
Och det är allt. Du behöver inte installera någonting, du behöver inte leta runt någonstans, släpp bara önskad applikation i katalogen - och du är klar. Även namnet spelar ingen roll, Android själv hittar applikationen du behöver och ställer in den som din startskärm. På samma sätt kan du lägga in vilket annat program som helst i den fasta programvaran eller ta bort det därifrån.
Det är användbart att lägga in ett av programmen i firmware för att hitta en borttappad smartphone (till exempel byte), och även om du återställer den till fabriksinställningarna kommer den att förbli i operativsystemet och fungera. Du kan också ersätta viss systemprogramvara, till exempel lägga till Dialer One istället för standarden Phone.apk eller Go SMS istället för sms.apk.
Hur är det med Linux-systemapplikationer som ssh-server eller mc? Allt är enkelt även här. Du kan bygga programvara för Android och ARM-processor med hjälp av NDK-kit från Google, men de flesta nödvändiga ansökningar redan samlat före oss. Vi vill till exempel förinstallera mc i vår firmware. Gå till xda-developers och sök efter begäran Midnattschef. På första sidan hittar vi apk-paketet med installationsprogrammet och packar upp det med samma unzip:
$cd/tmp; packa upp ~/NativnuxInstaller_1.1.apk
Vi ser assets/kits/mc-4.7.5.4-arm.tar.jet i listan över uppackade filer. Detta är ett tar.gz-arkiv, som packas upp till roten av systemet efter installation av apk-paketet (eller snarare, efter installation av apk, start av programmet och klicka på knappen Installera). Vi kan omedelbart packa upp den i vår firmware och få en förinstallerad mc:
$ cd ~/rom $ tar -xzf /tmp/assets/kits/mc-4.7.5.4-arm.tar.jet
Nu ska vi börja filhanterare På enheten öppnar du bara en terminal och skriver mc. Andra applikationer kan distribueras i zip-arkiv för flashning med ClockworkMod Recovery. Det är ännu lättare att placera dem i din mod; för att göra detta, gå bara till roten av den fasta programvaran (i det här fallet ~/rom) och packa upp arkivet med att packa upp.
Utseende
Anpassad firmware skapas oftast för att ändra utseendet på Android efter din smak. Att utföra denna operation i Android är, återigen, väldigt enkelt. Alla Android GUI-inställningar lagras i filen framework/framework-res.apk. Det kan packas upp med hjälp av apktool-verktyget:
$cd~; wget goo.gl/hxz5l $ tar -xjf apktool1.4.1.tar.bz2 $ cd ~/rom/system/framework $ java -jar ~/apktool.jar d framework-res.apk
Som ett resultat bör en framework-res-katalog som innehåller alla paketfiler visas i den aktuella katalogen. De mest intressanta underkatalogerna i den är res/drawable-* och res/layout-*. Den första innehåller alla grafiska element i form av png-filer för olika upplösningar och skärmpositioner. Dragable-land-mdpi är till exempel en katalog med grafikresurser för skärmar med medelupplösning som är i liggande läge (när skärmen roteras växlar operativsystemet till att använda andra filer). Naturligtvis kan vilken fil som helst redigeras eller ersättas med en annan.
Layoutkatalogerna innehåller beskrivningar grafiska element i XML-format (faktiskt lagras de i binärt AXML-format, men apktool konverterade dem till vanlig XML). Beskrivningsformatet är ganska enkelt och förståeligt, men det är svårt att ta reda på det snabbt, speciellt om du inte vet var allt är. Därför kommer vi återigen att vända oss till tjänsterna från invånarna i xda-developers forumet, som redan har lyckats komma med många olika modifieringar för grafiken Android-gränssnitt. De är lätta att hitta med hjälp av Sök fråga"framework-res mod device_name".
Vanligtvis distribueras sådana mods i form av en färdig framework-res.apk-fil, som du helt enkelt kan lägga i din firmware. Om du vill hitta specifika skillnader i innehållet kan modden packas upp och jämföras med din ramupplösning med hjälp av diff:
$ diff -R ~/framework-res \ ~/rom/system/framework/framework-res
Inom ramen för en artikel kan vi tyvärr inte överväga åtminstone en del av den interna strukturen för framework-res, så för mer information hänvisar vi till motsvarande forumämne w3bsit3-dns.com.
Efter att ha gjort ändringar kan du bygga framework-res.apk med samma apktool. Den här operationen kräver dock verktyget aapt från Android SDK, som apktool använder för att slutligen paketera apk-filen. Den kan också erhållas separat:
$ cd ~/bin; wget goo.gl/tC7k8
Nu kan du bygga filen:
$ cd ~/rom/system/framework $ java -jar ~/apktool.jar b framework-res $ cp framwork-res/dist/framework-res.apk . $ rm -rf framework-res
Nästa steg är att ändra laddningsanimeringen. Den lagras i form av vanliga png-filer, paketerade i system/media/bootanimation.zip-arkivet. Låt oss packa upp det:
$ cd /tmp $ mkdir bootanimation; cd bootanimation $ unzip ~/rom/system/media/bootanimation.zip
Inuti finns en desc.txt-fil som beskriver animeringen i följande format:
Bredd Höjd FPS p Beställ Pauskatalog...
Standardformen för denna fil är:
480 800 30 p 1 0 del0 p 0 0 del1
Det betyder att bilden har en storlek på 480 x 800 och bildhastigheten (FPS) är 30 fps. Följande är en beskrivning av den första delen av animationen, vars filer finns i part0-katalogen. Den spelas en gång (nummer 1 efter p). Nästa del (del1) spelas ett oändligt antal gånger tills enheten startar. Vanligtvis innehåller part0-katalogen bilderna som motsvarar den första delen av animationen, och part0 innehåller alla andra bilder som spelas upp i en loop. Själva bilderna måste ha samma storlek, och deras namn måste innehålla siffror i stigande ordning, till exempel 0001.png, 0002.png, etc.
Eftersom laddningsanimeringen har ett väldigt enkelt format är den ganska enkel att göra. Det räcker att konvertera videon till png-bilder med mencoder (i desc.txt måste du ställa in FPS-värdet till 24):
$ mplayer -nosound -vo png:z=9 video.avi
Men detta blir också överflödigt. Medlemmar av xda-developers forumet har skapat så många animationer att det inte finns något behov av att arbeta med händerna alls. Länkar till intressanta animationer finns i slutet av artikeln.
Lågnivåinställningar
Det sista jag skulle vilja prata om i den här artikeln är att redigera lågnivåinställningar. I Android finns en fil för detta: system/build.prop, som lagrar information om firmwarebygget och inställningar för specifika enheter. Genom att lägga till vissa rader i den här filen kan du ändra funktionen för Android, påskynda driften eller minska batteriförbrukningen. Nedan är de mest intressanta inställningarna.
- Förbud mot att ladda ner skrivbordet från minnet: ro.HOME_APP_ADJ=1
Alternativet låter dig göra arbetet med enheten bekvämare på grund av omedelbar åtkomst till skrivbordet när som helst. Rekommenderas inte för enheter med lågt minne.
- Förbättra kvaliteten på sparade JPG-filer: ro.media.enc.jpeg.quality=100
Låter dig göra kamerabilder tydligare, men ökar belastningen avsevärt på processorn.
- Inaktivera startanimation för att påskynda laddningen av operativsystemet: debug.sf.nobootanimation=1
- Tilldela en del av gränssnittsrenderingsarbetet till GPU:n: debug.sf.hw=1
Låter dig göra gränssnittet snabbare och smidigare.
- Blockeringsmeddelande om aktivt felsökningsläge (när den är ansluten till en dator med via USB): persist.adb.notify=0
- Åtgärda problemet med en svart skärm som visas efter att ett samtal avslutats: ro.lge.proximity.delay=25 mot.proximity.delay=25
- Slå på kontrollknappens bakgrundsbelysning direkt efter att du har slagit på skärmen: ro.mot.buttonlight.timeout=0
Utöver allt detta rekommenderar många användare också att du använder följande kombinationer av flaggor:
- Minska pekskärmens svarstid: debug.performance.tuning=1 video.accelerate.hw=1 windowsmgr.max_events_per_sec=150
- Ökar batteritiden: wifi.supplicant_scan_interval=180 pm.sleep_mode=1 ro.ril.disable.power.collapse=0
- 3G-moduljusteringar: ro.ril.hsxpa=2 ro.ril.gprsclass=10 ro.ril.hep=1 ro.ril.enable.dtm=1 ro.ril.hsdpa.category=10 ro.ril.enable =1 ro.ril.enable.3g.prefix=1 ro.ril.htcmaskw1.bitmask=4294967295 ro.ril.htcmaskw1=14449 ro.ril.hsupa.category=5
- Förbättrad nätverksprestanda: net.tcp.buffersize.default=4096,87380,256960,4096,16384,256960 net.tcp.buffersize.wifi=4096,87380,256960,4096,163960s256384,cbuffers2 4096,87380,256960,4096,16384,256960 net.tcp.buffersize.gprs=4096,87380,256960,4096,16384,256960 net.tcp.buffersize,64ge=43096,64096,5096,640,640,500,500,500,500,50. 16384.256960
Alla dessa rader behöver bara placeras i system/build.prop-filen och sparas.
hopsättning
OK, vi har gjort de nödvändiga ändringarna, implementerat våra applikationer, anpassat systemet och nu måste vi skapa en OS-avbildning redo för firmware. Testsign-verktyget hjälper oss med detta. Först bör du packa firmware med zip:
$ cd ~/rom; zip -r my-rom.zip *
Nu måste du signera arkivet så att Recovery kan installera det:
$ wget goo.gl/OyBBk $ java -classpath testsign.jar testsign \ my-rom.zip my-rom-signed.zip
Ladda sedan upp my-rom-signed.zip-arkivet till enhetens minneskort och stäng av enheten. För att komma till Recovery, slå på enheten samtidigt som du håller ned volymknappen (proceduren kan skilja sig åt för vissa enheter).
Gå nu till "Installera zip från sdcard" och sedan till "Välj zip från sdcard", hitta my-rom-sign.zip på SD-kortet och välj Ja. När installationen är klar, välj "Starta om systemet nu".
Slutsatser
Android är en flexibel plattform, och den här artikeln beskriver inte alla möjligheter att modifiera den. En djupare modifiering kan innefatta att byta ut kärnan, ändra låsskärmen och standardapplikationer, aktivering av funktioner som automatisk installation av applikationer på minneskortet, implementering av startskriptmekanismen (/etc/init.d) och mycket mer. Vi kommer att prata om allt detta i följande artiklar.
Att flasha en smartphone övervägs vanligtvis av användare vars prylar inte är nöjda med hastigheten och stabiliteten i deras arbete, såväl som de "lyckliga" som har stött på en virusattack. Vanligtvis går folk till specialister för att få hjälp. Om det inte finns något sätt att kontakta ett servicecenter börjar användarna leta efter sätt att själva ladda upp Android via en dator.

Begreppet "firmware" dök upp i mitten av förra seklet och användes av specialister när det gäller datorer som använde minne på magnetiska kärnor. När smartphones som kör Android OS kom in på marknaden, ändrade termen sin ursprungliga betydelse något och började användas i massor.
Firmware, eller Firmware, är innehållet i det flyktiga minnet av någon elektronisk anordning: dator, mobiltelefon, GPS-navigator, etc. Innehåller den fasta programvaran som behövs för att gadgeten ska fungera korrekt. Ibland hänvisar denna term också till en ROM-bild avsedd för inspelning i minnet på motsvarande enhet för att uppdatera dess firmware, såväl som processen att mata in information i en smartphone eller surfplatta.
Att blinka är en förändring av innehållet i minnet genom att fysiskt byta ut chipet eller installera speciell programvara som är designad för en specifik gadget. Det bör noteras att tillverkare av de flesta enheter förbjuder användare att utföra några åtgärder med den fasta programvaran. Otillåtet utbyte av programvara innebär därför vanligtvis att företagets garantiåtaganden upphör.
h2>Typer av firmware
Att flasha en smartphone är en mer komplex process än att installera annan programvara (i synnerhet densamma installera om Windows), och är förknippad med många risker. Men i vissa fall (till exempel om det finns virus på enheten) blir det enda rätta alternativet att ersätta programvaran.
Android firmware kan delas in i två typer:
| Firmware typ |
Beskrivning |
| Officiell eller lager | Tillverkad av smartphonetillverkare för specifika modeller enheter. Uppdaterade versioner av lagerfirmware skickas oftast till gadgeten av tillverkaren själv, och deras installation kräver inga speciella färdigheter från användaren - följ bara instruktionerna på telefonskärmen. Officiell firmware kan också laddas ner från tillverkarens webbplats eller på specialiserade forum. Lager firmware, som regel, är stabila och har testats många gånger för frånvaro av olika buggar, så det är bättre att ta dem. |
| Custom eller custom | De är utvecklade av små företag eller ägarna av Android-enheter själva, är öppen källkod och är ett alternativ till förinstallerade. Android-versioner. Används ofta på kinesiska telefoner och i föga kända prylar vars tillverkare inte bryr sig om teknisk support för sina produkter. Att använda anpassad programvara är alltid förknippat med möjligheten att installera en uppdatering av låg kvalitet, vilket ytterligare förvärrar användarens problem. Därför bör endast personer som är säkra på sin kunskap ladda ner sådan firmware. En av de mest populära är CyanogenMod (nu LineageOS). |
Installationsmetoder
Det är nödvändigt att förstå det enstaka instruktioner med firmware som passar alla Mobil enheter, finns i princip inte. Varje telefon eller surfplatta har sina egna egenskaper som man bör ta hänsyn till. Att installera fel programversion eller störa uppdateringsprocessen kan resultera i att prylen förvandlas till en så kallad kloss. Därför, innan du börjar blinka, bör du noggrant läsa all tillgänglig information om modellen för en viss gadget och metoder för att installera om programvara på den.
Installera på enheten ny firmware kan göras på flera sätt:
|
Blinkande teknik |
Beskrivning |
| Genom lager (installerad av tillverkaren) återvinning | Metoden är bara relevant om användaren ska köra officiell uppdatering FÖRBI. |
| Genom anpassad (CWM, Philz eller TWRP) återställning | Lämplig för att installera anpassade uppdateringar och firmware i .zip-format. När den används på rätt sätt är metoden nästan universell, men inte alla enheter kan ha en färdig anpassad återställning. Det finns en möjlighet att du måste porta den själv. |
| Använda en PC och ett speciellt verktyg | För att installera firmware på en telefon via en dator måste användaren ladda ner alla nödvändiga drivrutiner och använda ett speciellt blinkande program, till exempel SP Flash Tool (för enheter med en MTK-processor), Research Download (för smartphones på Spreadtrum) eller ADB. Vissa tillverkare producerar specialverktyg utformade för sina telefoner, till exempel Kies för Samsung och KDZ för LG. |
Förberedelse för processen
Om användaren har läst all nödvändig information, vägt riskerna och är redo att börja blinka gadgeten, är det nödvändigt att noggrant förbereda sig för det för att framgångsrikt slutföra proceduren.
När du flashar din enhet med anpassad återställning måste du först ladda ner och installera den. Om du har root-rättigheter kan du göra detta med hjälp av speciella Android-applikationer t.ex. Rashr. Om enheten inte har superanvändarrättigheter måste återställningen i .img-format laddas ner från specialiserade forum och installeras med en flashdrivrutin.
Om användaren ska flasha telefonen genom en dator måste han ladda ner lämpligt program, samt drivrutiner som är designade för specifik enhet. Ibland installerar flashern själv de saknade verktygen när telefonen ansluts till datorn, men oftare måste användaren fortfarande söka efter dem manuellt. Vissa kan laddas ner via speciella onlinetjänster som DriverPack Solution.
Dessutom måste du hitta lämplig firmware. Om din enhet har root kan du klara dig utan en dator genom att installera den på Android-program ROM Manager och ladda ner önskad programversion från den. Men den här metoden är inte lämplig för alla smartphones när det gäller föga kända budgetmodeller och kinesiska prylar, den är värdelös.

När alla nödvändiga filer har hittats kan du fortsätta till det andra steget av förberedelse:
- Ladda din telefon helt. Om batteriet tar slut under firmwareprocessen kommer enheten att förvandlas till en "kloss".
- Gör en säkerhetskopia av viktiga data. När du installerar om programvaran kommer all information som finns på smarttelefonen att gå förlorad.
- Skapa en säkerhetskopia av systemet för att kunna återställa telefonens funktionalitet vid oförutsedda problem.
Uppdatering från återställning
Med anpassad återställning kan du flasha en smartphone utan dator genom att först ladda ner firmware eller säkerhetskopia i .zip-format till enheten (eller ännu bättre, till ett SD-kort). Gränssnittet i olika återställningssystem kan skilja sig något, men principen för att installera programvaran är densamma för alla.
Till exempel, för att flasha din telefon med TWRP måste du göra följande:

Den första lanseringen av Android efter att ha blinkat kan ta upp till 10 minuter, detta är helt normalt och inget att oroa sig för. Men om systemet fortfarande inte startar efter den angivna tiden, kan vi prata om en "bootloop", det vill säga en cyklisk omstart. I det här fallet bör du starta om till återställning och återställa från den tidigare skapade OS-säkerhetskopian.
Om din telefon avger ljud och svarar på beröring, men det inte finns någon bild på skärmen, installerad firmware inte lämpar sig för av denna typ visa. Du måste hitta och ladda ner en annan version av programvaran.
Det är ännu värre om enheten, efter misslyckad firmware blinkning, börjar värmas upp så mycket att bakstycket omöjlig att röra. Här talar vi om ett allvarligare problem - fel på processorn eller flashminnet. Det enda som kan göras i en sådan situation är att kontakta ett servicecenter för hjälp.
Byte av programvara via dator
Det kan finnas flera sätt att flasha en telefon med en PC, beroende på enhetsmodellen och processorn som är installerad på den. Men i alla fall kommer användaren att behöva USB-kabel av hög kvalitet, den bästa är den som följde med telefonen. Att förlora anslutningen till datorn under den blinkande processen kommer att sluta katastrofalt för smartphonen, så du bör inte försumma denna detalj.
Enheter på MTK-processorn blinkar enligt följande:
- Packa upp firmware-arkivet i en mapp på enhet C (namnet på den senare bör inte innehålla kyrilliska tecken).
- Starta programmet SP Flash Tool, tryck på knappen Scatter-laddning och ange sökvägen till filen med samma namn, som finns i mappen med den uppackade firmware.
- Avmarkera raden Preloader. Det här objektet är obligatoriskt: om något går fel under installationen av den fasta programvaran, kommer en fungerande förladdare att låta dig återställa din smartphone även från ett "murat" tillstånd. Om filen skrivs över felaktigt kommer användaren att behöva spendera mycket pengar på att reparera telefonen.
- Klicka på knappen Ladda ner.
- Anslut den avstängda telefonen till datorn och vänta tills processen är klar, vilket kommer att meddelas när ett fönster med en grön cirkel visas.
- Koppla bort smarttelefonen från datorn och slå på den.
Den första lanseringen kan ta 5-10 minuter, men inte mer. Om blinkningen är klar kommer enheten att starta med det nya systemet.
Firmware för smartphones på Spreadtrum är något mer komplicerat. För att utföra denna procedur måste du:
- Ladda ner firmwarefilen i .pac-format och flytta den till roten på enhet C (du behöver inte packa upp).
- Öppna Research Download, klicka på kugghjulsikonen i det övre vänstra hörnet och ange sökvägen till firmware. Efter detta kommer programmet att frysa ett tag - detta är normalt.
- Tryck på uppspelningsknappen och ställ blixten i enhetens standbyläge.
- Stäng av telefonen, ta ur batteriet ur den (om den är avtagbar) och sätt tillbaka den.
- Tryck på volymknappen och anslut din smartphone till datorn.
- Om den fasta programvaran har startat framgångsrikt bör du vänta tills den är klar, det vill säga godkänd inskription. Det är bättre att inte släppa volymknappen förrän processen är klar. Om programmet ger fel eller inte svarar på att ansluta en smartphone, bör du se till att alla nödvändiga drivrutiner är installerade på din dator och besöka Research Download-utvecklarens webbplats för att ta reda på orsaken till problemet.
- När den fasta programvaran är klar, klicka på "Stopp"-knappen i blinkern och koppla bort telefonen från datorn. Om batteriet är löstagbart tar du bort det, sätter tillbaka det och sätter på enheten.
Smartphones som de är designade för särskilda verktyg(Samsung, HTC, LG, etc.) blinkar enligt instruktionerna som medföljer det specifika programmet.
Använder Android Debug Bridge
ADB är en konsolapplikation för PC som låter dig felsöka enheter under Android-kontroll(inklusive emulatorer). Om du använder ADB-kommandon korrekt kan du flasha nästan vilken smartphone som helst. Programmet levereras som en del av Android SDK.
Med ADB kan du göra följande:
- visa listan över anslutna enheter som stöder arbete med verktyget;
- ta bort och installera applikationer på Android;
- rensa och skriv över datasektionen;
- installera firmware och anpassad återställning;
- registrera loggar;
- ändra kontrollskript;
- göra säkerhetskopior.
Programmet kräver att användaren har vissa färdigheter (särskilt förmågan att arbeta med kommandoraden) och kunskap om konsolkommandon. Därför, innan du tänker på att flasha enhetens firmware med den, måste du läsa instruktionerna. Det senare presenteras på utvecklarens webbplats.
Ladda om telefonen gratis med mina egna händerär möjligt för nästan varje person som har åtminstone en grundläggande förståelse för principen Android fungerar. Men du måste förstå att byte av programvara är en ansvarsfull och tidskrävande process som kan leda till att smarttelefonen går sönder.















