Hur man återställer data på Android med Dr.Fone. Wondershare Dr Fone (Data Recovery) - effektiv dataåterställning på Android Återställa kontakter med dr fone
- Del 1: Återställ data från iOS-enheter
- Del 2: Återställ data från iTunes Backup
- Del 3: Återställ data från icloud backup
Del 1: Återställ direkt från iPhone, iPad och iPod touch
Wondershare Dr.Fone för iOS låter dig återställa raderade kontakter, meddelanden, samtalshistorik, meddelanden, kalendrar, påminnelser och Safari-bokmärken från iPhone 5S/5C/5/4S/4/3GS, iPad Air, iPad mini 2 (mesh), iPad mini , iPad med mesh-skärm, ny iPad, iPad 2/1 och iPod touch 5/4, ny iPad, iPad 2/1 och iPod touch 5/4. Under tiden kan du använda den för att skanna din kamerarulle, fotoström, fotobibliotek, bilagor och röstmemon som finns på din enhet.
Obs: Använd inte din enhet om du har förlorat data på den. Varje operation på enheten kan generera ny data, som kan skriva över förlorad data och göra den omöjlig att återställa.
1
Anslut din enhet till din dator
Starta programmet på din dator och anslut din enhet (till exempel iPhone 4). Då ser du ett fönster till höger.
Obs: Om du använder en iPhone 4/3GS, iPad 1 eller iPod touch 4 kan du byta till "Avancerat läge" med knappen i det nedre högra hörnet.

2
Kontrollera din enhet för förlorad data
Du kan helt enkelt klicka på knappen "Starta skanning" för att omedelbart skanna din iPhone, iPad eller iPod touch.
Obs: För att aktivera "Avancerat läge" för djupsökning av din iPhone 4/3GS, iPad 1 och iPod touch 4, följ beskrivningen i fönstret.

3
Visa och återställ data från din enhet
Skanningen kommer att ta lite tid. När den är klar kan du se skanningsresultatet som genereras av programmet. Alla förlorade och befintliga data på enheten visas i kategorier. Välj menyn till vänster och se innehållet ett i taget. Du kan kontrollera vilket objekt som helst och spara det på din dator genom att klicka på knappen "Återställ".
Notera: Om du försöker återställa textmeddelanden och iMessage kommer ett popup-fönster att fråga dig om du ska återställa till datorn eller återställa till enheten. Om du vill återställa dessa meddelanden till din iOS-enhet klickar du på knappen Återställ till enhet.
Del 2: Extrahera iTunes Backup för att återställa data för alla iOS-enheter
Detta dataåterställningsläge låter dig återställa inte bara befintliga säkerhetskopior, utan även data som raderades från enheten innan du gjorde säkerhetskopian, om den inte skrevs över.
Obs: Synkronisera inte din enhet med iTunes när du inser att du har förlorat data, annars kommer iTunes-backupfilerna att uppdateras efter synkronisering om du vill återställa dem genom detta återställningsläge.

1
Välj iTunes backup för att extrahera och skanna den
När du startar programmet startar återställningsläget från din iOS-enhet (standardläge). Byt till "Återställ från iTunes Backup File" högst upp i huvudfönstret så ser du ett fönster till höger.
Här kommer alla iTunes-backupfiler från din iPhone, iPad och iPod touch som aldrig har synkroniserats med iTunes på den här datorn att hittas och listas automatiskt. Välj den du behöver och klicka på knappen "Starta skanning" för att extrahera den.

2
Förhandsgranska och återställ tidigare data
Efter några sekunder kommer all data i säkerhetskopian att extraheras och visas i kategorier. Du kan se dem en efter en innan du återställer. Sedan kan du selektivt markera och återställa de du vill ha genom att klicka på knappen "Återställ" nedan.
Obs: De data som visas som ett resultat av skanningen inkluderar raderade och befintliga objekt på din enhet. Var och en av dem har sin egen färg. Om du vill separera dem kan du använda knappen längst upp: Visa endast de raderade objekten.
Del 3: Återställ data från iCloud Backup för alla iOS-enheter
Hittade du inte data från din iOS-enhet och iTunes backup-fil? Det finns ett tredje sätt: återställ från iCloud-säkerhetskopia. Detta gör att du kan visa och återställa alla data i din iCloud-säkerhetskopia. Säkerhetskopiera därför inte din enhet med iCloud direkt när du upptäcker dataförlust.

1
Välj återställningsläge och logga in på iCloud
Efter att ha startat Wondershare Dr.Fone för iOS, välj återställningsläget "Återställ från iCloud Backup Files" överst. Då kommer du att se fönstret nedan. Ange ditt iCloud-konto och lösenord för att logga in.
Obs: Wondeshare tar din integritet på allvar. Vi registrerar aldrig någon av din Apple-inloggningsinformation eller innehåll under några sessioner.
Skanningen kommer att slutföras inom några minuter. När det slutar kan du se nästan all data i din iCloud-säkerhetskopieringsfil, såsom kontakter, meddelanden, foton och mer. Kontrollera dem en efter en och markera rätt ruta. Klicka sedan på "Återställ-knappen" för att spara dem på din dator med ett klick.
Obs: Innan du avslutar programmet kan du återgå till startskärmen för att radera nedladdade iCloud-säkerhetskopior från din dator så att andra inte har något sätt att komma åt dem. Logga sedan ut från ditt iCloud-konto.
Ladda ner Wondershare Dr.Fone för Android och installera det på din dator. Följ sedan instruktionerna nedan steg för steg för att återställa förlorade kontakter, meddelanden, foton och videor från din Android-enhet.
Steg 1: Anslut din enhet till PC
Efter att ha lanserat Wondershare Dr.Fone för Android, kommer du att se huvudfönstret nedan. Anslut din Android-enhet till din dator med en USB-kabel.
Obs: Det är bättre att ansluta en enhet åt gången och se till att din telefon är tillgänglig för Wondershare Dr.Fone for Android ().
Steg 2: Aktivera USB-felsökning (valfritt)
Om du inte aktiverar USB-felsökning på din enhet kommer du att se fönstret nedan. Följ den detaljerade förklaringen i fönstret för att installera den nu.
Obs: Om du har aktiverat USB-felsökning på din enhet tidigare kan du hoppa över det här steget.
1) För Android 2.3 eller tidigare: gå till "Inställningar"< нажмите "Applications" < нажмите "Development" < проверьте "USB debugging"

2) För Android 3.0 till 4.1: gå till "Inställningar"< нажмите "Developer options" < проверьте "USB debugging"

3) För Android 4.2 eller senare: gå till "Inställningar"< нажмите "About Phone" < кликните "Build number" несколько раз, пока не появится "You are under developer mode" < вернитесь в "Settings" < нажмите "Developer options" < проверьте "USB debugging"

Steg 3. Börja analysera och skanna data på din enhet
När du har gjort USB-felsökning, anslut enheten till din dator igen och den kommer att upptäcka den. Klicka på "Nästa" för att analysera data på enheten. Innan du börjar, se till att batteriladdningen är större än 20 % för att säkerställa en fullständig genomsökning.

Obs: För en enhet som Wondershare Dr.Fone for Android för närvarande inte stöder, kan detta resultera i installation av USB-masslagring för att skanna foton, videor, musik och dokument, eller konfigurera enheterna själv (om det inte finns något alternativ för USB-masslagring) ). Alla större Android-enheter stöds också.
Om du har konfigurerat din enhet tidigare måste du tillåta att programmet autentiseras som en superanvändare på enhetens skärm innan skanningen börjar. Klicka bara på "Tillåt"-knappen när ett meddelande dyker upp på enhetens skärm. Gå nu tillbaka till din dator och klicka på "Start"-knappen på programskärmen för att skanna din enhet.

Obs: Om programmet inte skannar något under en lång tid efter att du klickat på "Tillåt" på din telefon, kontrollera din telefon igen. Vissa enheter visar knappen Tillåt flera gånger. Det spelar ingen roll. Klicka bara på den tills den visas igen eller så startar programmet själva skanningen.
Steg 4: Välj filtyper att skanna
För att spara tid för skanningsprocessen, efter att ha klickat på knappen "Nästa", kommer du att bli ombedd att välja filtyper att skanna: foton, videor, meddelanden, kontakter, etc. Välj den du behöver för att återställa från din enhet. Självklart kan du välja "Välj alla".

Därefter kan du i ett nytt popup-fönster välja att söka efter "borttagna filer" eller "alla filer" i standard- eller avancerat läge. Efter eget gottfinnande.

Koppla inte bort din enhet under skanningsprocessen.

Steg 5: Förhandsgranska och återställning
Skanningen kan ta lite tid. Efter det kan du se alla återställningsbara data som hittas av skanningen en efter en. Faktum är att aktuella meddelanden, kontakter, foton, videor och dokument skannas också. Raderade SMS och kontakter visas i rött. Du kan separera dem efter färg.
Efter förhandsgranskning, markera de du vill ha och klicka på "Återställ" för att spara dem på din dator. När det gäller kontakter kan du spara dem i CSV-, vCard- eller HTML-format; Spara meddelanden i CSV- eller HTML-format.
Dagens artikel kommer att prata om dataåterställning på Android med hjälp av en dator och det underbara Dr.Fone-verktyget från Wondershare. Tack vare det kan du återställa bilder, videor, dokument, musik, kontakter, meddelanden och annan förlorad data.
Som redan nämnts är Dr.Fone en produkt av en känd mjukvaruutvecklare inom området inte bara dataåterställning, utan också multimedia, företag och andra användbara PC-verktyg Wondershare. Därför är det inte förvånande att programmet är betalt. Men du kan använda den kostnadsfria testversionen (30 dagar). Du kan ladda ner den på den officiella webbplatsen.
Dr.Fone stöder många modeller av Samsung, LG, HTC, Sony, Huawei, ZTE och andra märken. Enheter som inte stöds kan kräva root-åtkomst. Du kan läsa om hur du skaffar dem i följande artiklar:
Du kan också återställa data med andra metoder, som beskrivs i detalj på vår webbplats:
Och för att förhindra filförlust nästa gång kan jag ge råd:
Starta nu Wondershare Dr.Fone. Programmet i sig kommer att upptäcka din telefon eller surfplatta och ladda ner nödvändiga drivrutiner till din dator (om du inte har dem). Du måste hålla med. Du måste också bekräfta felsökningen från den här datorn på din Android-enhet.

Om du har root-rättigheter kommer din enhet att be dig att tillhandahålla dem.
Klicka på "Start", varefter processen med att skanna raderad information börjar. Sökandet kan ta ganska lång tid. Detta beror på storleken på enheten.
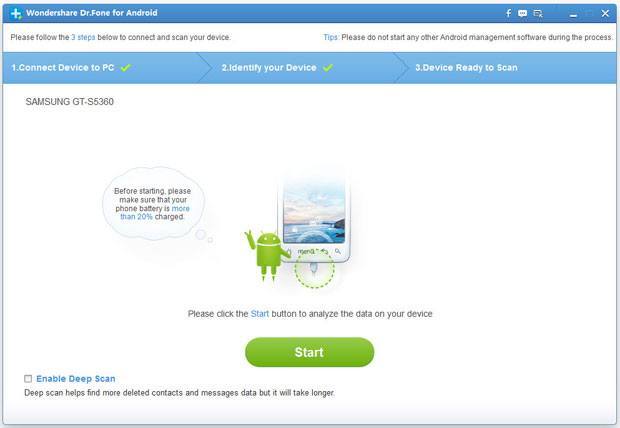
Efter detta kommer du att se en lista över hittade meddelanden, kontakter, bilder, ljud, video, dokument, etc. Du kan förhandsgranska dem.

För att återställa nödvändig data, markera den med en bock och klicka på "Återställ". Ett ytterligare fönster visas där du måste välja sökvägen för att spara data.

Du bör inte ha några svårigheter att arbeta med programmet, och när det gäller antalet enheter som stöds och kvaliteten på dataåterställning är Wondershare Dr.Fone före sina konkurrenter.
Det kan vara frustrerande att förlora dina personuppgifter, särskilt när du kunde ha förhindrat det. För att förhindra att du förlorar data är det bästa du kan göra att göra regelbundna säkerhetskopior av data, antingen med iCloud, iTunes eller ett tredjepartsprogram. Tyvärr, om du ännu inte har tagit en säkerhetskopia av data, då när det gäller Android-loggåterställningsutmaningen, kan du ställas inför en svår uppgift. Detta är dock inte en omöjlig uppgift, och i den här artikeln kommer vi att gå igenom några av de bästa programmen som erbjuder och hur du använder dessa återställningsfunktioner, så låt oss gå direkt in i det.
Kan samtalsloggar extraheras från Android-telefoner?
Det korta svaret på detta är ja, och det finns metoder där ute som låter dig återställa Android-samtalsloggen.
Två av programmen som vi kommer att fokusera på i den här artikeln är och FoneLab för Android. Båda dessa program innehåller ett brett utbud av olika funktioner och hjälper dig att återställa dina samtalsloggar på bara några minuter.
Del 1. Använda Dr.Fone Toolkit - Android Data Recovery för Android Bästa Call-Recovery Log
Först ska vi visa dig hur du kan använda Dr.Fone Toolkit - Android Data Recovery för att återställa samtalsloggar för en Android-enhet. Denna enkla metod gör jobbet effektivt och inom några minuter.
Innan du följer dessa steg, se till att du har laddat ner och installerat Videoåterställning för Android program.
steg 1- Efter att ha installerat programmet på din dator, anslut din Android-enhet med lämplig USB-kabel och starta Dr.Fone Toolkit - Android dataåterställning.
steg 2- Om programmet, Du kommer att bli ombedd att aktivera USB-felsökningsläge om du inte redan har gjort det. Du kommer att visas hur du gör detta, och om din Android-version är 4.2.2 eller senare kommer du att få ett meddelande på din Android-enhet om att göra detta.
steg 3- Du kommer att ges möjlighet att välja specifika typer av data som visas för Android-dataåterställning. Välj " Telefon historik” för att återställa Android-samtalslogg. Klick " Nästa" Fortsätta.
Anteckningen: Medan vi fokuserar på att återställa dina Android-samtalsloggar i den här artikeln, välj gärna alternativet "Samsung Android-enheter" högst upp i programmet för att få alla datatyper skannade eller välja en annan datatyp. Samma metod kommer att gälla.
steg #4- Därefter kommer du att se två olika återställningslägen. Välj " Skanna efter raderade filer", markera "Jag håller med om varningen och är redo att fortsätta."
steg #5- Genomsökningen kommer att börja, och under denna tid kommer Dr.Fone Toolkit för Android att utföra en djupsökning för att upptäcka all data som kan ha gått förlorad av misstag.
steg #6- När skanningen är klar kommer du att kunna se alla data som upptäcktes. Hur lång tid denna genomsökning tar beror på hur mycket data som för närvarande lagras på enheten.
steg #7- Välj " Telefon historik” datatyp, med hjälp av menyn till vänster och härifrån kommer du att kunna se all information om samtalsloggen som har upptäckts.
steg #8- Ta några minuter och välj någon av samtalslogginformationen som du vill återställa, och när du är klar klickar du på " ta igen sig” och samtalsloggdata kommer nu att vara tillgängliga på din Android-enhet.
Som du kan se är detta inte en svår metod. Oavsett när du har använt programmet tidigare, gör det förenklade gränssnittet Android-samtalsloggåterställning till en enkel process.
Del 2. Använda FoneLab för Android som bästa Android Call-Recovery Log
I den här andra metoden kommer vi att visa dig hur du kan använda FoneLab för Android för att återställa dina Android-samtalsloggar. Liknande med Dr.Fone för Android, det är inte en komplicerad metod och är också mycket effektiv.
Innan du använder den här guiden, ladda ner och installera FoneLab för Android på din dator.
steg 1- Starta FoneLab för Android på din dator och anslut din Android-enhet med en USB-kabel.
steg 2- När du är redo att börja, välj "Android Data Recovery"-funktionen från den vänstra panelen. Om du inte redan har gjort det kommer du att uppmanas att ansluta din Android-enhet nu.
steg 3- För att starta metoden måste du aktivera USB-felsökningsläge på din Android-enhet. Om du har Android version 4.2.2 installerad kan du göra detta genom att helt enkelt klicka på "OK" på meddelandet som visas.
Anteckningen: Om du av misstag klickar på "Avbryt"-knappen istället, klicka på "Visa igen"-knappen på FoneLab och den kommer att trycka på meddelandena för att visas igen.
steg #4- Därefter kommer du att bli ombedd att välja olika typer av data som du vill skanna. För den här metoden behöver du bara välja alternativet "Samtalsloggar", men du kan välja någon av de andra datatyperna.
Anteckningen: Om du har förlorat många olika typer av data, välj rutan "Välj alla" längst ner på skärmen. Även om det kan ta längre tid, kommer det att utföra en fullständig genomsökning och upptäcka alla typer av data.
steg #5- Genomsökningen tar några minuter, men när den är klar kommer du att kunna se de samtalsloggar som upptäcktes innan du återställde dem.
steg #6- När du tittar på upptäckt data kommer all raderad data att markeras i rött, och data som är orörd kommer att vara i svart.
steg #7- Välj helt enkelt data för Android-samtalsloggsåterställning, klicka på knappen "återställning", och inom några sekunder kommer du att kunna komma åt samtalsloggen på din enhet igen.
Denna metod är väldigt lik Dr.Fone Toolkit, och återigen, programmet är otroligt användarvänligt, så denna metod är inte svår att följa.
Även om metoderna är likartade är båda programmen vi visade dig väldigt olika och kommer med sina egna funktioner.
Om Dr.Fone Toolkit - Android Data Recovery
För att ge dig en djupare förståelse för Dr.Fone Toolkit - Android Data Recovery och vad detta program har att erbjuda, nedan har vi beskrivit några andra funktioner som det har att erbjuda.
Återställ data direkt till din enhet. Till skillnad från vissa andra program som kan användas för att återställa Android-data Android SD-kort återställning Du kan använda Dr.Fone för att återställa förlorad data direkt på din Android-enhet. Det betyder att du inte ska återställa data till din dator och sedan till din enhet.
Datatyper. Du kan återställa mycket mer än bara samtalsloggar med Dr.Fone. Från förlorade videofiler till skadade dokument, om du av misstag raderade en värdefull databit från din enhet, kan du använda Dr.Fone för att få tillbaka den på nolltid.
Visa återställda filer. Så att du inte slösar tid på att återställa data som du inte vill ha, du kan förhandsgranska alla återställda filer innan du återställer dem till din enhet.
Som du kan se kan du inte bara använda Dr.Fone Toolkit för att återställa Android-samtalslogg, utan du kan använda den för så många fler som .
Om FoneLab för Android
Som vi har gjort ovan med Dr.Fone Toolkit, nedan kommer vi att diskutera några andra funktioner som FoneLab för Android ger sina användare tillgång till.
Kompatibla datatyper. Du kan återställa en rad olika filtyper med FoneLab. meddelandebilagor, WhatsApp-meddelanden är bara några av de typer av data som kan återställas med FoneLab. Han kan också & återställa snapchat-bilder.
Trasig Android-telefondataextraktion. Detta är en av de andra huvudfunktionerna som du får tillgång till när du använder FoneLab för Android. Om din Android-enhet är skadad, inte kommer att slås på och du behöver hämta data från den, är detta inget problem. Den här funktionen låter dig återställa data direkt från enheten, oavsett om den är påslagen, och det finns ingen risk för datakorruption som följer med den.
Det är tydligt att precis som Dr.Fone, är FoneLab ett fantastiskt program som har så mycket att erbjuda än bara Android-samtalsloggsåterställning.
För att avsluta
Nu har vi visat dig två mycket effektiva och användbara metoder Återställning av samtalslogg för Android och diskuterade också några av de funktioner som dessa program har att erbjuda. Nu när du har en allmän uppfattning om vad dessa program har att erbjuda, finns det ingen anledning att inte kolla upp dem själv. Med tanke på funktionerna som båda dessa program inkluderar, råder det ingen tvekan om att de är de bästa för Android-samtalsloggsåterställning.
Det har hänt nästan alla av oss att vi av misstag raderade några filer på vår smartphone eller surfplatta som kör Android OS och sedan länge funderade på hur vi skulle återställa filer på Android. Detta gäller även för situationer där filer raderas på grund av ett virus som påverkar systemet eller av någon annan anledning. Faktum är att det kan vara ganska enkelt att återställa raderade filer.
För detta finns ett antal specialprogram som tar data från en telefon eller surfplatta som är otillgänglig för användaren (även i utvecklarläge) och utifrån detta visar vilka filer som fanns på enheten tidigare och som nu har raderats. Det enklaste sättet att slutföra denna uppgift är med hjälp av sådana program. Låt oss titta på de mest populära av dem.
Wondershare Dr.Fone
Detta program kan mycket framgångsrikt återställa raderade foton, videor, kontakter och annan information. I det här fallet sker allt automatiskt. När den är ansluten till en telefon eller surfplatta ger programmet automatiskt root-rättigheter och tar bort dem när återställningen är klar för att undvika oförutsedda konsekvenser. För att arbeta med den på din telefon måste du aktivera USB-felsökning i utvecklarläge.
Hur man aktiverar USB-felsökning i Android
För att göra detta måste du göra följande:
- Gå till "Om enheten" i inställningarna. Där öppnar du "Software Information".

- Klicka på byggnumret 7 gånger.

- Gå till huvudinställningsmenyn och klicka på "Utvecklaralternativ" som visas.

- Placera omkopplaren mittemot inskriptionen "USB Debugging" i det läge som motsvarar att detta objekt är aktiverat, som visas i figur nr 4.

Notera: Dessa instruktioner visar hur du arbetar med Android 6.0.1 på tidigare versioner, troligen behöver du inte gå till "Programinformation". Där kommer byggnumret att visas när du går till menyn "Om enheten".
Det är värt att säga att USB-felsökning måste aktiveras i de flesta fall om vi pratar om ett program för en dator. Låt oss nu gå vidare till att använda programmet direkt.
Hur man använder Wondershare Dr.Fone
Låt oss säga direkt att programmet är betalt, men det har en testversion i 30 dagar. Du kan ladda ner den på den officiella webbplatsen (här är länken). Det kommer att finnas två alternativ - "Prova gratis" (prova det gratis) och "Köp nu" (köp nu). Därför måste vi välja den första och klicka på dess knapp.

Installationen är mycket enkel - klicka på den stora "Installera"-knappen och vänta tills installationen är klar.

Efter detta återstår faktiskt bara att följa alla assistentens instruktioner och ansluta din telefon eller surfplatta till programmet. Själva anslutningen består av att du tar en helt vanlig USB-kabel, ansluter ena änden till datorn och den andra till Android-enheten, och efter att motsvarande meddelande visas klickar du på OK.
Efter detta kommer anslutningen att ske automatiskt. På vänster sida av programmet kommer det att finnas menyalternativ för återställning från enhetens interna lagring, minneskort, från en trasig telefon eller surfplatta och en knapp för andra verktyg. Vi behöver den allra första. Egentligen behöver du inte trycka på någonting för att göra detta.
Ikoner för kontakter, gallerier, meddelanden och andra källor där du kan återställa raderade filer visas på skärmen. Detta fönster visas i figur 7. Där måste du markera rutorna bredvid källorna från vilka vi kommer att återställa information och klicka på knappen "Nästa".

Nu måste du läsa återställningsvillkoren och klicka på "Start" -knappen. Den kommer att ligga på samma plats som "Nästa". Sedan återstår bara att vänta på slutet av analysen, insamling av information och återställning av de valda filerna. Efter detta kommer användaren att se fönstret som visas i figur 8. Där behöver du bara markera rutorna bredvid de filer som behöver återställas och klicka på knappen "Återställning" i det nedre högra hörnet av programfönstret.

Uppmärksamhet: Programmet fungerar inte med vissa telefonmodeller, så om din telefon helt enkelt inte kan upptäckas med USB-felsökning aktiverad, ligger problemet inte i den, utan i programmet. Tyvärr är det omöjligt att åtgärda detta problem endast genom ansträngningar från utvecklarna.
Således, om din enhet upptäcks av Wondershare Dr.Fone, kommer detta att vara det bästa alternativet för att återställa raderade bilder, videor och annan information. Och om inte, måste du använda ett annat program från denna recension.
Förresten, efter att ha tryckt på knappen "Återställning" kan det gå mycket tid för analys och återhämtning, men du bör inte vara rädd för detta. I det här fallet kommer enheten att starta om flera gånger om den har ett SIM-kort, måste användaren ständigt ange PIN-koden igen. Allt detta är helt normala processer.
GT-återställning
Det här alternativet är ännu enklare - du behöver bara ladda ner programmet till din telefon, starta det och klicka på en av knapparna: "Photo Recovery", "SMS Recovery", "Contacts Recovery" och så vidare. Programgränssnittet kan ses i figur 9.

GT Recovery skannar också självständigt och söker efter nödvändiga dolda filer, med vilka du kan utföra återställning. Du kan ladda ner det gratis från Play Market, och det kostar inget att använda. Att döma av recensionerna fungerar det här programmet mycket bra och kan återställa filer som raderades för ganska länge sedan.
Men för att det ska fungera överhuvudtaget måste telefonen vara rootad. Vi kommer att titta på hur man installerar dem nedan.
Hur man rotar en enhet
Det enklaste sättet att slutföra denna uppgift är att använda programmet iRoot. Den är installerad på din dator och du kan ladda ner den här (detta är den officiella webbplatsen). Efter installationen behöver du bara starta programmet och ansluta din telefon eller surfplatta till din dator via en USB-kabel.
iRoot kommer automatiskt att upptäcka den anslutna enheten och visa den i dess fönster. Allt kommer att se ut ungefär som det som visas i figur 10. Användaren behöver bara klicka på knappen "Anslut".

Då kommer allt att ske automatiskt, användaren behöver bara vänta på slutet av processen. Kanske måste du i nya versioner godkänna något annat eller klicka på knappen "Nästa" flera gånger. För nu räcker det att klicka på "Anslut". Under processen kommer även telefonen eller surfplattan att starta om, du ska inte vara rädd för detta.
Detta program har också en version på Android. Den kan också laddas ner från den officiella webbplatsen som en fil med filtillägget .apk eller på Play Market. I det här fallet är allt ännu enklare - du måste starta programmet och klicka på knappen "Hämta" i ROOT-sektionen. Du behöver inte klicka någonstans för att komma till den. När du först startar programmet ser det ut exakt som i figur 11.

EASEUS Mobisaver
Programmet som används är väldigt likt Wondershare Dr.Fone, men det har en mycket större bas av telefoner och surfplattor, så chansen att programmet helt enkelt inte kommer att upptäcka din smartphone är extremt liten. Det är sant att i jämförelse med samma Wondershare Dr.Fone kan den upptäcka färre raderade filer, även om skillnaden inte är kritisk.
Det vill säga att algoritmen för att söka efter raderad information i EASEUS Mobisaver är något sämre, men den är helt gratis. Det finns inga provperioder, garantier eller liknande.
Viktig: För att använda EASEUS Mobisaver på din telefon och surfplatta, installera roträttigheter manuellt. Hur man gör detta beskrivs ovan.
Du kan också ladda ner det här programmet på den officiella webbplatsen (här är länken). Du behöver också bara installera den, ansluta enheten via USB-kabel, vänta på slutet av synkroniseringen och se en lista över alla filer som är tillgängliga för återställning.
Därefter måste du också markera rutorna bredvid filerna som behöver återställas och klicka på knappen "Återställ" i det nedre högra hörnet av programfönstret. Som du kan se är allt också väldigt enkelt. Och sannolikheten att EASEUS Mobisaver faktiskt kommer att fungera är mycket högre.

7-Data Android Recovery
Ett annat populärt och mycket effektivt program för att återställa filer från en enhet på Android OS. Åtminstone kan detta bedömas av de många positiva recensionerna om detta program. Generellt sett är 7-Data-produkter pålitliga och effektiva. Detta kommando har också ett välkänt verktyg för att återställa data från en flash-enhet. Dessutom är 7-Data Android Recovery helt gratis.
Användningsprocessen är nästan densamma som för andra program från denna recension. Först måste du installera programmet på din dator (här är nedladdningslänken), ansluta din smartphone eller surfplatta via en USB-kabel, vänta på synkronisering (den är väldigt kort här), klicka på knappen "Nästa" och välj media från vilken information kommer att återställas - internminne eller flyttbar mediainformation.
Sedan börjar återställningsprocessen och som ett resultat kommer användaren att få en lista över filer som kan återställas. Du måste markera rutorna bredvid de du behöver och klicka på knappen "Spara" i det nedre högra hörnet av programfönstret.

Tenorshare Android Data Recovery
Också populärt bland många experter är ett program som låter dig återställa en mängd olika filer från en telefon eller surfplatta med Android-operativsystemet med hjälp av en dator.
Användningsprocessen är mycket lik vad vi såg med det första programmet i den här recensionen - först kommer det att anslutas till enheten, instruktioner för installation av USB-felsökning, en lång skanning med omstarter och det vanliga fönstret med filer tillgängliga för återställning. Även där behöver du bara markera rutorna och klicka på knappen "Återställ" och välja mappen dit den återställda informationen ska hamna.

Tenorshare Android Data Recovery är mycket effektivt för att återställa kontakter från din telefonbok. Det är mycket möjligt att det för dessa ändamål i allmänhet är bäst. Men det här programmet återställer också andra filer ganska bra. Programmet är betalt (här är dess officiella hemsida), men det har en gratis provperiod. För att prova Tenorshare Android Data Recovery måste du klicka på knappen "Gratis provperiod".
iSkysoft Android Data Recovery
Det är vettigt att endast använda detta program på Windows Vista-system. De flesta andra program fungerar inte på detta operativsystem eller fungerar, men felaktigt - inte alla filer återställs, telefoner upptäcks inte eller programmet startar inte alls.
Olika drivrutinsproblem kan också uppstå. Naturligtvis fungerar det på Windows 7 och 8 det fungerar nästan alltid inte på Windows 10, förutom i sällsynta fall. Dess användning är nästan identisk med vad vi såg med Wondershare Dr.Fone. Dessutom är deras gränssnitt nästan detsamma. Detta syns tydligt i exemplet med ett fönster med filer tillgängliga för återställning.

Programmet återställer också meddelanden, kontakter och filer ganska bra. Programmet är också betalt, men det finns en provperiod (här är en länk till nedladdningssidan på den officiella webbplatsen).
Det finns också ett betalt, men väldigt bra program för att återställa filer på en smartphone eller surfplatta, som inte kräver en dator att använda. Det heter Disk Digger Pro. Nedan finns en video om hur du använder den.
