Aplikacije za vrstico na dotik. Kako narediti vrstico na dotik resnično uporabno. Uporabite funkcije OS
Leta 2016 je Apple resno posodobil MacBook Pro tako da mu dodamo nov element- Vrstica na dotik. Po načrtu družbe je Sledilna ploščica naj bi poenostavil dostop do različnih funkcij, a za mnoge uporabnike videz Touch Bara ni bil razodetje. Nasprotno, ta oblikovni element je še danes kritiziran. Toda ali je lahko vrstica na dotik resnično uporabna pri vsakodnevni uporabi?
Kot se je izkazalo, ja. Če želite to narediti, morate samo prenesti pripomoček Pock na uradnem spletnem mestu razvijalca. Program lahko brezplačno prenesete.
Kakšne izboljšave prinaša ta pripomoček?

Prva možnost, ki jo je vsekakor vredno omeniti, je možnost postavitve popolne priklopne plošče na vrstico na dotik. Po mnenju razvijalca bo ta trik povečal uporabno površino glavnega zaslona, ker je zdaj mogoče trak s programi preprosto skriti. Naša aplikacija seveda podpira obveščanje, zato bo vsak zamujen dogodek nase opozorjen z rdečo nalepko.

Druga, nič manj uporabna funkcija je funkcija, ki omogoča prikaz vrstice stanja in pripomočkov. Lahko prikažete na plošči na dotik Trenutni čas, napolnjenost baterije, raven Wi-Fi signal, iskanje - na splošno vse, kar smo navajeni videti v menijski vrstici. Na ploščo lahko dodate tudi multimedijski predvajalnik drugega proizvajalca, kot je Spotify.
Velik plus programa je, da glavne funkcije vrstice na dotik ostanejo na prvotnih mestih, kar pomeni, da uporabniku ni treba preklopiti za dostop do tipke Escape, gumbov za svetlost in zvok.
Touch Bar, ki se je pojavil v MacBook Pro že dolgo nazaj, ima precej širok nabor zmogljivosti. Odvisno od odprta aplikacija lahko prikaže dodatna orodja, gumbi za dostop do nekaterih funkcij itd. Zahvaljujoč pripomočkom tretjih oseb pa je mogoče zmogljivosti vrstice na dotik še razširiti.

Na primer, aplikacija z imenom 2Touch bo lastnikom MacBook Pro omogočila ustvarjanje več posebnih makrov. Z njihovo pomočjo lahko uporabniki dobesedno z enim dotikom odprejo več aplikacij hkrati.
Sama aplikacija je zelo preprosta. Po namestitvi in zagonu 2Touch morajo uporabniki izmisliti ime za nov makro, izbrati več aplikacij, ki se bodo zagnale po pritisku ustreznega gumba na vrstici na dotik, in nastaviti številne nastavitve. Slednje vključuje velikost okna, barvo gumba na plošči na dotik itd.

Ločeno je treba omeniti, da vam 2Touch omogoča več fina nastavitev posamezne prijave. Zlasti pri dodajanju brskalnika enemu od makrov lahko uporabniki določijo strani, ki naj se odprejo.

Ikona 2Touch je vedno prikazana za vrstico na dotik, tako da lahko lastniki vdelane programske opreme po potrebi hitro dostopajo do vnaprej ustvarjenih makrov. Slednje lahko pomaga v različnih situacijah. Na primer, z njihovo pomočjo bodo uporabniki lahko z enim klikom odprli vse aplikacije za delo ali zagnali "nabor" programov za ogled novic itd.
Omeniti velja, da je razvijalec 2Touch popolnoma brezplačen. A hkrati se lahko avtorju vsak zahvali tako, da mu prek PayPala nakaže manjši znesek.
Začel bom s priznanjem: nikoli me ni motilo, da je Apple leta 2016 opustil fizično funkcijske tipke na MacBook Pro. Pri tipkanju na dotik nisem uporabljal bližnjičnih tipk serije F, vedno sem spustil oči in gledal, da ne bi spregledal stikala za glasnost. In tipko Escape uporabljam (kot se je izkazalo) presenetljivo redko.
Toda tukaj je možnost prikaza Dodatne informacije, se mi je že od samega začetka zdela koristna. Vendar pa so standardne zmogljivosti vrstice na dotik omejene: pravzaprav je to seznam gumbov za izvajanje dejanj v tekoči program. Tako nekaj mesecev po nakupu MacBook Pro še vedno nisem našel uporabe za ta trak na dotik pod zaslonom.
Ko sem ugotovil, da želim razširiti zmogljivosti vrstice na dotik, sem šel v Google in naletel na čudovit pripomoček BetterTouchTool. Pojavil se je že dolgo pred zaslonom na dotik in vam omogoča ustvarjanje dodatnih potez za vse vnosne sisteme v računalnikih Mac: tipkovnice, sledilne ploščice, miške - in celo daljinske upravljalnike.
Po izdaji novega MacBook Pro je ustvarjalec BetterTouchTool uvedel kul sistem za ustvarjanje lastnih postavitev vrstice na dotik. Je prilagodljiv in vam omogoča, da majhen zaslon prilagodite svojim potrebam. Sprva sem dolgo časa uporabljal nastavitve vas3k, pred kratkim pa sem ustvaril lastno postavitev, o kateri bom govoril v tem besedilu. Datoteka z mojimi nastavitvami je podvojena na koncu besedila.
Moja nastavitev
Pri ustvarjanju postavitve sem želel olajšati interakcijo z več namizji in celozaslonskimi aplikacijami. Prej teh funkcij nisem posebej uporabljal v sistemih Windows, Linux ali macOS, zdaj pa sem se odločil, da v leto 2019 vstopim z novo logiko dela na prenosniku.
Na levi strani vrstice na dotik so gumbi za preklapljanje med namizji in aplikacijami:
- Glavno namizje. Obstaja e-poštni odjemalec (Spark), delo z datotekami in druge malenkosti;
- delo. Moja delovna programska oprema je Slack, Trello, Sketch, paket podjetja Adobe;
- Splet. Tukaj je vse preprosto, to je Safari v celozaslonskem načinu;
- Komunikacija. Ločen zaslon z neposrednimi sporočili. Z orodjem BetterTouchTool sem jih postavil na robove zaslona (privzeto se okna aplikacij v macOS ne »prilepijo« na robove zaslona);
- Novice. Prebral sem tok novih člankov prek bralnika RSS Reeder 3 in Tweetbota;
- Glasba. Glasbo in podcaste poslušam prek iTunes. Ime aktivne skladbe sem postavil desno od gumba za preklop na predvajalnik.
Na desni strani so servisne informacije: vreme, datum in ura. Tja sem dal tudi prikaz trenutne razporeditve tipkovnice. Implementiral sem ga z izdajo rezultatov poizvedbe konzolnemu pripomočku xkbswitch. Žal, vsako sekundno "tresenje" skripta aktivno porablja energijo baterije, vendar uporabljam prenosnik (večinoma), ko sem povezan v omrežje. Če vas to moti, lahko ročno prilagodite hitrost zahtevkov od 0,5 do 2-3-krat na sekundo - in če se morate samo zavedati aktivne postavitve, je dovolj ena zahteva vsakih 10-20 sekund. Druga možnost je, da ta pripomoček v celoti onemogočite.

Tipki Control in Option ne mirujeta. Prikazujeta dva niza gumbov, ki se zaženeta različne programe- ko pritisnete Control, se prikažejo sistemske nastavitve, terminal in monitor aktivnosti, z Možnostjo pa vidim niz uporabni programi, kot sta urejevalnik kode CotEditor in Team Viewer.
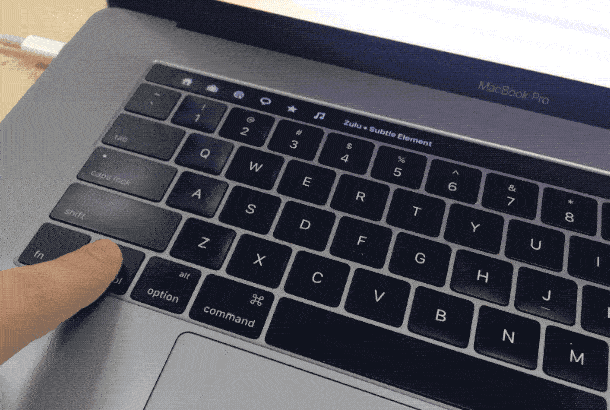
Za prilagoditev glasnosti zvočnika in svetlosti zaslona ima BetterTouchTool poteze z več dotiki na vrstici na dotik. Dodelil sem poteg z dvema prstoma za prilagajanje glasnosti in podrsanje s tremi prsti za prilagajanje svetlosti zaslona. To je priročno, saj jim ni treba dodeliti določenega mesta na vrstici na dotik (zazna poteze z več dotiki po celotni površini).
Druge nastavitve
Ko sem pisal to besedilo, sem želel videti, koliko znakov vsebuje. Na žalost Notes v macOS (kjer pišem vse) ne prikazuje te statistike.
Po nekaj googlanja sem našel brezplačna aplikacija, ki ponuja nabor že pripravljenih skriptov za delo z besedilom - vgrajeni so v sistemski meni »Storitve« in so tam stalno na voljo. Ta aplikacija lahko prikazuje tudi statistiko za izbrani del besedila in ugotovil sem, da bi lahko naredil dodaten gumb v BetterTouchTool, ki bi bil viden le, ko je odprt “Notes” in bi prikazoval statistiko za izbrani del besedila.
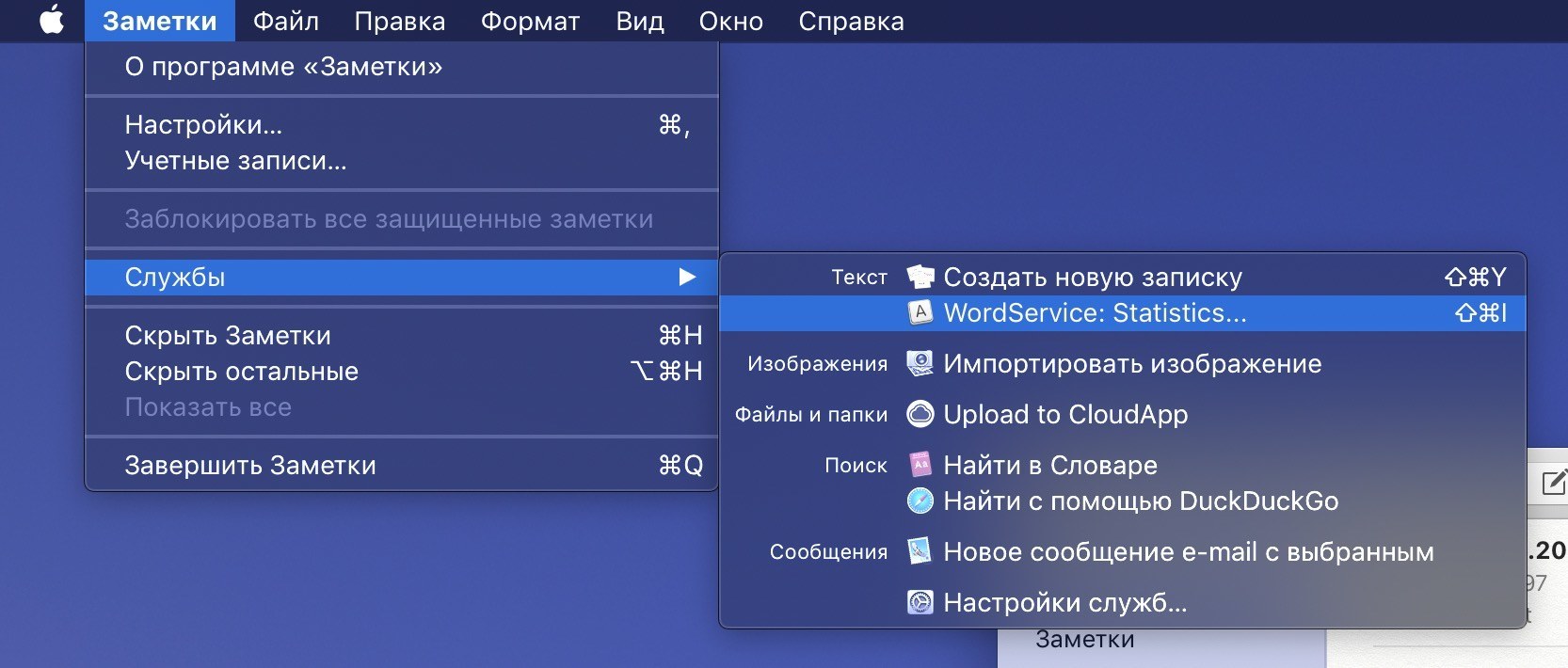
Vsaka objava, ki jo napišem na telegram kanalu BeardyCast, gre skozi tiskarski stroj. Ta pripomoček popravlja ločila in postavlja neprekinjeni prostori. Obstaja več spletnih storitev s tipografijo; Uporabljam spletno različico Lebedevovega »tipografa«. Toda skakanje med zapiski in brskalnikom, kopiranje in lepljenje besedila naprej in nazaj ni najbolj učinkovita rešitev. Poleg tega ima storitev Lebedev studio poln API za povezovanje s programsko opremo tretjih oseb.
Po dolgem iskanju sem odkril skript za Alfred (čudovita alternativa iskanju Spotlight), ki požene katero koli izbrano besedilo skozi Typograph in na njegovo mesto vstavi že urejeno različico. Za to dejanje sem ustvaril tudi dodaten gumb v BTT, ki se pojavi na TouchBar samo pri delu z “Notes” in zažene ta skript z enim klikom.

Poleg postavitve vrstice na dotik imam na voljo številne priročne poteze in bližnjične tipke, ki jih redno uporabljam:
- Escape "odloži" s klikom na zgornji levi kot sledilne ploščice. Chicano deluje. Poleg tega obstaja taktilna povratna informacija, ki je tako manjka v standardnem virtualnem "pobegu" v vrstici na dotik;
- Preklapljanje skladb v iTunes je s podrsavanjem s tremi prsti levo in desno po sledilni ploščici. Poteza s tremi prsti navzgor je odgovorna za predvajanje in premor;
- Za zaklepanje prenosnika zavrtim dva prsta v nasprotni smeri urinega kazalca. Sliši se nenavadno, a v resnici sem se kretnje zelo hitro navadil – podobna je zapiranju ključavnice.
In končno, meni. Tam imam veliko različnih ikon. Da bi nekako krmaril med njimi, sem stvari urejal prek aplikacije Bartender 3, v eni izmed najnovejših beta različic BetterTouchTool pa je postalo mogoče skriti ikone z dvojnim klikom na menijsko vrstico. Zelo preprost sistem, in deluje odlično.
Zaključek
Iskreno mislim, da bi Apple lahko (in moral) izboljšati vrstico na dotik. Še več, v treh letih obstoja Touch Bara Apple skorajda ni razvil svoje programske opreme. Upajmo, da se bo to zgodilo v prihodnji različici macOS. Zdaj, sodeč po ocenah na spletu, je glavno zavrnitev povzročila zavrnitev fizičnega gumba Escape - če je na desni strani Touch Bar fizični gumb s skenerjem Touch ID, zakaj ne morete istega gumba postaviti na levo? Tega ne razumem.
Meni osebno pa je bila sledilna ploščica nad tipkovnico več kot uporabna. Zahvaljujoč BetterTouchTool sem razdelil dejanja in aplikacije po vrstici na dotik ter skril dok in menijsko vrstico.
Priporočam obisk spletne strani BetterTouchTool. Obstaja forum, kjer boste našli odgovore na večino vprašanj, pa tudi druge izjemne nastavitve Touch Bar - na primer AquaTouch in GoldenChaos.
Apple ve, kako promovirati nove storitve in tehnologije, ko vanje resnično verjame, vendar je Touch Bar še vedno nekakšen eksperiment.
Pripomočki, kot je BetterTouchTool, dokazujejo, kako močna je lahko sledilna ploščica nad tipkovnico, vendar Apple nekako ne misli tako. Kako drugače lahko razložite, da MacBook Pro nima resnično prilagodljivih osebnih nastavitev za Touch Bar? Znotraj macOS obstaja celoten skriptni jezik, imenovan Apple Script, ki vam omogoča natančno prilagajanje delovanja OS, vendar Touch Bar v nekaj letih svojega obstoja ni postal "nujna".
Glavna novost pri prenosnikih je ista plošča na dotik, imenovana Touch Bar. Na svojem mestu nadomešča številne funkcijske tipke na prenosnem računalniku, vendar je sposoben prikazati večino razne informacije in zagotavljajo različne kontrole glede na aplikacijo.
Odvisno od tega, kaj počnete na svojem MacBooku, se določena orodja samodejno prikažejo na vrstici na dotik. Na primer nadzor glasnosti in svetlosti, funkcije za upravljanje fotografij in videa, predvidevanje vnosa besedila in številne druge. Zahvaljujoč globoki integraciji v OS in posebnosti Appleovega dela z razvijalci programske opreme lahko taka plošča zagotovi nov format interakcijo s programsko opremo v mnogih primerih.
1. Uporabite Touch ID
S čitalnikom prstnih odtisov, vgrajenim v vrstico Touch Bar, lahko takoj odklenete svoj Mac, uporabite Apple Pay za plačilo spletnih nakupov in hitro dostopate do sistemskih nastavitev in zapiskov, zaščitenih z geslom. In preklapljajte med računi z enim dotikom.
2. Bolj produktivno delajte z besedilom
Vrstica na dotik vam omogoča uporabo predvidevanja besedila v aplikacijah, kot sta Messages in Mail. QuickType deluje podobno kot tipkovnica na iPhone in iPad.
3. Sprejemajte klice s tipkovnice.
Odgovori na iPhone klici in klice FaceTime neposredno s tipkovnice, ne da bi sploh premaknili kazalec.
4. Upravljajte pošto
Uporaba standardna aplikacija Pošta vam omogoča hitro odgovarjanje na sporočila, označevanje e-poštnih sporočil in celo brisanje e-poštnih sporočil z enim klikom.
5. Upravljajte datotečni sistem
Ko uporabljate Finder, vam plošča na dotik omogoča delo s Quick Lookom, dodajanje oznak, skupno rabo datotek in izvajanje drugih dejanj z datotekami in mapami.
6. Uporabite funkcijske tipke
Držite FN na tipkovnici in na plošči se bodo prikazale znane funkcijske tipke.
7. Dejanja po meri
Touch Bar lahko prilagodite svojim potrebam. Odstranite, dodajte in zamenjajte kontrolnike, kot so glasnost, svetlost in drugo.
8. Oglejte si dogodke na koledarju
Ko uporabljate aplikacijo Koledar, vam vrstica na dotik omogoča pomikanje po vseh označenih tednih na vašem koledarju in hitro krmarjenje po dodeljenih opravilih.
9. Uporabite funkcije OS
Touch Bar omogoča lažje in bolj priročno upravljanje funkcij operacijski sistem: Prilagoditev glasnosti, svetlosti zaslona in drugih dejanj se izvede s preprostim potegom.
10. Oblikujte besedilo
Z uporabo vrstice na dotik je bolj priročno delati z besedilnimi aplikacijami: nadzorujte barvo, izberite pisavo, spremenite slog (krepko, podčrtano, poševno). Po izbiri dela besedila se na zaslonu prikažejo razpoložljiva dejanja. Funkcija deluje v aplikaciji Mail, Microsoft Word, TextEdit, Pages, Keynote in številne druge aplikacije.
11. Urejanje videa
V video aplikacijah Touch Bar olajša delo z vsebino. Na primer, v Final Cut Pro se lahko po svojem projektu pomikate z uporabo interaktivne časovnice, ki je prikazana na celotni plošči.
12. Emotikoni
Vrstica na dotik vam omogoča hitro dodajanje čustvenih simbolov v aplikacije, kot sta Messages in Mail. Izbira emotikonov se izvede s preprostim "potegom" levo in desno.
13. Priročno brskanje po spletu
Plošča vam omogoča takojšnje preklapljanje med zavihki v Safariju. Ali tapnite gumb Priljubljene, da odprete svoje priljubljeno spletno mesto.
14. Nadzor predvajanja glasbe
Ko poslušate glasbo na Macu, Touch Bar postane večpredstavnostni krmilnik z možnostjo preklapljanja skladb, premora, prilagajanja glasnosti itd.
15. Izberite barve
V vsaki aplikaciji, ki ima ploščo za izbiro barv, vam Touch Bar omogoča izbiro želenega odtenka s preprosto potezo. Še posebej pomembno za Photoshop ali Keynote.
16. Delo s fotografijami
Izberite fotografije iz svojih albumov, zavrtite slike, uporabite filtre.
17. Program
Razvijalci lahko uporabljajo vrstico na dotik v aplikacijah, kot je Swift, kjer so na voljo pogosto uporabljeni ukazi. Zdaj vam ni treba zapomniti bližnjic ali tavati po meniju v iskanju želenega dejanja.
18. Pokličite Siri
Prvič v zgodovini ima tipkovnica Mac poseben gumb za klicanje. glasovni pomočnik Siri.
19. Ukazi v terminalu
Terminala ne uporabljajo vsi lastniki Macov. Ampak, če morate delati z ukazna vrstica Vrstica na dotik poenostavlja tudi ta dejanja.
