Kde stiahnuť repack bluescreenview. Názov udalosti problému BlueScreen – ako to opraviť? Vytvorenie súboru výpisu
Používatelia PC majú silný strach, ktorý všetkých spája – BSOD (Blue Screen of Death), kritická chyba, ktorá vedie k zlyhaniu systému bez uloženia údajov. Pre bežného používateľa je ťažké dešifrovať informácie o poruche, ak sa po zobrazení technických informácií počítač okamžite reštartuje. Preto sa pozrime na to, ako používať BlueScreenView, aplikáciu, ktorá ukladá a dešifruje informácie o zlyhaniach OS.
Vytvorenie súboru výpisu
Na operačných sálach systémy Windows 7, 8, 10 skládka Náhodný vstup do pamäťe automaticky uložené. Ale upravíme nastavenia vytvárania súborov a optimalizujeme ich pre BlueScreenView.
Poďme si prejsť nasledujúcimi bodmi:
- Otvorte „Tento počítač“ – „Vlastnosti systému“.

- Kliknite na položku Rozšírené nastavenia systému.

- Na karte „Rozšírené“ kliknite na tlačidlo „Možnosti“ v bloku „Boot and Recovery“.

- V zobrazenom okne zrušte začiarknutie políčka „Nahradiť existujúci súbor výpisu“ a v poli „Zapísať informácie o ladení“ vyberte „Small memory dump (256 KB)“.

Referencia! Malý výpis pamäte obsahuje potrebné informácie na analýzu chyby a nezaberá veľa miesta na disku. Neodporúča sa nahrádzať existujúci súbor výpisu, pretože... Existuje niekoľko chýb, ale zaznamenaná je iba jedna.
Analýza výpisu pamäte
Najprv spustite BlueScreenView. Aplikácia automaticky skontroluje priečinok úložiska pre všetky výpisy pamäte.
Na získanie potrebných informácií potrebujete:
- Vyberte požadovaný .dmp súbor zo zoznamu, pozrite si zoznam ovládačov a komponentov, ktoré boli načítané pri poslednom štarte OS.

- Dvakrát kliknite na pole zvýraznené červenou farbou.
- Oboznámený s technická informácia o chybe.

- Kliknutím pravým tlačidlom myši na pole výpisu pamäte môžete importovať údaje do súboru na následné odoslanie špecialistovi alebo podpornej službe. Priamo z aplikácie je tiež možné hľadať riešenie problému.

V dôsledku toho môžeme povedať, že používanie BlueScreenView je úplným potešením. Jedná sa o malý a funkčný nástroj, ktorý vás zbaví potreby sledovať chyby BSOD s listom papiera vo vašich rukách.
Pre záujemcov je poskytnuté video o tom, ako používať BlueScreenView.
Kvôli pirátske kópie Windows, mnohí používatelia čelia havárii Bluescreen na svojom počítači. Najčastejšie chyba spôsobuje Modrá obrazovka, ktorý sa objaví po spustení hier alebo programov. Po reštarte dostane používateľ okno s upozornením s podpisom problému: „Názov udalosti problému: Modrá obrazovka. Kód jazyka: 1049". Uvádzajú sa aj ďalšie informácie: verzia operačného systému (napríklad - 6.1 7601.2 1.0 256.1) a BCCode (môže sa líšiť 116, 124, 50, 19, d1, f4, a a ďalšie).
Príklad chyby kritického zastavenia BlueScreen 1049Čo je to BlueScreen crash 1049?
Existuje mnoho dôvodov, prečo sa objavujú chyby zastavenia Bluescreen. Samotný kód (1049) naznačuje, že vodič nebol schopný včas reagovať na požiadavku systému. Medzi hlavné dôvody zlyhania možno identifikovať:
- Príslušný ovládač má problémy;
- Problémy s prehrievaním počítačového hardvéru ( základná doska alebo grafická karta);
- Neúspešné pokusy o pretaktovanie grafickej karty;
- Problémy s počítačovou RAM a iné poruchy.
Čo robiť s problémom 1049?
- Vo väčšine prípadov sú hlavnou príčinou porúch „pokazené“ ovládače grafickej karty. Všetky ovládače videa môžete skontrolovať v Správcovi úloh a nájsť zlomený vodič(so žltou ikonou). Kliknite naň pravým tlačidlom myši a odstráňte ho. Po odinštalovaní spustite Sprievodcu vyčistením registra (používam pomocné programy tretích strán – CCleaner). Po vyčistení kliknite na problematický ovládač a vyberte „Aktualizovať ovládače“.
 Príklad odstránenia problematických ovládačov zo systému Windows
Príklad odstránenia problematických ovládačov zo systému Windows - Inštalátor systému Windows funguje veľmi zle, takže je lepšie stiahnuť ovládače z oficiálneho zdroja pre vývojárov alebo použiť disk so všetkými konfiguráciami, ktoré sú s ním dodávané. Používam komplexnú kontrolu a aktualizáciu všetkých ovládačov pomocou utility Riešenie DriverPack
. Je pravda, že je v ňom veľa doplnkových a reklamných inštalácií. V poslednej dobe. Ale DPS robí svoju prácu dobre.
 Aktualizovať Windows ovládače prostredníctvom riešenia DriverPack
Aktualizovať Windows ovládače prostredníctvom riešenia DriverPack - Ak sa vám nepodarilo dokončiť inštaláciu alebo vám aktualizácia nepomohla, môžete vrátiť systém späť do bodu obnovenia, kde neboli pozorované žiadne zlyhania.
- Funkčnosť môžete skontrolovať aj spustením systému Windows v čistá topánka . Po čistom spustení spustite požadovanú hru alebo aplikáciu a skontrolujte. Mali by ste vedieť, že tam nebudú žiadne ikony aplikácií ani hier. Musia byť vyvolané z inštalačného priečinka alebo z ponuky Štart. Video návod.
- Ak ste pretaktovali niektorý hardvér počítača, všetko zrušte.
- V prípade zlyhania hry sa odporúča aktualizovať ovládače grafickej karty
Súvisiace nástroje
- WinCrashReport - Zobrazí správu o zlyhaní aplikácie Windows.
- WhatIsHang – Získajte informácie o softvéri systému Windows, ktorý prestal reagovať (zablokuje sa)
- AppCrashView – Zobrazenie informácií o zlyhaní aplikácie v systéme Windows 7/Vista.
Pozri tiež
- NK2Edit- Upravte, zlúčte a opravte súbory automatického dokončovania (.NK2) programu Microsoft Outlook.
Popis
BlueScreenView prehľadá všetky vaše minidump súbory vytvorené počas zlyhaní „modrej obrazovky smrti“ a zobrazí informácie o všetkých zlyhaniach v jednej tabuľke. Pri každom havárii zobrazí BlueScreenView názov súboru minidump, dátum/čas havárie, základné informácie o havárii zobrazené na modrej obrazovke (kód kontroly chyby a 4 parametre) a podrobnosti o ovládači alebo module, ktorý mohol zlyhanie spôsobiť ( názov súboru, názov produktu, popis súboru a verzia súboru).Pri každom zlyhaní zobrazenom v hornom paneli si môžete v dolnom paneli zobraziť podrobnosti o ovládačoch zariadení načítaných počas zlyhania. BlueScreenView tiež označí ovládače, ktorých adresy sa našli v zásobníku zlyhania, takže môžete ľahko nájsť podozrivé ovládače, ktoré pravdepodobne spôsobili zlyhanie.
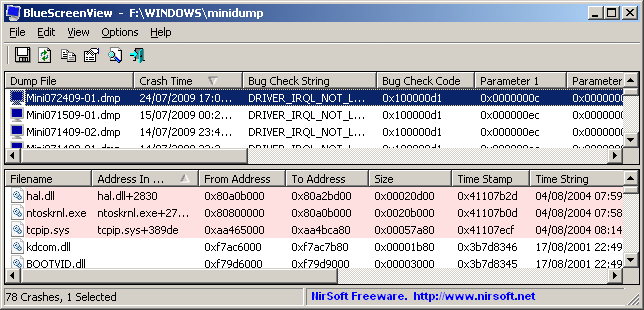

História verzií
- Verzia 1.55:
- Pridaná podpora Drag & Drop: Teraz môžete presunúť jeden súbor MiniDump z Prieskumníka do hlavného okna BlueScreenView.
- Opravená chyba: BlueScreenView si nedokázal zapamätať poslednú veľkosť/pozíciu hlavného okna, ak sa nenachádzalo na primárnom monitore.
- Verzia 1.52:
- Pridané možnosti „Vyhľadávanie Google – Kontrola chýb“ a „Vyhľadávanie Google – Kontrola chýb + Parameter 1“.
- Verzia 1.51:
- Pridané automatické sekundárne triedenie (stĺpec "Crash Time").
- Pridané 64-bitové zostavenie.
- Verzia 1.50:
- "Čas havárie" teraz zobrazuje presnejší dátum/čas havárie. V predchádzajúcich verziách bola hodnota stĺpca "Crash Time" prevzatá z dátumu/času súboru výpisu, čo v skutočnosti predstavuje čas, kedy sa systém Windows znova načítal po zlyhaní. Skutočný čas zlyhania je uložený v súbore výpisu a "Čas zlyhania" teraz zobrazuje túto hodnotu.
- Pridaný stĺpec „Čas súboru výpisu“, ktorý zobrazuje upravený čas súboru výpisu.
- Verzia 1.47:
- Pridaná možnosť „Automatická veľkosť stĺpcov+hlavičky“, ktorá vám umožňuje automaticky meniť veľkosť stĺpcov podľa hodnôt riadkov a hlavičiek stĺpcov.
- Verzia 1.46:
- Opravený problém: Vlastnosti a okná „Rozšírené možnosti“ sa otvorili na nesprávnom monitore v systéme s viacerými monitormi.
- Verzia 1.45:
- Teraz si môžete vybrať, či chcete otvoriť iba konkrétny súbor výpisu – z používateľského rozhrania alebo z príkazového riadka.
- Teraz môžete tiež zadať priečinok MiniDump alebo súbor MiniDump ako jeden parameter a BlueScreenView sa otvorí so správnym súborom/priečinkom výpisu, napríklad: BlueScreenView.exe C:\windows\minidump\Mini011209-01.dmp
- Verzia 1.40:
- Pridaný režim „Raw Data“ na spodnom paneli, ktorý zobrazuje registre procesora a hexadecimálny výpis pamäte.
- Verzia 1.35:
- Pridaný stĺpec „Adresa zlyhania“.
- Pridané 3 stĺpce, ktoré zobrazujú posledné 3 volania nájdené v zásobníku (iba pre 32-bitové zlyhania)
- Verzia 1.32:
- Pridaná možnosť „Označiť nepárne/párne riadky“ v ponuke Zobraziť. Keď je zapnutá, nepárne a párne riadky sa zobrazujú odlišnou farbou, aby sa uľahčilo čítanie jedného riadku.
- Verzia 1.31:
- Pridané „Vyhľadávanie Google – Kontrola chýb+Ovládač“ na vyhľadávanie mena ovládača a kódu kontroly chýb vybratej modrej obrazovky v službe Google.
- Verzia 1.30:
- Pridaný stĺpec Veľkosť súboru výpisu.
- Verzia 1.29:
- Teraz môžete odoslať zoznam zlyhaní modrej obrazovky na stdout zadaním prázdneho súboru ("") v príkazovom riadku všetkých parametrov ukladania.
Napríklad: bluescreenview.exe /stab "" > c:\temp\blue_screens.txt
- Teraz môžete odoslať zoznam zlyhaní modrej obrazovky na stdout zadaním prázdneho súboru ("") v príkazovom riadku všetkých parametrov ukladania.
- Verzia 1.28:
- Pridaná možnosť „Pridať riadok hlavičky do súboru CSV/súboru oddeleného tabulátorom“. Keď je táto možnosť zapnutá, názvy stĺpcov sa pri exporte do súboru csv alebo súboru s hodnotami oddelenými tabulátormi pridajú ako prvý riadok.
- Verzia 1.27:
- Opravený problém: odstránilo sa nesprávne kódovanie z xml reťazca, ktoré spôsobovalo problémy niektorým xml prehliadačom.
- Verzia 1.26:
- Opravený režim „DumpChk“, aby správne fungoval, keď spracovanie DumpChk trvá dlhšie ako niekoľko sekúnd.
- Verzia 1.25:
- Pridaný režim "DumpChk", ktorý zobrazuje výstup pomôcky Microsoft DumpChk (DumpChk.exe). V okne "Rozšírené možnosti" môžete nastaviť správnu cestu a parametre DumpChk. V predvolenom nastavení sa BlueScreenView pokúša spustiť DumpChk z "%programfiles%\Debugging Tools for Windows"
- Predvolený priečinok MiniDump je teraz prevzatý z HKEY_LOCAL_MACHINE\SYSTEM\CurrentControlSet\Control\CrashControl
- Verzia 1.20:
- Do horného panela boli pridané 3 nové stĺpce: Počet procesorov, Hlavná verzia, Vedľajšia verzia.
- Pridaná možnosť "Kopírovať prieskumníka", ktorá vám umožňuje skopírovať súbory výpisu do schránky a potom ich vložiť do okna Prieskumníka.
- Verzia 1.15:
- Pridaná možnosť zobrazenia zoznamu na modrej obrazovke viacerých počítačov vo vašej sieti. Názvy počítačov sú špecifikované v jednoduchom textovom súbore. (Pozri nižšie).
- Pridaný Combo-Box na jednoduchý výber priečinkov MiniDump dostupných na práve pripojených pevných diskoch tvoj počitač.
- Pridané stĺpce „Názov počítača“ a „Úplná cesta“.
- Verzia 1.11:
- Pridaná možnosť príkazového riadka /sort.
- Verzia 1.10:
- Pridané akceleračné klávesy umožňujúce jednoduchšie prepínanie medzi režimami.
- Pridané možnosti príkazového riadka na ukladanie zoznamu výpisov zlyhaní do súboru text/csv/html/xml.
- Pridaná možnosť príkazového riadka na otvorenie BlueScreenView s požadovaným priečinkom MiniDump.
- Opravené problémy so zameraním pri otváraní okna „Rozšírené možnosti“.
- Pridané tlačidlo „predvolené“ do okna „Rozšírené možnosti“.
- Pridaný stĺpec "procesor" - 32-bit alebo x64.
- Verzia 1.05 - Pridaná podpora pre x64 MiniDump súbory.
- Verzia 1.00 – prvé vydanie.
Funkcie BlueScreenView
- Automaticky prehľadá váš aktuálny priečinok minidump a zobrazí zoznam všetkých výpisov zrútenia vrátane dátumu/času výpisu zrútenia a podrobností o páde.
- Umožňuje zobraziť modrú obrazovku, ktorá je veľmi podobná tej, ktorú systém Windows zobrazil počas zlyhania.
- BlueScreenView vymenuje adresy pamäte vo vnútri zásobníka zlyhania a nájde všetky ovládače/moduly, ktoré by mohli byť súčasťou zlyhania.
- BlueScreenView vám tiež umožňuje pracovať s inou inštanciou systému Windows jednoduchým výberom správneho priečinka minidump (v rozšírených možnostiach).
- BlueScreenView automaticky vyhľadá ovládače, ktoré sa objavili v výpise zlyhaní, a extrahuje informácie o ich zdrojoch verzie, vrátane názvu produktu, verzie súboru, spoločnosti a popisu súboru.
Požiadavky na systém
- BlueScreenView funguje so systémami Windows XP, Windows Server 2003, Windows Server 2008, Windows Vista, Windows 7, Windows 8, Windows 10, pokiaľ je systém Windows nakonfigurovaný na ukladanie minidump súborov počas zlyhaní BSOD. Ak váš systém nevytvorí súbory MiniDump pri zlyhaní modrej obrazovky, skúste ho nakonfigurovať podľa nasledujúceho článku:
- BlueScreenView dokáže čítať súbory MiniDump 32-bitových aj x64 systémov.
- Uvedomte si, že v systéme Windows 10 môžu byť niektoré z vytvorených súborov MiniDump prázdne a BlueScreenView ich nezobrazí.
Pomocou BlueScreenView
BlueScreenView nevyžaduje žiadny inštalačný proces ani ďalšie dll súbory. Ak ho chcete začať používať, jednoducho spustite spustiteľný súbor - BlueScreenView.exePo spustení BlueScreenView automaticky prehľadá váš priečinok MiniDump a zobrazí všetky podrobnosti o zlyhaní v hornom paneli.
Zlyhá informačné stĺpce (horná tabla)
- Dump File: Názov súboru MiniDump, v ktorom sú uložené údaje o zlyhaní.
- Crash Time: Vytvorený čas súboru MiniDump, ktorý sa tiež zhoduje s dátumom/časom, kedy došlo k zlyhaniu.
- Reťazec kontroly chýb: Reťazec chyby zlyhania. Tento chybový reťazec je určený podľa kódu kontroly chýb a zobrazuje sa aj v modrom okne systému Windows.
- Kód kontroly chýb: Kód kontroly chýb, ako je zobrazený v okne modrej obrazovky.
- Parameter 1/2/3/4: 4 parametre zrážky, ktoré sa zobrazujú aj na modrej obrazovke smrti.
- Spôsobené vodičom: Vodič, ktorý pravdepodobne spôsobil túto haváriu. BlueScreenView sa pokúša nájsť správny ovládač alebo modul, ktorý spôsobil modrú obrazovku, pohľadom do zásobníka zlyhania. Uvedomte si však, že mechanizmus detekcie ovládačov nie je 100% presný a mali by ste sa tiež pozrieť na spodný panel, ktorý zobrazuje všetky ovládače/moduly nájdené v zásobníku. Tieto ovládače/moduly sú označené ružovou farbou.
- Spôsobené adresou: Podobne ako stĺpec "Zapríčinené vodičom", ale zobrazuje aj relatívnu adresu havárie.
- Popis súboru: Popis súboru ovládača, ktorý pravdepodobne spôsobil túto chybu. Tieto informácie sa načítajú zo zdroja verzie ovládača.
- Názov produktu: Názov produktu ovládača, ktorý pravdepodobne spôsobil túto chybu. Tieto informácie sa načítajú zo zdroja verzie ovládača.
- Spoločnosť: Názov spoločnosti vodiča, ktorý pravdepodobne spôsobil túto nehodu. Tieto informácie sa načítajú zo zdroja verzie ovládača.
- Verzia súboru: Verzia súboru ovládača, ktorý pravdepodobne spôsobil toto zlyhanie. Tieto informácie sa načítajú zo zdroja verzie ovládača.
- Crash Address: Adresa pamäte, na ktorej došlo k zlyhaniu. (Adresa v registri procesora EIP/RIP) Pri niektorých zlyhaniach môže byť táto hodnota identická s hodnotou „Caused By Address“, zatiaľ čo pri iných sa adresa zlyhania líši od adresy ovládača, ktorý zlyhanie spôsobil.
- Adresa zásobníka 1 - 3: Posledné 3 adresy nájdené v zásobníku hovorov. Uvedomte si, že pri niektorých zlyhaniach budú tieto hodnoty prázdne. Zoznam adries zásobníka tiež momentálne nie je podporovaný pre 64-bitové zlyhania.
Stĺpce s informáciami o ovládačoch (spodná tabla)
- Filename: Názov súboru ovládača/modulu
- Adresa v zásobníku: Adresa pamäte tohto ovládača, ktorý sa našiel v zásobníku.
- From Address: Prvá adresa pamäte tohto ovládača.
- To Address: Posledná adresa pamäte tohto ovládača.
- Veľkosť: Veľkosť ovládača v pamäti.
- Time Stamp: Časová pečiatka tohto vodiča.
- Time String: Časová pečiatka tohto ovládača, zobrazená vo formáte dátumu/času.
- Názov produktu: Názov produktu tohto ovládača, načítaný zo zdroja verzie ovládača.
- Popis súboru: Popis súboru tohto ovládača, načítaného zo zdroja verzie ovládača.
- Verzia súboru: Verzia súboru tohto ovládača načítaná zo zdroja verzie ovládača.
- Spoločnosť: Názov spoločnosti tohto ovládača, načítaný zo zdroja verzie ovládača.
- Úplná cesta: Úplná cesta k súboru ovládača.
Režimy dolnej tably
V súčasnosti má spodný panel 4 rôzne režimy zobrazenia. Režim zobrazenia dolného panela môžete zmeniť v ponuke Možnosti->Režim dolného panela.- Všetky ovládače: Zobrazuje všetky ovládače, ktoré boli načítané počas zlyhania, ktoré ste vybrali v hornom paneli. Ovládače/modul, ktorých adresy pamäte sa nachádzajú v zásobníku, sú označené ružovou farbou.
- Iba ovládače nájdené v zásobníku: Zobrazuje iba moduly/ovládače, ktorých adresy pamäte sa nachádzajú v zásobníku zlyhania. Existuje veľmi vysoká pravdepodobnosť, že jeden z ovládačov v tomto zozname je ten, ktorý spôsobil haváriu.
- Modrá obrazovka v štýle XP: Zobrazuje modrú obrazovku, ktorá vyzerá veľmi podobne ako tá, ktorú systém Windows zobrazil počas zlyhania.
- DumpChk Output: Zobrazuje výstup pomôcky Microsoft DumpChk. Tento režim funguje len vtedy, keď je na vašom počítači nainštalovaný program Microsoft DumpChk a BlueScreenView je nakonfigurovaný tak, aby ho spúšťal zo správneho priečinka (v okne Rozšírené možnosti).
DumpChk môžete získať z inštalačného CD/DVD systému Windows alebo pomocou inštalácie Debugging Tools for Windows.
Zlyhanie počítača vo vzdialenej sieti
Ak máte v sieti viacero počítačov a máte k nim úplný administrátorský prístup (napr.: máte prístup k \\NázovPočítača\c$), môžete na diaľku zobraziť aj zlyhania ostatných počítačov vo vašej sieti. Ak to chcete urobiť, jednoducho prejdite na „Rozšírené možnosti“ (Ctrl+O) a zadajte priečinok MiniDump vzdialeného počítača, napríklad: \\MyComp\c$\Windows\MiniDump.Upozornenie: Ak sa vám nepodarí získať úplný administrátorský prístup k vzdialenému počítaču, mali by ste si prečítať pokyny v nasledujúcom blogovom príspevku: .
Sledovanie pádov viacerých počítačov vo vašej sieti
Ak máte sieť s viacerými počítačmi a máte k týmto počítačom úplný prístup správcu, môžete zobraziť zoznam všetkých týchto počítačov na modrej obrazovke v jednej tabuľke a ľahko odhaliť počítače s opakujúcimi sa problémami BSOD.Ak chcete použiť túto funkciu, pripravte si zoznam všetkých názvov počítačov/IP adries, ktoré chcete skontrolovať, a uložte ho do jednoduchého textového súboru. Názvy počítačov v zozname môžu byť oddelené čiarkou, bodkočiarkou, tabulátorom alebo Enterom (CRLF).
Príklad zoznamu názvov počítačov:
Comp01 comp02 192.168.0.1 192.168.0.2 192.168.0.4 Keď máte textový súbor obsahujúci zoznam počítačov, môžete prejsť do okna Rozšírené možnosti (Ctrl+O), vybrať druhú možnosť a zadať názov súboru zoznamu počítačov.
Možnosti príkazového riadka
| /LoadFrom | Určuje zdroj, z ktorého sa má načítať. 1 -> Načítať z jedného priečinka MiniDump (parameter/MiniDumpFolder) 2 -> Načítať zo všetkých počítačov špecifikovaných v súbore zoznamu počítačov. (parameter/ComputersFile) 3 -> Načítať z jedného súboru MiniDump (parameter/SingleDumpFile) |
| /MiniDumpFolder | Spustite BlueScreenView so zadaným priečinkom MiniDump. |
| /SingleDumpFile | Spustite BlueScreenView so zadaným súborom MiniDump. (Na použitie s /LoadFrom 3) |
| /ComputersFile | Určuje názov súboru zoznamu počítačov. (Keď LoadFrom = 2) |
| /LowerPaneMode<1 - 3> | Spustite BlueScreenView v zadanom režime. 1 = všetky ovládače, 2 = iba ovládače nájdené v zásobníku, 3 = modrá obrazovka v štýle XP. |
| /stext | Uložte zoznam zlyhaní modrej obrazovky do bežného textového súboru. |
| /bodnutie | Uložte zoznam zlyhaní modrej obrazovky do textového súboru oddeleného tabulátormi. |
| /čiarka | Uložte zoznam zlyhaní modrej obrazovky do textového súboru oddeleného čiarkami (csv). |
| /tabuľkový | Uložte zoznam zlyhaní modrej obrazovky do tabuľkového textového súboru. |
| /shtml | Uložte zoznam zlyhaní modrej obrazovky do súboru HTML (horizontálne). |
| /sverhtml | Uložte zoznam zlyhaní modrej obrazovky do súboru HTML (vertikálne). |
| /sxml | Uložte zoznam zlyhaní modrej obrazovky do súboru XML. |
| /triediť | Túto možnosť príkazového riadka možno použiť s inými možnosťami uloženia na zoradenie podľa požadovaného stĺpca. Ak túto možnosť nešpecifikujete, zoznam sa zoradí podľa posledného zoradenia, ktoré ste vykonali v používateľskom rozhraní Príklady: |
| /nosort | Keď zadáte túto možnosť príkazového riadka, zoznam sa uloží bez akéhokoľvek triedenia. |
Preklad BlueScreenView do iných jazykov
Ak chcete preložiť BlueScreenView do iného jazyka, postupujte podľa pokynov nižšie:- Spustite BlueScreenView s parametrom /savelangfile:
BlueScreenView.exe /savelangfile
V priečinku pomôcky BlueScreenView sa vytvorí súbor s názvom BlueScreenView_lng.ini. - Otvorte vytvorený jazykový súbor v programe Poznámkový blok alebo v akomkoľvek inom textovom editore.
- Preložte všetky položky reťazca do požadovaného jazyka. Voliteľne môžete pridať aj svoje meno a/alebo odkaz na vašu webovú stránku. (Hodnoty TranslatorName a TranslatorURL) Ak pridáte tieto informácie, použijú sa v okne „O programe“.
- Po dokončení prekladu spustite BlueScreenView a všetky preložené reťazce sa načítajú z jazykového súboru.
Ak chcete spustiť BlueScreenView bez prekladu, jednoducho premenujte jazykový súbor alebo ho presuňte do iného priečinka.
Licencia
Tento nástroj je vydaný ako freeware. Túto pomôcku môžete voľne šíriť prostredníctvom diskety, CD-ROM, internetu alebo akýmkoľvek iným spôsobom, pokiaľ za to nebudete nič účtovať. Ak túto pomôcku distribuujete, musíte zahrnúť všetky súbory v distribúcii balík, bez akejkoľvek úpravy!Ak ste aktívny Používateľ systému Windows, potom ste sa pravdepodobne stretli s problémom náhleho objavenia sa modrej obrazovky s nejakými zvláštnymi bielymi písmenami. Spravidla po reštartovaní počítača všetko funguje ako predtým. Nepokojný pocit však stále zostáva.
V tomto článku vám poviem, čo znamená táto modrá obrazovka, aká je nebezpečná, ako zistiť, aký je dôvod jej vzhľadu, ako ju možno odstrániť, a tiež vám predstavím program Bluescreenview a poviem vám, ako používať to.
A kým začneme riešiť problémy, potrebujeme trochu teórie.
Čo je modrá obrazovka
Správa na modrej obrazovke alebo BSOD (anglicky: „modrá obrazovka smrti“) je ochranná funkcia počítača. Vykonáva pozastavenie v prípade kritických podmienok, ktoré môžu poškodiť počítač. Ak chcete diagnostikovať chybu, musíte si prečítať správu.
Predstavte si, že človek zrazu videl niečo strašné a omdlel z toho. prečo? Pretože fungovala ochranná funkcia jeho tela. Veď zo strachu by mu mohli prasknúť cievy, prasknúť srdcové svaly a mohla by vzniknúť psychická trauma na celý život. Preto sa telo rozhodlo nepreťažovať sa a ležať trochu v bezvedomí, kým táto hrozná vec neskončí. To znamená, že ide o obrannú reakciu.
Keď počítač zažije šok, teda globálnu chybu, ktorú nemožno vyriešiť a pri ktorej môže byť preňho ďalšia práca riskantná komponentov, aktivuje sa ochranná funkcia. Počítač sa zastaví a nakoniec zobrazí správu na modrej obrazovke. Práve v tejto správe je popis hroznej veci, ktorú váš počítač videl a pri ktorej omdlel.
 Modrá obrazovka alebo BSOD (anglicky: „modrá obrazovka smrti“)
Modrá obrazovka alebo BSOD (anglicky: „modrá obrazovka smrti“) Našou úlohou je zistiť, aký je dôvod.
Neponáhľajte sa s preinštalovaním systému Windows, keď sa objaví modrá obrazovka, problém to nemusí vyriešiť, pretože problém môže byť fyzický a spočíva v interných alebo externých komponentoch.
Mimochodom…
- Kliknite pravým tlačidlom myši na „Tento počítač“ (alebo „Počítač“ alebo čokoľvek, čo máte...) a vyberte „Vlastnosti“.
- Vyberte položku Rozšírené a kliknite na tlačidlo Možnosti.
- Zrušte začiarknutie políčka vedľa položky „Vykonať automatické reštartovanie“.
 Aby sa zabránilo reštartovaniu počítača
Aby sa zabránilo reštartovaniu počítača Po týchto krokoch, keď sa objaví modré ťuknutie, sa počítač nereštartuje. Po prečítaní správy ju môžete reštartovať sami kliknutím na tlačidlo reštartu.
Bluescreenview: ako používať a ako diagnostikovať príčinu modrej obrazovky
Bluescreenview je program, ktorý vám pomôže diagnostikovať správy na modrej obrazovke a pochopiť, prečo sa zobrazujú. Program je malý a nevyžaduje inštaláciu do počítača.
Bluescreenview je program, ktorý zobrazuje súbory výpisu (ktoré sa generujú vždy, keď sa objaví modrá obrazovka). Pre každý výpis si môžete zobraziť tabuľku s úplnými informáciami o udalosti, ktorá bude užitočná pre používateľa alebo opravára PC na diagnostiku problému.
Hlavná otázka, ktorá vzniká pri práci s Bluescreenview, je: ako ho používať? Neskúsený používateľ nepochopí všetko hneď. Pre urýchlenie vášho porozumenia som dokonca špeciálne pre vás vybral ruskú verziu, ktorú si môžete stiahnuť z odkazu nižšie.
Takže teraz vám ukážem, ako používať Bluescreenview.
Ihneď po spustení programu vidíme dve okná: horné zobrazuje všetky súbory výpisu, ktoré boli vytvorené po zobrazení modrých obrazoviek; a v spodnej časti - ovládače zariadení, medzi ktorými sú tie, ktoré spôsobili chybu, označené červenou farbou.
V hornom okne vyberte jeden zo súborov výpisu a v dolnom okne dvakrát kliknite na ovládač označený červenou farbou (môže ich byť niekoľko). V zobrazenom okne môžete vidieť úplné informácie o tom softvér a nakoniec zistite, ktoré zariadenie chybu spôsobilo.
Napríklad na obrázku nižšie vidíte, ako som takto identifikoval problém v mojom zvuková karta, problém, ktorý niekoľkokrát spôsobil modrú obrazovku.
 Nájdenie zariadenia, ktoré spôsobuje chybu
Nájdenie zariadenia, ktoré spôsobuje chybu Ak nechcete sami rozumieť a používať Bluescreenview, môžete vytvoriť súbor výpisu a poslať ho niekomu, koho poznáte. Ak to chcete urobiť, kliknite pravým tlačidlom myši na súbor výpisu a vyberte „Správa HTML: vybraný prvok“.
 Vytvorte HTML správu o chybe
Vytvorte HTML správu o chybe Upozorňujeme tiež, že v ponuke, ktorá sa zobrazí po kliknutí pravým tlačidlom myši, sú aj položky pre Google. Možno vám to pomôže vyriešiť problém.
Modrá obrazovka: príčiny a riešenie
Takže teraz viete, ako používať Bluescreenview. a vy sami alebo s pomocou odborníka ste zistili, s ktorou časťou počítača máte problém. Ďalšia otázka je: prečo sa to stalo a ako to vyriešiť?
Môže to byť:
- Ak sa počas náročných operácií, napríklad hier a programov s vysokými požiadavkami, objaví modrá obrazovka, problém s najväčšou pravdepodobnosťou spočíva v prehriatí niektorých častí. Riešenie: inovujte svoj počítač alebo opustite tieto programy a hry.
- Ak sa modrá obrazovka objaví spontánne, bez viditeľné udalosti a pri používaní Bluescreenview sa vždy zobrazuje rovnaký ovládač, dôvod môže byť v tomto ovládači. Možno je od nespoľahlivého dodávateľa. Riešenie: Nainštalujte správny ovládač alebo zlikvidujte ovládač a zariadenie.
- Ak je príčinou modrej obrazovky rovnaký softvér, možno obsahuje vírus alebo je poškodený. Riešenie: Preinštalovanie ovládača, preinštalovanie systému alebo vyčistenie vírusov môže pomôcť obnoviť systém. Ako to urobiť vWindowsXP a inWindows 7 - .
- Najčastejšou príčinou modrej obrazovky je však fyzická porucha, poškodenie konkrétneho zariadenia, ktoré obsluhuje ovládač, ktorý spôsobuje chybu. Riešenie je zrejmé: oprava alebo výmena zariadenia.
Ako užitočná je publikácia?
Kliknutím na hviezdičku ohodnotíte!
Odoslať hodnotenie
Priemerné hodnotenie / 5. Počet hodnotení:
Zatiaľ žiadne hodnotenia. Buďte prvý, kto ohodnotí.
Ahoj! Dnes si povieme niečo o probléme modrej obrazovky smrti – BlueScreen. Mnoho používateľov sa s ním stretáva pri práci alebo hraní na počítači. Povieme vám, čo je „Názov problémovej udalosti: BlueScreen“ a čo musíte urobiť, aby ste to vyriešili. Popíšeme tiež riešenie problému s chybou BlueScreen 1049.
Takmer každý z nás sa stretol s modrou obrazovkou smrti. Pokúsme sa dať jednoduchú definíciu tohto problému, takže:
BlueScreen je „správa“ adresovaná používateľovi označujúca kritickú situáciu systémová chyba a že počítač sa reštartuje so stratou všetkých neuložených údajov. Správa tiež uvádza všeobecné príčiny problému a kód chyby. Odborníci tento problém nazývajú BSOD (Blue Screen of Death).
Ak sa v systéme Windows 7 objaví modrá obrazovka, po reštarte sa zobrazí chybové hlásenie.

Príčiny BSOD môžu byť rôzne, od fyzických po systémové:
- Problémy s hardvérom počítača - nesprávne nainštalované zariadenia;
- Prehriatie grafickej karty, procesora alebo iných komponentov prenosného počítača alebo počítača;
- Pokles napätia v sieti;
- Nesprávne nainštalované Aktualizácie systému Windows;
- Dôležité položky boli odstránené systémové súbory alebo priečinky;
- Nesprávne nainštalované ovládače- najčastejšia chyba.
V prípade modrej obrazovky spravidla mnohým používateľom pomôže jednoduchý reštart. Po ňom sa všetko vráti do normálu. Ak je však problém s ovládačmi, v určitých prípadoch sa problém zopakuje. Je to možné, keď používateľ spustí hru alebo program. Poďme zistiť, čo je potrebné urobiť v tomto prípade a ako určiť, čo presne systém nemá rád.
Veľmi často, keď sa objaví chyba BSOD, obrazovka sa objaví doslova na sekundu a potom nasleduje reštart. Ak sa chcete zoznámiť s problémom a identifikovať kód, musíte najskôr odstrániť reštart. Prihlásiť sa Ovládací panel\Všetky položky ovládacieho panela\Systém. Stlačte tlačidlo Ďalšie systémové parametre. V okne, ktoré sa otvorí, zrušte začiarknutie Vykonajte automatický reštart.

Potom si môžete zapísať kód chyby. Zdrojov problémov a kódov môže byť obrovské množstvo. Potom by ste mali zadať tento kód do vyhľadávacieho dopytu a nájsť riešenie na internete. Na takéto situácie neexistuje jediné riešenie; každý problém sa musí riešiť samostatne.
Diagnostiku prehriatia a fyzických problémov veľmi dobre zvláda program AIDA64. o systémové problémy BlueScreenView je vhodný na vyhľadávanie a identifikáciu. Zobrazí zoznam všetkých výpisov (.dmp - chybové hlásenie) a analyzuje všetky údaje, dokonca aj s uvedením ovládača, ktorý viedol k problému. Viac o nástroji BlueScreenView sa dozviete v tomto videu (bližšie ku koncu).
BlueScreen kód 1049, čo je tento problém
Jedným z najbežnejších dôvodov môžu byť problémy s ovládačmi grafickej karty. V tomto prípade sa zobrazí hlásenie „Názov problémovej udalosti: BlueScreen“ (kód 1049), čo znamená problém s grafickou kartou. V tomto prípade je potrebné:
- Zakážte vstavanú grafickú kartu (ak existuje) v nastaveniach;
- Kompletná aktualizácia ovládačov videa;
- Skontrolujte fyzikálne parametre - či sa neprehrieva a či pevne sedí v štrbine;
- Na určenie použite pomôcku BlueScreenView.
