Gdje preuzeti bluescreenview repack. BlueScreen naziv događaja problema - kako popraviti? Stvaranje Dump datoteke
Korisnici računala imaju snažan strah koji sve ujedinjuje - BSOD (Plavi ekran smrti), kritična greška koja dovodi do pada sustava bez spremanja podataka. Prosječnom korisniku teško je dešifrirati informacije o kvaru ako se nakon prikaza tehničkih informacija računalo odmah ponovno pokrene. Stoga, pogledajmo kako koristiti BlueScreenView, aplikaciju koja sprema i dekriptira informacije o kvarovima OS-a.
Stvaranje Dump datoteke
U operacijskim salama Windows sustavi 7, 8, 10 odlagalište RAM memorija automatski spremljeno. No mi ćemo urediti postavke stvaranja datoteke i optimizirati ih za BlueScreenView.
Prođimo kroz sljedeće točke:
- Otvorite "Ovo računalo" - "Svojstva sustava".

- Kliknite Napredne postavke sustava.

- Na kartici "Napredno" kliknite gumb "Opcije" u bloku "Pokretanje i oporavak".

- U prozoru koji se pojavi poništite potvrdni okvir "Zamijeni postojeću datoteku ispisa" i odaberite "Mali ispis memorije (256 KB)" u polju "Pisanje informacija o ispravljanju pogrešaka".

Referenca! Mali ispis memorije sadrži potrebne informacije za analizu pogreške i ne zauzima puno prostora na disku. Ne preporučuje se zamjena postojeće dump datoteke jer... Postoji nekoliko grešaka, ali samo jedna je zabilježena.
Analiza dumpa memorije
Prije svega, pokrenite BlueScreenView. Aplikacija automatski skenira mapu za pohranu u potrazi za svim ispisima memorije.
Za izdvajanje potrebnih informacija potrebno je:
- Odaberite potrebnu .dmp datoteku s popisa, pogledajte popis upravljačkih programa i komponenti koje su učitane tijekom zadnjeg pokretanja OS-a.

- Dvaput kliknite na polje označeno crvenom bojom.
- Upoznati sa tehničke informacije o grešci.

- Desnom tipkom miša na polje ispisa memorije možete uvesti podatke u datoteku za naknadno slanje stručnjaku ili službi za podršku. Također je moguće tražiti rješenje problema izravno iz aplikacije.

Kao rezultat, možemo reći da je korištenje BlueScreenViewa potpuni užitak. Ovo je mali i funkcionalni uslužni program koji će vas osloboditi potrebe da gledate BSOD pogreške s listom papira u rukama.
Za one koji su zainteresirani, dostupan je video o tome kako koristiti BlueScreenView.
Zbog piratske kopije Windows, mnogi korisnici suočavaju se s padom Bluescreena na svom računalu. Najčešće bug uzrokuje Plavi ekran, koji se pojavljuje nakon pokretanja igara ili programa. Nakon ponovnog pokretanja, korisnik prima prozor obavijesti s potpisom problema: “Naziv događaja problema: Plavi ekran. Šifra jezika: 1049". Također su naznačene dodatne informacije: verzija OS-a (na primjer - 6.1 7601.2 1.0 256.1) i BCCode (može biti različit 116, 124, 50, 19, d1, f4, a i drugi).
Primjer kritične greške zaustavljanja BlueScreen 1049Što je ovo BlueScreen crash 1049?
Mnogo je razloga zašto se pojavljuju pogreške zaustavljanja Bluescreena. Sam kod (1049) označava da vozač nije mogao odgovoriti na zahtjev sustava na vrijeme. Među glavnim razlozima neuspjeha mogu se identificirati sljedeći:
- Odgovarajući upravljački program ima problema;
- Problemi s pregrijavanjem računalnog hardvera ( matična ploča ili video kartica);
- Neuspješni pokušaji overclockiranja video kartice;
- Problemi s RAM-om računala i drugi kvarovi.
Što učiniti s problemom 1049?
- U većini slučajeva, glavni uzrok kvarova su "pokvareni" upravljački programi video kartice. Možete provjeriti sve video kontrolere u Upravitelju zadataka i pronaći pokvareni vozač(sa žutom ikonom). Desnom tipkom miša kliknite na njega i izbrišite. Nakon deinstalacije pokrenite čarobnjak za čišćenje registra (koristim uslužne programe trećih strana - CCleaner). Nakon čišćenja kliknite na problematični kontroler i odaberite “Ažuriraj upravljačke programe”.
 Primjer uklanjanja problematičnih upravljačkih programa iz sustava Windows
Primjer uklanjanja problematičnih upravljačkih programa iz sustava Windows - Windows Installer radi vrlo loše, stoga je bolje preuzeti upravljačke programe sa službenog resursa za razvojne programere ili koristiti disk sa svim konfiguracijama koje dolaze s njim. Koristim sveobuhvatnu provjeru i ažuriranje svih upravljačkih programa pomoću uslužnog programa Rješenje DriverPack
. Istina, u njemu ima mnogo dodatnih i reklamnih instalacija. U zadnje vrijeme. Ali DPS dobro radi svoj posao.
 Ažuriraj Windows upravljački programi putem rješenja DriverPack
Ažuriraj Windows upravljački programi putem rješenja DriverPack - Ako niste uspjeli dovršiti instalaciju ili vam ažuriranje nije pomoglo, možete vratiti sustav na točku vraćanja na kojoj nisu primijećeni kvarovi.
- Također možete provjeriti funkcionalnost pokretanjem sustava Windows čista čizma . Nakon čistog pokretanja, pokrenite potrebnu igru ili aplikaciju i provjerite. Trebali biste znati da neće biti ikona aplikacija ili igara. Moraju se pozvati iz instalacijske mape ili iz izbornika Start. Video upute.
- Ako ste overclockirali bilo koji hardver računala, otkažite sve.
- Za slučajeve kvarova u igrama, preporučljivo je ažurirati upravljačke programe video kartice na
Povezani uslužni programi
- WinCrashReport - Prikazuje izvješće o srušenoj Windows aplikaciji.
- WhatIsHang - Dohvatite informacije o Windows softveru koji je prestao reagirati (visi)
- AppCrashView - Pregledajte informacije o padu aplikacije na Windows 7/Vista.
Vidi također
- NK2Edit- Uredite, spojite i popravite datoteke za automatsko dovršavanje (.NK2) programa Microsoft Outlook.
Opis
BlueScreenView skenira sve vaše minidump datoteke stvorene tijekom padova "plavog ekrana smrti" i prikazuje informacije o svim padovima u jednoj tablici. Za svako rušenje, BlueScreenView prikazuje naziv minidump datoteke, datum/vrijeme rušenja, osnovne informacije o padu prikazane na plavom ekranu (kod provjere programske pogreške i 4 parametra) i pojedinosti o upravljačkom programu ili modulu koji je moguće uzrokovao rušenje ( naziv datoteke, naziv proizvoda, opis datoteke i verzija datoteke).Za svako rušenje prikazano u gornjem oknu, u donjem oknu možete vidjeti pojedinosti o upravljačkim programima uređaja koji su učitani tijekom rušenja. BlueScreenView također označava upravljačke programe čije su adrese pronađene u nizu rušenja, tako da možete lako pronaći upravljačke programe za koje se sumnja da su uzrokovali rušenje.
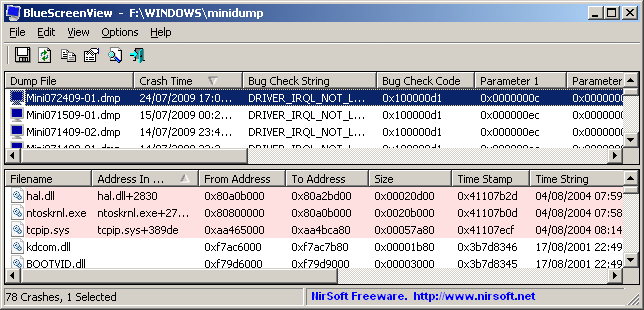

Povijest verzija
- Verzija 1.55:
- Dodana podrška za povlačenje i ispuštanje: sada možete povući jednu MiniDump datoteku iz Explorera u glavni prozor BlueScreenViewa.
- Ispravljena pogreška: BlueScreenView nije uspio zapamtiti posljednju veličinu/položaj glavnog prozora ako se nije nalazio na primarnom monitoru.
- Verzija 1.52:
- Dodane opcije "Google Search - Bug Check" i "Google Search - Bug Check + Parameter 1".
- Verzija 1.51:
- Dodano automatsko sekundarno sortiranje (stupac "Crash Time").
- Dodana 64-bitna verzija.
- Verzija 1.50:
- "Vrijeme pada" sada prikazuje točniji datum/vrijeme pada. U prethodnim verzijama, vrijednost stupca "Crash Time" je preuzeta iz datuma/vremena dump datoteke, što zapravo predstavlja vrijeme koje je Windows ponovno učitao, nakon pada. Stvarno vrijeme pada pohranjuje se unutar datoteke ispisa, a sada "Vrijeme pada" prikazuje tu vrijednost.
- Dodan stupac "Dump File Time" koji prikazuje izmijenjeno vrijeme dump datoteke.
- Verzija 1.47:
- Dodana je opcija "Automatska veličina stupaca+zaglavlja", koja vam omogućuje da automatski promijenite veličinu stupaca prema vrijednostima redaka i zaglavlja stupaca.
- Verzija 1.46:
- Riješen problem: svojstva i prozori "Napredne opcije" otvarali su se na pogrešnom monitoru, u sustavu s više monitora.
- Verzija 1.45:
- Sada možete odabrati otvaranje samo određene datoteke ispisa - iz korisničkog sučelja ili iz naredbenog retka.
- Sada također možete odrediti MiniDump mapu ili MiniDump datoteku kao jedan parametar, a BlueScreenView će se otvoriti s desnom dump datotekom/mapom, na primjer: BlueScreenView.exe C:\windows\minidump\Mini011209-01.dmp
- Verzija 1.40:
- Dodan način rada "Raw Data" u donjem oknu, koji prikazuje registre procesora i heksadecimalni dump memorije.
- Verzija 1.35:
- Dodan stupac "Adresa pada".
- Dodana su 3 stupca koji prikazuju posljednja 3 poziva pronađena u nizu (samo za 32-bitne padove)
- Verzija 1.32:
- Dodana je opcija "Označi neparne/parne retke" pod izbornikom Prikaz. Kada je uključen, neparni i parni redovi prikazani su različitim bojama, kako bi se lakše čitao jedan red.
- Verzija 1.31:
- Dodano "Google Search - Bug Check+Driver" za pretraživanje u Googleu naziva upravljačkog programa i koda za provjeru bugova odabranog plavog ekrana.
- Verzija 1.30:
- Dodan stupac "Veličina datoteke ispisa".
- Verzija 1.29:
- Sada možete poslati popis rušenja plavog ekrana na stdout navođenjem praznog naziva datoteke ("") u naredbenom retku svih parametara spremanja.
Na primjer: bluescreenview.exe /stab "" > c:\temp\blue_screens.txt
- Sada možete poslati popis rušenja plavog ekrana na stdout navođenjem praznog naziva datoteke ("") u naredbenom retku svih parametara spremanja.
- Verzija 1.28:
- Dodana opcija "Dodaj redak zaglavlja u CSV/datoteku razdvojenu tabulatorima". Kada je ova opcija uključena, nazivi stupaca dodaju se kao prvi redak kada izvozite u csv ili datoteku razdvojenu tabulatorima.
- Verzija 1.27:
- Riješen problem: uklonjeno je pogrešno kodiranje iz xml niza, što je uzrokovalo probleme nekim preglednicima xml-a.
- Verzija 1.26:
- Popravljen način "DumpChk" kako bi ispravno radio kada DumpChk obrada traje više od nekoliko sekundi.
- Verzija 1.25:
- Dodan način rada "DumpChk", koji prikazuje izlaz uslužnog programa Microsoft DumpChk (DumpChk.exe). Možete postaviti pravi put i parametre DumpChk-a u prozoru "Napredne opcije". Prema zadanim postavkama, BlueScreenView pokušava pokrenuti DumpChk iz "%programfiles%\Debugging Tools for Windows"
- Zadana mapa MiniDump sada je preuzeta iz HKEY_LOCAL_MACHINE\SYSTEM\CurrentControlSet\Control\CrashControl
- Verzija 1.20:
- Dodana su 3 nova stupca u gornjem oknu: Broj procesora, Glavna verzija, Mala verzija.
- Dodana je opcija "Explorer Copy", koja vam omogućuje kopiranje dump datoteka u međuspremnik i zatim ih zalijepite u prozor Explorera.
- Verzija 1.15:
- Dodana opcija za pregled plavog popisa više računala na vašoj mreži. Nazivi računala navedeni su u jednostavnoj tekstualnoj datoteci. (Pogledaj ispod).
- Dodan Combo-Box za jednostavan odabir MiniDump mapa dostupnih na tvrdim diskovima koji su trenutno priključeni tvoje računalo.
- Dodani stupci "Naziv računala" i "Puna staza".
- Verzija 1.11:
- Dodana opcija /sort naredbenog retka.
- Verzija 1.10:
- Dodane su tipke za ubrzavanje koje vam omogućuju lakše prebacivanje između načina rada.
- Dodane su opcije naredbenog retka za spremanje popisa ispisa nakon pada u tekstualnu/csv/html/xml datoteku.
- Dodana opcija naredbenog retka za otvaranje BlueScreenViewa sa željenom mapom MiniDump.
- Riješeni problemi s fokusom prilikom otvaranja prozora "Napredne opcije".
- Dodan je gumb "zadano" u prozor "Napredne opcije".
- Dodan stupac "procesor" - 32-bitni ili x64.
- Verzija 1.05 - Dodana podrška za x64 MiniDump datoteke.
- Verzija 1.00 - Prvo izdanje.
Značajke BlueScreenView
- Automatski skenira vašu trenutnu mapu minidump i prikazuje popis svih ispisa pada, uključujući datum/vrijeme ispisa pada i pojedinosti o rušenju.
- Omogućuje vam da vidite plavi ekran koji je vrlo sličan onom koji je Windows prikazao tijekom pada.
- BlueScreenView nabraja memorijske adrese unutar niza pada i pronalazi sve upravljačke programe/module koji bi mogli biti uključeni u pad.
- BlueScreenView vam također omogućuje rad s drugom instancom sustava Windows, jednostavnim odabirom prave minidump mape (u naprednim opcijama).
- BlueScreenView automatski locira upravljačke programe koji su se pojavili u ispisu o padu i izvlači informacije o resursima njihove verzije, uključujući naziv proizvoda, verziju datoteke, tvrtku i opis datoteke.
Zahtjevi sustava
- BlueScreenView radi sa sustavima Windows XP, Windows Server 2003, Windows Server 2008, Windows Vista, Windows 7, Windows 8, Windows 10, sve dok je Windows konfiguriran za spremanje minidump datoteka tijekom rušenja BSOD-a. Ako vaš sustav ne stvara MiniDump datoteke nakon pada plavog ekrana, pokušajte ga konfigurirati prema sljedećem članku:
- BlueScreenView može čitati MiniDump datoteke 32-bitnih i x64 sustava.
- Imajte na umu da u sustavu Windows 10 neke od stvorenih MiniDump datoteka mogu biti prazne i BlueScreenView ih neće prikazati.
Korištenje BlueScreenView
BlueScreenView ne zahtijeva nikakav instalacijski proces ili dodatne dll datoteke. Kako biste ga počeli koristiti, jednostavno pokrenite izvršnu datoteku - BlueScreenView.exeNakon pokretanja BlueScreenViewa, on automatski skenira vašu MiniDump mapu i prikazuje sve detalje o rušenju u gornjem oknu.
Ruši stupce s informacijama (gornje okno)
- Dump File: MiniDump naziv datoteke koja pohranjuje podatke o rušenju.
- Vrijeme rušenja: kreirano vrijeme naziva MiniDump datoteke, koje također odgovara datumu/vremenu kada je došlo do rušenja.
- Niz za provjeru pogrešaka: niz s pogreškom rušenja. Ovaj niz pogreške određuje se prema kodu za provjeru programskih pogrešaka, a također se prikazuje u prozoru plavog zaslona sustava Windows.
- Kôd za provjeru bugova: Kôd za provjeru bugova, prikazan u plavom prozoru na ekranu.
- Parametar 1/2/3/4: 4 parametra pada koji su također prikazani na plavom ekranu smrti.
- Uzrokovao vozač: Vozač koji je vjerojatno uzrokovao ovu nesreću. BlueScreenView pokušava locirati pravi upravljački program ili modul koji je uzrokovao plavi ekran gledajući u niz rušenja. Međutim, imajte na umu da mehanizam za detekciju upravljačkog programa nije 100% precizan i trebali biste također pogledati u donjem oknu koje prikazuje sve upravljačke programe/module pronađene u nizu. Ovi upravljački programi/moduli označeni su ružičastom bojom.
- Uzrokovala adresa: Slično stupcu "Uzrokovao vozač", ali također prikazuje relativnu adresu sudara.
- Opis datoteke: opis datoteke upravljačkog programa koji je vjerojatno uzrokovao ovaj pad. Ove informacije se učitavaju iz resursa verzije upravljačkog programa.
- Naziv proizvoda: Naziv proizvoda upravljačkog programa koji je vjerojatno uzrokovao ovaj pad. Ove informacije se učitavaju iz resursa verzije upravljačkog programa.
- Tvrtka: Naziv tvrtke vozača koji je vjerojatno uzrokovao ovu nesreću. Ove informacije se učitavaju iz resursa verzije upravljačkog programa.
- Verzija datoteke: verzija datoteke upravljačkog programa koji je vjerojatno uzrokovao ovaj pad. Ove informacije se učitavaju iz resursa verzije upravljačkog programa.
- Adresa pada: Memorijska adresa na kojoj je došlo do pada. (Adresa u registru EIP/RIP procesora) U nekim rušenjima ova vrijednost može biti identična vrijednosti "Caused By Address", dok se u drugima adresa rušenja razlikuje od adrese upravljačkog programa koji je uzrokovao rušenje.
- Adresa stoga 1 - 3: Zadnje 3 adrese pronađene u stogu poziva. Imajte na umu da će u nekim rušenjima ove vrijednosti biti prazne. Također, popis adresa hrpe trenutno nije podržan za 64-bitne padove.
Stupci s informacijama o vozačima (donje okno)
- Naziv datoteke: naziv datoteke upravljačkog programa/modula
- Adresa u hrpi: Memorijska adresa ovog upravljačkog programa koja je pronađena u hrpi.
- Adresa pošiljatelja: Prva memorijska adresa ovog upravljačkog programa.
- Adresa: Zadnja memorijska adresa ovog upravljačkog programa.
- Veličina: Veličina upravljačkog programa u memoriji.
- Vremenska oznaka: vremenska oznaka ovog upravljačkog programa.
- Vremenski niz: Vremenska oznaka ovog upravljačkog programa, prikazana u formatu datuma/vremena.
- Naziv proizvoda: Naziv proizvoda ovog upravljačkog programa, učitan iz resursa verzije upravljačkog programa.
- Opis datoteke: Opis datoteke ovog upravljačkog programa, učitan iz resursa verzije upravljačkog programa.
- Verzija datoteke: verzija datoteke ovog upravljačkog programa, učitana iz resursa verzije upravljačkog programa.
- Tvrtka: Naziv tvrtke ovog upravljačkog programa, učitano iz resursa verzije upravljačkog programa.
- Puna staza: Puna staza naziva datoteke upravljačkog programa.
Načini donjeg okna
Trenutno donje okno ima 4 različita načina prikaza. Možete promijeniti način prikaza donjeg okna iz izbornika Options->Lower Pane Mode.- Svi upravljački programi: Prikazuje sve upravljačke programe koji su učitani tijekom rušenja koje ste odabrali u gornjem oknu. Upravljački programi/moduli čije su memorijske adrese pronađeni u stogu označeni su ružičastom bojom.
- Samo upravljački programi pronađeni u nizu: Prikazuje samo module/upravljačke programe čije su memorijske adrese pronađene u nizu rušenja. Vrlo je velika vjerojatnost da je jedan od vozača na ovom popisu onaj koji je izazvao sudar.
- Plavi ekran u XP stilu: Prikazuje plavi ekran koji izgleda vrlo slično onom koji je Windows prikazao tijekom pada.
- Izlaz DumpChk: Prikazuje izlaz uslužnog programa Microsoft DumpChk. Ovaj način rada radi samo kada je na vašem računalu instaliran Microsoft DumpChk i ako je BlueScreenView konfiguriran da ga pokreće iz prave mape (u prozoru Napredne opcije).
Možete dobiti DumpChk s instalacijskog CD-a/DVD-a sustava Windows ili s instalacijom Alata za otklanjanje pogrešaka za Windows.
Padovi udaljenog mrežnog računala
Ako imate više računala na svojoj mreži i imate im potpuni administratorski pristup (npr.: imate pristup \\ComputerName\c$), također možete daljinski vidjeti padove drugih računala na vašoj mreži. Da biste to učinili, jednostavno idite na "Napredne opcije" (Ctrl+O) i upišite mapu MiniDump udaljenog računala, na primjer: \\MyComp\c$\Windows\MiniDump.Napomena: Ako ne uspijete dobiti puni administratorski pristup udaljenom računalu, trebali biste pročitati upute u sljedećem blogu: .
Gledanje padova više računala na vašoj mreži
Ako imate mrežu s više računala i imate potpuni administratorski pristup tim računalima, možete pregledati popis plavih ekrana svih tih računala u jednoj tablici i lako otkriti računala s ponavljajućim problemima s BSOD-om.Kako biste koristili ovu značajku, pripremite popis svih naziva računala/IP adresa koje želite pregledati i spremite ga u jednostavnu tekstualnu datoteku. Imena računala na popisu mogu se razdvojiti zarezom, točkom i zarezom, tabulatorom ili tipkom Enter (CRLF).
Primjer popisa naziva računala:
Comp01 comp02 192.168.0.1 192.168.0.2 192.168.0.4 Nakon što tekstualna datoteka sadrži popis računala, možete otići u prozor Napredne opcije (Ctrl+O), odabrati drugu opciju i upisati naziv datoteke popisa računala.
Opcije naredbenog retka
| /LoadFrom | Određuje izvor iz kojeg se učitava. 1 -> Učitaj iz jedne mape MiniDump (parametar /MiniDumpFolder) 2 -> Učitaj sa svih računala navedenih u datoteci popisa računala. (parametar /ComputersFile) 3 -> Učitaj iz jedne MiniDump datoteke (parametar/SingleDumpFile) |
| /MiniDumpFolder | Pokrenite BlueScreenView s navedenom mapom MiniDump. |
| /SingleDumpFile | Pokrenite BlueScreenView s navedenom MiniDump datotekom. (Za korištenje s /LoadFrom 3) |
| /Datoteka računala | Određuje naziv datoteke popisa računala. (Kada je LoadFrom = 2) |
| /LowerPaneMode<1 - 3> | Pokrenite BlueScreenView s navedenim načinom rada. 1 = Svi upravljački programi, 2 = Samo upravljački programi pronađeni u nizu, 3 = Plavi zaslon u XP stilu. |
| /stekst | Spremite popis padova plavog ekrana u običnu tekstualnu datoteku. |
| /ubosti | Spremite popis padova plavog ekrana u tekstualnu datoteku odvojenu tabulatorima. |
| /scomma | Spremite popis padova plavog ekrana u tekstualnu datoteku odvojenu zarezima (csv). |
| /stabularni | Spremite popis padova plavog ekrana u tabličnu tekstualnu datoteku. |
| /shtml | Spremite popis padova plavog ekrana u HTML datoteku (vodoravno). |
| /sverhtml | Spremite popis padova plavog ekrana u HTML datoteku (okomito). |
| /sxml | Spremite popis padova plavog ekrana u XML datoteku. |
| /vrsta | Ova opcija naredbenog retka može se koristiti s drugim opcijama spremanja za sortiranje prema željenom stupcu. Ako ne navedete ovu opciju, popis se sortira prema zadnjem sortiranju koje ste napravili iz korisničkog sučelja. Primjeri: |
| /nosort | Kada navedete ovu opciju naredbenog retka, popis će biti spremljen bez sortiranja. |
Prijevod BlueScreenView na druge jezike
Kako biste preveli BlueScreenView na drugi jezik, slijedite upute u nastavku:- Pokrenite BlueScreenView s parametrom /savelangfile:
BlueScreenView.exe /savelangfile
Datoteka pod nazivom BlueScreenView_lng.ini bit će stvorena u mapi uslužnog programa BlueScreenView. - Otvorite stvorenu jezičnu datoteku u Notepadu ili bilo kojem drugom uređivaču teksta.
- Prevedite sve unose niza na željeni jezik. Po želji, također možete dodati svoje ime i/ili poveznicu na svoju web stranicu. (vrijednosti TranslatorName i TranslatorURL) Ako dodate ove informacije, koristit će se u prozoru "O programu".
- Nakon što završite s prijevodom, pokrenite BlueScreenView i svi prevedeni nizovi bit će učitani iz jezične datoteke.
Ako želite pokrenuti BlueScreenView bez prijevoda, jednostavno preimenujte jezičnu datoteku ili je premjestite u drugu mapu.
Licenca
Ovaj uslužni program objavljen je kao besplatni softver. Dopušteno vam je slobodno distribuirati ovaj uslužni program putem diskete, CD-ROM-a, Interneta ili na bilo koji drugi način, sve dok za to ne naplaćujete ništa. Ako distribuirate ovaj uslužni program, morate uključiti sve datoteke u distribuciju paket, bez ikakvih izmjena!Ako ste aktivni Windows korisnik, onda ste se vjerojatno susreli s problemom iznenadne pojave plavog ekrana s nekim čudnim bijelim slovima. U pravilu, nakon ponovnog pokretanja računala, sve ponovno radi kao prije. Ali osjećaj nelagode i dalje ostaje.
U ovom članku ću vam reći što znači ovaj plavi ekran, koliko je opasan, kako saznati koji je razlog njegove pojave, kako ga se može eliminirati, a također ću vas upoznati s programom Bluescreenview i reći vam kako ga koristiti to.
A prije nego počnemo rješavati probleme, treba nam malo teorije.
Što je plavi ekran
Poruka na plavom ekranu ili BSOD (engleski: “plavi ekran smrti”) zaštitna je funkcija računala. Izvodi obustavu u slučaju kritičnih uvjeta koji mogu oštetiti računalo. Da biste dijagnosticirali pogrešku, morate pročitati poruku.
Zamislite da je osoba iznenada vidjela nešto strašno i od toga se onesvijestila. Zašto? Jer je radila zaštitna funkcija njegova tijela. Uostalom, od straha bi mu mogle popucati krvne žile, popucati srčani mišići i nastati psihička trauma do kraja života. Stoga je tijelo odlučilo ne naprezati se i ležati malo u nesvijesti dok se ova strašna stvar ne završi. Odnosno, ovo je obrambena reakcija.
Kada računalo doživi šok, odnosno globalnu grešku koja se ne može riješiti i u kojoj daljnji rad može biti riskantan za njega komponente, aktivira se zaštitna funkcija. Računalo zastaje, konačno prikazuje poruku na plavom ekranu. Upravo u ovoj poruci nalazi se opis strašne stvari koju je vaše računalo vidjelo, zbog čega se onesvijestilo.
 Plavi ekran ili BSOD (engleski: “plavi ekran smrti”)
Plavi ekran ili BSOD (engleski: “plavi ekran smrti”) Naš zadatak je otkriti koji je razlog.
Nemojte žuriti s ponovnim instaliranjem sustava Windows kada se pojavi plavi ekran; to možda neće riješiti problem, jer problem može biti fizički i ležati u unutarnjim ili vanjskim komponentama.
Usput…
- Desnom tipkom miša kliknite na "Moje računalo" (ili "Računalo" ili što već imate...) i odaberite "Svojstva".
- Odaberite Napredno i kliknite gumb Mogućnosti.
- Poništite okvir pored "Izvrši automatsko ponovno pokretanje."
 Kako biste spriječili ponovno pokretanje računala
Kako biste spriječili ponovno pokretanje računala Nakon ovih koraka, kada se pojavi plava slavina, računalo se neće ponovno pokrenuti. Nakon što pročitate poruku, možete ga sami ponovno pokrenuti klikom na gumb za ponovno pokretanje.
Bluescreenview: kako koristiti i kako dijagnosticirati uzrok plavog ekrana
Bluescreenview je program koji vam pomaže dijagnosticirati plave poruke na ekranu i razumjeti zašto se pojavljuju. Program je malen i ne zahtijeva instalaciju na vašem računalu.
Bluescreenview je program koji prikazuje dump datoteke (koje se generiraju svaki put kada se pojavi plavi ekran). Za svaki dump možete vidjeti tablicu s potpunim informacijama o događaju, što će biti korisno korisniku ili serviseru računala za dijagnosticiranje problema.
Glavno pitanje koje se postavlja pri radu s Bluescreenviewom je: kako ga koristiti? Neiskusan korisnik neće sve odmah razumjeti. Kako bih vam olakšao razumijevanje, čak sam posebno za vas odabrao rusku verziju koju možete preuzeti s donje veze.
Sada ću vam pokazati kako koristiti Bluescreenview.
Odmah nakon pokretanja programa vidimo dva prozora: gornji prikazuje sve dump datoteke koje su stvorene nakon pojavljivanja plavih ekrana; au dnu - upravljački programi uređaja, među kojima su oni koji su uzrokovali pogrešku označeni crvenom bojom.
Odaberite jednu od dump datoteka u gornjem prozoru, au donjem prozoru dvaput kliknite na driver označen crvenom bojom (može ih biti više). U prozoru koji se pojavi možete vidjeti pune informacije o tome softver i konačno otkriti koji je uređaj uzrokovao grešku.
Na primjer, na snimci zaslona u nastavku vidite kako sam identificirao problem u svom zvučna kartica, problem koji je nekoliko puta uzrokovao plavi ekran.
 Pronalaženje uređaja koji uzrokuje pogrešku
Pronalaženje uređaja koji uzrokuje pogrešku Ako ne želite to shvatiti i sami koristiti Bluescreenview, tada možete stvoriti datoteku izvješća o ispisu i poslati je nekome koga poznajete. Da biste to učinili, desnom tipkom miša kliknite datoteku ispisa i odaberite "HTML izvješće: odabrani element".
 Napravite HTML izvješće o pogrešci
Napravite HTML izvješće o pogrešci Također imajte na umu da u izborniku koji se pojavljuje kada kliknete desnom tipkom miša postoje i stavke za Google. Možda će vam ovo pomoći da riješite problem.
Plavi ekran: uzroci i rješenje
Dakle, sada znate kako koristiti Bluescreenview. te ste sami ili uz pomoć stručnjaka otkrili s kojim dijelom računala imate problem. Sljedeće pitanje je: zašto se to dogodilo i kako to riješiti?
Evo što bi moglo biti:
- Ako se plavi ekran pojavi tijekom teških operacija, na primjer, igara i programa s visokim zahtjevima, tada je problem najvjerojatnije u pregrijavanju nekih dijelova. Rješenje: nadogradite svoje računalo ili napustite ove programe i igre.
- Ako se plavi ekran pojavi spontano, bez vidljivi događaji, a kada koristite Bluescreenview uvijek se pojavljuje isti upravljački program, onda je razlog možda u ovom upravljačkom programu. Možda je od nepouzdanog dobavljača. Rješenje: Instalirajte ispravan upravljački program ili odbacite upravljački program i uređaj.
- Ako je uzrok plavog ekrana isti softver, možda sadrži virus ili je oštećen. Rješenje: ponovna instalacija upravljačkog programa, ponovna instalacija sustava ili čišćenje virusa može pomoći u vraćanju sustava. Kako to učiniti uWindowsXP, i inWindows 7 - .
- Ali ipak, najčešći uzrok plavog ekrana je fizički kvar, oštećenje određenog uređaja koji servisira upravljački program koji uzrokuje grešku. Rješenje je očito: popraviti ili zamijeniti uređaj.
Koliko je publikacija korisna?
Kliknite na zvjezdicu za ocjenu!
Pošalji ocjenu
Prosječna ocjena / 5. Broj ocjena:
Još nema ocjena. Budite prvi koji će ocijeniti.
Zdravo! Danas ćemo govoriti o problemu plavog ekrana smrti - BlueScreen. Mnogi korisnici susreću ga dok rade ili igraju na računalu. Reći ćemo vam što je "Problem Event Name: BlueScreen" i što trebate učiniti da to popravite. Također ćemo opisati rješenje problema s greškom BlueScreen 1049.
Gotovo svi smo se susreli s Plavim ekranom smrti. Pokušajmo dati jednostavnu definiciju ovog problema, dakle:
BlueScreen je "poruka" upućena korisniku koja ukazuje na kritično stanje sistemska greška te da će se računalo ponovno pokrenuti uz gubitak svih nespremljenih podataka. Poruka također ukazuje na opće uzroke problema i šifru pogreške. Stručnjaci ovaj problem nazivaju BSOD (Plavi ekran smrti).
Za Windows 7, ako se pojavi plavi ekran, nakon ponovnog pokretanja pojavljuje se poruka o pogrešci.

Uzroci BSOD-a mogu biti različiti, od fizičkih do sustavnih:
- Problemi s računalnim hardverom - pogrešno instaliranih uređaja;
- Pregrijavanje video kartice, procesora ili drugih komponenti prijenosnog ili osobnog računala;
- Pad napona u mreži;
- Neispravno instaliran Windows ažuriranja;
- Važne stavke uklonjene sistemske datoteke ili mape;
- krivo instalirani upravljački programi- najčešća pogreška.
U pravilu, u slučaju plavog ekrana, jednostavno ponovno pokretanje pomaže mnogim korisnicima. Nakon toga sve se vraća u normalu. Ali ako je problem s upravljačkim programima, tada će se u određenim slučajevima problem ponoviti. To je moguće kada korisnik pokrene igru ili program. Hajde da shvatimo što treba učiniti u ovom slučaju i kako odrediti što točno sustav ne voli.
Vrlo često, kada se pojavi BSOD greška, ekran se pojavi doslovno na sekundu, a zatim slijedi ponovno pokretanje. Da biste se upoznali s problemom i identificirali kod, najprije morate ukloniti ponovno pokretanje. Prijaviti se Upravljačka ploča\Sve stavke upravljačke ploče\Sustav. Pritisnite Dodatni parametri sustava. U prozoru koji se otvori poništite oznaku Izvršite automatsko ponovno pokretanje.

Nakon toga možete zapisati šifru pogreške. Može postojati ogroman broj izvora problema i kodova. Stoga, zatim, trebate unijeti ovaj kod u upit za pretraživanje i pronaći rješenje na internetu. Ne postoji jedinstveno rješenje za takve situacije, svaki problem treba rješavati zasebno.
Program AIDA64 vrlo dobro provodi dijagnostiku pregrijavanja i fizičkih problema. Na sistemski problemi BlueScreenView je pogodan za pretraživanje i identifikaciju. Popisat će sve dumpove (.dmp - izvješće o pogrešci) i analizirati sve podatke, čak i naznačiti upravljački program koji je doveo do problema. Više o uslužnom programu BlueScreenView možete saznati u ovom videu (bliže kraju).
BlueScreen code 1049 koji je to problem
Jedan od najčešćih razloga mogu biti problemi s upravljačkim programima video kartice. U tom slučaju pojavljuje se poruka “Problem event name: BlueScreen” (šifra 1049), što znači problem s video karticom. U ovom slučaju potrebno je:
- Onemogućite ugrađenu video karticu (ako postoji) u postavkama;
- Potpuno ažurirajte video upravljačke programe;
- Provjerite fizičke parametre - za pregrijavanje i da li se čvrsto uklapa u utor;
- Za utvrđivanje upotrijebite uslužni program BlueScreenView.
