سیستم عامل Nexus 7 3g. اگر تبلت در بارگذاری ابدی گیر کرده باشد
باز کردن قفل بوت لودر (با نام مستعار bootloader، aka boot). اقدام مورد نیازبرای نصب کاستوم ریکاوری و کاستوم رام، ریشه گرفتنحقوق و غیره... همه داده های موجود در رایانه لوحی حذف خواهند شد.
1. بایگانی را برای درایو C: بارگیری و باز کنید (درایو C:\ برای راحتی، می توانید آن را در هر درایوی باز کنید). نتیجه باید c:\android\tools باشد
2. cmd - را باز کنید (خط فرمان. برای انجام این کار، روی "شروع" کلیک کنید، cmd را در نوار جستجو تایپ کنید و فایل cmd پیدا شده را اجرا کنید. کاربران WinXP در خط "Run" cmd را تایپ کرده و Enter را فشار دهید.)
3. به دایرکتوری با ابزار fastboot.exe بروید، برای انجام این کار در cmd وارد کنید
cd c:\android\tools
4. تبلت را خاموش کنید و به فست بوت بروید (کلیدهای ولوم (هر دو) و دکمه پاور را نگه دارید یا صدا و دکمه پاور را کم کنید تا به حالت فست بوت راه اندازی شود.)
5. برای بررسی اینکه آیا تبلت به درستی وصل شده است، دستور را در خط فرمان وارد کنید
دستگاه های فست بوت

اگر نمایش داده شود شماره سریالتبلت، بیایید ادامه دهیم. اگر چیزی نمایش داده نشد، کامپیوتر تبلت را نمی بیند. سعی کنید درایورها را دوباره نصب کنید و به دیگری متصل کنید پورت USBو/یا از کابل USB دیگری استفاده کنید.
6. در خط فرمان تایپ کنید (یا کپی/پیست کنید)
قفل فست بوت oem
پیام زیر باید در تبلت ظاهر شود:

ما اقدامات خود را با رضایت با استفاده از دکمه های صدا/خاموش تأیید می کنیم. دفعه بعد که راهاندازی مجدد میکنید، نماد «قفل کمی باز» را در پایین صفحه میبینید، به این معنی که بوت در حالت Fastboot نیز باز است، خط حالت قفل باید وضعیت قفل را داشته باشد.
این کار باز کردن قفل بوت لودر را کامل می کند.
اگر می خواهید بوت لودر را مسدود کنید، دستور را وارد کنید:
قفل OEM fastboot
1. آرشیو را در تبلت کپی کنید.
2. تبلت را خاموش کنید و به فست بوت بروید (کلیدهای ولوم (هر دو) و دکمه پاور را نگه دارید یا صدا و دکمه پاور را کم کنید تا به حالت فست بوت راه اندازی شود.)
3. به ریکاوری بروید، برای دریافت حقوق ریشه، باید ریکاوری سفارشی را نصب کنید (با دکمه های ولوم اسکرول کنید، انتخاب را با دکمه روشن تأیید کنید)
4. در ریکاوری install zip from sdcard - install را انتخاب کنید فایل فشردهو از کارت حافظه
5. سپس، chooze zip از sdcard را انتخاب کنید - CWM-SuperSU-v0.**.zip را در کارت حافظه انتخاب کنید، نصب را با کلیک کردن بر روی Yes تأیید کنید.
6. تمام، با کلیک کردن روی Reboot system، سیستم را راه اندازی مجدد کنید و حقوق ریشه را بررسی کنید.
در آرشیو:
- usb_driver
- adb_fastboot_files_for_4.2.2.zip
- adb-toolkit.exe
- cm-10.1.3-grouper.zip - سیستم عامل اصلاح شده CyanogenMod 10.1.3 نسخه پایدار
- fastboot-toolkit.exe
- gapps-jb-20130813-signed.zip - گوگل پلیبرای سیستم عامل CyanogenMod 10.1.3 (نصب شده از Recovery)
- nakasi-krt16s.tgz
- recovery-clockwork-touch-6.0.4.3-grouper.img
- UniversalAdbDriverSetup6.msi
- update.zip
دستورالعمل ها:
1. بایگانی را در پوشه ای در درایو C دانلود و از حالت فشرده خارج کنید (به عنوان مثال C:\nexus\):
3. در حالی که دکمه کاهش صدا را نگه داشته اید، Nexus7 را خاموش و روشن کنید:

4. به کامپیوتر متصل شوید و منتظر بمانید تا درایورها نصب شوند.
5. قابلیت مشاهده دستگاه را با دستور بررسی کنید دستگاه های fastboot-toolkit
اگر شماره سریال تبلت نمایش داده شد، ادامه دهید. اگر چیزی نمایش داده نشد، کامپیوتر تبلت را نمی بیند. سعی کنید درایورها را دوباره نصب کنید، به یک پورت USB دیگر و/یا با استفاده از یک کابل USB دیگر متصل شوید.
توجه: عملیات باز کردن قفل بوت لودر منجر به پاک شدن کامل داده ها در "حافظه داخلی" و "حافظه خارجی" می شود!

ما اقدامات خود را با رضایت با استفاده از دکمه های صدا/خاموش تأیید می کنیم. دفعه بعد که راهاندازی مجدد میکنید، نماد "قفل فک" را در پایین صفحه خواهید دید، که به این معنی است که کار تمام شده است: بوت باز است.
7. کاستوم بازیابی fastboot-toolkit را نصب کنید بازیابی فلش بازیابی-clockwork-touch-6.0.4.3-grouper.img

8. دوخت سیستم عامل رسمی nakasi-krt16s.tgz با دستور به روز رسانی fastboot-toolkit
نصب سیستم عامل شخص ثالث / اصلاح شده.
(اگر بوت را آنلاک کرده اید و ریکاوری سفارشی را نصب کرده اید)
ما در Recovery بوت میشویم (در حالی که دستگاه خاموش است، Volume Down + Power را نگه دارید، در bootloader از دکمههای صدا برای انتخاب استفاده کنید. مورد بازیابیو انتخاب خود را با کلید پاور تایید کنید).
- مدیریت در بازیابی CWMبا استفاده از دکمه ها انجام می شود:
- افزایش صدا = افزایش
- کاهش صدا = کاهش
- قدرت = وارد کنید
- اگر CWM Recovery touch نصب شده باشد، کنترل با کلیک بر روی آیتم منوی مربوطه انجام می شود.
3. در هر صورت، یک نسخه پشتیبان تهیه کنید (پشتیبان گیری و بازیابی -> پشتیبان گیری)
4. پاک کنید ( توجه! با این کار برخی از داده های گوشی شما حذف می شود.)
چه وایپی باید بکنم؟
- هنگام به روز رسانی نسخه سیستم عامل به نسخه جدیدتر یا تغییر هسته، کافی است cache را پاک کنید و کش دالویک را پاک کنید (مثلاً هنگام به روز رسانی سیستم عامل MIUI 2.8.17 JB در MIUI 2.8.24 JB)، اما همیشه لازم نیست.
- هنگام جابجایی از یک سیستم عامل سفارشی به سیستم عامل دیگر یا از سیستم عامل سهامبرای سفارشی، باید یک پاک کردن کامل انجام دهید (به عنوان مثال، هنگام تغییر از سیستم عامل CM9 به MIUI 2.8.24 JB یا از MIUI v2.3.x GB به MIUI 2.8.24 JB):
- پاک کردن داده ها / تنظیم مجدد کارخانه
- پاک کردن پارتیشن کش
- پاک کردن کش dalvik (منوی پیشرفته)
5. در منوی اصلی، "install zip from sdcard" را انتخاب کنید.
6. سپس گزینه zip from sdcard را انتخاب کنید و به دنبال فایل سیستم عامل بگردید. با دکمه پاور راه اندازی کنید.
7. به همین ترتیب (زیپ را از sdcard نصب کنید -> zip را از sdcard انتخاب کنید -> آرشیو مورد نیاز را انتخاب کنید -> روی Power کلیک کنید) ماژول هسته/رادیو/تغییرات و هر آرشیو زیپ دیگری را نصب کنید.
توجه داشته باشید:
1. اگر سیستم عامل نصب شدهبرای شما درست کار نمیکند، دوباره به ریکاوری راهاندازی کنید (کلید کاهش صدا + دکمه پاور)، هر سه نوع پاککننده (پاک کردن دادهها، پاک کردن کش و پاک کردن کش دالویک) و دوباره آن را فلش کنید.
جلوی تو دقیق آموزش گام به گام در مورد نحوه فلش کردن تبلت نکسوس ایسوس 7. ویراستاران ما مناسب ترین روش را برای فلش کردن سیستم عامل برای این مدل ایسوس انتخاب کرده اند. در صورتی که این دستورالعمل هیچ نتیجه ای نمی دهدسعی کنید با روش دیگری فلش کنید: بازیابی TWRP، ROM Manager، Fastboot یا OTA کلاسیک.
هشدار!پس از فلش دستگاه، تمامی اطلاعات شما از حافظه داخلی پاک می شود، بنابراین برای ذخیره مخاطبین، تنظیمات و برنامه های خود ابتدا تمامی اطلاعات را از تبلت ذخیره کنید.
نصب سیستم با استفاده از CWM Recovery 1. تبلت فلش شده را شارژ کنید حداقل 80%. 2. ما تمام داده هایی را که نمی توان از حافظه فلش، سیم کارت و حافظه تبلت از دست داد، ذخیره می کنیم. سیم کارت (در صورت وجود) قابل برداشتن است. 3. ما سیستم عامل لازم را در حافظه تبلت قرار می دهیم. فایل سیستم عامل باید در قالب آرشیو باشد زیپ. می توانید سیستم عامل را انتخاب و دانلود کنید. 4. برای همه تبلت های ایسوسهزینه آن بازیابی از سازنده است، بنابراین ما آن را به تغییر می دهیم ClockWorkMod Recovery. ما این کار را طبق دستورالعمل زیر انجام می دهیم:برنامه را از Google Play روی رایانه لوحی خود نصب کنید. راه اندازی کنید و ارائه دهید حقوق ریشه. اگر حقوق ریشه روی رایانه لوحی وجود نداشته باشد، آنها را با استفاده از . در لیست گزینه ها، "CWM Recovery" را انتخاب کنید.
در لیست گزینه ها، "CWM Recovery" را انتخاب کنید.  سپس برنامه لیستی از بازیابی موجود را نشان می دهد. در مثال، Rashr 2 گزینه را نشان داد: ClockworkMod با پشتیبانی از ضربه زدن روی صفحه و نسخه کلاسیک (با دکمه های صدا و پاور کنترل می شود).
سپس برنامه لیستی از بازیابی موجود را نشان می دهد. در مثال، Rashr 2 گزینه را نشان داد: ClockworkMod با پشتیبانی از ضربه زدن روی صفحه و نسخه کلاسیک (با دکمه های صدا و پاور کنترل می شود).  از شما خواسته می شود که دانلود کنید. روی Yes کلیک کنید.
از شما خواسته می شود که دانلود کنید. روی Yes کلیک کنید.  سپس تصویر CWM Recovery برای تبلت دانلود می شود.
سپس تصویر CWM Recovery برای تبلت دانلود می شود.  اعلانی ظاهر می شود مبنی بر موفقیت آمیز بودن سیستم عامل و شما اکنون یک بازیابی اصلاح شده را نصب کرده اید. ما بلافاصله وارد آن می شویم، برای انجام این کار، روی "بله" کلیک کنید.
اعلانی ظاهر می شود مبنی بر موفقیت آمیز بودن سیستم عامل و شما اکنون یک بازیابی اصلاح شده را نصب کرده اید. ما بلافاصله وارد آن می شویم، برای انجام این کار، روی "بله" کلیک کنید.  آماده. اگر قبلاً ClockworkMod Recovery را نصب کردهاید، کافی است آن را با فشار دادن 3 تا 5 ثانیه هر یک از ترکیبها وارد کنید: - افزایش صدا + دکمه روشن/خاموش - کاهش صدا + دکمه روشن/خاموش - افزایش/کاهش صدا + دکمه پاور + "Home" - میزان صدا بالا + کاهش صدا + دکمه پاور 5.
حرکت در منوی بازیابی با استفاده از دکمه های صدا و تأیید انتخاب با دکمه پاور انجام می شود. قبل از نصب سیستم عامل، ابتدا باید تنظیمات کارخانه را تنظیم کنید. بنابراین، مورد را در منو انتخاب کنید پاک کردن داده ها/بازنشانی کارخانه.
آماده. اگر قبلاً ClockworkMod Recovery را نصب کردهاید، کافی است آن را با فشار دادن 3 تا 5 ثانیه هر یک از ترکیبها وارد کنید: - افزایش صدا + دکمه روشن/خاموش - کاهش صدا + دکمه روشن/خاموش - افزایش/کاهش صدا + دکمه پاور + "Home" - میزان صدا بالا + کاهش صدا + دکمه پاور 5.
حرکت در منوی بازیابی با استفاده از دکمه های صدا و تأیید انتخاب با دکمه پاور انجام می شود. قبل از نصب سیستم عامل، ابتدا باید تنظیمات کارخانه را تنظیم کنید. بنابراین، مورد را در منو انتخاب کنید پاک کردن داده ها/بازنشانی کارخانه.
 6.
در مرحله بعد، به سادگی تأیید کنید که با بازنشانی موافقت می کنید: بله - تمام داده های کاربر را پاک کنید.
6.
در مرحله بعد، به سادگی تأیید کنید که با بازنشانی موافقت می کنید: بله - تمام داده های کاربر را پاک کنید.
 7.
اکنون در منوی اصلی Recovery را انتخاب کنید zip نصب کنید.
7.
اکنون در منوی اصلی Recovery را انتخاب کنید zip نصب کنید.
 8.
پس از آن را انتخاب کنید فایل زیپ را از کارت حافظه انتخاب کنید.
8.
پس از آن را انتخاب کنید فایل زیپ را از کارت حافظه انتخاب کنید.
 9.
به پوشه ای که فایل فشرده سیستم عامل را در آن ذخیره کرده اید بروید و آن را انتخاب کنید.
9.
به پوشه ای که فایل فشرده سیستم عامل را در آن ذخیره کرده اید بروید و آن را انتخاب کنید.  10.
یک پیام تأیید ظاهر می شود. انتخاب کنید بله - نصب ....
10.
یک پیام تأیید ظاهر می شود. انتخاب کنید بله - نصب ....
 11.
مراحل نصب سیستم عامل شروع می شود و در پایان پیام ظاهر می شود نصب از sdcard کامل شد.
فریمور تمام شده است.به منوی اصلی CWM Recovery برمی گردیم و تبلت را راه اندازی مجدد می کنیم. برای این ما انتخاب می کنیم اکنون سیستم را راه اندازی مجدد کنید.
11.
مراحل نصب سیستم عامل شروع می شود و در پایان پیام ظاهر می شود نصب از sdcard کامل شد.
فریمور تمام شده است.به منوی اصلی CWM Recovery برمی گردیم و تبلت را راه اندازی مجدد می کنیم. برای این ما انتخاب می کنیم اکنون سیستم را راه اندازی مجدد کنید.
 12.
آماده. تبلت از سیستم عامل از قبل نصب شده شروع به بارگیری می کند. مواد دیگر
12.
آماده. تبلت از سیستم عامل از قبل نصب شده شروع به بارگیری می کند. مواد دیگر
گاهی اوقات یک نقطه عطف زمانی فرا می رسد که سیستم عامل خسته کننده می شود و شما می خواهید روی "سهام قدیمی خوب" بنشینید. این دستورالعملهمچنین برای افرادی که با مشکلات فنی مواجه شده اند و نیاز به عودت دستگاه تحت گارانتی دارند نیز مناسب است.
دستورالعملهای نصب میانافزار استوک در Wi-Fi Nexus 7 (2013).
تمام اطلاعات شما حذف خواهد شد. اگر می خواهید پس انداز کنید اطلاعات مهم، سپس توصیه می کنم یک نسخه پشتیبان تهیه کنید. هر کاری که انجام می دهید، با خطر و خطر خود انجام می دهید. نویسنده مسئولیتی در قبال "آجرکاری" دستگاه شما ندارد.
این دستورالعمل فقط برای نسخه Wi-Fi دستگاه مناسب است! در سیستم عامل LTEنسخه ای که باید از یک فایل سفت افزار متفاوت استفاده کنید. یک فایل با سیستم عامل برای نسخه LTE وجود دارد
آماده سازی
- درایورها را دانلود کنید، اگر آنها را نصب نکرده اید، طبق دستورالعمل نصب کنید.
- بسته به عمق بیت سیستم عامل ADB و Fastboot را دانلود کنید: , . آرشیو را در هر پوشه ای باز کنید. لازم است در طول مسیر حروف و اعداد روسی وجود نداشته باشد. من پوشه ام را در d:\ADB باز کردم
- فایل فریمور را دانلود کنید
نصب و راه اندازی

حالا خط را وارد کنید:
- flash-all.bat
ما منتظر اتمام سیستم عامل هستیم
اگر تبلت در بارگذاری ابدی گیر کرده باشد
- گوشی هوشمند را با نگه داشتن دکمه پاور به مدت 10 ثانیه خاموش کنید
- دکمه Power + "Volume -" را فشار دهید، فست بوت شروع می شود
- به حالت Recovery Mode بروید
- ما یک اندروید را با علامت تعجب، دکمه پاور و صدا را نگه دارید "-"
- wipe data/factory reset را انتخاب کنید و انتخاب را تأیید کنید.
- و اکنون گوشی هوشمند را با استفاده از آیتم راه اندازی مجدد سیستم اکنون راه اندازی مجدد می کنیم
- لذت بردن از سیستم عامل سهام
اگر می خواهید تبلت را تحت ضمانت برگردانید، باید بوت لودر را قفل کنید. برای انجام این کار، باید دستگاه خود را تغییر دهید حالت فست بوتو در نوار آدرسدستور "fastboot oem lock" را وارد کنید.
دستگاههای اندرویدی متعلق به خانواده معروف NEXUS به دلیل قابلیت اطمینان و عمر طولانیشان شناخته میشوند که توسط اجزای فنی تضمین میشود. کیفیت بالاو به خوبی تحقیق شده است بخش نرم افزاردستگاه ها در این مقاله ما در مورد نرم افزار سیستم اول صحبت خواهیم کرد رایانه لوحیسری Nexus توسعه یافته توسط توسط گوگلبا همکاری ASUS، در کاربردی ترین اصلاح - Google Nexus 7 3G (2012). بیایید قابلیت های فریمور این دستگاه محبوب را در نظر بگیریم که حتی امروزه در انجام بسیاری از کارها بسیار موثر است.
پس از خواندن توصیه های مطالب پیشنهادی، می توانید دانشی را به دست آورید که به شما امکان می دهد نه تنها Android رسمی را روی رایانه لوحی نصب کنید، بلکه بخش نرم افزاری دستگاه را نیز کاملاً تغییر دهید و حتی با استفاده از اصلاح شده (سفارشی) به آن زندگی دوم بدهید. ) نسخه های اندروید با قابلیت های توسعه یافته.
علیرغم اینکه ابزار و روش های دستکاری با حافظه داخلیاین دستگاه بارها در عمل مورد استفاده قرار گرفته است، به طور کلی کارایی و ایمنی نسبی خود را ثابت کرده است؛ قبل از اقدام به پیروی از دستورالعمل ها، لازم است موارد زیر را در نظر بگیرید:
تداخل با نرم افزار سیستم یک دستگاه اندرویدی خطر بالقوه آسیب را به همراه دارد و پس از قبول مسئولیت کامل هرگونه نتیجه دستکاری، از جمله موارد منفی، توسط کاربر با تصمیم خود انجام می شود!
همانطور که در بالا ذکر شد، روششناسی روشهایی که در نتیجه اجرای آنها شامل اجرای سفتافزار Nexus 7 است، به دلیل استفاده گسترده از دستگاه و عمر طولانی آن، عملاً به طور کامل توسعه یافته است. این بدان معنی است که با پیروی از دستورالعمل های اثبات شده، می توانید تبلت را به سرعت و تقریباً بدون هیچ مشکلی دوباره فلش کنید. اما هر فرآیندی مقدم بر آماده سازی است و اجرای کامل آن برای رسیدن به نتیجه مثبت بسیار مهم است.
رانندگان و خدمات شهری
برای تداخل جدی با پارتیشن های حافظه سیستم دستگاه، از رایانه شخصی یا لپ تاپ به عنوان ابزار استفاده می شود و مراحل نصب مجدد را مستقیماً انجام می دهد. نرم افزاردر دستگاه Android با استفاده از ابزارهای تخصصی ساخته شده است.

در مورد نرمافزار میانافزار Nexus 7، ابزارهای اصلی برای اکثر عملیاتها ابزارهای ADB و Fastboot کنسول هستند. می توانید در مقالات مروری در وب سایت ما با هدف و قابلیت های این ابزارها آشنا شوید و کار با آنها در موقعیت های مختلف در سایر مطالب موجود از طریق جستجو شرح داده شده است. در ابتدا توصیه می شود قابلیت های Fastboot را مطالعه کنید و تنها پس از آن دستورالعمل های این مقاله را دنبال کنید.

البته برای اطمینان از تعامل بین ابزارهای فریمور و خود تبلت، باید درایورهای تخصصی در ویندوز نصب شوند.

نصب درایورها و برنامه های کاربردی کنسول
برای کاربری که تصمیم به فلش کردن سیستم عامل Nexus 7 3G دارد، یک بسته فوق العاده وجود دارد که با استفاده از آن می توانید همزمان برنامه های نصب شده برای دستکاری دستگاه و همچنین درایوری برای اتصال آن در حالت دانلود نرم افزار دریافت کنید - "نصب کننده ADB 15 ثانیه ای". راه حل را می توانید از لینک زیر دانلود کنید:

برای جلوگیری از بروز مشکل در هنگام کار با نصب کننده خودکار و در آینده هنگام فلش کردن سیستم عامل تبلت، قبل از نصب ADB، Fastboot و اجزای سیستم، بررسی را غیرفعال کنید. امضای دیجیتالیرانندگان
- ما نصب کننده را اجرا می کنیم، یعنی فایل را باز می کنیم "adb-setup-1.4.3.exe"، از لینک بالا به دست آمده است.

- در پنجره کنسولی که باز می شود، نیاز را تأیید کنید تاسیسات بانک انکشاف آسیاییو Fastboot را با فشار دادن روی صفحه کلید "Y"، و سپس "وارد".

- دقیقاً مانند مرحله قبل درخواست را تأیید می کنیم "در سراسر سیستم ADB نصب شود؟".

- تقریباً آنی فایل های لازم ADB و Fastboot در کپی خواهند شد HDDکامپیوتر

- ما تمایل شما به نصب درایورها را تایید می کنیم.

- ما دستورالعمل های نصب کننده راه اندازی شده را دنبال می کنیم.

در واقع، شما فقط باید یک دکمه را فشار دهید - "به علاوه"، نصب کننده اقدامات باقیمانده را به صورت خودکار انجام می دهد.

- پس از تکمیل ابزار، سیستم عامل رایانه شخصی را به دست می آوریم که برای دستکاری مدل دستگاه اندروید مورد نظر کاملاً آماده است.

اجزای ADB و Fastboot در دایرکتوری قرار دارند "adb"، توسط نصب کننده پیشنهادی در ریشه دیسک ایجاد شده است با:.

روش بررسی نصب صحیح درایورها در زیر در توضیح حالت های عملکرد دستگاه مورد بحث قرار گرفته است.

بسته نرم افزاری چند منظوره NRT
علاوه بر ADB و Fastboot، به همه دارندگان دستگاههای خانواده Nexus توصیه میشود که ابزار قدرتمند چند منظوره Nexus Root Toolkit (NRT) را روی رایانههای خود نصب کنند. این برنامه به شما امکان می دهد دستکاری های زیادی را با هر مدل از خانواده مورد نظر انجام دهید و با موفقیت برای به دست آوردن روت، ایجاد پشتیبان، باز کردن قفل بوت لودر و دستگاه های کاملاً فلش استفاده می شود. استفاده از عملکردهای فردی ابزار در دستورالعمل های زیر در مقاله مورد بحث قرار گرفته است و در مرحله آماده سازی برای سیستم عامل، روند نصب برنامه را در نظر خواهیم گرفت.

- توزیع را از منبع رسمی توسعه دهنده دانلود کنید:

- نصب کننده را راه اندازی کنید "NRT_v2.1.9.sfx.exe".

- مسیر نصب ابزار را مشخص کنید و دکمه را فشار دهید "نصب".

- در طی فرآیند باز کردن و انتقال فایل های برنامه، پنجره ای ظاهر می شود که در آن باید مدل دستگاه را از لیست انتخاب کنید و نسخه سیستم عامل نصب شده در آن را نشان دهید. در اولین لیست کشویی، را انتخاب کنید "Nexus 7 (تبلت همراه)"، و در دوم "NAKASIG-TILAPIA: Android *.*.* - Any Build"و سپس کلیک کنید "درخواست دادن".

- پنجره بعدی از شما می خواهد که تبلت را با "اشکال زدایی USB"به کامپیوتر دستورالعمل های برنامه را دنبال کنید و کلیک کنید "خوب".

- پس از تکمیل مرحله قبل، نصب NRT را می توان کامل در نظر گرفت، ابزار به طور خودکار راه اندازی می شود.

حالت های عملیاتی
برای نصب مجدد نرم افزار سیستم در هر دستگاه اندرویدی، باید دستگاه را در حالت های خاصی راه اندازی کنید. برای Nexus 7 این است "FASTBOOT"و "بهبود". برای اینکه در آینده به این موضوع برنگردیم، نحوه تغییر تبلت به این حالت ها را در مرحله آماده سازی برای سیستم عامل خواهیم فهمید.

پشتیبان گیری
قبل از اینکه به سمت فلش کردن سیستم عامل Nexus 7 3G بروید، باید کاملاً درک کنید که کل محتویات حافظه دستگاه طی دستکاری هایی که شامل نصب مجدد Android با استفاده از هر یک از روش های پیشنهاد شده در مقاله در زیر است، از بین می رود. بنابراین، اگر در حین کار تبلت اطلاعاتی با هر ارزشی برای کاربر جمع آوری کرده باشد، تهیه نسخه پشتیبان قطعاً یک ضرورت است.
توانایی بایگانی اطلاعات و ایجاد یک نسخه پشتیبان کامل از سیستم توسط توسعه دهنده به برنامه فوق الذکر Nexus Root Toolkit معرفی شد. استفاده از این ابزار به عنوان وسیله ای برای ذخیره داده ها از Nexus 7 3G و بازیابی اطلاعات لازم بعداً بسیار ساده است و هر کسی، حتی یک کاربر تازه کار، می تواند نحوه انجام این کار را بفهمد.

لازم به ذکر است که برای کاربرد موفقیت آمیز برخی از روش ها کپی رزرو کنیداستفاده از NRT مستلزم این است که تبلت به یک محیط بازیابی اصلاح شده مجهز باشد (این مؤلفه در ادامه این مقاله مورد بحث قرار خواهد گرفت)، اما، برای مثال، از برنامه های دارای داده می توان بدون دستکاری قبلی دستگاه، نسخه پشتیبان تهیه کرد. ما دقیقاً چنین کپی را مطابق دستورالعمل های زیر ایجاد خواهیم کرد تا بفهمیم ابزارهای آرشیو اطلاعات ارائه شده توسط توسعه دهنده Root Toolkit چگونه کار می کنند.
- ما دستگاه را به درگاه USB رایانه متصل می کنیم، زیرا قبلاً آن را روی رایانه لوحی فعال کرده ایم "اشکال زدایی از طریق USB".

- NRT را اجرا کنید و دکمه را فشار دهید "پشتیبان گیری"در پنجره اصلی برنامه

- پنجره ای که باز می شود شامل چندین ناحیه است، با کلیک بر روی دکمه هایی که در آن به شما امکان می دهد اطلاعات را بایگانی کنید انواع مختلفو به طرق مختلف

یک گزینه را انتخاب کنید "پشتیبان گیری از همه برنامه ها"با کلیک بر روی "ایجاد فایل پشتیبان اندروید". ابتدا می توانید چک باکس ها را تنظیم کنید: "برنامه های سیستم + داده"نجات دادن برنامه های کاربردی سیستمبا داده ها "داده های مشترک"- اضافه کردن به نسخه پشتیبانداده های عمومی برنامه (مانند فایل های رسانه ای).
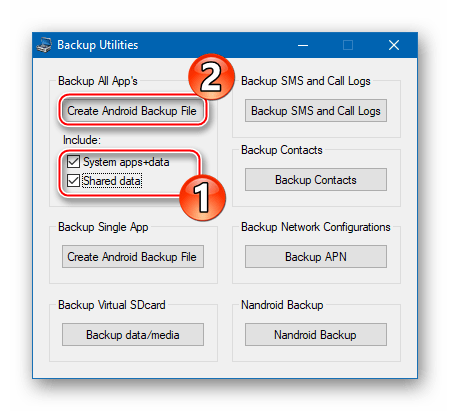
- پنجره بعدی شامل توصیف همراه با جزئیاتفرآیند برنامه ریزی شده و یک دستورالعمل برای فعال کردن حالت در دستگاه "در هواپیما". در Nexus 7 3G فعال کنید "حالت هواپیما"و دکمه را فشار دهید "خوب".

- ما مسیری را که فایل پشتیبان در آن قرار خواهد گرفت به سیستم نشان می دهیم و همچنین در صورت تمایل یک نام معنی دار برای فایل پشتیبان آینده نشان می دهیم. انتخاب خود را با فشار دادن تأیید کنید "صرفه جویی"، پس از آن دستگاه متصل به طور خودکار راه اندازی مجدد می شود.

- بعد، باید قفل صفحه دستگاه را باز کنید و فشار دهید "خوب"در پنجره درخواست NRT

برنامه به حالت آماده به کار می رود و درخواست شروع یک نسخه پشتیبان کامل روی صفحه تبلت ظاهر می شود. در اینجا می توانید رمز عبوری را مشخص کنید که نسخه پشتیبان آینده با آن رمزگذاری می شود. بعد ضربه می زنیم "پشتیبان گیری از داده ها"و منتظر بمانید تا مراحل بایگانی کامل شود.

- پس از اتمام ذخیره اطلاعات در فایل پشتیبان، Nexus Root Toolkit پنجره ای را نمایش می دهد که موفقیت عملیات را تأیید می کند. "پشتیبان گیری کامل شد!".

باز کردن قفل بوت لودر
مشخصه کل خانواده Nexus دستگاههای اندرویدی، قابلیت بازگشایی رسمی بوت لودر است، زیرا این دستگاهها دستگاههای مرجع برای توسعه سیستمعامل تلفن همراه در نظر گرفته میشوند. برای کاربر دستگاه مورد نظر، باز کردن قفل این امکان را فراهم می کند تا نرم افزارهای بازیابی سفارشی و اصلاح شده سیستم را نصب کرده و همچنین حقوق ریشه روی دستگاه را دریافت کند، یعنی دستیابی به اهداف اصلی اکثر دارندگان دستگاه را امروزه ممکن می سازد. باز کردن قفل با استفاده از Fastboot بسیار سریع و آسان است.

تمام دادههای موجود در حافظه دستگاه در طی فرآیند باز کردن قفل از بین میرود و تنظیمات Nexus 7 به تنظیمات کارخانه بازنشانی میشوند!
- دستگاه را در حالت راه اندازی می کنیم "FASTBOOT"و آن را به کامپیوتر وصل کنید.
- کنسول ویندوز را باز کنید.

- دستور رفتن به دایرکتوری با ADB و Fastboot را اجرا می کنیم:
cd c:\adb
- جفت شدن صحیح تبلت و ابزار را با ارسال دستور بررسی می کنیم
دستگاه های فست بوت
در نتیجه شماره سریال دستگاه باید در خط فرمان نمایش داده شود.
- برای شروع فرآیند باز کردن قفل بوت لودر، از دستور زیر استفاده کنید:
قفل فست بوت oem
دستورالعمل ها را وارد کرده و فشار دهید "وارد"روی صفحه کلید
- ما به صفحه Nexus 7 3G نگاه می کنیم - درخواستی در مورد نیاز به باز کردن قفل بوت لودر ظاهر شده است که نیاز به تأیید یا لغو دارد. یک مورد را انتخاب کنید "آره"با استفاده از کلیدهای تنظیم صدا و فشار دهید "تغذیه".

- باز کردن موفقیت آمیز قفل توسط پاسخ مربوطه در پنجره تأیید می شود خط فرمان,

و بعد - کتیبه "حالت قفل - قفل نشده"، روی صفحه نمایش دستگاه راه اندازی شده در حالت نمایش داده می شود "FASTBOOT"و همچنین تصویر یک قفل باز روی صفحه بوت دستگاه هر بار که شروع می شود.

در صورت لزوم، بوت لودر دستگاه را می توان به حالت قفل بازگرداند. برای انجام این کار، مراحل 1-4 دستورالعمل باز کردن قفل ارائه شده در بالا را دنبال کنید و سپس دستور را از طریق کنسول ارسال کنید:
قفل OEM fastboot

سیستم عامل
بسته به وضعیت بخش نرم افزار تبلت Nexus 7 3G و همچنین هدف نهایی مالک، یعنی نسخه سیستم نصب شده در دستگاه در نتیجه فرآیند سیستم عامل، روش دستکاری انتخاب می شود. . در زیر سه مورد از بیشتر آنها آورده شده است روش های موثر، با کمک آن می توانید سیستم رسمی هر نسخه را "به طور تمیز" نصب کنید و عملکرد آن را بازیابی کنید سیستم عاملپس از خرابی های جدی نرم افزاری و در نهایت، با نصب سیستم عامل سفارشی، به تبلت پی سی عمری دوباره بخشید.

روش 1: Fastboot
اولین روش فلش کردن دستگاه مورد نظر شاید موثرترین باشد و به شما امکان نصب رسمی را می دهد اندروید هرنسخه، صرف نظر از نوع و ساخت سیستم نصب شده قبلی در دستگاه. و همچنین، دستورالعمل های ارائه شده در زیر به شما امکان می دهد عملکرد بخش نرم افزاری آن دسته از نمونه های دستگاه را که در حالت عادی شروع نمی شوند، بازیابی کنید.

در مورد بستههای میانافزار، لینک زیر تمام راهحلهای منتشر شده برای این مدل را ارائه میکند، از اندروید 4.2.2 شروع میشود و با آخرین نسخه - 5.1.1 ختم میشود. کاربر می تواند هر آرشیوی را بر اساس ملاحظات خود انتخاب کند.
به عنوان مثال، ما اندروید 4.4.4 (KTU84P) را نصب خواهیم کرد، زیرا این گزینه، با توجه به نظرات کاربران، موثرترین گزینه برای استفاده روزانه است. استفاده از نسخه های قبلی به سختی توصیه می شود و پس از به روز رسانی سیستم رسمی به نسخه 5.0.2 و بالاتر، کاهش جزئی در عملکرد دستگاه مشاهده می شود.

قبل از شروع دستکاری طبق دستورالعمل زیر، ADB و Fastboot باید روی سیستم نصب شوند!
- بایگانی را با سیستم رسمی دانلود کنید و آنچه را که دریافت می کنید باز کنید.

- Nexus 7 3G را در حالت قرار دادیم "FASTBOOT"و آن را به پورت USB کامپیوتر وصل کنید.

- اگر عمل قبلاً انجام نشده باشد، دستورالعمل های باز کردن قفل بوت لودر را دنبال می کنیم.
- راه اندازی کنیم فایل اجرایی "flash-all.bat"، در دایرکتوری با سیستم عامل بسته نشده قرار دارد.

- اسکریپت دستکاری های بعدی را به طور خودکار انجام می دهد؛ تنها چیزی که باقی می ماند این است که آنچه را که در پنجره کنسول اتفاق می افتد مشاهده کنید و روند را با هیچ اقدامی قطع نکنید.

پیامهایی که در خط فرمان ظاهر میشوند، آنچه را که در هر لحظه در زمان اتفاق میافتد و همچنین نتایج عملیات بازنویسی یک ناحیه خاص حافظه را مشخص میکند.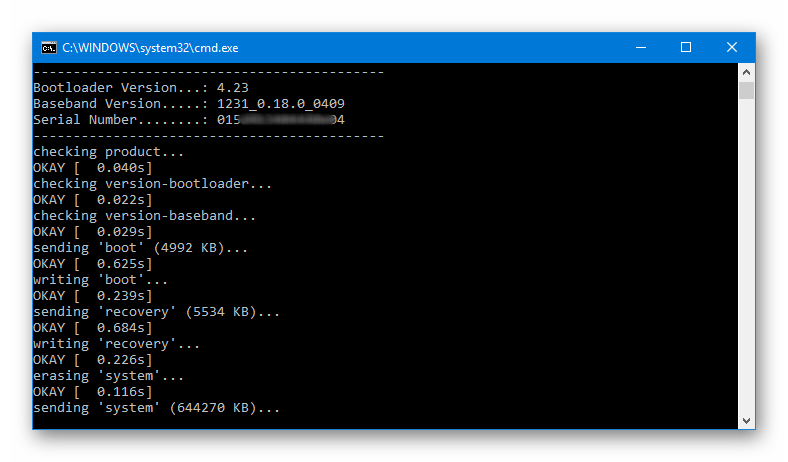
- هنگامی که تصاویر به تمام پارتیشن ها منتقل می شوند، کنسول پیام را نمایش می دهد "برای خروج یک دکمه دلخواه را فشار دهید...".

هر کلیدی را روی صفحه کلید فشار دهید، در نتیجه پنجره خط فرمان بسته می شود و تبلت به طور خودکار راه اندازی مجدد می شود.
- منتظر میمانیم تا اجزای Android نصبشده مجدد مقداردهی شوند و صفحه خوشآمدگویی با انتخاب زبان ظاهر شود.

- پس از تعیین پارامترهای اصلی سیستم عامل

Nexus 7 3G با اجرای نسخه سیستم عامل انتخاب شده آماده استفاده است!

روش 2: Nexus Root Toolkit
آن دسته از کاربرانی که استفاده از برنامههای کاربردی ویندوز برای عملیات با حافظه دستگاههای اندرویدی برایشان ارجح به استفاده از ابزارهای کنسولی به نظر میرسد، میتوانند از فرصتهای ارائه شده توسط جعبه ابزار چند منظوره Nexus Root که در بالا ذکر شد، استفاده کنند. این برنامه عملکرد نصب نسخه رسمی سیستم عامل، از جمله مدل مورد نظر را ارائه می دهد.

در نتیجه برنامه ، تقریباً همان نتیجه ای را می گیریم که هنگام استفاده از روشی که در بالا از طریق Fastboot توضیح داده شد - دستگاه از نظر نرم افزار در حالت "خارج از جعبه" است ، اما با یک بوت لودر قفل نشده است. و NRT همچنین میتواند برای «حل کردن» دستگاههای Nexus 7 در موارد ساده استفاده شود.
- Root Toolkit را اجرا کنید. برای نصب سیستم عامل به یک بخش برنامه نیاز دارید "بازیابی / ارتقا / کاهش".

- نصب سوئیچ "وضعیت فعلی:"به موقعیتی مطابق با وضعیت فعلی دستگاه:
- "Soft-Bricked/Bootloop"- برای تبلت هایی که در اندروید بوت نمی شوند.
- "دستگاه روشن/عادی است"- برای نمونه های دستگاهی که عموماً به طور معمول کار می کنند.

- Nexus 7 را به حالت تغییر میدهیم "FASTBOOT"و آن را با کابل به کانکتور USB کامپیوتر وصل کنید.

- برای دستگاه های قفل نشده، از این مرحله صرف نظر می کنیم! اگر بوت لودر دستگاه قبلا آنلاک نشده است، موارد زیر را انجام دهید:

- ما شروع به نصب سیستم عامل در دستگاه می کنیم. روی دکمه کلیک کنید "Flash Stock + Unroot".

- با دکمه تایید کنید "خوب"از برنامه درخواست کنید که آماده شروع رویه است.

- پنجره بعدی "تصویر کدام کارخانه؟"برای انتخاب نسخه و دانلود فایل های سیستم عامل در نظر گرفته شده است. در زمان نوشتن این دستورالعملها، فقط آخرین نسخه سیستم برای Nexus 7 3G میتوانست به طور خودکار از طریق برنامه بارگیری شود - Android 5.1.1 build LMY47V، مورد مربوطه باید در لیست کشویی انتخاب شود.

در میدان تغییر دهید "انتخاب"پنجره توصیف شده باید در موقعیت نصب شود "دانلود خودکار + تصویر کارخانه انتخاب شده در بالا را برای من استخراج کنید."پس از تعیین پارامترها، دکمه را فشار دهید "خوب". دانلود بسته با فایل های نرم افزار سیستم آغاز می شود، منتظر بمانید تا دانلود کامل شود و سپس آن را باز کرده و اجزا را بررسی کنید.

- پس از تایید درخواست دیگر - "فلش استوک - تایید"

اسکریپت نصب راه اندازی می شود و پارتیشن های حافظه Nexus 7 به طور خودکار رونویسی می شوند.

- ما تا پایان دستکاری ها صبر می کنیم - پنجره ای با اطلاعاتی در مورد نحوه شروع تبلت پس از نصب مجدد Android ظاهر می شود و کلیک کنید "خوب".
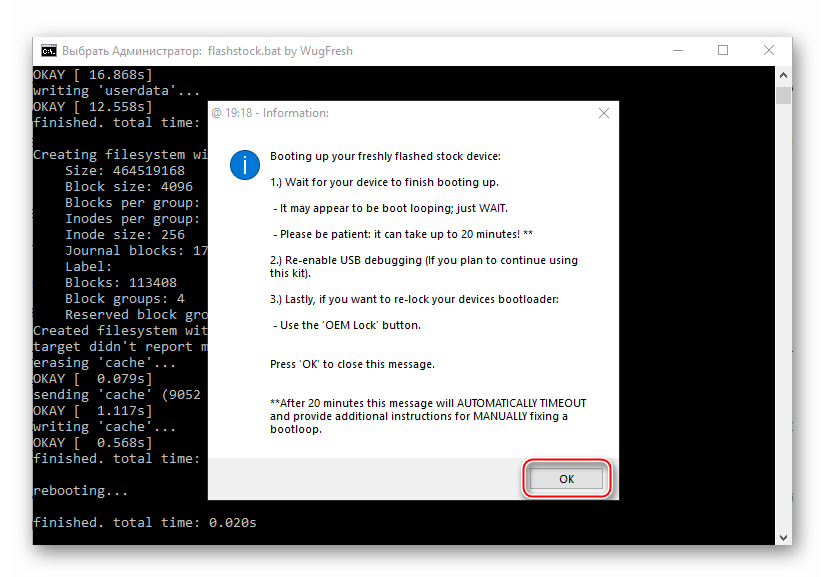
- در مرحله بعد، اعلانی برای به روز رسانی ورودی در NRT در مورد نسخه سیستم نصب شده در دستگاهی که با این ابزار رابط دارد، نمایش داده می شود. در اینجا ما نیز کلیک می کنیم "خوب".

- پس از تکمیل مراحل قبلی دستورالعمل، دستگاه به طور خودکار در سیستم عامل راه اندازی مجدد می شود؛ می توانید آن را از رایانه جدا کرده و پنجره های NexusRootToolkit را ببندید.
- بوتلوگ را میتوان تا ۲۰ دقیقه در اولین راهاندازی پس از انجام عملیات فوق، بدون وقفه در فرآیند اولیهسازی، نمایش داد. باید منتظر بمانید تا اولین صفحه سیستم عامل نصب شده، حاوی لیستی از زبان های رابط موجود ظاهر شود. در مرحله بعد پارامترهای اصلی اندروید را تعیین می کنیم.

- بعد از راه اندازی اولیهاندروید، دستگاه به طور کامل دوباره فلش شده در نظر گرفته شده است

و با اجرای آخرین نسخه نرم افزار رسمی سیستم آماده بهره برداری است.

نصب هر نسخه از سیستم عامل رسمی از طریق NRT
اگر آخرین نسخهاندروید رسمی روی دستگاه نتیجه مورد نیاز NRT نیست؛ نباید فراموش کنیم که با استفاده از این ابزار میتوانید هر مجموعهای را که برای استفاده سازندگان آن ارائه میشود در دستگاه نصب کنید. برای این کار ابتدا باید بسته مورد نظر را از منبع رسمی Google Developers دانلود کنید. تصاویر کامل سیستم از توسعه دهنده در لینک زیر موجود است:

ما با دقت بسته را انتخاب می کنیم! دانلود نرم افزار مدل مورد نظر باید از قسمت Identifier انجام شود "ناکاسیگ"!
- فایل زیپ را با سیستم عامل نسخه مورد نیاز از لینک بالا دانلود کنید و بدون باز کردن بسته بندی آن را در یک پوشه جداگانه قرار دهید و مسیر مکان را به خاطر بسپارید.

- ما دستورالعمل های نصب اندروید از طریق NRT را که در بالا پیشنهاد شده است دنبال می کنیم. مراحل نصب بسته موجود بر روی دیسک رایانه شخصی تقریباً دقیقاً مشابه توصیه های بالا است.

استثنا نقطه 7 است. در این مرحله در پنجره "تصویر کدام کارخانه؟"موارد زیر را انجام دهید:

- منتظر تکمیل نصب هستیم

و تبلت را ریستارت کنید.

روش 3: سیستم عامل سفارشی (اصلاح شده).
بعد از کاربر گوگل Nexus 7 3G، روشهای نصب سیستم رسمی در دستگاه مورد مطالعه قرار گرفته و ابزارهایی برای بازیابی عملکرد دستگاه در شرایط بحرانی تسلط یافته است؛ او میتواند اقدام به نصب سیستمهای اصلاحشده در تبلت کند. تعداد زیادی سفتافزار سفارشی برای مدل مورد نظر منتشر شده است، زیرا دستگاه در ابتدا به عنوان مرجعی برای توسعه سیستمعاملهای تلفن همراه قرار داشت. 
تقریباً تمام نسخه های اصلاح شده اندروید که برای تبلت توسعه یافته اند به همین ترتیب نصب می شوند. این فرآیند در دو مرحله اجرا میشود: تجهیز تبلت به یک محیط بازیابی سفارشی با قابلیتهای پیشرفته، و سپس نصب یک سیستم عامل از توسعهدهندگان شخص ثالث با استفاده از قابلیت بازیابی.
