Bluescreenview repackni qayerdan yuklab olish mumkin. BlueScreen muammosi hodisasi nomi - qanday tuzatish kerak? Dump faylini yaratish
Kompyuter foydalanuvchilarida barchani birlashtiradigan kuchli qo'rquv bor - BSOD (o'limning ko'k ekrani), bu ma'lumotlarni saqlamasdan tizimning ishdan chiqishiga olib keladigan jiddiy xato. Agar texnik ma'lumotni ko'rsatgandan so'ng, kompyuter darhol qayta ishga tushsa, oddiy foydalanuvchi uchun nosozlik haqidagi ma'lumotni ochish qiyin. Shuning uchun, keling, BlueScreenView dasturidan qanday foydalanishni ko'rib chiqamiz, bu OT nosozliklari haqida ma'lumotni saqlaydigan va shifrini ochadi.
Dump faylini yaratish
Operatsiya xonalarida Windows tizimlari 7, 8, 10 axlatxona tasodifiy kirish xotirasi avtomatik tarzda saqlanadi. Lekin biz fayl yaratish sozlamalarini tahrir qilamiz va ularni BlueScreenView uchun optimallashtiramiz.
Keling, quyidagi fikrlarni ko'rib chiqaylik:
- "Ushbu kompyuter" - "Tizim xususiyatlari" ni oching.

- Kengaytirilgan tizim sozlamalarini bosing.

- "Kengaytirilgan" yorlig'ida "Yuklash va tiklash" blokidagi "Tanlovlar" tugmasini bosing.

- Ko'rsatilgan oynada "Mavjud dump faylini almashtirish" katagiga belgini olib tashlang va "Nosozliklarni tuzatish ma'lumotlarini yozish" maydonida "Kichik xotira qoldig'i (256 KB)" ni tanlang.

Malumot! Kichkina xotira chiqindilari xatoni tahlil qilish uchun kerakli ma'lumotlarni o'z ichiga oladi va diskda ko'p joy egallamaydi. Mavjud dump faylni almashtirish tavsiya etilmaydi, chunki... Bir nechta xatolar bor, lekin faqat bittasi qayd etilgan.
Xotira qoldig'ini tahlil qilish
Birinchidan, BlueScreenView-ni ishga tushiring. Ilova avtomatik ravishda xotira papkasini barcha xotira qoldiqlari uchun skanerlaydi.
Kerakli ma'lumotlarni olish uchun sizga kerak bo'ladi:
- Ro'yxatdan kerakli .dmp faylini tanlang, OS oxirgi ishga tushirilganda yuklangan drayverlar va komponentlar ro'yxatiga qarang.

- Qizil rang bilan belgilangan maydonni ikki marta bosing.
- Bilan tanish texnik ma'lumotlar xato haqida.

- Xotirani tashlab yuborish maydonini sichqonchaning o'ng tugmasi bilan bosish orqali siz ma'lumotlarni keyinchalik mutaxassis yoki qo'llab-quvvatlash xizmatiga yuborish uchun faylga import qilishingiz mumkin. Shuningdek, muammoning yechimini bevosita ilovadan izlash mumkin.

Natijada, BlueScreenView-dan foydalanish to'liq zavq deb aytishimiz mumkin. Bu kichik va funktsional yordamchi dastur bo'lib, sizni qo'lingizda qog'oz varag'i bilan BSOD xatolarini kuzatish zaruratidan xalos qiladi.
Qiziqqanlar uchun BlueScreenView-dan qanday foydalanish haqida video taqdim etiladi.
Sababli pirat nusxalari Windows operatsion tizimida ko'plab foydalanuvchilar shaxsiy kompyuterlarida Bluescreen ishdan chiqishiga duch kelishmoqda. Ko'pincha xato sabab bo'ladi Moviy ekran, o'yinlar yoki dasturlarni ishga tushirgandan so'ng paydo bo'ladi. Qayta ishga tushirilgandan so'ng, foydalanuvchi muammo imzosi bilan bildirishnoma oynasini oladi: "Muammo hodisasi nomi: BlueScreen. Til kodi: 1049". Qo'shimcha ma'lumotlar ham ko'rsatilgan: OS versiyasi (masalan - 6.1 7601.2 1.0 256.1) va BCCode (har xil bo'lishi mumkin 116, 124, 50, 19, d1, f4, a va boshqalar).
Kritik to'xtash xatosi BlueScreen 1049 misoliBu BlueScreen ishdan chiqishi 1049 nima?
Bluescreen to'xtatish xatolarining paydo bo'lishining ko'p sabablari bor. Kodning o'zi (1049) haydovchi tizim so'roviga o'z vaqtida javob bera olmaganligini ko'rsatadi. Muvaffaqiyatsizlikning asosiy sabablari orasida quyidagilarni aniqlash mumkin:
- Tegishli haydovchida muammolar mavjud;
- Kompyuter uskunasining haddan tashqari qizishi bilan bog'liq muammolar ( anakart yoki video karta);
- Video kartani overclock qilish uchun muvaffaqiyatsiz urinishlar;
- Kompyuterning operativ xotirasi va boshqa nosozliklar bilan bog'liq muammolar.
1049 muammosi bilan nima qilish kerak?
- Ko'pgina hollarda, muvaffaqiyatsizliklarning asosiy sababi "buzilgan" video karta drayverlari. Vazifa menejerida barcha video kontrollerlarni tekshirishingiz va topishingiz mumkin buzilgan haydovchi(sariq belgi bilan). Unga o'ng tugmasini bosing va o'chiring. O'chirishdan so'ng, Ro'yxatga olish kitobini tozalash ustasini ishga tushiring (men uchinchi tomon yordam dasturlaridan foydalanaman - CCleaner). Tozalashdan so'ng, muammoli kontrollerni bosing va "Drayverlarni yangilash" -ni tanlang.
 Windows-dan muammoli drayverlarni olib tashlash misoli
Windows-dan muammoli drayverlarni olib tashlash misoli - Windows Installer juda yomon ishlaydi, shuning uchun drayverlarni rasmiy ishlab chiquvchi manbasidan yuklab olish yoki u bilan birga kelgan barcha konfiguratsiyalar bilan diskdan foydalanish yaxshiroqdir. Men yordamchi dastur yordamida barcha drayverlarni keng qamrovli tekshirish va yangilashdan foydalanaman DriverPack yechimi
. To'g'ri, unda ko'plab qo'shimcha va reklama o'rnatishlar mavjud. Yaqinda. Ammo DPS o'z vazifasini yaxshi bajaradi.
 Yangilash Windows uchun haydovchilar DriverPack Solution orqali
Yangilash Windows uchun haydovchilar DriverPack Solution orqali - Agar siz o'rnatishni yakunlay olmasangiz yoki yangilanish sizga yordam bermasa, tizimni hech qanday nosozliklar kuzatilmagan tiklash nuqtasiga qaytarishingiz mumkin.
- Funksionallikni Windows-ni ishga tushirish orqali ham tekshirishingiz mumkin toza botinka . Toza ishga tushirilgandan so'ng, kerakli o'yin yoki dasturni ishga tushiring va tekshiring. Hech qanday dastur yoki o'yin belgilari bo'lmasligini bilishingiz kerak. Ularni o'rnatish papkasidan yoki Boshlash menyusidan chaqirish kerak. Video ko'rsatma.
- Agar siz biron bir kompyuter uskunasini overclock qilgan bo'lsangiz, barchasini bekor qiling.
- O'yin muvaffaqiyatsiz bo'lgan hollarda, video karta drayverlarini yangilash tavsiya etiladi
Tegishli yordamchi dasturlar
- WinCrashReport - Buzilgan Windows ilovasi haqida hisobotni ko'rsatadi.
- WhatIsHang - javob berishni to'xtatgan Windows dasturlari haqida ma'lumot oling
- AppCrashView - Windows 7/Vista'da dasturning ishdan chiqishi haqida ma'lumotni ko'rish.
Shuningdek qarang
- NK2Edit- Microsoft Outlook-ning Avtomatik to'ldirish fayllarini (.NK2) tahrirlash, birlashtirish va tuzatish.
Tavsif
BlueScreenView "o'limning ko'k ekrani" buzilishi paytida yaratilgan barcha minidump fayllaringizni skanerlaydi va barcha buzilishlar haqidagi ma'lumotlarni bitta jadvalda ko'rsatadi. Har bir nosozlik uchun BlueScreenView minidump fayl nomini, avariya sodir bo'lgan sana/vaqtni, ko'k ekranda ko'rsatiladigan asosiy ishdan chiqish ma'lumotlarini (xatolarni tekshirish kodi va 4 parametr) va halokatga sabab bo'lishi mumkin bo'lgan drayver yoki modul tafsilotlarini ko'rsatadi ( fayl nomi, mahsulot nomi, fayl tavsifi va fayl versiyasi).Yuqori panelda ko'rsatilgan har bir nosozlik uchun siz pastki panelda nosozlik paytida yuklangan qurilma drayverlari tafsilotlarini ko'rishingiz mumkin. BlueScreenView shuningdek, ularning manzillari avariyalar to'plamida topilgan drayverlarni belgilab beradi, shuning uchun siz avariyaga sabab bo'lishi mumkin bo'lgan shubhali drayverlarni osongina topishingiz mumkin.
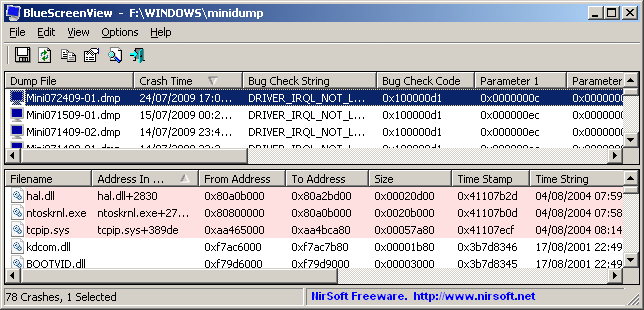

Versiyalar tarixi
- Versiya 1.55:
- Drag & Drop qo'llab-quvvatlashi qo'shildi: Endi siz Explorer-dan bitta MiniDump faylini BlueScreenView-ning asosiy oynasiga sudrab olishingiz mumkin.
- Tuzatilgan xato: BlueScreenView asosiy oynaning oxirgi o'lchamini/joylashuvini eslay olmadi, agar u asosiy monitorda bo'lmasa.
- Versiya 1.52:
- "Google Qidiruv - Xatolarni tekshirish" va "Google Qidiruv - Xatolarni tekshirish + Parametr 1" opsiyalari qo'shildi.
- 1.51 versiyasi:
- Avtomatik ikkilamchi saralash qo'shildi ("Crash Time" ustuni).
- 64-bitli tuzilma qo'shildi.
- Versiya 1.50:
- "Avariya vaqti" endi halokatning aniqroq sanasi/vaqtini ko'rsatadi. Oldingi versiyalarda "Crash Time" ustunining qiymati dump fayl sanasi/vaqtidan olingan bo'lib, bu aslida Windows ishdan chiqqandan keyin yana yuklangan vaqtni bildiradi. Haqiqiy ishdan chiqish vaqti dump faylida saqlanadi va endi "Crash Time" bu qiymatni ko'rsatadi.
- Dump faylining o'zgartirilgan vaqtini ko'rsatadigan "Dump fayl vaqti" ustuni qo'shildi.
- Versiya 1.47:
- "Avtomatik o'lchamdagi ustunlar + sarlavhalar" opsiyasi qo'shildi, bu sizga satr qiymatlari va ustun sarlavhalariga muvofiq ustunlarning o'lchamini avtomatik ravishda o'zgartirish imkonini beradi.
- Versiya 1.46:
- Tuzatilgan muammo: xususiyatlar va "Kengaytirilgan sozlamalar" oynalari noto'g'ri monitorda, ko'p monitorli tizimda ochilgan.
- Versiya 1.45:
- Endi siz faqat ma'lum bir dump faylni ochishni tanlashingiz mumkin - foydalanuvchi interfeysidan yoki buyruq satridan.
- Endi siz MiniDump papkasini yoki MiniDump faylini bitta parametr sifatida belgilashingiz mumkin va BlueScreenView to'g'ri dump fayl/papka bilan ochiladi, masalan: BlueScreenView.exe C:\windows\minidump\Mini011209-01.dmp
- Versiya 1.40:
- Pastki panelda protsessor registrlari va xotira olti burchakli dumpni ko'rsatadigan "Xom ma'lumotlar" rejimi qo'shildi.
- Versiya 1.35:
- "Yo'q qilish manzili" ustuni qo'shildi.
- Stackda topilgan oxirgi 3 ta qo'ng'iroqni ko'rsatadigan 3 ta ustun qo'shildi (Faqat 32 bitli nosozliklar uchun)
- Versiya 1.32:
- Ko‘rish menyusi ostidagi “Toq/juft qatorlarni belgilash” opsiyasi qo‘shildi. U yoqilganda, bitta qatorni o'qishni osonlashtirish uchun toq va juft qatorlar turli rangda ko'rsatiladi.
- Versiya 1.31:
- Tanlangan ko‘k ekranning drayver nomi va xato tekshirish kodini Googleda qidirish uchun “Google Search – Bug Check+Driver” qo‘shildi.
- Versiya 1.30:
- "Fayl hajmini tashlash" ustuni qo'shildi.
- Versiya 1.29:
- Endi siz barcha saqlash parametrlarining buyruq satrida bo'sh fayl nomini ("") ko'rsatib, ko'k ekrandagi buzilishlar ro'yxatini stdout-ga yuborishingiz mumkin.
Masalan: bluescreenview.exe /stab "" > c:\temp\blue_screens.txt
- Endi siz barcha saqlash parametrlarining buyruq satrida bo'sh fayl nomini ("") ko'rsatib, ko'k ekrandagi buzilishlar ro'yxatini stdout-ga yuborishingiz mumkin.
- Versiya 1.28:
- "CSV/tab bilan ajratilgan faylga sarlavha qatorini qo'shish" opsiyasi qo'shildi. Ushbu parametr yoqilganda, csv yoki tab bilan ajratilgan faylga eksport qilganingizda ustun nomlari birinchi qatorga qo'shiladi.
- Versiya 1.27:
- Muammo tuzatildi: xml qatoridan notoʻgʻri kodlash olib tashlandi, bu esa baʼzi xml tomoshabinlariga muammo tugʻdirdi.
- Versiya 1.26:
- DumpChk jarayoni bir necha soniyadan ko'proq vaqt talab qilganda to'g'ri ishlashi uchun "DumpChk" rejimi tuzatildi.
- Versiya 1.25:
- Microsoft DumpChk yordam dasturining (DumpChk.exe) chiqishini ko'rsatadigan "DumpChk" rejimi qo'shildi. DumpChk-ning to'g'ri yo'li va parametrlarini "Kengaytirilgan sozlamalar" oynasida o'rnatishingiz mumkin. Odatiy bo'lib, BlueScreenView DumpChk dasturini "%programfiles%\Debugging Tools for Windows" dan ishga tushirishga harakat qiladi.
- Standart MiniDump papkasi endi HKEY_LOCAL_MACHINE\SYSTEM\CurrentControlSet\Control\CrashControl-dan olingan.
- Versiya 1.20:
- Yuqori panelda 3 ta yangi ustun qo'shildi: protsessorlar soni, asosiy versiya, kichik versiya.
- “Explorer Copy” opsiyasi qo‘shildi, bu sizga dump fayllarni vaqtinchalik xotiraga nusxalash va keyin ularni Explorer oynasiga joylashtirish imkonini beradi.
- Versiya 1.15:
- Tarmog'ingizdagi bir nechta kompyuterlarning ko'k ekran ro'yxatini ko'rish imkoniyati qo'shildi. Kompyuter nomlari oddiy matn faylida ko'rsatilgan. (Pastga qarang).
- Hozirda biriktirilgan qattiq disklarda mavjud bo'lgan MiniDump papkalarini osongina tanlash uchun Combo-Box qo'shildi. kompyuteringiz.
- "Kompyuter nomi" va "To'liq yo'l" ustunlari qo'shildi.
- Versiya 1.11:
- Qo'shilgan /sort buyruq qatori opsiyasi.
- Versiya 1.10:
- Rejimlar orasida osonroq almashish imkonini beruvchi tezlatkich tugmalari qo‘shildi.
- To'qnashuvlar ro'yxatini matn/csv/html/xml fayliga saqlash uchun buyruq qatori opsiyalari qo'shildi.
- BlueScreenView-ni kerakli MiniDump papkasi bilan ochish uchun buyruq qatori qo'shildi.
- "Kengaytirilgan sozlamalar" oynasini ochishda fokus bilan bog'liq muammolar tuzatildi.
- "Kengaytirilgan parametrlar" oynasiga "standart" tugmasi qo'shildi.
- "Protsessor" ustuni qo'shildi - 32-bit yoki x64.
- Versiya 1.05 - x64 MiniDump fayllarini qo'llab-quvvatlash qo'shildi.
- Versiya 1.00 - Birinchi versiya.
BlueScreenView xususiyatlari
- Joriy minidump jildingizni avtomatik skanerdan oʻtkazadi va barcha buzilishlar roʻyxatini, jumladan, ishdan chiqish sanasi/vaqtini va ishdan chiqish tafsilotlarini koʻrsatadi.
- Bu sizga nosozlik paytida Windows ko'rsatgan ekranga juda o'xshash ko'k ekranni ko'rish imkonini beradi.
- BlueScreenView avariyalar to'plamidagi xotira manzillarini sanab o'tadi va buzilishda ishtirok etishi mumkin bo'lgan barcha drayverlarni/modullarni topadi.
- BlueScreenView shuningdek, to'g'ri minidump jildini tanlash orqali (Kengaytirilgan parametrlarda) Windows-ning boshqa nusxasi bilan ishlash imkonini beradi.
- BlueScreenView avtomatik ravishda nosozliklar to'plamida paydo bo'lgan drayverlarni topadi va ularning versiya manbalari ma'lumotlarini, jumladan mahsulot nomi, fayl versiyasi, kompaniya va fayl tavsifini chiqarib oling.
Tizim talablari
- BlueScreenView Windows XP, Windows Server 2003, Windows Server 2008, Windows Vista, Windows 7, Windows 8, Windows 10 bilan ishlaydi, agar Windows BSOD ishdan chiqqanida minidump fayllarni saqlash uchun tuzilgan bo'lsa. Agar tizimingiz ko'k ekranda ishlamay qolganda MiniDump fayllarini yaratmasa, uni quyidagi maqolaga muvofiq sozlashga harakat qiling:
- BlueScreenView ikkala 32-bit va x64 tizimlarning MiniDump fayllarini o'qiy oladi.
- Shuni yodda tutingki, Windows 10 da yaratilgan MiniDump fayllarining ba'zilari bo'sh bo'lishi mumkin va BlueScreenView ularni ko'rsatmaydi.
BlueScreenView-dan foydalanish
BlueScreenView hech qanday o'rnatish jarayonini yoki qo'shimcha dll fayllarini talab qilmaydi, undan foydalanishni boshlash uchun faqatgina BlueScreenView.exe faylini ishga tushiringBlueScreenView-ni ishga tushirgandan so'ng, u MiniDump jildini avtomatik ravishda skanerlaydi va yuqori panelda barcha nosozlik tafsilotlarini ko'rsatadi.
Axborot ustunlari buzilishi (yuqori panel)
- Dump fayli: buzilish ma'lumotlarini saqlaydigan MiniDump fayl nomi.
- Buzilish vaqti: MiniDump fayl nomining yaratilgan vaqti, u ham buzilish sodir bo'lgan sana/vaqtga mos keladi.
- Xatolarni tekshirish satri: buzilish xatosi qatori. Ushbu xato qatori Xatolarni tekshirish kodiga muvofiq aniqlanadi va u Windows-ning ko'k ekran oynasida ham ko'rsatiladi.
- Xatolarni tekshirish kodi: ko'k ekran oynasida ko'rsatilganidek, xatolarni tekshirish kodi.
- Parametr 1/2/3/4: O'limning ko'k ekranida ham ko'rsatiladigan 4 ta nosozlik parametrlari.
- Haydovchi sabab: Bu halokatga sabab bo'lgan haydovchi. BlueScreenView ko'k ekranga sabab bo'lgan to'g'ri drayver yoki modulni to'qnashuvlar to'plamining ichiga qarab topishga harakat qiladi. Biroq, drayverni aniqlash mexanizmi 100% aniq emasligini yodda tuting va siz stekda topilgan barcha drayverlarni/modullarni ko'rsatadigan pastki panelga qarashingiz kerak. Ushbu drayverlar/modullar pushti rangda belgilangan.
- Manzil bo'yicha sabab: "Haydovchi sabab" ustuniga o'xshash, lekin avariyaning nisbiy manzilini ham ko'rsating.
- Fayl tavsifi: Ehtimol, bu halokatga sabab bo'lgan drayverning fayl tavsifi. Ushbu ma'lumot drayverning versiya resursidan yuklanadi.
- Mahsulot nomi: Bu halokatga sabab bo'lgan haydovchining mahsulot nomi. Ushbu ma'lumot drayverning versiya resursidan yuklanadi.
- Kompaniya: Bu halokatga sabab bo'lgan haydovchining firma nomi. Ushbu ma'lumot drayverning versiya resursidan yuklanadi.
- Fayl versiyasi: Bu halokatga sabab bo'lgan drayverning fayl versiyasi. Ushbu ma'lumot drayverning versiya resursidan yuklanadi.
- Buzilish manzili: buzilish sodir bo'lgan xotira manzili. (EIP/RIP protsessor registridagi manzil) Ba'zi buzilishlarda bu qiymat "Manzil sabab bo'lgan" qiymati bilan bir xil bo'lishi mumkin, boshqalarida esa buzilish manzili nosozlikka sabab bo'lgan drayverdan farq qiladi.
- Stack manzili 1 - 3: qo'ng'iroqlar to'plamida topilgan oxirgi 3 ta manzil. Shuni yodda tutingki, ba'zi buzilishlarda bu qiymatlar bo'sh bo'ladi. Bundan tashqari, stek manzillari ro'yxati hozirda 64-bitli nosozliklar uchun qo'llab-quvvatlanmaydi.
Haydovchilar haqida ma'lumot ustunlari (pastki panel)
- Fayl nomi: drayver/modul fayl nomi
- Stackdagi manzil: stekda topilgan ushbu drayverning xotira manzili.
- Manzildan: Ushbu drayverning birinchi xotira manzili.
- Manzilga: Ushbu drayverning oxirgi xotira manzili.
- Hajmi: Xotiradagi drayver hajmi.
- Vaqt tamg'asi: Ushbu drayverning vaqt tamg'asi.
- Vaqt satri: Sana/vaqt formatida ko'rsatilgan ushbu drayverning vaqt tamg'asi.
- Mahsulot nomi: drayverning versiya resursidan yuklangan ushbu drayverning mahsulot nomi.
- Fayl tavsifi: drayverning versiya resursidan yuklangan ushbu drayverning fayl tavsifi.
- Fayl versiyasi: drayverning versiya resursidan yuklangan ushbu drayverning fayl versiyasi.
- Kompaniya: drayverning versiya resursidan yuklangan ushbu drayverning kompaniya nomi.
- To'liq yo'l: haydovchi fayl nomining to'liq yo'li.
Pastki panel rejimlari
Hozirgi vaqtda pastki panelda 4 xil displey rejimi mavjud. Pastki panelni ko'rsatish rejimini Options->Lower Pane Mode menyusidan o'zgartirishingiz mumkin.- Barcha drayverlar: Yuqori panelda siz tanlagan avariya paytida yuklangan barcha drayverlarni ko'rsatadi. stekda topilgan xotira manzillari drayverlar/modullar pushti rangda belgilangan.
- Faqat stackda topilgan drayverlar: faqat ularning xotira manzillari halokat stekida topilgan modullar/drayverlarni ko'rsatadi. Ushbu ro'yxatdagi haydovchilardan biri halokatga sabab bo'lgan haydovchi bo'lish ehtimoli juda yuqori.
- XP uslubidagi ko'k ekran: nosozlik paytida Windows ko'rsatganiga juda o'xshash ko'k ekranni ko'rsatadi.
- DumpChk chiqishi: Microsoft DumpChk yordam dasturining chiqishini ko'rsatadi. Ushbu rejim faqat kompyuteringizda Microsoft DumpChk o'rnatilganda va BlueScreenView uni o'ng jilddan ishga tushirish uchun sozlanganda ishlaydi (Kengaytirilgan parametrlar oynasida).
Siz DumpChk-ni Windows-ning o'rnatish CD/DVD-sidan yoki Windows uchun disk raskadrovka vositalarini o'rnatish orqali olishingiz mumkin.
Masofaviy tarmoq kompyuterining ishdan chiqishi
Agar sizning tarmog'ingizda bir nechta kompyuterlar bo'lsa va ularga to'liq administrator kirish huquqiga ega bo'lsangiz (masalan: \\ComputerName\c$ ga kirishingiz mumkin), siz tarmoqdagi boshqa kompyuterlarning ishdan chiqishini masofadan turib ham ko'rishingiz mumkin. Buni amalga oshirish uchun "Kengaytirilgan sozlamalar" (Ctrl + O) ga o'ting va masofaviy kompyuterning MiniDump papkasini kiriting, masalan: \\ MyComp \ c$ \ Windows \ MiniDump.Eslatma: Agar siz masofaviy kompyuterga to'liq administrator ruxsatini ololmasa, quyidagi Blog postidagi ko'rsatmalarni o'qib chiqishingiz kerak: .
Tarmoqdagi bir nechta kompyuterlarning ishdan chiqishini kuzatish
Agar sizda bir nechta kompyuterlar mavjud bo'lsa va ushbu kompyuterlarga to'liq administrator kirish huquqiga ega bo'lsangiz, ushbu barcha kompyuterlarning ko'k ekranlar ro'yxatini bitta jadvalda ko'rishingiz va takrorlanadigan BSOD muammolari bo'lgan kompyuterlarni osongina aniqlashingiz mumkin.Ushbu xususiyatdan foydalanish uchun tekshirmoqchi bo'lgan barcha kompyuter nomlari/IP manzillari ro'yxatini tayyorlang va uni oddiy matn fayliga saqlang. Ro'yxatdagi kompyuter nomlari vergul, nuqtali vergul, yorliq belgisi yoki Enter (CRLF) bilan ajratilishi mumkin.
Kompyuter nomlari ro'yxatiga misol:
Comp01 comp02 192.168.0.1 192.168.0.2 192.168.0.4 Kompyuterlar ro'yxatini o'z ichiga olgan matnli faylga ega bo'lganingizdan so'ng, Kengaytirilgan parametrlar oynasiga (Ctrl+O) o'ting, ikkinchi variantni tanlang va kompyuterlar ro'yxati fayl nomini kiriting.
Buyruqlar qatori parametrlari
| /LoadFrom | Yuklanadigan manbani belgilaydi. 1 -> Bitta MiniDump jildidan yuklash (/MiniDumpFolder parametri) 2 -> Kompyuter ro'yxati faylida ko'rsatilgan barcha kompyuterlardan yuklash. (/ComputersFile parametri) 3 -> Bitta MiniDump faylidan yuklash (/SingleDumpFile parametri) |
| /MiniDumpFolder | Belgilangan MiniDump papkasi bilan BlueScreenView-ni ishga tushiring. |
| /SingleDumpFile | Belgilangan MiniDump fayli bilan BlueScreenView-ni ishga tushiring. (/LoadFrom 3 bilan foydalanish uchun) |
| /Kompyuterlar fayli | Kompyuterlar ro'yxati fayl nomini belgilaydi. (LoadFrom = 2 bo'lganda) |
| /LowerPaneMode<1 - 3> | Belgilangan rejim bilan BlueScreenView-ni ishga tushiring. 1 = barcha drayverlar, 2 = faqat stackda topilgan drayverlar, 3 = XP uslubida ko'k ekran. |
| /matn | Ko'k ekranning buzilishi ro'yxatini oddiy matn fayliga saqlang. |
| /stab | Ko'k ekranning buzilishi ro'yxatini yorliq bilan ajratilgan matn fayliga saqlang. |
| /scomma | Ko'k ekranning buzilishi ro'yxatini vergul bilan ajratilgan matn fayliga (csv) saqlang. |
| / barqaror | Ko'k ekranning ishdan chiqishi ro'yxatini jadval matnli faylga saqlang. |
| /shtml | Ko'k ekranning buzilishi ro'yxatini HTML fayliga saqlang (gorizontal). |
| /sverhtml | Ko'k ekranning buzilishi ro'yxatini HTML fayliga saqlang (vertikal). |
| /sxml | XML faylida ko'k ekranning buzilishi ro'yxatini saqlang. |
| /sort | Ushbu buyruq qatori opsiyasi istalgan ustun bo'yicha saralash uchun boshqa saqlash opsiyalari bilan ishlatilishi mumkin. Agar siz ushbu parametrni belgilamasangiz, roʻyxat foydalanuvchi interfeysidan yaratgan soʻnggi turga koʻra saralanadi. Misollar: |
| /nosort | Ushbu buyruq qatori opsiyasini belgilaganingizda, ro'yxat hech qanday tartiblashsiz saqlanadi. |
BlueScreenView-ni boshqa tillarga tarjima qilish
BlueScreenView-ni boshqa tilga tarjima qilish uchun quyidagi ko'rsatmalarga amal qiling:- BlueScreenView-ni /savelangfile parametri bilan ishga tushiring:
BlueScreenView.exe /savelangfile
BlueScreenView_lng.ini nomli fayl BlueScreenView yordam dasturi papkasida yaratiladi. - Yaratilgan til faylini Notepad yoki boshqa matn muharririda oching.
- Barcha satr yozuvlarini kerakli tilga tarjima qiling. Majburiy emas, shuningdek, ismingizni va/yoki veb-saytingizga havolani qo'shishingiz mumkin. (TranslatorName va TranslatorURL qiymatlari) Agar siz ushbu ma'lumotni qo'shsangiz, u "Haqida" oynasida ishlatiladi.
- Tarjimani tugatganingizdan so'ng, BlueScreenView-ni ishga tushiring va barcha tarjima qilingan satrlar til faylidan yuklanadi.
Agar siz BlueScreenView-ni tarjimasiz ishga tushirishni istasangiz, shunchaki til faylining nomini o'zgartiring yoki uni boshqa jildga ko'chiring.
Litsenziya
Ushbu yordam dasturi bepul dastur sifatida chiqariladi. Siz bu yordam dasturini floppi, CD-ROM, Internet orqali yoki boshqa yo'l bilan erkin tarqatishingiz mumkin, agar buning uchun hech narsa to'lamasangiz. paket, hech qanday o'zgartirishlarsiz!Agar siz faol bo'lsangiz Windows foydalanuvchisi, keyin siz ba'zi g'alati oq harflar bilan ko'k ekranning to'satdan paydo bo'lishi muammosiga duch kelgansiz. Qoida tariqasida, kompyuterni qayta ishga tushirgandan so'ng, hamma narsa avvalgidek ishlaydi. Ammo noxush tuyg'u hali ham saqlanib qolmoqda.
Ushbu maqolada men sizga ushbu ko'k ekran nimani anglatishini, bu qanchalik xavfli ekanligini, uning paydo bo'lishining sababi nima ekanligini, uni qanday yo'q qilish mumkinligini, shuningdek, Bluescreenview dasturi bilan tanishtiraman va qanday foydalanishni aytib beraman. bu.
Va muammolarni hal qilishni boshlashdan oldin, bizga bir oz nazariya kerak.
Moviy ekran nima
Moviy ekrandagi xabar yoki BSOD (inglizcha: "o'limning ko'k ekrani") kompyuterning himoya funktsiyasidir. Kompyuterga zarar etkazadigan jiddiy sharoitlar mavjud bo'lsa, u to'xtatib turishni amalga oshiradi. Xatoni aniqlash uchun siz xabarni o'qishingiz kerak.
Tasavvur qiling-a, bir kishi to'satdan dahshatli narsani ko'rdi va undan hushidan ketdi. Nega? Chunki uning tanasining himoya funktsiyasi ishlagan. Axir, qo'rquvdan uning qon tomirlari yorilishi, yurak mushaklari yorilishi va umrining oxirigacha ruhiy jarohatlar paydo bo'lishi mumkin. Shuning uchun, tana o'zini haddan tashqari oshirmaslikka va bu dahshatli narsa tugamaguncha bir oz hushidan ketishga qaror qildi. Ya'ni, bu mudofaa reaktsiyasi.
Agar kompyuter zarbaga duchor bo'lsa, ya'ni hal qilib bo'lmaydigan global xato va keyingi ish uning uchun xavfli bo'lishi mumkin. komponentlar, himoya funktsiyasi faollashtirilgan. Kompyuter to'xtab qoladi va nihoyat ko'k ekranda xabarni ko'rsatadi. Aynan ushbu xabarda sizning kompyuteringiz ko'rgan dahshatli narsaning ta'rifi mavjud, bu esa uni hushidan ketishga olib keldi.
 Moviy ekran yoki BSOD (inglizcha: "o'limning ko'k ekrani")
Moviy ekran yoki BSOD (inglizcha: "o'limning ko'k ekrani") Bizning vazifamiz sabab nima ekanligini aniqlashdir.
Ko'k ekran paydo bo'lganda Windows-ni qayta o'rnatishga shoshilmang, bu muammoni hal qilmasligi mumkin, chunki muammo jismoniy va ichki yoki tashqi komponentlarda bo'lishi mumkin.
Aytmoqchi…
- "Mening kompyuterim" (yoki "Kompyuter" yoki sizda mavjud bo'lgan narsa ...) ni o'ng tugmasini bosing va "Xususiyatlar" ni tanlang.
- Kengaytirilgan-ni tanlang va Variantlar tugmasini bosing.
- "Avtomatik qayta yuklashni amalga oshirish" yonidagi katakchani olib tashlang.
 Kompyuterni qayta ishga tushirishni oldini olish uchun
Kompyuterni qayta ishga tushirishni oldini olish uchun Ushbu amallardan so'ng, ko'k kran paydo bo'lganda, kompyuter qayta ishga tushmaydi. Xabarni o'qib bo'lgach, qayta ishga tushirish tugmasini bosish orqali uni o'zingiz qayta ishga tushirishingiz mumkin.
Bluescreenview: qanday foydalanish va ko'k ekranning sababini qanday aniqlash mumkin
Bluescreenview - bu ko'k ekran xabarlarini tashxislash va nima uchun paydo bo'lishini tushunishga yordam beradigan dastur. Dastur juda kichik va kompyuteringizga o'rnatishni talab qilmaydi.
Bluescreenview - dump fayllarni ko'rsatadigan dastur (ular har safar ko'k ekran paydo bo'lganda ishlab chiqariladi). Har bir axlat uchun siz to'liq voqea ma'lumotlari bilan jadvalni ko'rishingiz mumkin, bu foydalanuvchi yoki kompyuterni ta'mirlash bo'yicha mutaxassis uchun muammoni aniqlash uchun foydali bo'ladi.
Bluescreenview bilan ishlashda paydo bo'ladigan asosiy savol: uni qanday ishlatish kerak? Tajribasiz foydalanuvchi hamma narsani darhol tushunmaydi. Tushunishingizni tezlashtirish uchun men hatto siz uchun ruscha versiyasini tanladim, uni quyidagi havoladan yuklab olishingiz mumkin.
Endi men sizga Bluescreenview-dan qanday foydalanishni ko'rsataman.
Dasturni ishga tushirgandan so'ng darhol ikkita oynani ko'ramiz: yuqori qismida ko'k ekranlar paydo bo'lgandan keyin yaratilgan barcha dump fayllari ko'rsatiladi; va pastki qismida - qurilma drayverlari, ular orasida xatoga sabab bo'lganlar qizil rang bilan belgilangan.
Yuqori oynada dump fayllardan birini tanlang va pastki oynada qizil rang bilan belgilangan drayverni ikki marta bosing (ularning bir nechtasi bo'lishi mumkin). Ko'rsatilgan oynada siz ko'rishingiz mumkin to'liq ma'lumot bu haqida dasturiy ta'minot va nihoyat, qaysi qurilma xatolikka sabab bo'lganini aniqlang.
Misol uchun, quyidagi skrinshotda men o'zimdagi muammoni qanday aniqlaganimni ko'rasiz ovoz kartasi, bir necha marta ko'k ekranga sabab bo'lgan muammo.
 Xatoga sabab bo'lgan qurilmani topish
Xatoga sabab bo'lgan qurilmani topish Agar siz Bluescreenview-ni o'zingiz tushunishni va undan foydalanishni istamasangiz, unda siz dump hisoboti faylini yaratishingiz va uni tanishingizga yuborishingiz mumkin. Buni amalga oshirish uchun dump faylini o'ng tugmasini bosing va "HTML hisoboti: tanlangan element" ni tanlang.
 HTML xatosi haqida hisobot yarating
HTML xatosi haqida hisobot yarating Shuni ham yodda tutingki, sichqonchaning o'ng tugmachasini bosganingizda paydo bo'ladigan menyuda Google uchun ham mavjud. Ehtimol, bu muammoni hal qilishga yordam beradi.
Moviy ekran: sabablari va echimi
Endi siz Bluescreenview-dan qanday foydalanishni bilasiz. va siz o'zingiz yoki mutaxassis yordamida kompyuterning qaysi qismida muammo borligini aniqladingiz. Keyingi savol: nima uchun bu sodir bo'ldi va uni qanday hal qilish kerak?
Bu nima bo'lishi mumkin:
- Agar og'ir operatsiyalar paytida, masalan, yuqori talablarga ega bo'lgan o'yinlar va dasturlarda ko'k ekran paydo bo'lsa, muammo ba'zi qismlarning haddan tashqari qizib ketishida bo'lishi mumkin. Yechim: kompyuteringizni yangilang yoki ushbu dastur va o'yinlardan voz keching.
- Agar ko'k ekran o'z-o'zidan paydo bo'lsa, u holda ko'rinadigan hodisalar, va Bluescreenview dan foydalanganda har doim bir xil drayver paydo bo'ladi, unda sabab shu drayverda bo'lishi mumkin. Ehtimol, bu ishonchsiz etkazib beruvchidan. Yechim: To'g'ri drayverni o'rnating yoki drayver va qurilmani tashlang.
- Agar ko'k ekranning sababi bir xil dasturiy ta'minot bo'lsa, ehtimol u virusni o'z ichiga oladi yoki shikastlangan. Yechim: Drayvni qayta o'rnatish, tizimni qayta o'rnatish yoki viruslarni tozalash tizimni tiklashga yordam beradi. Buni qanday qilish kerakWindowsXP va ichidaWindows 7 - .
- Ammo shunga qaramay, ko'k ekranning eng ko'p uchraydigan sababi jismoniy nosozlik, xatoga sabab bo'lgan haydovchi tomonidan xizmat ko'rsatadigan ma'lum bir qurilmaning shikastlanishi. Yechim aniq: qurilmani ta'mirlash yoki almashtirish.
Nashr qanchalik foydali?
Baholash uchun yulduzcha ustiga bosing!
Reytingni yuboring
O'rtacha reyting / 5. Baholar soni:
Hozircha reytinglar yoʻq. Birinchi bo'lib baho bering.
Salom! Bugun biz o'limning ko'k ekrani - BlueScreen muammosi haqida gaplashamiz. Ko'p foydalanuvchilar kompyuterda ishlayotganda yoki o'ynaganlarida duch kelishadi. Sizga "Muammo hodisasi nomi: BlueScreen" nima ekanligini va uni tuzatish uchun nima qilish kerakligini aytib beramiz. Shuningdek, biz BlueScreen xatosi 1049 bilan muammoni hal qilishni tasvirlaymiz.
Deyarli barchamiz o'limning ko'k ekraniga duch keldik. Keling, ushbu muammoning oddiy ta'rifini berishga harakat qilaylik, shuning uchun:
BlueScreen - bu tanqidiy holatni ko'rsatuvchi foydalanuvchiga yuborilgan "xabar" tizim xatosi va barcha saqlanmagan ma'lumotlar yo'qolishi bilan kompyuter qayta ishga tushadi. Xabar shuningdek, muammoning umumiy sabablarini va xato kodini ko'rsatadi. Mutaxassislar bu muammoni BSOD (o'limning ko'k ekrani) deb atashadi.
Windows 7 uchun, agar ko'k ekran paydo bo'lsa, qayta ishga tushirilgandan so'ng xato xabari paydo bo'ladi.

BSOD sabablari har xil bo'lishi mumkin, jismoniydan tizimligacha:
- Kompyuter uskunasi bilan bog'liq muammolar - noto'g'ri o'rnatilgan qurilmalar;
- Video karta, protsessor yoki noutbuk yoki shaxsiy kompyuterning boshqa qismlarining haddan tashqari qizishi;
- Tarmoqdagi kuchlanishning pasayishi;
- Noto'g'ri o'rnatilgan Windows yangilanishlari;
- Muhim elementlar olib tashlandi tizim fayllari yoki papkalar;
- Noto'g'ri o'rnatilgan drayverlar- eng keng tarqalgan xato.
Qoida tariqasida, agar Moviy ekran paydo bo'lsa, oddiy qayta yuklash ko'plab foydalanuvchilarga yordam beradi. Undan keyin hamma narsa normal holatga qaytadi. Ammo muammo drayverlarda bo'lsa, ba'zi hollarda muammo yana paydo bo'ladi. Bu foydalanuvchi o'yin yoki dasturni ishga tushirganda mumkin. Keling, bu holatda nima qilish kerakligini va tizim nimani yoqtirmasligini qanday aniqlashni aniqlaylik.
Ko'pincha, BSOD xatosi paydo bo'lganda, ekran tom ma'noda bir soniya paydo bo'ladi va keyin qayta ishga tushiriladi. Muammo bilan tanishish va kodni aniqlash uchun avvalo qayta ishga tushirishni olib tashlashingiz kerak. tizimga kirish Boshqaruv paneli \ Boshqarish panelining barcha elementlari \ Tizim. bosing Qo'shimcha tizim parametrlari. Ochilgan oynada belgini olib tashlang Avtomatik qayta ishga tushirishni amalga oshiring.

Shundan so'ng siz xato kodini yozishingiz mumkin. Muammolar va kodlarning juda ko'p manbalari bo'lishi mumkin. Shuning uchun, keyin siz ushbu kodni qidiruv so'roviga kiritishingiz va Internetda yechim topishingiz kerak. Bunday vaziyatlarda yagona yechim yo'q, har bir muammoni alohida hal qilish kerak.
Haddan tashqari issiqlik va jismoniy muammolarni diagnostikasi AIDA64 dasturi tomonidan juda yaxshi amalga oshiriladi. Da tizim muammolari BlueScreenView qidirish va aniqlash uchun javob beradi. U barcha axlatlarni (.dmp - xato hisoboti) sanab o'tadi va barcha ma'lumotlarni tahlil qiladi, hatto muammoga olib kelgan drayverni ham ko'rsatadi. Ushbu videoda BlueScreenView yordam dasturi haqida ko'proq bilib olishingiz mumkin (oxiriga yaqinroq).
BlueScreen kodi 1049, bu muammo nima
Eng keng tarqalgan sabablardan biri video karta drayverlari bilan bog'liq muammolar bo'lishi mumkin. Bunday holda, "Muammo hodisasi nomi: BlueScreen" (kod 1049) xabari paydo bo'ladi, bu video karta bilan bog'liq muammoni anglatadi. Bunday holda, zarur:
- Sozlamalarda o'rnatilgan video kartani (agar mavjud bo'lsa) o'chiring;
- Video drayverlarini to'liq yangilang;
- Jismoniy parametrlarni tekshiring - haddan tashqari qizib ketish va u uyaga mahkam joylashishini tekshiring;
- Aniqlash uchun BlueScreenView yordam dasturidan foydalaning.
