Dr.Fone yordamida Android-da ma'lumotlarni qanday tiklash mumkin. Wondershare Dr Fone (Data Recovery) - Android-da ma'lumotlarni samarali tiklash dr fone yordamida kontaktlarni tiklash
- 1-qism: iOS qurilmalaridan ma'lumotlarni qayta tiklash
- 2-qism: iTunes zaxira nusxasidan ma'lumotlarni qayta tiklash
- 3-qism: icloud zahirasidan ma'lumotlarni qayta tiklash
1-qism: iPhone, iPad va iPod touch-dan to'g'ridan-to'g'ri tiklash
Wondershare Dr.Fone for iOS sizga iPhone 5S/5C/5/4S/4/3GS, iPad Air, iPad mini 2 (to'r) dan o'chirilgan kontaktlar, xabarlar, qo'ng'iroqlar tarixi, xabarlar, kalendarlar, eslatmalar va Safari xatcho'plarini tiklash imkonini beradi, iPad mini, to'rli displeyli iPad, yangi iPad, iPad 2/1 va iPod touch 5/4, yangi iPad, iPad 2/1 va iPod touch 5/4. Shu bilan birga, siz undan kamera roligi, fotosurat oqimi, foto kutubxonasi, qo'shimchalar va qurilmangizdagi ovozli eslatmalarni skanerlash uchun foydalanishingiz mumkin.
Eslatma: Agar qurilmangizdagi ma'lumotlarni yo'qotgan bo'lsangiz, undan foydalanmang. Qurilmadagi har qanday operatsiya yangi ma'lumotlarni yaratishi mumkin, bu esa yo'qolgan ma'lumotlarni qayta yozishi va uni qayta tiklab bo'lmaydigan holga keltirishi mumkin.
1
Qurilmangizni kompyuteringizga ulang
Dasturni kompyuteringizda ishga tushiring va qurilmangizni ulang (masalan, iPhone 4). Keyin o'ng tomonda oynani ko'rasiz.
Eslatma: Agar siz iPhone 4/3GS, iPad 1 yoki iPod touch 4 dan foydalanayotgan bo'lsangiz, pastki o'ng burchakdagi tugma yordamida "Kengaytirilgan rejim" ga o'tishingiz mumkin.

2
Yo'qolgan ma'lumotlar uchun qurilmangizni tekshiring
IPhone, iPad yoki iPod touch-ni darhol skanerlash uchun "Skanerlashni boshlash" tugmasini bosishingiz mumkin.
Eslatma: iPhone 4/3GS, iPad 1 va iPod touch 4-ni chuqur skanerlash uchun “Kengaytirilgan rejim”ni yoqish uchun oynadagi tavsifga amal qiling.

3
Qurilmangizdagi maʼlumotlarni koʻrish va tiklash
Skanerlash biroz vaqt oladi. U tugallangandan so'ng, dastur tomonidan yaratilgan skanerlash natijasini ko'rishingiz mumkin. Qurilmadagi barcha yo'qolgan va mavjud ma'lumotlar toifalarda ko'rsatiladi. Chap tarafdagi menyuni tanlang va tarkibni birma-bir ko'ring. "Qayta tiklash" tugmasini bosish orqali istalgan elementni tekshirishingiz va uni kompyuteringizga saqlashingiz mumkin.
Eslatma: Agar siz matnli xabarlar va iMessage-ni qayta tiklashga harakat qilsangiz, qalqib chiquvchi oyna kompyuterga tiklash yoki qurilmaga qayta tiklashni so'raydi. Agar siz ushbu xabarlarni iOS qurilmangizga qayta tiklamoqchi bo'lsangiz, "Qurilmaga tiklash" tugmasini bosing.
2-qism: Barcha iOS qurilmalari uchun ma'lumotlarni qayta tiklash uchun iTunes zaxira nusxasini chiqarib oling
Ushbu ma'lumotni tiklash rejimi nafaqat mavjud zahiraviy ma'lumotlarni, balki zaxira nusxasini yaratishdan oldin qurilmadan o'chirilgan ma'lumotlarni, agar u qayta yozilmagan bo'lsa, tiklash imkonini beradi.
Eslatma: Ma'lumotlaringizni yo'qotganingizni bilganingizda qurilmangizni iTunes bilan sinxronlashtirmang yoki iTunes zaxira fayllari sinxronlashdan so'ng ularni ushbu tiklash rejimi orqali qayta tiklamoqchi bo'lsangiz, yangilanadi.

1
Uni ajratib olish va skanerlash uchun iTunes zaxira nusxasini tanlang
Dasturni ishga tushirganingizda, tiklash rejimi iOS qurilmasidan boshlanadi (standart rejim). Asosiy oynaning yuqori qismidagi "iTunes zaxira faylidan tiklash" ga o'ting va o'ng tomonda oynani ko'rasiz.
Bu yerda iPhone, iPad va iPod touch-dan iTunes bilan hech qachon sinxronlanmagan barcha iTunes zaxira fayllari avtomatik ravishda topiladi va ro'yxatga olinadi. Kerakli birini tanlang va uni chiqarish uchun "Skanerlashni boshlash" tugmasini bosing.

2
Oldingi ma'lumotlarni oldindan ko'rish va tiklash
Bir necha soniyadan so'ng, zaxiradagi barcha ma'lumotlar chiqariladi va toifalarda ko'rsatiladi. Qayta tiklashdan oldin ularni birma-bir ko'rishingiz mumkin. Keyin, quyidagi "Qayta tiklash" tugmasini bosish orqali kerakli narsalarni tanlab belgilashingiz va tiklashingiz mumkin.
Eslatma: Skanerlash natijasida ko'rsatilgan ma'lumotlar qurilmangizdagi o'chirilgan va mavjud elementlarni o'z ichiga oladi. Ularning har biri o'ziga xos rangga ega. Agar siz ularni ajratmoqchi bo'lsangiz, yuqoridagi tugmani ishlatishingiz mumkin: Faqat o'chirilgan elementlarni ko'rsatish.
3-qism: Har qanday iOS qurilmasi uchun iCloud zahirasidan ma'lumotlarni qayta tiklash
iOS qurilmangiz va iTunes zaxira faylidan maʼlumotlarni topa olmadingizmi? Uchinchi yo'l bor: iCloud zahirasidan tiklash. Bu sizga iCloud zaxirangizdagi barcha ma'lumotlarni ko'rish va tiklash imkonini beradi. Shuning uchun, ma'lumotlar yo'qolganini aniqlaganingizda, darhol iCloud bilan qurilmangizning zaxira nusxasini yaratmang.

1
Qayta tiklash rejimini tanlang va iCloud-ga kiring
IOS uchun Wondershare Dr.Fone ishga tushirilgandan so'ng, yuqori qismida "iCloud Backup Files dan tiklash" tiklash rejimini tanlang. Keyin, siz quyidagi oynani ko'rasiz. Kirish uchun iCloud hisob qaydnomangiz va parolingizni kiriting.
Eslatma: Wondeshare maxfiyligingizga jiddiy yondashadi. Biz hech qachon seanslar davomida Apple-ga kirish ma'lumotlaringiz yoki kontentingizni qayd qilmaymiz.
Skanerlash bir necha daqiqada yakunlanadi. U to'xtatilgandan so'ng siz iCloud zaxira faylingizdagi deyarli barcha ma'lumotlarni, masalan, kontaktlar, xabarlar, fotosuratlar va boshqalarni ko'rishingiz mumkin. Ularni birma-bir tekshiring va to'g'ri katakchani belgilang. Keyin ularni bir marta bosish bilan kompyuteringizga saqlash uchun "Qayta tiklash tugmasi" ni bosing.
Eslatma: Dasturdan chiqishdan oldin, kompyuteringizdan yuklab olingan iCloud zaxira nusxalarini o'chirish uchun asosiy ekranga qaytishingiz mumkin, shunda boshqalar ularga kirish imkoniga ega bo'lmaydi. Keyin iCloud hisobingizdan chiqing.
Wondershare Dr.Fone for Android-ni yuklab oling va uni kompyuteringizga o'rnating. Keyin, Android qurilmangizdan yo'qolgan kontaktlar, xabarlar, fotosuratlar va videolarni tiklash uchun quyidagi ko'rsatmalarga amal qiling.
1-qadam: Qurilmangizni kompyuterga ulang
Wondershare Dr.Fone for Android-ni ishga tushirgandan so'ng, siz quyida asosiy oynani ko'rasiz. Iltimos, Android qurilmangizni USB kabelidan foydalanib kompyuteringizga ulang.
Eslatma: Bir vaqtning o'zida bitta qurilmani ulash va telefoningiz Wondershare Dr.Fone for Android () uchun mavjudligiga ishonch hosil qilish yaxshiroqdir.
2-qadam: USB orqali nosozliklarni tuzatishni yoqish (ixtiyoriy)
Agar siz qurilmangizda USB orqali nosozliklarni tuzatishni yoqmasangiz, quyidagi oynani ko'rasiz. Uni hozir o'rnatish uchun oynadagi batafsil tushuntirishga amal qiling.
Eslatma: Agar siz ilgari qurilmangizda USB orqali nosozliklarni tuzatishni yoqgan bo'lsangiz, bu bosqichni o'tkazib yuborishingiz mumkin.
1) Android 2.3 yoki undan oldingi versiyalar uchun: "Sozlamalar" ga o'ting< нажмите "Applications" < нажмите "Development" < проверьте "USB debugging"

2) Android 3.0 dan 4.1 gacha: "Sozlamalar" ga o'ting< нажмите "Developer options" < проверьте "USB debugging"

3) Android 4.2 yoki undan keyingi versiyalari uchun: "Sozlamalar" ga o'ting< нажмите "About Phone" < кликните "Build number" несколько раз, пока не появится "You are under developer mode" < вернитесь в "Settings" < нажмите "Developer options" < проверьте "USB debugging"

Qadam 3. Qurilmangizdagi ma'lumotlarni tahlil qilish va skanerlashni boshlang
USB orqali nosozliklarni tuzatishni amalga oshirganingizdan so'ng, qurilmani kompyuteringizga qayta ulang va u uni aniqlaydi. Qurilmadagi ma'lumotlarni tahlil qilish uchun "Keyingi" tugmasini bosing. Ishni boshlashdan oldin, to'liq skanerlashni ta'minlash uchun batareya zaryadi 20% dan yuqori ekanligiga ishonch hosil qiling.

Eslatma: Wondershare Dr.Fone for Android hozirda qo'llab-quvvatlamaydigan qurilma uchun bu fotosuratlar, videolar, musiqa va hujjatlarni skanerlash uchun USB Mass Storage-ni o'rnatishga yoki qurilmalarni o'zingiz sozlashga olib kelishi mumkin (agar USB Mass Storage opsiyasi bo'lmasa) ). Barcha asosiy Android qurilmalari ham qo'llab-quvvatlanadi.
Agar siz avval qurilmangizni sozlagan boʻlsangiz, skanerlash boshlanishidan oldin dasturga qurilmangiz ekranida superfoydalanuvchi sifatida autentifikatsiya qilishiga ruxsat berishingiz kerak. Qurilmangiz ekranida xabar paydo bo'lganda "Ruxsat berish" tugmasini bosing. Endi, kompyuteringizga qayting va qurilmangizni skanerlash uchun dastur ekranidagi "Ishga tushirish" tugmasini bosing.

Eslatma: Agar telefoningizda "Ruxsat berish" tugmasini bosganingizdan keyin dastur uzoq vaqt davomida hech narsani skanerlamasa, telefoningizni yana tekshiring. Ba'zi qurilmalar "Ruxsat berish" tugmasini bir necha marta ko'rsatadi. Ahamiyati yo'q. U yana paydo bo'lguncha yoki dastur haqiqiy skanerlashni boshlaguncha ustiga bosing.
4-qadam: Skanerlash uchun fayl turlarini tanlang
Skanerlash jarayoniga vaqtni tejash uchun "Keyingi" tugmasini bosgandan so'ng sizdan skanerlash uchun fayl turlarini tanlash so'raladi: fotosuratlar, videolar, xabarlar, kontaktlar va hk. Qurilmangizdan tiklashingiz kerak bo'lgan birini tanlang. Albatta, siz "Hammasini tanlash" ni tanlashingiz mumkin.

Shundan so'ng, yangi qalqib chiquvchi oynada siz standart yoki kengaytirilgan rejimda "o'chirilgan fayllar" yoki "barcha fayllar" ni qidirishni tanlashingiz mumkin. Sizning ixtiyoringiz bilan.

Iltimos, skanerlash jarayonida qurilmangizni ajratmang.

5-qadam: Ko'rib chiqish va tiklash
Skanerlash biroz vaqt olishi mumkin. Shundan so'ng, skanerlash natijasida topilgan barcha qayta tiklanadigan ma'lumotlarni birma-bir ko'rishingiz mumkin. Aslida, joriy xabarlar, kontaktlar, fotosuratlar, videolar va hujjatlar ham skanerdan o'tkaziladi. O'chirilgan SMS va kontaktlar qizil rangda ko'rsatiladi. Siz ularni rang bilan ajratishingiz mumkin.
Ko'rib chiqqandan so'ng, kerakli narsalarni belgilang va ularni kompyuteringizga saqlash uchun "Qayta tiklash" tugmasini bosing. Kontaktlarga kelsak, ularni CSV, vCard yoki HTML formatida saqlashingiz mumkin; Xabarlarni CSV yoki HTML formatida saqlang.
Bugungi maqolada kompyuter yordamida Android-da ma'lumotlarni qayta tiklash va Wondershare-dan ajoyib Dr.Fone yordam dasturi haqida so'z boradi. Uning yordamida siz rasmlar, videolar, hujjatlar, musiqa, kontaktlar, xabarlar va boshqa yo'qolgan ma'lumotlarni qayta tiklashingiz mumkin.
Yuqorida aytib o'tilganidek, Dr.Fone nafaqat ma'lumotlarni qayta tiklash, balki multimedia, biznes va Wondershare boshqa foydali shaxsiy kompyuter yordam dasturlari sohasida mashhur dasturiy ta'minot ishlab chiqaruvchisi mahsulotidir. Shuning uchun, dastur pullik bo'lishi ajablanarli emas. Lekin siz bepul sinov (30 kun) versiyasidan foydalanishingiz mumkin. Siz uni rasmiy veb-saytidan yuklab olishingiz mumkin.
Dr.Fone Samsung, LG, HTC, Sony, Huawei, ZTE va boshqa brendlarning ko'plab modellarini qo'llab-quvvatlaydi. Qo'llab-quvvatlanmaydigan qurilmalar ildizga kirishni talab qilishi mumkin. Ularni olish haqida quyidagi maqolalarda o'qishingiz mumkin:
Shuningdek, veb-saytimizda batafsil tavsiflangan boshqa usullar yordamida ma'lumotlarni tiklashingiz mumkin:
Va keyingi safar fayl yo'qolishining oldini olish uchun men maslahat beraman:
Endi Wondershare Dr.Fone-ni ishga tushiring. Dasturning o'zi telefoningiz yoki planshetingizni aniqlaydi va kerakli drayverlarni kompyuteringizga yuklab oladi (agar sizda yo'q bo'lsa). Siz rozi bo'lishingiz kerak. Shuningdek, Android qurilmangizda ushbu kompyuterdan nosozliklarni tuzatishni tasdiqlashingiz kerak.

Agar sizda ildiz huquqlari bo'lsa, qurilmangiz ularni taqdim etishingizni so'raydi.
"Ishga tushirish" tugmasini bosing, shundan so'ng o'chirilgan ma'lumotlarni skanerlash jarayoni boshlanadi. Qidiruv ancha uzoq davom etishi mumkin. Bu haydovchining o'lchamiga bog'liq.
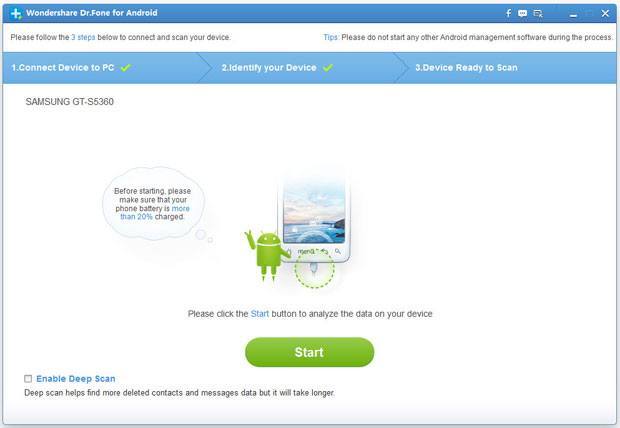
Shundan so'ng siz topilgan xabarlar, kontaktlar, rasmlar, audio, videolar, hujjatlar va boshqalar ro'yxatini ko'rasiz. Siz ularni oldindan ko'rishingiz mumkin.

Kerakli ma'lumotlarni qayta tiklash uchun uni tasdiq belgisi bilan tanlang va "Qayta tiklash" tugmasini bosing. Qo'shimcha oyna paydo bo'ladi, unda siz ma'lumotlarni saqlash uchun yo'lni tanlashingiz kerak.

Siz dastur bilan ishlashda hech qanday qiyinchiliklarga duch kelmasligingiz kerak va qo'llab-quvvatlanadigan qurilmalar soni va ma'lumotlarni qayta tiklash sifati bo'yicha Wondershare Dr.Fone o'z raqobatchilaridan oldinda.
Shaxsiy ma'lumotlaringizni yo'qotish asabiylashishi mumkin, ayniqsa siz ularni oldini olgan bo'lsangiz. Ma'lumotlarni yo'qotishning oldini olish uchun eng yaxshi narsa iCloud, iTunes yoki uchinchi tomon ilovalari yordamida muntazam ravishda ma'lumotlarning zaxira nusxasini olishdir. Afsuski, agar siz hali ma'lumotlarning zaxira nusxasini olmagan bo'lsangiz, Android jurnalini tiklash muammosi haqida gap ketganda, siz qiyin vazifaga duch kelishingiz mumkin. Biroq, bu imkonsiz vazifa emas va ushbu maqolada biz sizni taklif qiladigan eng yaxshi dasturlar va ushbu tiklash xususiyatlaridan qanday foydalanishni ko'rsatamiz, shuning uchun keling, to'g'ridan-to'g'ri unga kirishamiz.
Qo'ng'iroqlar jurnallarini Android telefonlaridan chiqarib olish mumkinmi?
Bunga qisqacha javob ha, va Android qo'ng'iroqlar jurnalini tiklashga imkon beruvchi usullar mavjud.
Ushbu maqolada biz to'xtaladigan dasturlardan ikkitasi va Android uchun FoneLab. Ushbu ikkala dastur ham turli xil xususiyatlarning keng doirasini o'z ichiga oladi va qo'ng'iroqlar jurnallarini bir necha daqiqada tiklashga yordam beradi.
1-qism. Dr.Fone Toolkit-dan foydalanish - Android uchun Android Data Recovery Eng yaxshi Call-Recovery jurnali
Birinchidan, biz sizga qanday foydalanishingiz mumkinligini ko'rsatamiz Dr.Fone Toolkit - Android Data Recovery android qurilmasining qo'ng'iroq jurnallarini tiklash uchun. Ushbu oddiy usul ishni samarali va bir necha daqiqada bajaradi.
Ushbu amallarni bajarishdan oldin, yuklab olingan va o'rnatilganligiga ishonch hosil qiling Android uchun video tiklash dastur.
qadam 1- Dasturni kompyuteringizga o'rnatganingizdan so'ng, Android qurilmangizni tegishli USB kabelidan foydalanib ulang va Dr.Fone Toolkit - Android ma'lumotlarini tiklashni ishga tushiring.
№2 qadam- Dastur haqida, Agar siz hali buni qilmagan bo'lsangiz, USB orqali nosozliklarni tuzatish rejimini yoqish so'raladi. Buni qanday qilish kerakligi ko'rsatiladi va agar sizning Android versiyangiz 4.2.2 yoki undan yuqori bo'lsa, Android qurilmangizda buni amalga oshirish uchun bildirishnoma olasiz.
№3 qadam- Sizga Android ma'lumotlarini tiklash uchun ko'rilgan ma'lumotlarning muayyan turlarini tanlash imkoniyati beriladi. ni tanlang Qo'ng'iroqlar tarixi” Android qo'ng'iroqlar jurnalini tiklash uchun. ni bosing Keyingisi"davom eting.
Eslatma: Biz ushbu maqolada Android qo‘ng‘iroqlar jurnallarini tiklashga e’tibor qaratayotgan bo‘lsak, barcha ma’lumotlar turlarini skanerlash yoki boshqa ma’lumotlar turini tanlash uchun dasturning yuqori qismidagi “Samsung Android qurilmalari” opsiyasini tanlang. Xuddi shu usul qo'llaniladi.
№4 qadam- Keyin sizga ikki xil tiklash rejimi ko'rsatiladi. ni tanlang O'chirilgan fayllarni qidiring", "Men ogohlantirishga roziman va davom etishga tayyorman" belgisini belgilang.
№5 qadam- Skanerlash boshlanadi va shu vaqt ichida Android uchun Dr.Fone Toolkit tasodifan yo'qolgan ma'lumotlarni aniqlash uchun chuqur skanerdan o'tkazadi.
№6 qadam- Skanerlash tugallangandan so'ng siz aniqlangan barcha ma'lumotlarni ko'rishingiz mumkin bo'ladi. Ushbu skanerlash qancha davom etishi hozirda qurilmada qancha ma'lumotlar saqlanganiga bog'liq.
№7 qadam- “ ni tanlang Qo'ng'iroqlar tarixi” ma’lumotlar turi, chap tarafdagi menyudan va shu yerdan foydalanib, siz aniqlangan qo‘ng‘iroqlar jurnali haqidagi barcha ma’lumotlarni ko‘rishingiz mumkin bo‘ladi.
№8 qadam- Bir necha daqiqa vaqt ajrating va qayta tiklamoqchi bo'lgan qo'ng'iroqlar jurnali ma'lumotlarini tanlang va tugatgandan so'ng " ni bosing. tiklanish” va qo‘ng‘iroqlar jurnali ma’lumotlari endi Android qurilmangizda mavjud bo‘ladi.
Ko'rib turganingizdek, bu qiyin usul emas. Ilgari dasturni qachon ishlatgan bo'lsangiz ham, soddalashtirilgan interfeys Android qo'ng'iroqlar jurnalini tiklashni oddiy jarayonga aylantiradi.
2-qism. Android uchun FoneLab-dan eng yaxshi Android qo'ng'iroqlarini tiklash jurnali sifatida foydalanish
Ushbu ikkinchi usulda biz Android qo'ng'iroq jurnallarini tiklash uchun Android uchun FoneLab-dan qanday foydalanishni ko'rsatamiz. Android uchun Dr.Fone bilan o'xshash, bu murakkab usul emas va juda samarali.
Ushbu qo'llanmani ishlatishdan oldin, kompyuteringizga Android uchun FoneLab dasturini yuklab oling va o'rnating.
qadam 1- Kompyuteringizda Android uchun FoneLab dasturini ishga tushiring va Android qurilmangizni USB kabelidan foydalanib ulang.
№2 qadam- Boshlashga tayyor bo'lgach, chap paneldan "Android ma'lumotlarini tiklash" funksiyasini tanlang. Agar buni hali qilmagan bo'lsangiz, sizdan Android qurilmangizni hozir ulash so'raladi.
№3 qadam- Usulni boshlash uchun siz Android qurilmangizda USB disk raskadrovka rejimini yoqishingiz kerak. Agar sizda Android 4.2.2 versiyasi o'rnatilgan bo'lsa, u holda paydo bo'lgan bildirishnomada "OK" tugmasini bosish orqali buni amalga oshirishingiz mumkin.
Eslatma: Agar siz tasodifan "Bekor qilish" tugmasini bossangiz, FoneLab-dagi "Yana ko'rsatish" tugmasini bosing va bildirishnomalar yana paydo bo'ladi.
№4 qadam- Keyin sizdan skanerdan o'tkazmoqchi bo'lgan har xil turdagi ma'lumotlarni tanlashingiz so'raladi. Ushbu usul uchun siz faqat "Qo'ng'iroqlar jurnallari" opsiyasini tanlashingiz kerak, ammo boshqa ma'lumotlar turlaridan birini tanlashingiz mumkin.
Eslatma: Agar siz juda ko'p turli xil ma'lumotlarni yo'qotgan bo'lsangiz, displeyning pastki qismidagi "Hammasini tanlash" oynasini tanlang. Ko'proq vaqt talab qilishi mumkin bo'lsa-da, u to'liq skanerdan o'tkazadi va har qanday turdagi ma'lumotlarni aniqlaydi.
№5 qadam- Skanerlash bir necha daqiqa davom etadi, lekin u tugallangandan so'ng, ularni tiklashdan oldin aniqlangan qo'ng'iroqlar jurnallarini ko'rishingiz mumkin bo'ladi.
№6 qadam- Aniqlangan ma'lumotlarni ko'rishda barcha o'chirilgan ma'lumotlar qizil rangda ta'kidlanadi va tegilmagan ma'lumotlar qora rangda bo'ladi.
№7 qadam- Shunchaki Android qo'ng'iroqlar jurnalini tiklash uchun ma'lumotlarni tanlang, "tiklash" tugmasini bosing va bir necha soniya ichida siz qurilmangizdagi qo'ng'iroqlar jurnaliga qayta kirishingiz mumkin bo'ladi.
Bu usul Dr.Fone Toolkit-ga juda o'xshaydi va yana, dastur nihoyatda foydalanuvchilar uchun qulay, shuning uchun bu usulga amal qilish qiyin emas.
Usullar o'xshash bo'lsa-da, biz ko'rsatgan ikkala dastur ham bir-biridan juda farq qiladi va o'ziga xos xususiyatlar to'plami bilan birga keladi.
Dr.Fone Toolkit haqida - Android Data Recovery
Dr.Fone Toolkit - Android Data Recovery va ushbu dastur nimani taklif qilishini chuqurroq tushunish uchun quyida biz u taklif qiladigan boshqa xususiyatlarni tasvirlab berdik.
Ma'lumotlarni to'g'ridan-to'g'ri qurilmangizga tiklang. Android ma'lumotlarini tiklash uchun ishlatilishi mumkin bo'lgan boshqa dasturlardan farqli o'laroq Android SD kartani tiklash Siz Android qurilmada to'g'ridan-to'g'ri yo'qolgan ma'lumotlarni saqlab qolish uchun Dr.Fone foydalanishingiz mumkin. Bu sizning kompyuteringizga, keyin esa qurilmangizga ma'lumotlarni qayta tiklamasligingiz kerakligini anglatadi.
Ma'lumotlar turlari. Siz Dr.Fone bilan qo'ng'iroq jurnallaridan ko'ra ko'proq narsani tiklashingiz mumkin. Yo'qolgan videofayllardan shikastlangan hujjatlarga qadar, agar siz tasodifan qurilmangizdan qimmatli ma'lumotlarni o'chirib tashlagan bo'lsangiz, u holda Dr.Fone-dan uni qisqa vaqt ichida qaytarib olishingiz mumkin.
Qayta tiklangan fayllarni ko'rish. Shunday qilib, siz o'zingiz xohlamagan ma'lumotlarni qayta tiklashga vaqt sarflamaysiz, barcha tiklangan fayllarni qurilmangizga tiklashdan oldin ularni oldindan ko'rishingiz mumkin.
Ko'rib turganingizdek, siz Android qo'ng'iroqlar jurnalini tiklash uchun Dr.Fone Toolkit-dan nafaqat foydalanishingiz mumkin, balki uni boshqa ko'plab narsalar uchun ishlatishingiz mumkin.
Android uchun FoneLab haqida
Biz Dr.Fone Toolkit bilan yuqorida qilganimizdek, quyida Android uchun FoneLab o'z foydalanuvchilariga kirish imkonini beradigan boshqa xususiyatlarni muhokama qilamiz.
Mos keladigan ma'lumotlar turlari. FoneLab yordamida bir qancha turli xil fayl turlarini tiklashingiz mumkin. xabar qo'shimchalari, WhatsApp xabarlari FoneLab yordamida tiklanishi mumkin bo'lgan ma'lumotlar turlaridan faqat bir qismidir. U ham mumkin & snapchat fotosuratlarini tiklash.
Buzilgan Android telefon ma'lumotlarini olish. Bu Android uchun FoneLab-dan foydalanganda kirishingiz mumkin bo'lgan boshqa asosiy xususiyatlardan biridir. Agar Android qurilmangiz shikastlangan bo'lsa, yoqilmasa va undan ma'lumotlarni olishingiz kerak bo'lsa, unda bu muammo emas. Bu xususiyat yoqilgan yoki yo'q bo'lishidan qat'i nazar, to'g'ridan-to'g'ri qurilmadan ma'lumotlarni qayta tiklashga imkon beradi va u bilan birga keladigan ma'lumotlarning buzilishi xavfi yo'q.
Xuddi Dr.Fone kabi FoneLab ham Android qo'ng'iroqlar jurnalini tiklashdan ko'ra ko'p narsalarni taklif qiladigan ajoyib dastur ekanligi aniq.
Xulosa qilmoq
Endi biz sizga ikkita juda samarali va foydali usulni ko'rsatdik Android qo'ng'iroqlar jurnalini tiklash va shuningdek, ushbu dasturlar taklif qiladigan ba'zi xususiyatlarni muhokama qildi. Endi siz ushbu dasturlar nimani taklif qilishi haqida umumiy tasavvurga ega bo'lsangiz, ularni o'zingiz tekshirmaslik uchun hech qanday sabab yo'q. Ushbu ikkala dastur o'z ichiga olgan xususiyatlarni hisobga olsak, ular Android qo'ng'iroqlar jurnalini tiklash uchun eng yaxshisi ekanligiga shubha yo'q.
Android operatsion tizimida ishlaydigan smartfon yoki planshetdagi ba'zi fayllarni tasodifan o'chirib tashlaganimiz va keyin Android-da fayllarni qanday tiklash haqida uzoq vaqt o'ylaganimiz deyarli barchamiz bilan sodir bo'ldi. Bu tizimga ta'sir qiladigan virus yoki boshqa sabablarga ko'ra fayllar o'chirilgan holatlar uchun ham amal qiladi. Aslida, o'chirilgan fayllarni tiklash juda oddiy bo'lishi mumkin.
Buning uchun bir qator maxsus dasturlar mavjud bo'lib, ular telefon yoki planshetdan foydalanuvchiga kirish imkoni bo'lmagan (hatto ishlab chiquvchi rejimida ham) ma'lumotlarni oladi va shunga asoslanib, qaysi fayllar avval qurilmada bo'lganini va hozir o'chirilganligini ko'rsatadi. Ushbu vazifani bajarishning eng oson yo'li - bunday dasturlar yordamida. Keling, ulardan eng mashhurlarini ko'rib chiqaylik.
Wondershare Dr.Fone
Ushbu dastur o'chirilgan fotosuratlar, videolar, kontaktlar va boshqa ma'lumotlarni juda muvaffaqiyatli tiklashi mumkin. Bunday holda, hamma narsa avtomatik ravishda sodir bo'ladi. Telefon yoki planshetga ulanganda, dastur avtomatik ravishda unga ildiz huquqlarini beradi va tiklash tugagandan so'ng, kutilmagan oqibatlarga olib kelmaslik uchun ularni o'chiradi. Telefoningizda u bilan ishlash uchun dasturchi rejimida USB orqali nosozliklarni tuzatishni yoqishingiz kerak.
Android-da USB orqali nosozliklarni tuzatishni qanday yoqish mumkin
Buning uchun siz quyidagilarni bajarishingiz kerak:
- Sozlamalarda "Qurilma haqida" bandiga o'ting. U erda "Dasturiy ta'minot haqida ma'lumot" ni oching.

- Qurilish raqamini 7 marta bosing.

- Asosiy sozlamalar menyusiga o'ting va paydo bo'lgan "Tuzuvchi parametrlari" bandini bosing.

- Kalitni 4-rasmda ko'rsatilganidek, "USB disk raskadrovka" yozuvi qarshisida yoqilgan ushbu elementga mos keladigan joyga qo'ying.

Eslatma: Ushbu ko'rsatmalar Android 6.0.1 bilan oldingi versiyalarda qanday ishlashni ko'rsatadi, ehtimol siz "Dasturiy ta'minot haqida ma'lumot" bandiga o'tishingiz shart emas. U erda "Qurilma haqida" menyusiga kirganingizda qurilish raqami ko'rsatiladi.
Shuni aytish kerakki, agar biz kompyuter uchun dastur haqida gapiradigan bo'lsak, ko'p hollarda USB orqali nosozliklarni tuzatishni yoqish kerak bo'ladi. Endi dasturni to'g'ridan-to'g'ri ishlatishga o'tamiz.
Wondershare Dr.Fone-dan qanday foydalanish kerak
Darhol aytaylik, dastur pullik, ammo uning 30 kunlik sinov versiyasi mavjud. Siz uni rasmiy veb-saytdan yuklab olishingiz mumkin (bu erda havola). Ikkita variant taklif etiladi - "Bepul sinab ko'ring" (uni bepul sinab ko'ring) va "Hozir sotib oling" (hozir sotib oling). Shunga ko'ra, biz birinchisini tanlab, uning tugmasini bosishimiz kerak.

O'rnatish juda oddiy - katta "O'rnatish" tugmasini bosing va o'rnatish tugashini kuting.

Aslida, bundan keyin faqat yordamchining barcha ko'rsatmalariga rioya qilish va telefon yoki planshetni dasturga ulash qoladi. Ulanishning o'zi juda oddiy USB kabelini olish, bir uchini kompyuterga, ikkinchisini Android qurilmasiga ulashdan iborat va tegishli xabar paydo bo'lgandan so'ng, OK tugmasini bosing.
Shundan so'ng, ulanish avtomatik ravishda amalga oshiriladi. Dasturning chap tomonida qurilmaning ichki xotirasidan, xotira kartasidan, buzilgan telefon yoki planshetdan tiklash uchun menyu elementlari va boshqa vositalar uchun tugma bo'ladi. Bizga birinchisi kerak. Aslida, buni amalga oshirish uchun hech narsa bosishingiz shart emas.
Ekranda o'chirilgan fayllarni tiklashingiz mumkin bo'lgan kontaktlar, galereyalar, xabarlar va boshqa manbalarning piktogrammalari paydo bo'ladi. Ushbu oyna 7-rasmda ko'rsatilgan. U erda siz ma'lumotni tiklaydigan manbalar yonidagi katakchalarni belgilashingiz kerak va "Keyingi" tugmasini bosing.

Endi siz tiklash shartlarini o'qib chiqishingiz va "Ishga tushirish" tugmasini bosishingiz kerak. U "Keyingi" bilan bir joyda joylashgan bo'ladi. Keyin faqat tahlilning tugashini, ma'lumotlarni to'plashni va tanlangan fayllarni tiklashni kutish qoladi. Shundan so'ng foydalanuvchi 8-rasmda ko'rsatilgan oynani ko'radi. U erda siz faqat tiklanishi kerak bo'lgan fayllar yonidagi katakchalarni belgilashingiz va dastur oynasining pastki o'ng burchagidagi "Qayta tiklash" tugmasini bosishingiz kerak.

Diqqat: Dastur ba'zi telefon modellari bilan ishlamaydi, shuning uchun agar telefoningizni USB orqali nosozliklarni tuzatish yoqilgan holda aniqlab bo'lmasa, muammo unda emas, balki dasturda. Afsuski, bu muammoni faqat ishlab chiquvchilarning sa'y-harakatlari bilan hal qilish mumkin emas.
Shunday qilib, agar qurilmangiz Wondershare Dr.Fone tomonidan aniqlangan bo'lsa, bu o'chirilgan fotosuratlar, videolar va boshqa ma'lumotlarni qayta tiklash uchun eng yaxshi variant bo'ladi. Agar yo'q bo'lsa, unda siz ushbu sharhdan boshqa dasturdan foydalanishingiz kerak bo'ladi.
Aytgancha, "Qayta tiklash" tugmasini bosgandan so'ng, tahlil qilish va tiklash uchun ko'p vaqt o'tishi mumkin, ammo siz bundan qo'rqmasligingiz kerak. Bunday holda, qurilma bir necha marta qayta ishga tushadi, agar u SIM-kartaga ega bo'lsa, foydalanuvchi doimiy ravishda PIN-kodni qayta kiritishi kerak bo'ladi. Bularning barchasi mutlaqo normal jarayonlar.
GT tiklash
Ushbu parametr yanada sodda - siz shunchaki dasturni telefoningizga yuklab olishingiz, uni ishga tushirishingiz va tugmalardan birini bosishingiz kerak: "Fotoni tiklash", "SMSni tiklash", "Kontaktlar tiklash" va boshqalar. Dastur interfeysini 9-rasmda ko'rish mumkin.

GT Recovery shuningdek, tiklashni amalga oshirishingiz mumkin bo'lgan kerakli yashirin fayllarni mustaqil ravishda skanerlaydi va qidiradi. Siz uni Play Marketdan bepul yuklab olishingiz mumkin va foydalanish uchun hech qanday to'lov olinmaydi. Sharhlarga ko'ra, ushbu dastur juda yaxshi ishlaydi va ancha oldin o'chirilgan fayllarni qayta tiklashi mumkin.
Biroq, u umuman ishlashi uchun telefon rootlangan bo'lishi kerak. Quyida ularni qanday o'rnatishni ko'rib chiqamiz.
Qurilmani qanday root qilish kerak
Ushbu vazifani bajarishning eng oson yo'li iRoot dasturidan foydalanishdir. U kompyuteringizga o'rnatilgan va uni bu yerdan yuklab olishingiz mumkin (bu rasmiy veb-sayt). O'rnatishdan so'ng siz shunchaki dasturni ishga tushirishingiz va telefoningiz yoki planshetingizni USB kabeli orqali kompyuteringizga ulashingiz kerak.
iRoot avtomatik ravishda ulangan qurilmani aniqlaydi va uni o'z oynasida ko'rsatadi. Hamma narsa 10-rasmda ko'rsatilgandek ko'rinadi. Foydalanuvchi faqat "Ulanish" tugmasini bosishi kerak.

Keyin hamma narsa avtomatik ravishda sodir bo'ladi, foydalanuvchi faqat jarayonning tugashini kutishi kerak. Ehtimol, yangi versiyalarda siz boshqa narsaga rozi bo'lishingiz yoki "Keyingi" tugmasini bir necha marta bosishingiz kerak bo'ladi. Hozircha "Ulanish" tugmasini bosish kifoya. Jarayon davomida telefon yoki planshet ham qayta ishga tushadi, bundan qo'rqmaslik kerak.
Ushbu dasturning Android-da ham versiyasi mavjud. Shuningdek, uni rasmiy veb-saytdan .apk kengaytmali fayl sifatida yoki Play Marketda yuklab olish mumkin. Bunday holda, hamma narsa yanada sodda - siz dasturni ishga tushirishingiz va ROOT bo'limidagi "Olish" tugmasini bosishingiz kerak. Unga o'tish uchun biror joyga bosishingiz shart emas. Dasturni birinchi marta ishga tushirganingizda, u 11-rasmda ko'rsatilgandek ko'rinadi.

EASEUS Mobisaver
Amaldagi dastur Wondershare Dr.Fone dasturiga juda o'xshaydi, lekin u telefonlar va planshetlarning ancha katta bazasiga ega, shuning uchun dastur sizning smartfoningizni aniqlamaslik ehtimoli juda kichik. To'g'ri, bir xil Wondershare Dr.Fone bilan solishtirganda, farq muhim bo'lmasa-da, u kamroq o'chirilgan fayllarni aniqlay oladi.
Ya'ni, EASEUS Mobisaver-da o'chirilgan ma'lumotlarni qidirish algoritmi biroz yomonroq, ammo u butunlay bepul. Sinov muddatlari, kafolatlar yoki shunga o'xshashlar yo'q.
Muhim: Telefoningiz va planshetingizda EASEUS Mobisaver-dan foydalanish uchun ildiz huquqlarini qo'lda o'rnating. Buni qanday qilish yuqorida tavsiflangan.
Siz ushbu dasturni rasmiy veb-saytda ham yuklab olishingiz mumkin (bu yerda havola). Bundan tashqari, uni o'rnatishingiz, qurilmani USB kabeli orqali ulashingiz, sinxronizatsiya tugashini kutishingiz va tiklash uchun mavjud bo'lgan barcha fayllar ro'yxatini ko'rishingiz kerak.
Keyinchalik, tiklanishi kerak bo'lgan fayllar yonidagi katakchalarni belgilashingiz kerak va dastur oynasining pastki o'ng burchagidagi "Qayta tiklash" tugmasini bosing. Ko'rib turganingizdek, hamma narsa juda oddiy. Va EASEUS Mobisaver haqiqatda ishlashi ehtimoli ancha yuqori.

7-Android ma'lumotlarini tiklash
Android operatsion tizimidagi qurilmadan fayllarni tiklash uchun yana bir mashhur va juda samarali dastur. Hech bo'lmaganda, bu dastur haqida ko'plab ijobiy sharhlar bilan baholanishi mumkin. Umuman olganda, 7-Data mahsulotlari ishonchli va samarali. Ushbu buyruq, shuningdek, flesh-diskdan ma'lumotlarni qayta tiklash uchun taniqli yordamchi dasturga ega. Bundan tashqari, 7-Data Android Recovery butunlay bepul.
Foydalanish jarayoni ushbu sharhdagi boshqa dasturlar bilan deyarli bir xil. Avval siz dasturni kompyuteringizga o'rnatishingiz kerak (bu erda yuklab olish havolasi), smartfon yoki planshetni USB kabeli orqali ulang, sinxronizatsiyani kuting (bu erda juda qisqa), "Keyingi" tugmasini bosing va media-ni tanlang. qaysi ma'lumot qayta tiklanadi - ichki xotira yoki olinadigan axborot vositalari.
Keyin tiklash jarayoni boshlanadi va natijada foydalanuvchi tiklanishi mumkin bo'lgan fayllar ro'yxatini oladi. Sizga kerak bo'lganlar yonidagi katakchalarni belgilashingiz kerak va dastur oynasining pastki o'ng burchagidagi "Saqlash" tugmasini bosing.

Tenorshare Android ma'lumotlarini tiklash
Shuningdek, ko'plab mutaxassislar orasida mashhur bo'lib, kompyuter yordamida Android operatsion tizimi bilan telefon yoki planshetdan turli xil fayllarni tiklash imkonini beruvchi dastur hisoblanadi.
Foydalanish jarayoni biz ushbu sharhda birinchi dasturda ko'rgan narsaga juda o'xshaydi - birinchi navbatda qurilmani ulash, USB orqali nosozliklarni tuzatishni o'rnatish bo'yicha ko'rsatmalar, qayta yuklash bilan uzoq vaqt skanerlash va tiklash uchun mavjud fayllar bilan odatiy oyna bo'ladi. U erda ham siz faqat katakchalarni belgilashingiz va "Qayta tiklash" tugmasini bosishingiz va tiklangan ma'lumotlar ketadigan papkani tanlashingiz kerak.

Tenorshare Android Data Recovery telefon kitobingizdagi kontaktlarni tiklash uchun juda samarali. Bu maqsadlar uchun odatda eng yaxshisi bo'lishi mumkin. Ammo bu dastur boshqa fayllarni ham juda yaxshi tiklaydi. Dastur pullik (bu yerda uning rasmiy veb-sayti), lekin u bepul sinov muddatiga ega. Tenorshare Android Data Recovery dasturini sinab ko'rish uchun siz "Bepul sinov" tugmasini bosishingiz kerak.
iSkysoft Android ma'lumotlarini tiklash
Ushbu dasturni faqat Windows Vista tizimlarida ishlatish mantiqan. Aksariyat boshqa dasturlar ushbu OS da ishlamaydi yoki ishlamaydi, lekin noto'g'ri - barcha fayllar tiklanmaydi, telefonlar aniqlanmaydi yoki dastur umuman boshlamaydi.
Turli xil haydovchi muammolari ham paydo bo'lishi mumkin. Albatta, u Windows 7 va 8 da ishlaydi, kamdan-kam holatlar bundan mustasno, deyarli har doim Windows 10 da ishlamaydi. Uning ishlatilishi Wondershare Dr.Fone bilan ko'rganimiz bilan deyarli bir xil. Bundan tashqari, ularning interfeysi deyarli bir xil. Bu tiklash uchun mavjud bo'lgan fayllarga ega oyna misolida aniq ko'rinadi.

Dastur shuningdek, xabarlar, kontaktlar va fayllarni juda yaxshi tiklaydi. Dastur ham to'lanadi, ammo sinov muddati mavjud (bu erda rasmiy veb-saytdagi yuklab olish sahifasiga havola).
Bundan tashqari, kompyuterdan foydalanishni talab qilmaydigan smartfon yoki planshetda fayllarni tiklash uchun pullik, lekin juda yaxshi dastur mavjud. U Disk Digger Pro deb ataladi. Quyida undan qanday foydalanish haqida video bor.
