แอพพลิเคชั่นสำหรับแถบสัมผัส วิธีทำให้ Touch Bar มีประโยชน์อย่างแท้จริง ใช้คุณสมบัติของระบบปฏิบัติการ
ในปี 2559 Apple อัปเดตอย่างจริงจัง แมคบุคโปรโดยการเพิ่มเข้าไป องค์ประกอบใหม่- ทัชบาร์ ตามแผนของบริษัท ทัชแพดควรจะทำให้การเข้าถึงฟังก์ชั่นต่างๆ ง่ายขึ้น แต่สำหรับผู้ใช้หลายคน รูปลักษณ์ของ Touch Bar ไม่ใช่การเปิดเผย ในทางตรงกันข้ามองค์ประกอบการออกแบบนี้ถูกวิพากษ์วิจารณ์มาจนถึงทุกวันนี้ แต่ Touch Bar จะมีประโยชน์ในการใช้งานในชีวิตประจำวันได้จริงหรือ?
ปรากฎว่าใช่ ในการดำเนินการนี้ คุณเพียงแค่ต้องดาวน์โหลดยูทิลิตี้ Pock บนเว็บไซต์อย่างเป็นทางการของผู้พัฒนา สามารถดาวน์โหลดโปรแกรมได้ฟรี
ยูทิลิตี้นี้มีการปรับปรุงอะไรบ้าง?

ตัวเลือกแรกที่ควรค่าแก่การกล่าวถึงคือความสามารถในการวางแผง Dock เต็มรูปแบบบน Touch Bar ตามที่นักพัฒนาเคล็ดลับนี้จะเพิ่มพื้นที่ใช้สอยของจอแสดงผลหลักเพราะตอนนี้สามารถซ่อนแถบที่มีโปรแกรมได้อย่างง่ายดาย แน่นอนว่าแอปพลิเคชันของเรารองรับการแจ้งเตือน ดังนั้นเหตุการณ์ที่พลาดไปจะได้รับการเตือนด้วยสติกเกอร์สีแดง

คุณสมบัติที่มีประโยชน์อีกอย่างหนึ่งคือฟังก์ชั่นที่ให้คุณแสดงแถบสถานะและวิดเจ็ต คุณสามารถแสดงผลบนแผงสัมผัสได้ เวลาปัจจุบัน, การชาร์จแบตเตอรี่, ระดับ สัญญาณไวไฟ, ค้นหา - โดยทั่วไปทุกสิ่งที่เราเคยเห็นในแถบเมนู คุณยังสามารถเพิ่มเครื่องเล่นสื่อของบริษัทอื่น เช่น Spotify ลงในแผงควบคุมได้
ข้อดีอย่างมากของโปรแกรมคือฟังก์ชันหลักของ Touch Bar ยังคงอยู่ในตำแหน่งเดิม ซึ่งหมายความว่าผู้ใช้ไม่จำเป็นต้องสลับเพื่อเข้าถึงปุ่ม Escape ปุ่มความสว่างและเสียง
Touch Bar ที่ปรากฏใน MacBook Pro เมื่อนานมาแล้วนั้นมีความสามารถค่อนข้างหลากหลาย ขึ้นอยู่กับ เปิดแอปพลิเคชันมันอาจจะแสดง เครื่องมือเพิ่มเติม, ปุ่มเข้าใช้งานบางฟังก์ชั่น เป็นต้น อย่างไรก็ตาม ด้วยยูทิลิตี้ของบริษัทอื่น ความสามารถของ Touch Bar จึงสามารถขยายเพิ่มเติมได้อีก

ตัวอย่างเช่น แอปพลิเคชันชื่อ 2Touch จะทำให้เจ้าของ MacBook Pro สามารถสร้างมาโครพิเศษหลายรายการได้ ด้วยความช่วยเหลือนี้ ผู้ใช้สามารถเปิดแอปพลิเคชั่นหลาย ๆ ตัวพร้อมกันได้ด้วยการแตะเพียงครั้งเดียว
แอปพลิเคชันนั้นง่ายมาก หลังจากติดตั้งและเปิดใช้งาน 2Touch ผู้ใช้จะต้องตั้งชื่อมาโครใหม่ เลือกแอปพลิเคชันหลายรายการที่จะเปิดตัวหลังจากกดปุ่มที่เกี่ยวข้องบน Touch Bar และตั้งค่าจำนวนหนึ่ง ส่วนหลังประกอบด้วยขนาดของหน้าต่าง สีของปุ่มบนแผงสัมผัส ฯลฯ

แยกเป็นที่น่าสังเกตว่า 2Touch ช่วยให้คุณทำสิ่งต่างๆ ได้มากขึ้น การปรับแต่งอย่างละเอียดแอปพลิเคชันส่วนบุคคล โดยเฉพาะอย่างยิ่งเมื่อเพิ่มเบราว์เซอร์ลงในมาโครตัวใดตัวหนึ่ง ผู้ใช้สามารถระบุหน้าที่จะเปิดได้

ไอคอน 2Touch จะแสดงบน Touch Bar เสมอ ดังนั้นหากจำเป็น เจ้าของเฟิร์มแวร์จะสามารถเข้าถึงมาโครที่สร้างไว้ล่วงหน้าได้อย่างรวดเร็ว อย่างหลังสามารถช่วยได้ในสถานการณ์ต่างๆ ตัวอย่างเช่น ด้วยความช่วยเหลือ ผู้ใช้จะสามารถเปิดแอปพลิเคชันทั้งหมดสำหรับงานได้ในคลิกเดียวหรือเปิดโปรแกรม "ชุด" เพื่อดูข่าว ฯลฯ
เป็นที่น่าสังเกตว่าผู้พัฒนา 2Touch นั้นฟรีอย่างสมบูรณ์ แต่ในขณะเดียวกันทุกคนสามารถขอบคุณผู้เขียนได้ด้วยการโอนเงินจำนวนเล็กน้อยให้เขาผ่าน PayPal
ฉันจะเริ่มต้นด้วยการสารภาพ: มันไม่เคยรบกวนฉันเลยที่ในปี 2559 Apple ละทิ้งทางกายภาพ ปุ่มฟังก์ชันบนแมคบุ๊กโปร ฉันไม่ได้ใช้ปุ่มลัด F-series เมื่อพิมพ์ด้วยการสัมผัส ฉันมักจะหลับตาลงและมองเพื่อไม่ให้พลาดสวิตช์ปรับระดับเสียง และฉันใช้ปุ่ม Escape (ตามที่ปรากฏ) แทบจะไม่น่าประหลาดใจเลย
แต่นี่คือความสามารถในการแสดง ข้อมูลเพิ่มเติมดูเหมือนมีประโยชน์สำหรับฉันตั้งแต่เริ่มแรก อย่างไรก็ตาม ความสามารถมาตรฐานของ Touch Bar นั้นมีจำกัด: อันที่จริงแล้วมันคือรายการปุ่มสำหรับดำเนินการต่างๆ โปรแกรมที่กำลังรันอยู่. ดังนั้นหลายเดือนหลังจากซื้อ MacBook Pro ฉันยังไม่พบการใช้งานสำหรับแถบสัมผัสใต้หน้าจอนั้น
เมื่อฉันรู้ว่าฉันต้องการขยายขีดความสามารถของ Touch Bar ฉันจึงไปที่ Google และพบกับยูทิลิตี้ที่ยอดเยี่ยม BetterTouchTool มันปรากฏขึ้นก่อนหน้าจอสัมผัสนาน และช่วยให้คุณสร้างท่าทางเพิ่มเติมสำหรับระบบอินพุตทั้งหมดบน Mac: คีย์บอร์ด ทัชแพด เมาส์ - และแม้แต่รีโมทคอนโทรล
หลังจากการเปิดตัว MacBook Pro ใหม่ ผู้สร้าง BetterTouchTool ได้ใช้ระบบที่ยอดเยี่ยมสำหรับการสร้างเลย์เอาต์ Touch Bar ของคุณเอง มีความยืดหยุ่นและช่วยให้คุณสามารถปรับแต่งหน้าจอขนาดเล็กให้เหมาะกับความต้องการของคุณได้ ตอนแรกฉันใช้การตั้งค่าจาก vas3k มาเป็นเวลานาน แต่เมื่อเร็ว ๆ นี้ฉันได้สร้างเลย์เอาต์ของตัวเองขึ้นมาซึ่งฉันจะพูดถึงในข้อความนี้ ไฟล์ที่มีการตั้งค่าของฉันซ้ำกันที่ท้ายข้อความ
การตั้งค่าของฉัน
เมื่อสร้างเลย์เอาต์ ฉันต้องการทำให้การโต้ตอบกับเดสก์ท็อปหลายเครื่องและแอปพลิเคชันเต็มหน้าจอง่ายขึ้น ก่อนหน้านี้ฉันไม่ได้ใช้คุณสมบัติเหล่านี้ใน Windows, Linux หรือ macOS เป็นพิเศษ แต่ตอนนี้ฉันตัดสินใจเข้าสู่ปี 2019 ด้วยตรรกะใหม่ในการทำงานกับแล็ปท็อป
ทางด้านซ้ายของ Touch Bar มีปุ่มสำหรับสลับเดสก์ท็อปและแอพพลิเคชั่น:
- เดสก์ท็อปหลัก. มีโปรแกรมรับส่งเมล (Spark) ทำงานกับไฟล์และสิ่งเล็กๆ น้อยๆ อื่น ๆ
- งาน. ซอฟต์แวร์งานของฉันคือ Slack, Trello, Sketch ซึ่งเป็นแพ็คเกจจาก Adobe
- เว็บ. ทุกอย่างเรียบง่ายที่นี่ นี่คือ Safari แบบเต็มหน้าจอ
- การสื่อสาร. แยกหน้าจอกับโปรแกรมส่งข้อความด่วน เมื่อใช้ BetterTouchTool ฉันวางตำแหน่งไว้ที่ขอบของหน้าจอ (โดยค่าเริ่มต้น หน้าต่างแอปพลิเคชันใน macOS จะไม่ "ติด" กับขอบของจอแสดงผล)
- ข่าว. ฉันอ่านบทความใหม่ๆ มากมายผ่านทางโปรแกรมอ่าน RSS Reeder 3 และ Tweetbot
- ดนตรี. ฉันฟังเพลงและพอดแคสต์ผ่าน iTunes ฉันวางชื่อแทร็กที่ใช้งานอยู่ทางด้านขวาของปุ่มเพื่อสลับไปยังเครื่องเล่น
ด้านขวาเป็นข้อมูลบริการ สภาพอากาศ วันที่ และเวลา ฉันยังวางการแสดงรูปแบบแป้นพิมพ์ปัจจุบันไว้ที่นั่นด้วย ฉันใช้งานมันโดยการออกผลลัพธ์แบบสอบถามไปยังยูทิลิตี้คอนโซล xkbswitch อนิจจา สคริปต์มีการ “กระตุก” ทุก ๆ วินาทีโดยใช้พลังงานแบตเตอรี่ แต่ฉันใช้แล็ปท็อป (ส่วนใหญ่) เมื่อเชื่อมต่อกับเครือข่าย หากสิ่งนี้รบกวนจิตใจคุณ คุณสามารถปรับอัตราคำขอได้ด้วยตนเองจาก 0.5 เป็น 2-3 ครั้งต่อวินาที และหากคุณเพียงต้องระวังรูปแบบที่ใช้งานอยู่ คำขอหนึ่งรายการทุกๆ 10-20 วินาทีก็เพียงพอแล้ว หรือคุณสามารถปิดการใช้งานวิดเจ็ตนี้ได้เลย

ปุ่มควบคุมและปุ่มตัวเลือกจะไม่ถูกปล่อยให้ไม่ได้ใช้งาน พวกเขาแสดงปุ่มสองชุดที่เปิดใช้งาน โปรแกรมที่แตกต่างกัน- เมื่อกดปุ่ม Control การตั้งค่าระบบ เทอร์มินัลและตัวติดตามกิจกรรมจะปรากฏขึ้น และด้วยตัวเลือก ฉันเห็นชุดหนึ่ง โปรแกรมที่มีประโยชน์เช่นโปรแกรมแก้ไขโค้ด CotEditor และ Team Viewer
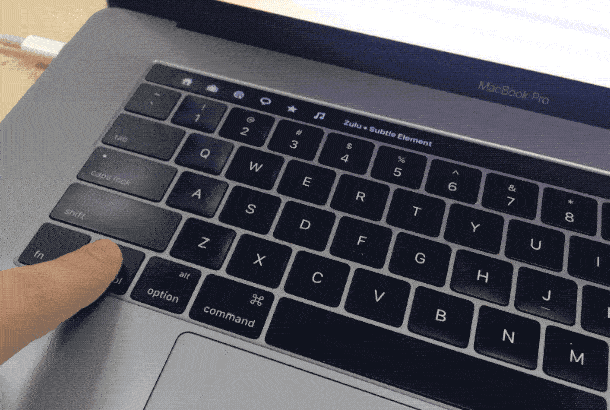
หากต้องการปรับระดับเสียงของลำโพงและความสว่างของหน้าจอ BetterTouchTool มีท่าทางแบบมัลติทัชบน Touch Bar ฉันกำหนดให้ปัดสองนิ้วเพื่อปรับระดับเสียง และปัดสามนิ้วเพื่อปรับความสว่างของหน้าจอ วิธีนี้สะดวก เนื่องจากคุณไม่จำเป็นต้องจัดสรรตำแหน่งเฉพาะบน Touch Bar ให้พวกเขา (โดยจะตรวจจับท่าทางสัมผัสแบบมัลติทัชบนพื้นผิวทั้งหมด)
การตั้งค่าอื่นๆ
ขณะที่ฉันกำลังเขียนข้อความนี้ ฉันอยากรู้ว่าข้อความนี้มีอักขระกี่ตัว น่าเสียดายที่ Notes ใน macOS (ที่ฉันเขียนทั้งหมด) ไม่แสดงสถิติเหล่านี้
หลังจากกูเกิลไปสักพักก็พบว่า สมัครฟรีซึ่งมีชุดสคริปต์สำเร็จรูปสำหรับการทำงานกับข้อความซึ่งรวมอยู่ในเมนูระบบ "บริการ" และมีให้บริการอย่างต่อเนื่อง แอปพลิเคชันนี้ยังสามารถแสดงสถิติของข้อความที่เลือกได้ และฉันรู้ว่าฉันสามารถสร้างปุ่มเพิ่มเติมใน BetterTouchTool ซึ่งจะมองเห็นได้เฉพาะเมื่อเปิด "บันทึกย่อ" และแสดงสถิติของข้อความที่เลือกเท่านั้น
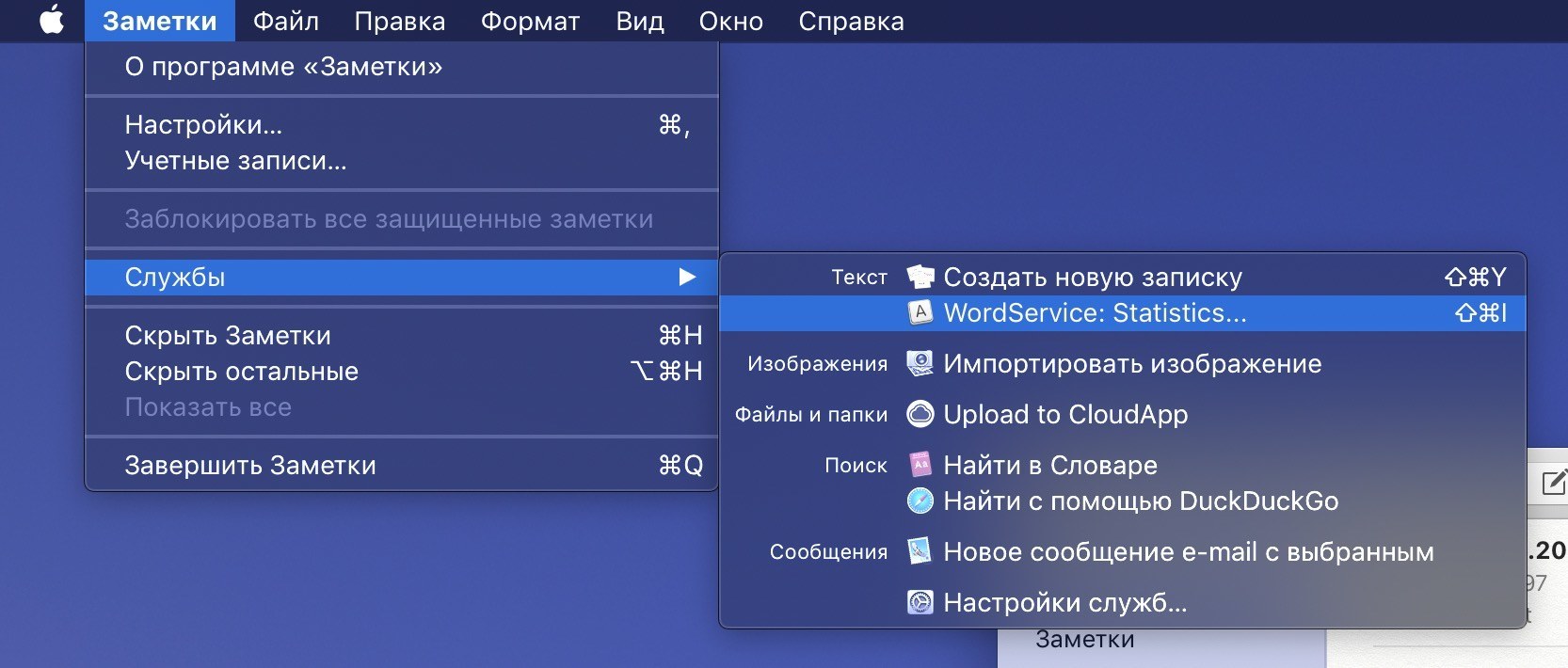
ทุกโพสต์ที่ฉันเขียนในช่องโทรเลข BeardyCast จะต้องผ่านแท่นพิมพ์ ยูทิลิตี้นี้แก้ไขเครื่องหมายวรรคตอนและใส่ ช่องว่างที่ไม่ทำลาย. มีบริการเว็บหลายอย่างที่มีการพิมพ์ ฉันใช้ “Typographer” ของ Lebedev เวอร์ชันออนไลน์ แต่การข้ามไปมาระหว่างโน้ตและเบราว์เซอร์ การคัดลอกและวางข้อความไปมาไม่ใช่วิธีแก้ปัญหาที่มีประสิทธิภาพที่สุด นอกจากนี้บริการสตูดิโอ Lebedev ยังมี API เต็มรูปแบบสำหรับการเชื่อมต่อกับซอฟต์แวร์บุคคลที่สาม
หลังจากค้นหามามาก ฉันค้นพบสคริปต์สำหรับ Alfred (ทางเลือกใหม่นอกเหนือจากการค้นหาด้วย Spotlight) ซึ่งเรียกใช้ข้อความที่เลือกผ่าน Typograph และแทรกเวอร์ชันที่แก้ไขแล้วเข้าไปแทนที่ สำหรับการดำเนินการนี้ ฉันยังสร้างปุ่มเพิ่มเติมใน BTT ซึ่งปรากฏบน TouchBar เมื่อทำงานกับ “บันทึกย่อ” เท่านั้น และเรียกใช้สคริปต์นี้ได้ด้วยคลิกเดียว

นอกจากเค้าโครงแถบสัมผัสแล้ว ฉันยังมีท่าทางและปุ่มลัดที่มีประโยชน์อีกมากมายที่ฉันใช้เป็นประจำ:
- หลบหนี "วางสาย" โดยคลิกที่มุมซ้ายบนของทัชแพด ชิคาโนทำงาน นอกจากนี้ยังมีการตอบสนองแบบสัมผัสซึ่งขาด "การหลบหนี" เสมือนมาตรฐานใน Touch Bar;
- การสลับเพลงใน iTunes ทำได้โดยการปัดด้วยสามนิ้วไปทางซ้ายและขวาบนทัชแพด การชูสามนิ้วขึ้นมีหน้าที่ในการเล่นและหยุดชั่วคราว
- เพื่อล็อคแล็ปท็อป ฉันหมุนสองนิ้วทวนเข็มนาฬิกา ฟังดูแปลก แต่จริงๆ แล้วฉันคุ้นเคยกับท่าทางนี้เร็วมาก - มันคล้ายกับการปิดล็อค
และสุดท้ายคือเมนู ฉันมีไอคอนที่แตกต่างกันมากมายที่นั่น ในการนำทางระหว่างกัน ฉันเคยจัดสิ่งต่าง ๆ ตามลำดับผ่านแอปพลิเคชัน Bartender 3 แต่ใน BetterTouchTool เวอร์ชันเบต้าล่าสุดรุ่นเบต้า คุณสามารถซ่อนไอคอนได้ด้วยการดับเบิลคลิกที่แถบเมนู มาก ระบบที่เรียบง่ายและมันก็ใช้งานได้ดี
บทสรุป
ฉันคิดตามตรงว่า Apple สามารถปรับปรุง Touch Bar ได้ (และควรจะมี) ยิ่งไปกว่านั้น ตลอดระยะเวลาสามปีของการมีอยู่ของ Touch Bar นั้น Apple แทบไม่ได้พัฒนาซอฟต์แวร์เลยแม้แต่น้อย หวังว่าสิ่งนี้จะเกิดขึ้นใน macOS เวอร์ชันอนาคต ตอนนี้ตัดสินโดยบทวิจารณ์ออนไลน์ การปฏิเสธหลักเกิดจากการปฏิเสธปุ่ม Escape ทางกายภาพ - หากมีทางด้านขวาของ Touch Bar ปุ่มทางกายภาพด้วยเครื่องสแกน Touch ID ทำไมคุณไม่สามารถวางปุ่มเดียวกันทางด้านซ้ายได้ ฉันไม่เข้าใจสิ่งนี้.
อย่างไรก็ตาม สำหรับฉันโดยส่วนตัวแล้ว ทัชแพดเหนือคีย์บอร์ดมีประโยชน์มากกว่า ขอบคุณ BetterTouchTool ฉันกระจายการทำงานและแอปพลิเคชันต่างๆ บน Touch Bar และซ่อน Dock และแถบเมนู
ฉันแนะนำให้เยี่ยมชมเว็บไซต์ BetterTouchTool มีฟอรัมที่คุณจะพบคำตอบสำหรับคำถามส่วนใหญ่ รวมถึงการตั้งค่า Touch Bar ที่ยอดเยี่ยมอื่นๆ เช่น AquaTouch และ GoldenChaos
Apple รู้วิธีโปรโมตบริการและเทคโนโลยีใหม่ ๆ เมื่อเชื่อมั่นในบริการและเทคโนโลยีเหล่านี้อย่างแท้จริง แต่ Touch Bar ยังอยู่ในช่วงทดลองอยู่บ้าง
โปรแกรมอรรถประโยชน์เช่น BetterTouchTool แสดงให้เห็นว่าทัชแพดบนแป้นพิมพ์มีประสิทธิภาพเพียงใด แต่อย่างใด Apple ไม่คิดเช่นนั้น คุณจะอธิบายได้อย่างไรว่า MacBook Pro ไม่มีการตั้งค่าส่วนตัวที่ยืดหยุ่นอย่างแท้จริงสำหรับ Touch Bar ภายใน macOS มีภาษาสคริปต์ทั้งหมดที่เรียกว่า Apple Script ซึ่งช่วยให้คุณปรับแต่งการทำงานของระบบปฏิบัติการได้อย่างพิถีพิถัน แต่ Touch Bar ไม่ได้กลายเป็น "ความจำเป็น" ในช่วงหลายปีที่ผ่านมา
นวัตกรรมหลักในแล็ปท็อปคือแผงสัมผัสแบบเดียวกันที่เรียกว่า Touch Bar ในตำแหน่งดังกล่าว จะแทนที่ปุ่มฟังก์ชันจำนวนหนึ่งบนแล็ปท็อป แต่สามารถแสดงผลได้มากที่สุด ข้อมูลต่างๆและจัดให้มีการควบคุมที่แตกต่างกันขึ้นอยู่กับการใช้งาน
เครื่องมือบางอย่างจะปรากฏบน Touch Bar โดยอัตโนมัติ ขึ้นอยู่กับสิ่งที่คุณทำบน MacBook ตัวอย่างเช่น การควบคุมระดับเสียงและความสว่าง ฟังก์ชันการจัดการภาพถ่ายและวิดีโอ การป้อนข้อความแบบคาดเดา และอื่นๆ อีกมากมาย ด้วยการบูรณาการอย่างลึกซึ้งเข้ากับระบบปฏิบัติการและลักษณะเฉพาะของงานของ Apple กับนักพัฒนาซอฟต์แวร์ แผงควบคุมดังกล่าวจึงสามารถให้ได้ รูปแบบใหม่การโต้ตอบกับซอฟต์แวร์ในหลายกรณี
1. ใช้ Touch ID
ด้วยเครื่องสแกนลายนิ้วมือที่ติดตั้งใน Touch Bar คุณสามารถปลดล็อค Mac ของคุณได้ทันที ใช้ Apple Pay เพื่อชำระค่าสินค้าออนไลน์ และเข้าถึงการตั้งค่าระบบและบันทึกย่อที่มีการป้องกันด้วยรหัสผ่านได้อย่างรวดเร็ว และสลับระหว่างบัญชีได้ด้วยสัมผัสเดียว
2. ทำงานอย่างมีประสิทธิผลมากขึ้นด้วยข้อความ
Touch Bar ช่วยให้คุณใช้ระบบคาดเดาข้อความในแอพต่างๆ เช่น ข้อความและเมล QuickType ทำงานคล้ายกับคีย์บอร์ดบน iPhone และ iPad
3. รับสายจากคีย์บอร์ด
ตอบกลับ ไอโฟนโทรมาและโทร FaceTime จากคีย์บอร์ดได้ทันทีโดยไม่ต้องเลื่อนเคอร์เซอร์ด้วยซ้ำ
4. จัดการเมล
โดยใช้ แอปพลิเคชันมาตรฐานเมลช่วยให้คุณตอบกลับข้อความ ตั้งค่าสถานะอีเมล และแม้แต่ลบอีเมลได้อย่างรวดเร็วในคลิกเดียว
5. จัดการระบบไฟล์
เมื่อใช้ Finder แผงสัมผัสจะช่วยให้คุณสามารถทำงานกับ Quick Look เพิ่มแท็ก แชร์ไฟล์ และดำเนินการอื่นๆ กับไฟล์และโฟลเดอร์ได้
6. ใช้ปุ่มฟังก์ชั่น
กด FN บนคีย์บอร์ดของคุณค้างไว้ จากนั้นปุ่มฟังก์ชั่นที่คุ้นเคยจะปรากฏบนแผงควบคุม
7. การดำเนินการแบบกำหนดเอง
Touch Bar สามารถปรับแต่งให้เหมาะกับความต้องการของคุณได้ ลบ เพิ่ม และสลับการควบคุม เช่น ระดับเสียง ความสว่าง และอื่นๆ
8. ดูกิจกรรมในปฏิทินของคุณ
เมื่อใช้แอปพลิเคชันปฏิทิน Touch Bar ช่วยให้คุณสามารถเลื่อนดูสัปดาห์ที่ทำเครื่องหมายไว้ทั้งหมดบนปฏิทินของคุณและนำทางงานที่ได้รับมอบหมายได้อย่างรวดเร็ว
9. ใช้คุณสมบัติของระบบปฏิบัติการ
Touch Bar ช่วยให้ควบคุมฟังก์ชันต่างๆ ได้ง่ายและสะดวกยิ่งขึ้น ระบบปฏิบัติการ: การปรับระดับเสียง ความสว่างหน้าจอ และการดำเนินการอื่นๆ ทำได้ด้วยการปัดนิ้วง่ายๆ
10. จัดรูปแบบข้อความ
การใช้ Touch Bar จะสะดวกกว่าในการทำงานกับแอปพลิเคชันข้อความ: ควบคุมสี, เลือกแบบอักษร, เปลี่ยนสไตล์ (ตัวหนา, ขีดเส้นใต้, ตัวเอียง) การดำเนินการที่ใช้ได้จะปรากฏบนหน้าจอหลังจากเลือกส่วนของข้อความ ฟังก์ชั่นนี้ทำงานใน Mail ไมโครซอฟต์ เวิร์ด, TextEdit, Pages, Keynote และแอปพลิเคชั่นอื่นๆ อีกมากมาย
11. การตัดต่อวิดีโอ
ในแอพพลิเคชั่นวิดีโอ Touch Bar ช่วยให้การทำงานกับเนื้อหาง่ายขึ้น ตัวอย่างเช่น ใน Final Cut Pro คุณสามารถนำทางทั่วทั้งโปรเจ็กต์ของคุณโดยใช้ไทม์ไลน์เชิงโต้ตอบที่ปรากฏในแผงทั้งหมด
12. อีโมติคอน
Touch Bar ช่วยให้คุณเพิ่มอิโมจิในแอพอย่างข้อความและเมลได้อย่างรวดเร็ว การเลือกอีโมติคอนทำได้โดยการ "ปัด" ไปทางซ้ายและขวา
13. ท่องเว็บได้สะดวก
แผงควบคุมช่วยให้คุณสลับระหว่างแท็บต่างๆ ใน Safari ได้ทันที หรือแตะปุ่มรายการโปรดเพื่อเปิดเว็บไซต์โปรดของคุณ
14. ควบคุมการเล่นเพลง
เมื่อฟังเพลงบน Mac Touch Bar จะกลายเป็นตัวควบคุมมัลติมีเดียที่สามารถสลับแทร็ก หยุดพัก ปรับระดับเสียง และอื่นๆ อีกมากมาย
15. เลือกสี
ในแอปพลิเคชันใดๆ ที่มีแผงการเลือกสี Touch Bar ช่วยให้คุณสามารถเลือกเฉดสีที่ต้องการได้ด้วยท่าทางง่ายๆ เกี่ยวข้องกับ Photoshop หรือ Keynote โดยเฉพาะ
16. ทำงานกับรูปถ่าย
เลือกรูปภาพจากอัลบั้มของคุณ หมุนภาพ ใช้ฟิลเตอร์
17. โปรแกรม
นักพัฒนาสามารถใช้ Touch Bar ในแอพอย่าง Swift ซึ่งมีคำสั่งที่ใช้บ่อยให้ใช้งาน ตอนนี้คุณไม่จำเป็นต้องจำทางลัดหรือเดินผ่านเมนูเพื่อค้นหาการกระทำที่ต้องการ
18. โทรหาสิริ
เป็นครั้งแรกที่คีย์บอร์ด Mac มีปุ่มโทรออกโดยเฉพาะ ผู้ช่วยเสียงสิริ.
19. คำสั่งใน Terminal
เจ้าของ Mac บางคนไม่ได้ใช้ Terminal แต่ถ้าคุณต้องทำงานด้วย บรรทัดคำสั่ง Touch Bar ช่วยให้การกระทำเหล่านี้ง่ายขึ้นเช่นกัน
