Applikationer för touch bar. Hur man gör Touch Bar verkligen användbar. Använd OS-funktioner
Under 2016 uppdaterade Apple seriöst MacBook Pro genom att lägga till det nytt element- Touch Bar. Enligt företagets plan, Pekplatta var tänkt att förenkla åtkomsten till olika funktioner, men för många användare var utseendet på Touch Bar inte en uppenbarelse. Tvärtom kritiseras detta designelement till denna dag. Men kan Touch Bar verkligen vara användbar i dagligt bruk?
Som det visar sig, ja. För att göra detta behöver du bara ladda ner Pock-verktyget på utvecklarens officiella webbplats. Programmet kan laddas ner gratis.
Vilka förbättringar ger det här verktyget?

Det första alternativet som definitivt är värt att nämna är möjligheten att placera en fullfjädrad Dock-panel på Touch Bar. Enligt utvecklaren kommer detta trick att öka det användbara området på huvudskärmen, för nu kan remsan med program helt enkelt döljas. Naturligtvis stöder vår applikation aviseringar, så varje missad händelse kommer att påminnas om sig själv med ett rött klistermärke.

En annan, inte mindre användbar funktion är en funktion som låter dig visa statusfältet och widgets. Du kan visa på pekskärmen aktuell tid, batteriladdning, nivå Wi-Fi-signal, sök - i allmänhet allt som vi är vana vid att se i menyraden. Du kan också lägga till en tredjeparts mediaspelare, som Spotify, till panelen.
Ett stort plus med programmet är att huvudfunktionerna i Touch Bar finns kvar på sina ursprungliga platser, vilket gör att användaren inte behöver byta för att komma åt Escape-tangenten, ljusstyrka och ljudknappar.
Touch Bar, som dök upp i MacBook Pro för ganska länge sedan, har ett ganska brett utbud av möjligheter. Beroende på öppen ansökan det kan visas ytterligare verktyg, knappar för att komma åt vissa funktioner osv. Men tack vare tredjepartsverktyg kan funktionerna i Touch Bar utökas ytterligare.

Till exempel kommer ett program som heter 2Touch att tillåta MacBook Pro-ägare att skapa flera speciella makron. Med deras hjälp kan användare bokstavligen öppna flera applikationer samtidigt med bara en knapptryckning.
Själva applikationen är väldigt enkel. Efter att ha installerat och startat 2Touch måste användarna komma på ett namn för det nya makrot, välja flera applikationer som kommer att starta efter att ha tryckt på motsvarande knapp på Touch Bar och ange ett antal inställningar. Det senare inkluderar storleken på fönstret, färgen på knappen på pekskärmen, etc.

Separat är det värt att notera att 2Touch låter dig göra mer finjustering individuella ansökningar. I synnerhet när man lägger till en webbläsare till ett av makron kan användare ange vilka sidor som ska öppnas.

2Touch-ikonen visas alltid för Touch Bar, så om det behövs kan ägare av firmware snabbt komma åt förskapade makron. Det senare kan hjälpa till i en mängd olika situationer. Till exempel, med deras hjälp kommer användare att kunna öppna alla applikationer för arbete med ett klick eller starta en "uppsättning" program för att se nyheter, etc.
Det är anmärkningsvärt att utvecklaren 2Touch är helt gratis. Men samtidigt kan alla tacka författaren genom att överföra en liten summa till honom via PayPal.
Jag börjar med en bekännelse: det har aldrig stört mig att Apple 2016 övergav det fysiska funktionstangenter på MacBook Pro. Jag använde inte snabbtangenterna i F-serien när jag tryckte, jag sänkte alltid ögonen och tittade för att inte missa volymknappen. Och jag använder Escape-tangenten (som det visar sig) förvånansvärt sällan.
Men här är möjligheten att visa Ytterligare information, verkade användbart för mig från allra första början. Standardfunktionerna hos Touch Bar är dock begränsade: i själva verket är det en lista med knappar för att utföra åtgärder i kör program. Så flera månader efter att jag köpte MacBook Pro har jag fortfarande inte hittat någon användning för den pekremsan under skärmen.
När jag insåg att jag ville utöka funktionerna i Touch Bar gick jag till Google och kom över ett underbart verktyg BetterTouchTool. Den dök upp långt före pekskärmen och låter dig skapa ytterligare gester för alla inmatningssystem på Mac: tangentbord, pekplattor, möss – och till och med fjärrkontroller.
Efter lanseringen av nya MacBook Pro implementerade skaparen av BetterTouchTool ett coolt system för att skapa dina egna Touch Bar-layouter. Den är flexibel och låter dig anpassa den lilla skärmen så att den passar dina behov. Först använde jag inställningarna från vas3k länge, men nyligen skapade jag en egen layout som jag kommer att prata om i den här texten. Filen med mina inställningar dupliceras i slutet av texten.
Min inställning
När jag skapade layouten ville jag göra det lättare att interagera med flera skrivbord och helskärmsapplikationer. Tidigare använde jag inte särskilt dessa funktioner i Windows, Linux eller macOS, men nu bestämde jag mig för att gå in i 2019 med en ny logik för att arbeta på en bärbar dator.
På vänster sida av Touch Bar finns knappar för att byta skrivbord och applikationer:
- Huvudskrivbord. Det finns en e-postklient (Spark), som arbetar med filer och andra småsaker;
- Jobb. Min arbetsmjukvara är Slack, Trello, Sketch, ett paket från Adobe;
- webb. Allt är enkelt här, det här är Safari i helskärm;
- Kommunikation. Separat skärm med instant messengers. Med BetterTouchTool placerade jag dem vid kanterna på skärmen (som standard "fastnar" inte programfönster i macOS till kanterna på skärmen);
- Nyheter. Jag läste en ström av nya artiklar genom RSS-läsaren Reeder 3 och Tweetbot;
- musik. Jag lyssnar på musik och poddar via iTunes. Jag placerade namnet på det aktiva spåret precis till höger om knappen för att byta till spelaren.
Till höger finns serviceinformation: väder, datum och tid. Jag satte också en visning av den nuvarande tangentbordslayouten där. Jag implementerade det genom att utfärda frågeresultat till xkbswitch-konsolverktyget. Tyvärr förbrukar skriptet varannan "ryck" aktivt batterikraft, men jag använder en bärbar dator (för det mesta) när jag är ansluten till nätverket. Om detta stör dig kan du manuellt justera förfrågningsfrekvensen från 0,5 till 2-3 gånger per sekund - och om du bara behöver vara medveten om den aktiva layouten räcker det med en förfrågan var 10-20:e sekund. Alternativt kan du inaktivera den här widgeten helt och hållet.

Kontroll- och alternativtangenterna lämnas inte inaktiva. De visar två uppsättningar knappar som startar olika program- när Control trycks in visas systeminställningar, terminal och aktivitetsmonitor, och med Option ser jag en uppsättning användbara program, såsom kodredigerare CotEditor och Team Viewer.
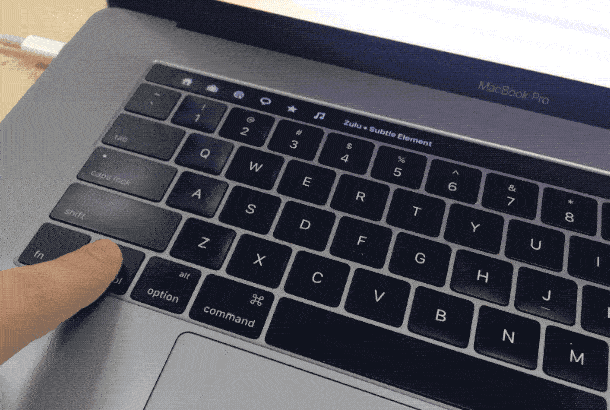
För att justera högtalarvolymen och skärmens ljusstyrka har BetterTouchTool multi-touch-gester på Touch Bar. Jag tilldelade svep med två fingrar för att justera volymen och svep med tre fingrar för att justera skärmens ljusstyrka. Detta är praktiskt eftersom du inte behöver tilldela en specifik plats på Touch Bar för dem (den upptäcker multi-touch-gester över hela ytan).
Andra inställningar
Medan jag skrev den här texten ville jag se hur många tecken den innehåller. Tyvärr visar Notes i macOS (där jag skriver allt) inte denna statistik.
Efter lite googlande hittade jag gratis applikation, som tillhandahåller en uppsättning färdiga skript för att arbeta med text - de är inbyggda i systemmenyn "Tjänster" och är ständigt tillgängliga där. Den här applikationen kan också visa statistik på ett markerat stycke text, och jag insåg att jag kunde skapa en extra knapp i BetterTouchTool som bara skulle vara synlig när "Anteckningar" är öppen och visa statistik på den valda texten.
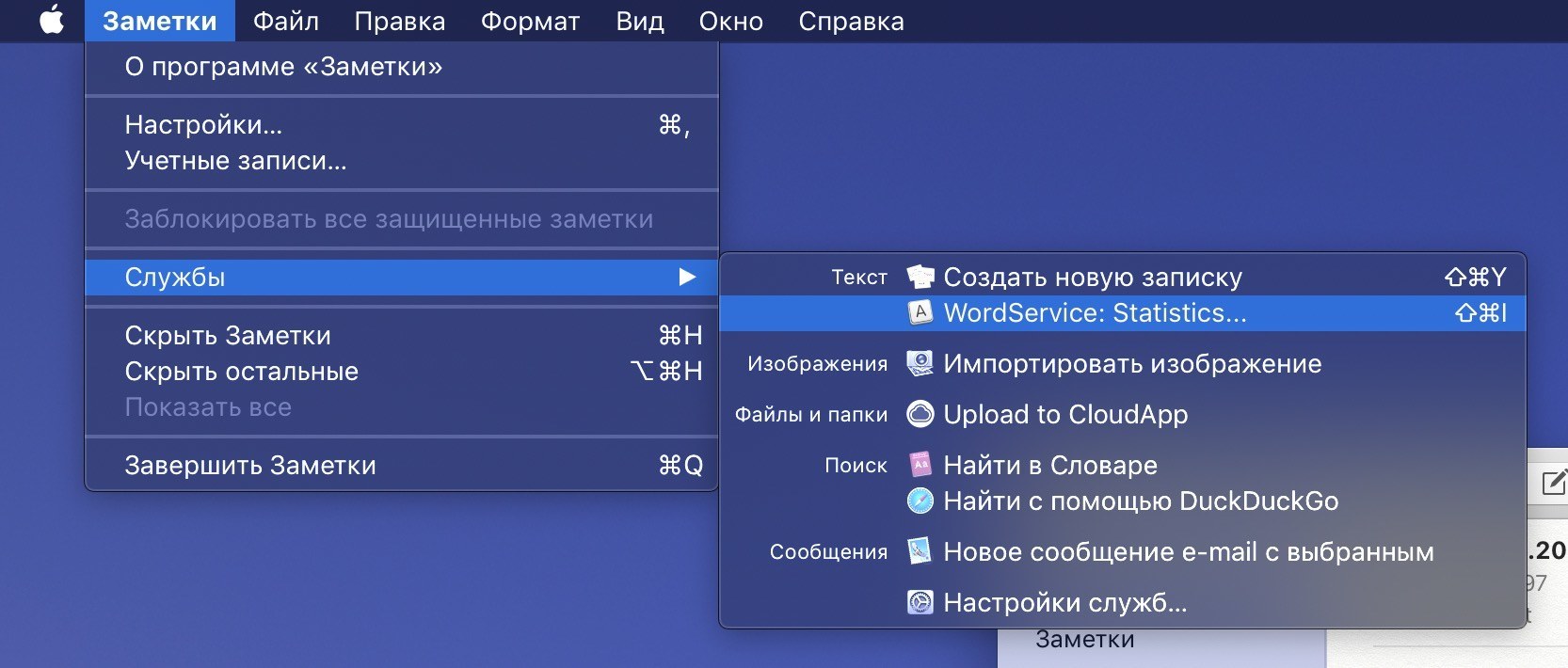
Varje inlägg jag skriver på BeardyCasts telegramkanal går genom en tryckpress. Detta verktyg korrigerar skiljetecken och puts icke-brytande utrymmen. Det finns flera webbtjänster med typografi; Jag använder onlineversionen av Lebedevs "Typograf". Men att hoppa mellan anteckningar och webbläsaren, kopiera och klistra in text fram och tillbaka är inte den mest effektiva lösningen. Dessutom har Lebedev-studiotjänsten ett fullfjädrat API för att ansluta till programvara från tredje part.
Efter mycket letande upptäckte jag ett manus för Alfred (ett snyggt alternativ till Spotlight-sökning) som kör valfri vald text genom Typograph och infogar en redan redigerad version i dess ställe. För denna åtgärd skapade jag också en extra knapp i BTT, som endast visas på TouchBar när du arbetar med "Anteckningar" och startar det här skriptet med ett klick.

Förutom pekfältslayouten har jag ett antal praktiska gester och snabbtangenter som jag använder regelbundet:
- Escape "lägger på" genom att klicka på det övre vänstra hörnet av pekplattan. Chicanon fungerar. Dessutom finns det taktil feedback, som saknas så mycket i den vanliga virtuella "escape" i Touch Bar;
- Att byta låtar i iTunes är en svep med tre fingrar åt vänster och höger på pekplattan. Gesten med tre fingrar upp är ansvarig för att spela och pausa;
- För att låsa den bärbara datorn vrider jag två fingrar moturs. Det låter konstigt, men jag vände mig faktiskt vid gesten väldigt snabbt - det liknar att stänga ett lås.
Och till sist, menyn. Jag har många olika ikoner där. För att på något sätt navigera bland dem brukade jag ställa saker i ordning genom Bartender 3-applikationen, men i en av de senaste betaversionerna av BetterTouchTool blev det möjligt att dölja ikoner genom att dubbelklicka på menyraden. Mycket enkelt system, och det fungerar utmärkt.
Slutsats
Jag tror ärligt talat att Apple kunde ha (och borde ha) förbättrat Touch Bar. Dessutom har Apple under de tre åren som Touch Bar funnits knappast utvecklat sin programvara alls. Förhoppningsvis kommer detta att hända i en framtida version av macOS. Nu, att döma av recensioner online, orsakades det huvudsakliga avslaget av att den fysiska Escape-knappen avvisades - om det till höger om Touch Bar finns fysisk knapp med en Touch ID-skanner, varför kan du inte sätta samma knapp till vänster? Jag förstår inte det här.
Men för mig personligen var pekplattan ovanför tangentbordet mer än användbar. Tack vare BetterTouchTool distribuerade jag åtgärder och applikationer över Touch Bar och gömde dockan och menyraden.
Jag rekommenderar att du besöker BetterTouchTool-webbplatsen. Det finns ett forum där du hittar svar på de flesta frågor, samt andra grymma Touch Bar-inställningar – till exempel AquaTouch och GoldenChaos.
Apple vet hur man främjar nya tjänster och teknologier när de verkligen tror på dem, men Touch Bar är fortfarande något av ett experiment.
Verktyg som BetterTouchTool visar hur kraftfull en pekplatta över ett tangentbord kan vara, men på något sätt tror inte Apple det. Hur kan du annars förklara att MacBook Pro inte har riktigt flexibla personliga inställningar för Touch Bar? Inuti macOS finns det ett helt skriptspråk som heter Apple Script, som låter dig noggrant anpassa driften av operativsystemet, men Touch Bar har inte blivit en "nödvändighet" under flera år av dess existens.
Den främsta innovationen inom bärbara datorer är samma pekpanel som kallas Touch Bar. På sin plats ersätter den ett antal funktionstangenter på en bärbar dator, men kan visa det mesta olika information och tillhandahålla olika kontroller beroende på applikation.
Beroende på vad du gör på din MacBook visas vissa verktyg automatiskt på Touch Bar. Till exempel volym- och ljusstyrka, foto- och videohanteringsfunktioner, automatisk textinmatning och många andra. Tack vare djup integration i operativsystemet och detaljerna i Apples arbete med mjukvaruutvecklare kan en sådan panel tillhandahålla nytt format interaktion med programvara i många fall.
1. Använd Touch ID
Med fingeravtrycksläsaren inbyggd i Touch Bar kan du omedelbart låsa upp din Mac, använda Apple Pay för att betala för onlineköp och snabbt komma åt systeminställningar och lösenordsskyddade anteckningar. Och växla mellan konton med en knapptryckning.
2. Arbeta mer produktivt med text
Touch Bar låter dig använda prediktiv text i appar som Meddelanden och Mail. QuickType fungerar på samma sätt som tangentbordet på iPhone och iPad.
3. Ta emot samtal från tangentbordet.
Svara till iPhone-samtal och FaceTime-samtal direkt från ditt tangentbord utan att ens flytta markören.
4. Hantera post
Använder sig av standardapplikation Mail låter dig snabbt svara på meddelanden, flagga e-postmeddelanden och till och med ta bort e-postmeddelanden med ett klick.
5. Hantera filsystemet
När du använder Finder låter pekpanelen dig arbeta med Quick Look, lägga till taggar, dela filer och utföra andra åtgärder med filer och mappar.
6. Använd funktionstangenterna
Håll FN på tangentbordet så kommer de välbekanta funktionstangenterna att visas på panelen.
7. Anpassade åtgärder
Touch Bar kan anpassas för att passa dina behov. Ta bort, lägg till och byt kontroller som volym, ljusstyrka och mer.
8. Visa händelser i din kalender
När du använder programmet Kalender låter Touch Bar dig bläddra igenom alla markerade veckor i din kalender och snabbt navigera i dina tilldelade uppgifter.
9. Använd OS-funktioner
Touch Bar gör det enklare och bekvämare att styra funktioner operativ system: Justering av volym, skärmens ljusstyrka och andra åtgärder utförs med ett enkelt svep.
10. Formatera text
Med Touch Bar är det bekvämare att arbeta med textapplikationer: styr färg, välj ett teckensnitt, ändra stil (fet, understruket, kursivt). Tillgängliga åtgärder kommer att visas på skärmen efter att ha valt en textavsnitt. Funktionen fungerar i Mail, Microsoft Word, TextEdit, Pages, Keynote och många andra applikationer.
11. Videoredigering
I videoapplikationer gör Touch Bar det enklare att arbeta med innehåll. Till exempel, i Final Cut Pro kan du navigera genom ditt projekt med hjälp av en interaktiv tidslinje som visas i hela panelen.
12. Emoticons
Touch Bar låter dig snabbt lägga till emoji i appar som meddelanden och e-post. Valet av uttryckssymboler utförs genom att helt enkelt "svepa" åt vänster och höger.
13. Bekväm webbsurfning
Panelen låter dig omedelbart växla mellan flikar i Safari. Eller tryck på knappen Favoriter för att öppna din favoritsajt.
14. Styr musikuppspelning
När du lyssnar på musik på en Mac blir Touch Bar en multimediakontroll med möjlighet att byta spår, pausa, justera volymen och mer.
15. Välj färger
I alla program som har en färgvalspanel låter Touch Bar dig välja önskad nyans med en enkel gest. Särskilt relevant för Photoshop eller Keynote.
16. Arbeta med foton
Välj foton från dina album, rotera bilder, använd filter.
17. Program
Utvecklare kan använda Touch Bar i appar som Swift, där ofta använda kommandon är tillgängliga. Nu behöver du inte komma ihåg genvägar eller vandra genom menyn på jakt efter önskad åtgärd.
18. Ring Siri
För första gången någonsin har ett Mac-tangentbord en dedikerad samtalsknapp. röstassistent Siri.
19. Kommandon i terminalen
Inte alla Mac-ägare använder Terminal. Men om man måste jobba med kommandorad Touch Bar förenklar även dessa åtgärder.
