Uppdaterar firmware för tp link modem. Firmware för WiFi-router eller modem. När är det nödvändigt att ladda om en router?
Varje nätverksenhet, används i fält informationsteknik, har en egen arbetsmiljö. Med vissa intervaller kräver den uppdatering, under vilken fel korrigeras, nya funktioner läggs till och gränssnittet modifieras. Låt oss titta på ett specifikt exempel TP-Link router, dess firmware.
Först måste du ta reda på det aktuella mikrokodens versionsnummer. Vi vänder på nätverksutrustningen och undersöker noggrant klistermärket på undersidan.
Det finns ett annat sätt att ta reda på routerns firmware: via webbmenyn. Vi startar webbläsaren, i adressfält vi registrerar: 192.168.1.1 eller http://tplinklogin.net. Efter att auktoriseringsprocessen har passerat kommer den aktuella versionen att visas på huvudskärmen programvara(FÖRBI). 
Genom att känna till hårdvarans versionsnummer laddar vi ner rätt version av programvaran för att blinka TP-Link-routern.
Hur man flashar en TP-Link-router
Efter att användaren har fått information om revisionen av nätverksenheten är det nödvändigt att gå till leverantörens webbplats och ladda ner den korrekta firmwareversionen. Webbplatslänk: https://www.tp-link.com.

Firmware firmware för TP-Link-routrar lagras på webbplatsen beroende på version. Dessutom ingår detaljerade instruktioner för uppdatering i videoformat och en FAQ - de vanligaste frågorna och svaren.
Ladda ner firmware. Det är ett arkiv. Det måste packas upp lokal disk för att komma åt själva firmware. Vanligtvis presenteras programmet som en fil med filändelsen .bin, men i äldre modeller finns även en .ras-fil. Detta är en föråldrad version av mikrokoden som inte används för uppdatering i moderna routrar.
Gå sedan till webbresursen för att hantera routern för att uppdatera den via webbgränssnittet. Innan du gör några ändringar i systemet, gör säkerhetskopia inställningar. Vi fortsätter enligt följande.

När du har skapat en kopia, gå till avsnittet "Firmware Update":

Viktig! Under processen kan du inte stänga av strömmen till nätverksenheten. Resultatet kan bli helt icke-funktionell utrustning, vilket kommer att vara omöjligt att återställa.
När processen är klar kommer routern att starta om automatiskt. Dess inställningar kommer att återställas till fabriksinställningarna.
Det finns andra sätt att flasha ett TP-Link-modem till den senaste versionen.
Firmware via USB-port
 TP-Link-routrar som har en USB-port kan ta emot den senaste mjukvaruversionen via ett flashminne. För att göra detta måste du kopiera det nedladdade distributionspaketet till ett flashkort efter att ha formaterat det tidigare.
TP-Link-routrar som har en USB-port kan ta emot den senaste mjukvaruversionen via ett flashminne. För att göra detta måste du kopiera det nedladdade distributionspaketet till ett flashkort efter att ha formaterat det tidigare.
Nästa steg är att ansluta den via en USB-port till utrustningen. Därefter upprepar vi stegen som beskrivs ovan. Det vill säga, vi går till utrustningens webbgränssnitt till avsnittet med firmwareuppdateringar. När du väljer en fil, ange sökvägen till USB-enheten där distributionspaketet finns.
Klicka på "Uppdatera" och vänta tills processen är klar. Den här metoden lämplig om TP-Link-nätverksenheten är placerad på avstånd från arbetsstation, och routern är inte direkt ansluten till någon dator.
Firmware via TP-Link Tether mobilapplikation
Uppdatering av firmware på en TP-Link-router görs också via mobil app. Nedan finns länkar för att ladda ner firmware från onlineapplikationsbutiken:
Det är värt att säga att applikationer har en kompatibilitetslista. Det finns i mjukvarubeskrivningen. Tillverkaren uppger officiellt att listan kommer att utökas med tiden.
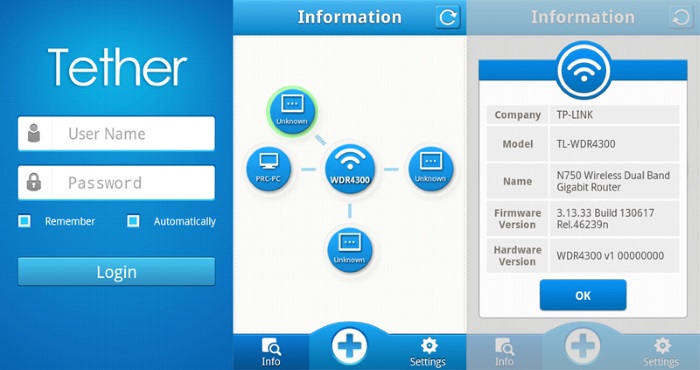 För att ladda om TP-Link-routern måste du ladda ner applikationen, slå på Wi-Fi mobilenhet. Hitta sedan modellen vars mikrokod behöver uppdateras, anslut till den via TP-Link Tether. Nätverksutrustningen kommer att be användaren att ange referenser.
För att ladda om TP-Link-routern måste du ladda ner applikationen, slå på Wi-Fi mobilenhet. Hitta sedan modellen vars mikrokod behöver uppdateras, anslut till den via TP-Link Tether. Nätverksutrustningen kommer att be användaren att ange referenser.
Efter att ha slutfört auktoriseringsproceduren kommer vi till huvudmenyn. I den måste du titta på listan över enheter anslutna till nätverksutrustningen, ställa in parametrar föräldrakontroll eller ändra konfigurationen för Internetanslutningen.
Tyvärr är det inte längre möjligt att uppdatera routerns firmware via en mobilapplikation. Funktionen är för närvarande inte tillgänglig.
Alternativa firmwareversioner
Förutom de officiella firmwareversionerna för nätverksutrustning TP-Link, det finns alternativa sammansättningar. De skapades av proaktiva utvecklare för att expandera funktionalitet fabriksinställningar för TP-Link-routrar för hemmabruk, såväl som för Auranet-åtkomstpunkter.

Deras uppdateringsmetod är densamma som för officiell firmware.
Återställer en TP-Link-router efter misslyckad firmware
Det finns situationer när uppdateringen av routerns mikrokod misslyckas. I sådana fall rekommenderas det att prova följande alternativ för att återställa utrustningens funktionalitet:

Den enda skillnaden är en siffra i IP-adressraden.
 Öppna TftpD-programmet som en lokal administratör. Vi tittar på fältet Servergränssnitt, där adressen måste anges manuellt på nätverkskort PC ovan. Klicka sedan på knappen Visa Dir och kontrollera om filnamnet för den nedladdade firmware finns där. Om inte, måste du kopiera den till katalogen med programmet. Om programmet finns, lämna TftpD öppen och fortsätt återställningsproceduren.
Öppna TftpD-programmet som en lokal administratör. Vi tittar på fältet Servergränssnitt, där adressen måste anges manuellt på nätverkskort PC ovan. Klicka sedan på knappen Visa Dir och kontrollera om filnamnet för den nedladdade firmware finns där. Om inte, måste du kopiera den till katalogen med programmet. Om programmet finns, lämna TftpD öppen och fortsätt återställningsproceduren.
Vi återvänder till TP-Link-routern och stänger av den. Tryck sedan på strömbrytaren på den och håll sedan in återställningsknappen tills den automatiska återställningsproceduren startar.
När processen är klar kommer utrustningen att starta om automatiskt. Nu kan du köra den igen för att kontrollera dess funktionalitet.
Om ovanstående metoder inte hjälper bör du kontakta servicecenter.
Slutsats
Artikeln talar om metoder för att uppdatera firmware på TP-Link-nätverksutrustning. Presenteras också kort information om alternativ firmware.
Säkert många användare är intresserade av hur man laddar om en router. Men först och främst är det värt att notera att denna uppgift inte är så enkel (även om den är ganska genomförbar) och kräver vissa kunskaper och färdigheter. Oskickliga användaråtgärder kan leda till fel på routern, upp till dess fullständiga fel.
När det behövs
Behovet av att ladda om routern kan orsakas av flera skäl, bland de mest grundläggande är följande:
- Firmware-uppdatering krävs. Tillverkare ger ofta användarna denna möjlighet, vilket ökar stabiliteten i internetanslutningen och lägger till nya funktioner.
- Om den valda internetleverantören inte stöds av enheten eller inte stöds korrekt, kan situationen korrigeras genom att blinka.
- Om routern är instabil eller för långsam.
Några allmänna regler
Man bör komma ihåg att innan du laddar om routern måste du se till att det inte finns några problem med strömförsörjningen. Ett plötsligt strömavbrott under själva blinkningsprocessen kan leda till enhetsfel.

Dessutom måste du komma ihåg att du inte kan ladda om någon router via ett trådlöst Wi-Fi-nätverk. Detta kan endast göras genom att ansluta routern till datorn.
Du måste ladda ner uppdateringsfiler antingen från betrodda resurser eller från tillverkarnas officiella webbplatser.
Du måste också komma ihåg att innan du laddar om routern måste du ta bort WAN-kabeln (leverantörskabeln) från uttaget.
Du behöver också veta aktuell version firmware. Vanligtvis anges det på själva enheten, på en pappersetikett. Du bör hitta en inskription som: Ver 2.0. Siffrorna kommer att indikera den aktuella firmwareversionen. Återställ till föregående version rekommenderas endast om det är absolut nödvändigt.
Genom att följa dessa enkla regler kan du utföra blinkningar snabbt och smärtfritt, och kommer också att rädda dig från onödig huvudvärk som ett resultat av en misslyckad operation.
Blinkar en TP-Link-router
Denna routermodell är ganska välkänd på marknaden och är utbredd, och därför är det inte förvånande att många användare ofta är intresserade av hur man reflash en TP-Link-router.

Proceduren här kommer att vara som följer:
- Först måste du ladda ner filen med firmware och placera den i valfri mapp som är bekväm att använda;
- sedan måste du slå på routern och ansluta den till datorn via en Ethernet-nätverkskabel;
- då måste du öppna någon tillgänglig webbläsare och skriv in IP-adressen i adressfältet: 192.168.1.1; om den här adressen inte fungerar kan du prova: 192.168.0.1 - det borde fungera;
- När du uppmanas att ange behörighetsparametrar måste du ange inloggning och lösenord i lämpliga fält: admin och admin;
- ett fönster öppnas standardinställningar, där du måste gå till fliken Systemverktyg och välja Firmware Upgrade;
- högst upp i fönstret behöver du hitta filobjektet, du kan skriva in den lokala adressen till platsen för den nedladdade firmwarefilen manuellt, men det enklaste sättet är att bara klicka på knappen "Bläddra" och i dialogrutan som öppnas, ange den redan uppackade firmwarefilen;
- Nästa måste du klicka på skärmknapp Uppgradera och OK;
- Allt du behöver göra är att vänta tills statusfältet för nedladdning och firmware är fyllt till 100 %, och sedan kommer routern antingen att starta om sig själv, eller så måste detta göras manuellt.
Uppmärksamhet! Alla inställningar för routern kommer att återställas till fabriksinställningarna, och därför måste du antingen komma ihåg eller skriva ner alla inställningarna på ett separat ark innan du laddar om TP-Link-routern. Om tidigare installerad programvara tillåts kan du spara konfigurationsfilen i förväg.
Dir-routern blinkar på nytt
Först och främst är det viktigt att veta att routrar av denna modell, revisioner B1, B2, B3, är inkompatibla med routrar av revisioner B4, B5, B6 och B7. Därför kan du inte ladda ner firmwareversionen avsedd för B1, B2, B3 och använda dem på B4, B5, B6 och B7 routrar, eller vice versa. Underlåtenhet att följa denna regel kommer att resultera i enhetsfel.
Router D-Link Dir hänvisar till något äldre modeller, och därför kan behovet av att ändra dess firmware orsakas av många objektiva skäl.

Och, helt naturligt, kommer många ägare av den här enheten att vara intresserade av hur man laddar om Dir-routern. Den blinkande processen i det här fallet kommer dock inte att vara fundamentalt annorlunda än att ändra firmware för andra routermodeller:
- Först måste du ladda ner och packa upp firmwarefilen. När den är uppackad borde den ha
- Slå på själva routern och anslut den till datorn med hjälp av leverantören (detta måste tas bort).
- Därefter måste du i webbläsaren skriva: 192.168.1.1 eller 192.168.0.1.
- Efter detta kommer routern att erbjuda dig att spara ditt lösenord och logga in för säkerhets skull. De är standard för dessa fall: admin och admin.
- I inställningsfönstret som öppnas, välj fliken "System" och välj sedan alternativet "Programuppdatering".
- I nästa steg måste du klicka på "Bläddra" på skärmen, ange den nedladdade firmwarefilen och klicka på OK-knappen.
Om allt är gjort korrekt kommer ett uppdaterat gränssnittsfönster att visas efter omstarten som anger den aktuella firmwareversionen.
Uppdaterar din D-Link-router
När det gäller hur du laddar om en D-Link-router, kommer algoritmen för åtgärder här att vara liknande: ladda ner firmwarefilen, anslut routern till datorn, ange ovanstående adressnummer i webbläsaren.
Sedan måste du klicka på knappen "Avancerade inställningar" på skärmen i inställningsfönstret för att få tillgång till nödvändiga "System" och "Programuppdatering".
Ytterligare åtgärder kommer att likna de som beskrivs ovan - klicka på knappen "Bläddra" och ange den nedladdade firmwarefilen, klicka sedan på OK och vänta tills installationsprocessen är klar.
Det sista steget i blinkningen är också att starta om routern.
Om allt är fruset
Det är möjligt att de som är förbryllade över frågan om hur man laddar om Dir 300-routern från D-Link kommer att stöta på att webbläsaren eller själva routern är frusen under den blinkande processen. Du bör dock inte vara rädd för detta, det är bara att under installationen av uppdateringar tappar routern anslutningen till datorn ett tag, men återställer den själv. Avbrottstiden kan variera, det beror både på själva datorns hastighet och på routern, men i genomsnitt tar det inte mer än en eller två minuter.

Naturligtvis, om avbrottet fortsätter för länge kan det vara ett allvarligt problem eller denna version Uppdateringen är inkompatibel med routermodellen. Du kan försöka tvinga fram en omstart av routern och utföra installationen igen, först se till att rätt firmware-version installeras.
Du bör under inga omständigheter stänga av eller koppla ur routern från uttaget just nu!
Blinkar en Asus-router
Asus-routrar är också vanliga på marknaden för nätverksutrustning och kräver även systematiska programuppdateringar. Därför måste alla som är intresserade av hur man laddar om en Asus-router följa dessa steg:
- anslut routern till datorn med en Ethernet-kabel;
- ange i adressfältet: 192.168.1.1 eller 192.168.0.1;
- ange nödvändig inloggning och lösenord;
- Nu måste du först återgå till fabriksinställningarna, för att göra detta måste du gå igenom följande punkter: " Ytterligare inställningar" - "Administration" - "Spara/Ladda/Återställ inställningar";
- här måste du först göra en säkerhetskopia av de befintliga inställningarna och först sedan utföra en fabriksåterställning;
- sedan måste du gå tillbaka till webbläsarinställningsfönstret och gå igenom följande punkter: "Ytterligare inställningar" - "Administration" - "Firmwareuppdatering";
- ange den nedladdade firmwarefilen;
- När du har installerat den nya filen måste du gå till inställningssidan för tredje gången och återställa dem till fabriksinställningarna igen.

Kyivstar-routern blinkar på nytt
Det finns inget speciellt med hur man reflash en Kyivstar-router. Trots allt denna operatör använder TP-Link-routermodeller, vars blinkande redan nämndes ovan. Det finns dock några funktioner och nyanser som bör beaktas:
- För att komma till inställningsfönstret behöver du inte bara ange siffror i webbläsaren, utan: 192.168.1.1/userRpm/SoftwareUpgradeRpm.htm.
- Du måste ange följande kombination som ditt användarnamn och lösenord: kyivstar och kyivstar.
Andra åtgärder liknar dem för att uppdatera TP-Link-routrar.
Reflash-routrar från Beeline
Men de som är intresserade av hur man laddar om en Beeline-router kan andas ut - att blinka sin enhet skiljer sig inte heller från mjukvaruuppdateringsprocessen för alla andra: samma lokala IP i adressfältet och samma bekanta anslutning "admin - admin" " För att komma till fönstret som anger firmware-filen måste du först klicka på knappen "Avancerade inställningar" på skärmen och sedan på "Övrigt".

I fönstret som öppnas måste du först klicka på knappen "Välj fil" och efter att ha valt den klickar du på "Utför uppdatering". Efter omstart kommer routern att uppdateras.
Du måste också komma ihåg: när du försöker utföra en anpassad blinkning så att routrar från Kyivstar eller Beeline fungerar med andra operatörer, förlorar abonnenten automatiskt garantin på enheten.
Som ett resultat av dessa manipulationer kan enhetens stabilitet öka, och några nya funktioner kan läggas till. Och ändå, innan du laddar om routern, måste du tydligt förstå hela proceduren. Om du inte är säker på din egen förmåga är det bättre att kontakta en serviceverkstad.
Hur flashar man en router?




Det finns många modeller trådlösa routrar. De kan skilja sig åt i räckvidd, frekvensomfång, mottagare/sändareffekt, maxhastighet dataöverföring, pris osv. Om det görs på rätt sätt kommer det att fungera utan minsta problem i flera månader eller till och med år 24/7. Naturligtvis kan ibland mjukvaru- eller hårdvarufel uppstå som kräver att du startar om enheten för att få den igång igen.
I vissa fall kan användare ganska ofta uppleva följande problem med routern: förlust av signal, förlust av anslutning till routern, förlust av insignal, frysning av adminpanelen eller fullständig förlust av åtkomst till den, etc. Om du är ägare till en sådan problematisk enhet, skynda dig inte att ta den för reparation eller kasta den, försök först uppdatera routerns programvara och justera inställningarna på den; kanske alla fel har redan korrigerats av tillverkaren. Låt oss titta på processen att blinka firmware på TP-Link-routrar.
Hur flashar man en TP-Link TL-WR841N router?
Processen att blinka alla routrar från TP-Link är ganska lik. De har nästan identiska kontrollpaneler, tack vare vilka denna instruktion passar perfekt med många andra modeller.
Innan du startar den fasta programvaran måste du komma ihåg några enkla regler:
- Efter att firmware har installerats kommer alla inställningar och parametrar på routern att återställas till fabriksinställningarna, liksom användningsstatistik;
- Om du har enheter som är anslutna till routern via Wi-Fi, stäng av dem;
- Den fasta programvaran kan inte uppdateras via Wi-Fi, du måste ansluta routern via en nätverkskabel till datorn;
- Innan du blinkar den fasta programvaran måste du koppla bort kabeln från din internetleverantör (som är ansluten till WAN-uttaget) från routern;
- Använd endast den firmware som är designad för din routermodell, annars kan den bli obrukbar.
Nu behöver du ladda ner mest ny version firmware på den officiella TP-Link-webbplatsen. För detta:
- Gå till hemsida webbplats, i det övre högra hörnet, hitta sökfältet och ange din routermodell i den (till exempel TL-WR841N);
- Välj din router bland modellerna som kommer att visas på söksidan;
- Titta nu på versionen hårdvara din router på namnskylten på enhetens undersida (den står skriven till höger under streckkoden överst, till exempel Ver: 7.2);
- På sidan med din router, gå till avsnittet "Nedladdningar";
- Välj nu versionen av din router och klicka på "Firmware"-objektet mittemot den;
- I listan som visas väljer du den senaste firmwareversionen efter datum och laddar ner den till din dator;
- Öppna det nedladdade arkivet och dra firmwarefilen (den har tillägget .bin) till skrivbordet.
Firmwareuppdatering via adminpanelen:
- Logga in på adminpanelen för att göra så här:
- Gå till din webbläsare på din dator och ange 192.168.1.1 eller 192.168.0.1 i webbplatsens adressrad (beroende på dina routerinställningar);
- Ange nu administratörsinloggning och lösenord, som standard är det admin respektive admin;
- Klicka på knappen "Skicka";
- Hitta nu avsnittet "Systemverktyg" i kolumnen till vänster och välj underobjektet "Firmware Upgrade" i den;
- Klicka sedan på knappen "Bläddra" och välj den firmwarefil du packade upp på skrivbordet;
- Klicka på knappen "Uppgradera";
- Vänta på att den ska installeras ny firmware och routern kommer att starta om.
Om du vill välja den optimala routern just för dig, kolla in artikeln
Innan du börjar blinka Tp-Link-routerns firmware, se till att läsa artikeln om (om du inte har läst den ännu). Vi borde redan ha ett arkiv med den nya firmware sparad på vår dator. Och i den här artikeln kommer vi helt enkelt att titta på själva mjukvaruuppdateringsprocessen på Tp-Link-routrar.
Det spelar ingen roll vilken modell din enhet är: TL-WR741N, TL-WR842ND, TD-W8968, TD-W8960N, TL-WR841N, TL-WR741ND, TL-WR843ND, etc., den här artikeln är lämplig för alla modeller.
Instruktioner för programuppdatering för specifika Tp-Link-modeller:
Om du har dessa modeller, följ länkarna. Om inte, följ dessa instruktioner.
Själva firmwareprocessen är väldigt enkel och säker för din enhet. Men förutsatt att du följer följande regler:
1. Blixt Tp-Link router endast möjligt via nätverkskabel. Använd LAN-kabeln som medföljer satsen och anslut routern till din dator. Stäng av Wi-Fi på din dator (om det var anslutet).
2. När programuppdateringen börjar, stäng inte under några omständigheter av routern och datorn. Rör inte vid kabeln.
3. Se till att du har laddat ner rätt firmware. För din routermodell har du valt rätt hårdvaruversion. Läs artikeln igen.
Efter att den fasta programvaran har blinkat kommer alla inställningar på routern att återställas till fabriksinställningarna. Du måste konfigurera den igen. Ange WAN-inställningar (från internetleverantören), trådlöst namn Wi-Fi-nätverk, lösenord, etc. Eller, och efter att ha flashat firmware, återställ dem.
Om vi förstår säkerhetsreglerna kan vi fortsätta.
Extrahera firmware-filen från arkivet
En sak till. Du laddade ner firmware från webbplatsen i .rar arkiv. Från den måste du extrahera en fil i formatet .bin. Det heter något sånt här: wr841nv7_en_3_13_11_up_boot(121116).bin.
Dra bara ut det från arkivet till ditt skrivbord eller till en mapp.
Filen ska bara finnas på skrivbordet eller i en mapp. Så att vi sedan kan välja det.
Hur flashar man en Tp-Link-router?
Som jag skrev ovan måste du ansluta routern till den bärbara datorn via en nätverkskabel. Och koppla från trådlöst nätverk om anslutningen har upprättats.
 Kabeln från den blå WAN-kontakten kan dras ut vid uppdateringstillfället, men detta är inte nödvändigt.
Kabeln från den blå WAN-kontakten kan dras ut vid uppdateringstillfället, men detta är inte nödvändigt.
Allt är anslutet, öppna sedan valfri webbläsare på din dator och gå till adressen i adressfältet 192.168.0.1 , 192.168.1.1 , eller http://tplinkwifi.net. Ange ditt användarnamn och lösenord som standard (om du inte har ändrat dem) - administration Och administration. IP-adressen för att ange inställningar, standardinloggning och lösenord finns på klistermärket, som ska finnas på själva routern.
 På inställningssidan, till vänster, längst ner, öppna fliken Systemverktyg - Firmware uppgradering. Om du har rysk firmware på din Tp-Link Wi-Fi-router, då: Systemverktyg - Firmware-uppdatering.
På inställningssidan, till vänster, längst ner, öppna fliken Systemverktyg - Firmware uppgradering. Om du har rysk firmware på din Tp-Link Wi-Fi-router, då: Systemverktyg - Firmware-uppdatering.
Klicka på " Välj FIL".
 Välj firmwarefilen på din dator i formatet .bin(som vi hämtade ur arkivet i början av artikeln).
Välj firmwarefilen på din dator i formatet .bin(som vi hämtade ur arkivet i början av artikeln).
 Klicka på knappen Uppgradera(uppdatering).
Klicka på knappen Uppgradera(uppdatering).
Genom att uppdatera TP-Link-firmwaren kan du fixa hittade fel, lägga till ny funktionalitet och säkerställa mer stabil drift av enheten.
Fastställande av TP-Links hårdvaruversion och firmwareversion
För att flasha TP-Link måste du först fastställa enhetens hårdvaruversion och den aktuella firmwareversionen. Från hårdvaruversion TP-Link-enheter Valet av firmware beror på. Om du försöker installera firmware från en enhet med en annan hårdvaruversion kan du skada enheten permanent och till och med servicecenter de kommer inte att kunna återställa den.
Du kan bestämma hårdvaruversionen genom att titta på klistermärket på enhetens undersida. På klistermärket nära serienummer Serienummer det finns en linje som Ver: X.Y(Till exempel, Ver: 2.0). Första siffran X- detta är hårdvaruversionen av TP-Link-enheten. Om det står på klistermärken Ver: 2.1, betyder enhetens hårdvaruversion - V2.
Nedan finns exempel på klistermärken:
Firmwareversionen, såväl som hårdvaruversionen, kan bestämmas via webbgränssnittet i TP-Link-enhetsinställningarna.
Firmware-version- det här är firmwareversionen;
Hårdvaruversion- detta är hårdvaruversionen av enheten.
För att fastställa firmwareversion och hårdvaruversion i TP-Link-routrar eller åtkomstpunkter, välj menyn eller Status.


I ADSL-modem, välj meny Enhetsinformation - Sammanfattning eller Status - Enhetsinformation.

Välj meny på omkopplaren Systeminställning - Systeminformation.

Sök och ladda ner ny firmware
När du har bestämt Tp-Link-hårdvaruversionen och firmwareversionen hittar vi firmwaren för denna enhet.
Gå till webbplatsen www.tp-linkru.com och öppna menyn Support → Nedladdningar

Välj din enhetsmodell genom att välja Produkttyp,Modeller Och Hårdvaruversion.

Vi kontrollerar om det finns en nyare firmware i listan. Observera att namnet på den fasta programvaran innehåller hårdvaruversionsnumret för den enhet som den är avsedd för. På höger sida finns en beskrivning av firmware och en lista över ändringar och korrigeringar. Klicka på länken för att ladda ner firmware och spara filen på din datordisk.

Sparar inställningar
Innan vi börjar blinka TP-link kan du spara enhetsinställningarna, för efter blinkning kommer inställningarna att återställas till fabriksinställningarna. Senare kommer du att ladda dina sparade inställningar så att du inte behöver konfigurera enheten igen.

TP-Link firmware
Packa upp ZIP-arkiv med nedladdad firmware.
Uppmärksamhet! Du kan inte stänga av TP-Link under en firmwareuppdatering och flasha enheten via Wi-Fi.
Öppna menyn Systemverktyg - Firmware-uppgradering, tryck på knappen Bläddra... och välj filen med firmware i den uppackade mappen. Klicka sedan på knappen Uppgradera för att blinka en TP-Link-enhet.

Återställer inställningar
Efter uppdatering av firmware kommer vi att återställa TP-Link-inställningar. För att göra detta, gå till menyn Systemverktyg - Säkerhetskopiering och återställning, tryck på knappen Bläddra..., välj den sparade inställningsfilen på datorns disk och tryck på knappen Återställ.
