Aplikácie pre dotykovú lištu. Ako urobiť Touch Bar skutočne užitočným. Použite funkcie OS
V roku 2016 spoločnosť Apple vážne aktualizovala MacBook Pro pridaním k nemu nový prvok- Dotykový panel. Podľa plánu spoločnosti Touchpad mal zjednodušiť prístup k rôznym funkciám, no pre mnohých používateľov nebol vzhľad Touch Baru zjavením. Práve naopak, tento dizajnový prvok sa dodnes vytýka. Môže však byť Touch Bar skutočne užitočný pri každodennom používaní?
Ako sa ukazuje, áno. Ak to chcete urobiť, stačí si stiahnuť pomôcku Pock na oficiálnej webovej stránke vývojára. Program je možné stiahnuť zadarmo.
Aké vylepšenia táto utilita prináša?

Prvou možnosťou, ktorá určite stojí za zmienku, je možnosť umiestniť na Touch Bar plnohodnotný Dock panel. Podľa vývojára tento trik zväčší využiteľnú plochu hlavného displeja, pretože teraz možno prúžok s programami jednoducho skryť. Naša aplikácia samozrejme podporuje notifikácie, takže každú zmeškanú udalosť si pripomenie červenou nálepkou.

Ďalšou, nemenej užitočnou funkciou je funkcia umožňujúca zobraziť stavový riadok a widgety. Môžete zobraziť na dotykovom paneli aktuálny čas, nabitie batérie, úroveň Wi-Fi signál, vyhľadávanie - vo všeobecnosti všetko, čo sme zvyknutí vidieť na paneli s ponukami. Na panel môžete pridať aj prehrávač médií tretej strany, napríklad Spotify.
Veľkým plusom programu je, že hlavné funkcie Touch Baru ostávajú na svojich pôvodných miestach, čo znamená, že používateľ sa nemusí prepínať, aby sa dostal ku klávese Escape, jasu a zvukovým tlačidlám.
Touch Bar, ktorý sa objavil v MacBooku Pro už dávno, má pomerne široké možnosti. Záležiac na otvorte aplikáciu môže sa zobraziť dodatočné nástroje, tlačidlá na prístup k niektorým funkciám atď. Vďaka utilitám tretích strán však možno možnosti Touch Baru ešte rozšíriť.

Napríklad aplikácia s názvom 2Touch umožní majiteľom MacBookov Pro vytvárať niekoľko špeciálnych makier. S ich pomocou môžu používatelia doslova jedným dotykom otvoriť niekoľko aplikácií naraz.
Samotná aplikácia je veľmi jednoduchá. Po inštalácii a spustení 2Touch musia používatelia vymyslieť názov pre nové makro, vybrať niekoľko aplikácií, ktoré sa spustia po stlačení príslušného tlačidla na Touch Bare, a nastaviť množstvo nastavení. Ten zahŕňa veľkosť okna, farbu tlačidla na dotykovom paneli atď.

Samostatne stojí za zmienku, že 2Touch vám umožňuje urobiť viac jemné ladenie jednotlivé aplikácie. Najmä pri pridávaní prehliadača do jedného z makier môžu používatelia určiť stránky, ktoré sa majú otvoriť.

Na Touch Bare sa vždy zobrazuje ikona 2Touch, takže v prípade potreby môžu majitelia firmvéru rýchlo pristupovať k vopred vytvoreným makrám. Ten druhý môže pomôcť v rôznych situáciách. Napríklad s ich pomocou budú môcť používatelia otvoriť všetky aplikácie na prácu jedným kliknutím alebo spustiť „súbor“ programov na prezeranie správ atď.
Je pozoruhodné, že vývojár 2Touch je úplne zadarmo. Ale zároveň sa každý môže poďakovať autorovi tým, že mu prevedie malú čiastku cez PayPal.
Začnem priznaním: nikdy mi neprekážalo, že v roku 2016 Apple opustil fyzické funkčné klávesy na MacBook Pro. Pri dotykovom písaní som nepoužíval klávesové skratky série F, vždy som sklopil oči a pozeral sa, aby som neprehliadol prepínač hlasitosti. A kláves Escape (ako sa ukázalo) používam prekvapivo zriedkavo.
Ale tu je možnosť zobrazenia Ďalšie informácie, sa mi zdalo užitočné od samého začiatku. Štandardné možnosti dotykového panela sú však obmedzené: v skutočnosti ide o zoznam tlačidiel na vykonávanie akcií spustený program. Takže niekoľko mesiacov po zakúpení MacBooku Pro som stále nenašiel využitie pre tento dotykový pásik pod obrazovkou.
Keď som si uvedomil, že chcem rozšíriť možnosti Touch Baru, išiel som do Googlu a narazil som na úžasnú pomôcku BetterTouchTool. Objavil sa dávno pred dotykovou obrazovkou a umožňuje vám vytvárať ďalšie gestá pre všetky vstupné systémy na počítačoch Mac: klávesnice, touchpady, myši – a dokonca aj diaľkové ovládače.
Po vydaní nového MacBooku Pro zaviedol tvorca BetterTouchTool skvelý systém na vytváranie vlastných rozložení Touch Baru. Je flexibilný a umožňuje vám prispôsobiť si malú obrazovku tak, aby vyhovovala vašim potrebám. Najprv som dlho používal nastavenia z vas3k, no nedávno som si vytvoril vlastný layout, o ktorom budem rozprávať v tomto texte. Na konci textu je duplikovaný súbor s mojimi nastaveniami.
Moje nastavenie
Pri vytváraní rozloženia som chcel uľahčiť interakciu s viacerými plochami a aplikáciami na celú obrazovku. Predtým som tieto funkcie v systéme Windows, Linux alebo MacOS zvlášť nepoužíval, ale teraz som sa rozhodol vstúpiť do roku 2019 s novou logikou pre prácu na notebooku.
Na ľavej strane dotykovej lišty sú tlačidlá na prepínanie plôch a aplikácií:
- Hlavná pracovná plocha. K dispozícii je e-mailový klient (Spark), práca so súbormi a ďalšie drobnosti;
- Job. Môj pracovný softvér je Slack, Trello, Sketch, balík od Adobe;
- Web. Všetko je tu jednoduché, toto je Safari na celej obrazovke;
- Komunikácia. Samostatná obrazovka s instant messengermi. Pomocou BetterTouchTool som ich umiestnil na okraje obrazovky (v predvolenom nastavení sa okná aplikácií v macOS „nelepia“ na okraje displeja);
- Správy. Prečítal som si prúd nových článkov cez RSS čítačku Reeder 3 a Tweetbot;
- Hudba. Počúvam hudbu a podcasty cez iTunes. Názov aktívnej skladby som umiestnil hneď napravo od tlačidla na prepnutie do prehrávača.
Na pravej strane sú servisné informácie: počasie, dátum a čas. Dal som tam aj zobrazenie aktuálneho rozloženia klávesnice. Implementoval som to vydaním výsledkov dotazu do konzoly xkbswitch. Bohužiaľ, každé druhé „trhnutie“ skriptu aktívne spotrebúva energiu batérie, ale pri pripojení k sieti používam notebook (väčšinou). Ak vás to obťažuje, môžete manuálne upraviť frekvenciu požiadaviek od 0,5 do 2-3 krát za sekundu - a ak si len potrebujete uvedomiť aktívne rozloženie, stačí jedna požiadavka každých 10-20 sekúnd. Prípadne môžete túto miniaplikáciu úplne zakázať.

Klávesy Control a Option nezostanú nečinné. Zobrazujú dve sady tlačidiel, ktoré sa spúšťajú rôzne programy- po stlačení Control sa zobrazia systémové nastavenia, terminál a monitor aktivity a pri Option sa zobrazí sada užitočné programy, ako je editor kódu CotEditor a Team Viewer.
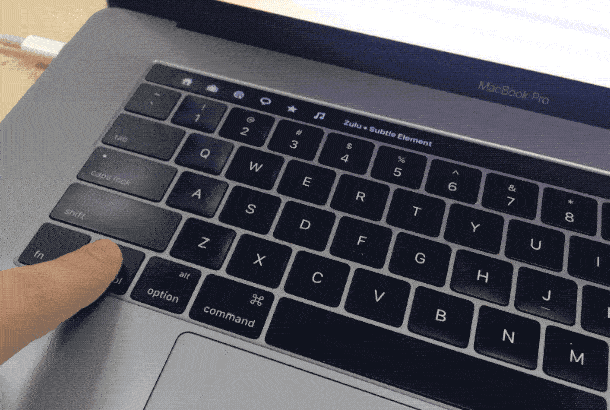
Na úpravu hlasitosti reproduktora a jasu obrazovky má BetterTouchTool viacdotykové gestá na dotykovom paneli. Priradil som potiahnutie dvoma prstami na úpravu hlasitosti a potiahnutie tromi prstami na úpravu jasu obrazovky. Je to pohodlné, pretože im nemusíte prideľovať konkrétne miesto na Touch Bare (detekuje viacdotykové gestá po celom svojom povrchu).
Iné nastavenia
Pri písaní tohto textu som chcel vidieť, koľko znakov obsahuje. Nanešťastie, Poznámky v systéme macOS (kde robím všetku svoju prácu) tieto štatistiky nezobrazujú.
Po nejakom googli som našiel bezplatná aplikácia, ktorá poskytuje sadu hotových skriptov na prácu s textom - sú zabudované do systémového menu „Služby“ a sú tam neustále dostupné. Táto aplikácia môže tiež zobrazovať štatistiky o vybranom texte a uvedomil som si, že v BetterTouchTool by som mohol vytvoriť ďalšie tlačidlo, ktoré by bolo viditeľné iba vtedy, keď je otvorené „Poznámky“ a zobrazovalo štatistiky o vybranom texte.
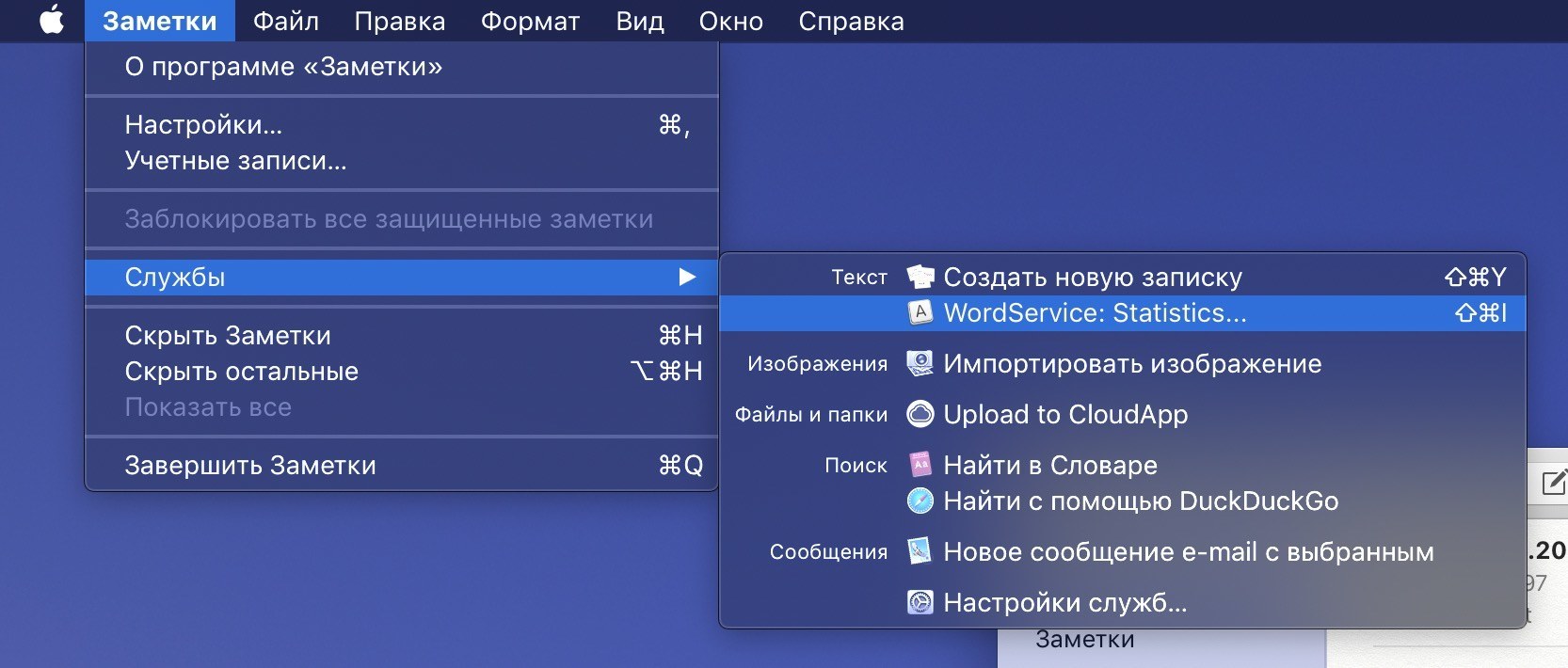
Každý príspevok, ktorý napíšem na telegramový kanál BeardyCast, prechádza tlačiarňou. Tento nástroj opravuje interpunkciu a kladie neprerušiteľné priestory. Existuje niekoľko webových služieb s typografiou; Používam online verziu Lebedevovho „Typogra“. Preskakovanie medzi poznámkami a prehliadačom, kopírovanie a vkladanie textu tam a späť však nie je najefektívnejším riešením. Okrem toho má služba Lebedev studio plnohodnotné API na pripojenie k softvéru tretích strán.
Po dlhom hľadaní som objavil skript pre Alfreda (efektná alternatíva k vyhľadávaniu Spotlight), ktorý spustí akýkoľvek vybraný text cez Typograph a na jeho miesto vloží už upravenú verziu. Pre túto akciu som v BTT vytvoril aj doplnkové tlačidlo, ktoré sa na TouchBare objaví len pri práci s “Poznámkami” a spustí tento skript jedným kliknutím.

Okrem rozloženia dotykovej lišty mám množstvo šikovných gest a klávesových skratiek, ktoré pravidelne používam:
- Escape „zavesí“ kliknutím na ľavý horný roh touchpadu. Šikana funguje. Navyše je tu hmatová spätná väzba, ktorá v štandardnom virtuálnom „úniku“ na Touch Bare tak veľmi chýba;
- Prepínanie skladieb v iTunes prebieha potiahnutím tromi prstami doľava a doprava po touchpade. Gesto troch prstov nahor je zodpovedné za prehrávanie a pozastavenie;
- Pre uzamknutie notebooku otáčam dvoma prstami proti smeru hodinových ručičiek. Znie to zvláštne, ale v skutočnosti som si na gesto zvykol veľmi rýchlo – je to podobné ako pri zatváraní zámku.
A nakoniec menu. Mám tam veľa rôznych ikon. Aby som sa medzi nimi nejako orientoval, dával som veci do poriadku prostredníctvom aplikácie Bartender 3, ale v jednej z najnovších beta verzií BetterTouchTool bolo možné skryť ikony dvojitým kliknutím na panel s ponukami. Veľmi jednoduchý systém, a funguje to skvele.
Záver
Úprimne si myslím, že Apple mohol (a mal) vylepšiť Touch Bar. Apple navyše za tri roky existencie Touch Baru svoj softvér takmer vôbec nevyvíjal. Dúfajme, že sa tak stane v budúcej verzii macOS. Teraz, súdiac podľa recenzií na internete, hlavné odmietnutie bolo spôsobené odmietnutím fyzického tlačidla Escape - ak sa napravo od dotykového panela nachádza fyzické tlačidlo so skenerom Touch ID, prečo nemôžete umiestniť rovnaké tlačidlo naľavo? Nerozumiem tomu.
Mne osobne sa však viac ako hodil touchpad nad klávesnicou. Vďaka BetterTouchTool som distribuoval akcie a aplikácie cez Touch Bar a skryl som Dock a panel s ponukami.
Odporúčam navštíviť webovú stránku BetterTouchTool. Existuje fórum, kde nájdete odpovede na väčšinu otázok, ako aj ďalšie úžasné nastavenia dotykového panela – napríklad AquaTouch a GoldenChaos.
Apple vie, ako propagovať nové služby a technológie, keď im skutočne verí, ale dotykový panel je stále trochu experimentom.
Nástroje ako BetterTouchTool demonštrujú, aký silný môže byť touchpad nad klávesnicou, ale Apple si to nejako nemyslí. Ako inak si vysvetliť, že MacBook Pro nemá skutočne flexibilné osobné nastavenia Touch Baru? Vo vnútri macOS je celý skriptovací jazyk s názvom Apple Script, ktorý vám umožňuje precízne prispôsobiť fungovanie operačného systému, no Touch Bar sa za niekoľko rokov svojej existencie nestal „nevyhnutnosťou“.
Hlavnou novinkou v notebookoch je rovnaký dotykový panel s názvom Touch Bar. Svojím umiestnením nahrádza množstvo funkčných klávesov na notebooku, no dokáže zobraziť najviac rôzne informácie a poskytujú rôzne ovládacie prvky v závislosti od aplikácie.
V závislosti od toho, čo robíte na svojom MacBooku, sa na Touch Bare automaticky objavia určité nástroje. Napríklad ovládanie hlasitosti a jasu, funkcie správy fotografií a videa, prediktívne zadávanie textu a mnohé ďalšie. Vďaka hlbokej integrácii do operačného systému a špecifikám práce spoločnosti Apple s vývojármi softvéru môže takýto panel poskytnúť nový formát v mnohých prípadoch interakcie so softvérom.
1. Použite Touch ID
So snímačom odtlačkov prstov zabudovaným do Touch Baru môžete okamžite odomknúť Mac, platiť za online nákupy cez Apple Pay a rýchlo pristupovať k nastaveniam systému a poznámkam chráneným heslom. A prepínajte medzi účtami jediným dotykom.
2. Pracujte produktívnejšie s textom
Touch Bar vám umožňuje používať prediktívny text v aplikáciách, ako sú Správy a Mail. QuickType funguje podobne ako klávesnica na iPhone a iPad.
3. Prijímajte hovory z klávesnice.
Odpovedať iPhone hovory a FaceTime hovory priamo z klávesnice bez toho, aby ste pohli kurzorom.
4. Spravujte poštu
Použitím štandardná aplikácia Mail vám umožňuje rýchlo odpovedať na správy, označiť e-maily a dokonca odstrániť e-maily jediným kliknutím.
5. Spravujte súborový systém
Pri používaní Findera vám dotykový panel umožňuje pracovať s Quick Look, pridávať značky, zdieľať súbory a vykonávať ďalšie akcie so súbormi a priečinkami.
6. Použite funkčné klávesy
Podržte FN na klávesnici a na paneli sa zobrazia známe funkčné klávesy.
7. Vlastné akcie
Touch Bar je možné prispôsobiť vašim potrebám. Odstráňte, pridajte a vymeňte ovládacie prvky, ako je hlasitosť, jas a ďalšie.
8. Zobrazte si udalosti vo svojom kalendári
Pri používaní aplikácie Kalendár vám Touch Bar umožňuje prechádzať všetkými označenými týždňami v kalendári a rýchlo sa orientovať v priradených úlohách.
9. Používajte funkcie OS
Touch Bar uľahčuje a pohodlnejšie ovládanie funkcií operačný systém: Úprava hlasitosti, jasu obrazovky a ďalšie akcie sa vykonávajú jednoduchým potiahnutím prstom.
10. Formátovať text
Pomocou Touch Baru je pohodlnejšie pracovať s textovými aplikáciami: ovládať farbu, vybrať písmo, zmeniť štýl (tučné, podčiarknuté, kurzíva). Dostupné akcie sa zobrazia na obrazovke po výbere časti textu. Funkcia funguje v aplikácii Mail, Microsoft Word, TextEdit, Pages, Keynote a mnoho ďalších aplikácií.
11. Úprava videa
Vo video aplikáciách Touch Bar uľahčuje prácu s obsahom. Napríklad vo Final Cut Pro môžete prechádzať projektom pomocou interaktívnej časovej osi, ktorá sa zobrazuje na celom paneli.
12. Emotikony
Touch Bar vám umožňuje rýchlo pridávať emotikony do aplikácií, ako sú Správy a Mail. Výber emotikonov sa vykonáva jednoduchým „potiahnutím“ doľava a doprava.
13. Pohodlné surfovanie po webe
Panel umožňuje okamžité prepínanie medzi kartami v Safari. Alebo klepnite na tlačidlo Obľúbené a otvorte svoju obľúbenú stránku.
14. Ovládajte prehrávanie hudby
Pri počúvaní hudby na Macu sa Touch Bar stáva multimediálnym ovládačom s možnosťou prepínania skladieb, pauzy, úpravy hlasitosti a podobne.
15. Vyberte si farby
V akejkoľvek aplikácii, ktorá má panel na výber farieb, vám Touch Bar umožňuje vybrať požadovaný odtieň jednoduchým gestom. Zvlášť relevantné pre Photoshop alebo Keynote.
16. Práca s fotografiami
Vyberte fotografie zo svojich albumov, otáčajte obrázky a aplikujte filtre.
17. Program
Vývojári môžu dotykový panel používať v aplikáciách ako Swift, kde sú k dispozícii často používané príkazy. Teraz si nemusíte pamätať skratky ani blúdiť v ponuke pri hľadaní požadovanej akcie.
18. Zavolajte Siri
Po prvýkrát v histórii má klávesnica Mac špeciálne tlačidlo volania. hlasový asistent Siri.
19. Príkazy v termináli
Nie všetci majitelia počítačov Mac používajú terminál. Ale ak musíte pracovať s príkazový riadok Touch Bar zjednodušuje aj tieto akcie.
