Hvor finner du datamaskinnavnet på Windows 10. Grafisk måte å endre datamaskinnavnet på
Flere og flere bruker personlige datamaskiner, er ivrige etter å lære hvordan du endrer brukernavnet i Windows 10, siden mange av standardinnloggingene satt av systemet ikke oppfyller kravene til arbeid. Denne operasjonen forenkler bruken av systemet og lar deg definere arbeidsgrupper og enheter mer praktisk og nøyaktig. Eksistere ulike måter hvordan endre navnet ditt i Microsoft Windows nyeste versjoner.
Hvordan endre pålogging på Windows 10
Den enkleste måten å endre brukernavnet i Windows 10 er å endre systeminnstillingene regnskap. Denne funksjonen er tilgjengelig via Start-menyen, hvor du må klikke på ikonet med avataren og brukernavnet. Du kan også gå til systemkontrollpanelet og velge "Brukerkontoer".
I vinduet som åpnes kan du gi nytt navn til profilen til både dine egne og andre brukere (hvis du er logget inn som administrator).
Skriv inn ønsket navn og bekreft det ved å trykke på Enter. Nå kan du se det i Start-menyen, på oppstartsskjermen og andre steder. Datamaskineiere som er interessert i hvordan du endrer brukernavnet på Windows 10, bør huske på at det er bedre å angi et systemnavn med latinske bokstaver. Bruk av kyrillisk er tillatt, men dette kan forårsake konflikter med enkelte programmer som ikke støtter det russiske språket, hvor navnet i denne fonten vil vises feil. Tenk på dette hvis du vil forstå hvordan du endrer brukernavnet ditt på Windows 10.
Endring av datamaskinnavn og arbeidsgruppe
For å erstatte datamaskinnavnet og arbeidsgruppe I Windows brukes samme sekvens av handlinger. Gå til Start-menyen og klikk på navnet på elementet PC-innstillinger. Gå til "System"-fanen, hvor du vil se gjeldende navn på datamaskinen og arbeidsgruppen. Klikk "Endre innstillinger" for å gjøre endringer, og i vinduet som åpnes, gi nytt navn til datamaskinen og, om ønskelig, kontoen din, bekreft handlingen ved å klikke OK.
Vær oppmerksom på at endringen du gjør først blir aktiv etter at du har startet datamaskinen på nytt.
Du kan utføre denne operasjonen umiddelbart ved å klikke på knappen som vises, eller senere, ved først å avslutte aktive applikasjoner. Hvis datamaskinen din er koblet til andre enheter i huset via et nettverk, må du også huske å gi nytt navn Nettverkstilkobling(for eksempel ved å starte ruteren på nytt) slik at den vises i nettverksgrupper tilsvarende.
Opprette en ny bruker og slette kontoer
Hvis du er interessert i hvordan du endrer Windows 10-brukernavnet, husk at noen applikasjoner begynner å fungere feil etter en standard endring av brukernavn eller arbeidsgruppe. I tillegg har noen av systemmapper Det vil ikke lenger være mulig å endre navn og flytte til andre kataloger. Hvis dette fenomenet oppstår på datamaskinen, optimal løsning vil opprette en ny konto og gjøre den til standard primærkonto (gi administratorrettigheter). For å komme i gang, bruk standard systemfunksjoner ved å gå til Start-menyen, klikke på avataren din og velge "Endre kontonavn."
I vinduet som vises, velg funksjonen for å endre parametere. Gå til fanen "Familie og andre brukere" og velg deretter alternativet for å legge til en ny profil nåværende datamaskin. Mange stiller spørsmål om hvordan man endrer navn Windows-brukere 10 eller opprett nye uten nettforbindelse.

Faktum er at som standard, når du oppretter en ny profil, er datamaskinen under Windows-kontroll 10 binder den automatisk til Microsoft-serveren og kobler til systemprodusentens nettsted. Dette er ikke praktisk for alle brukere, siden tilgang til forskjellige data vil kreve en konstant aktiv Internett-tilkobling, slik at det tilsvarende alternativet kan deaktiveres.
For å unngå synkronisering med Microsoft-servere, opprett en ny profil uten å spesifisere en eksisterende e-postadresse, og merk av for "Legg til uten konto". Microsoft poster».
Nå kan du spesifisere ønsket navn og, om nødvendig, angi et passord, supplere det med et hint for gjenoppretting i tilfelle tap. Gi den opprettede profilen administratorrettigheter ved å velge funksjonen "Endre kontotype" og velge "Administrator" her. Start datamaskinen på nytt for å logge på med de nye innstillingene.
Etter å ha opprettet en ny profil, trenger du mest sannsynlig ikke den gamle lenger, så du kan slette en ubrukt konto i Windows 10. Bruk vinduet med kontoinnstillinger du allerede kjenner, som åpnes via Start-menyen eller kontrollpanelet. Her kan du gå til alternativene for enhver profil som ikke er en datamaskinadministrator og velge "Slett".
Pass på å først lagre alle unødvendige profildata fra brukerkatalogen på harddisken din i en egen mappe eller flyttbare medier, siden de vil bli slettet fra standardmappen umiddelbart etter at gjeldende brukerpost er slettet.
Når Windows starter opp, viser den en personlig hilsen. Det angis under OS-installasjon og er kontonavnet. Dette er vår ID som hjelper operativsystem lagre konfigurasjonen og last deretter inn profildataene. I dag vil vi diskutere hvordan du endrer kontonavnet i Windows 10 og hvorfor det er nødvendig.
Formålet med å endre kontonavnet
Før du finner ut hvordan du endrer brukernavnet på datamaskinen din, la oss finne ut hvorfor det i det hele tatt er nødvendig. Hvis PC-en brukes av mer enn én person, kontonavnet Windows-oppføringer omhandler separasjon av brukerprofiler. Dette er viktig når det gjelder rettigheter. Administratoren kan endre konfigurasjonen, og til den gjennomsnittlige brukeren dette er helt ubrukelig.
I tillegg er Windows-operativsystemet designet for å beholde brukerens konfigurasjon og innstillinger. Hver av dem har en "Mine dokumenter"-mappe og sine egne snarveier på skrivebordet.
Navnet endres i tilfeller der det ikke er likt eller er laget på kyrillisk (eller et annet ikke-standardspråk). Det er fortsatt programmer som har andre kodinger enn UTF. Siden mappen med brukerens profil kalles ved hans navn, får vi et russisk navn. Og slike programmer nekter å jobbe med det. Det oppstår feil.
Endre Windows 10-kontonavn
La oss først prøve å gjøre det innebygd bruker Windows. Gjennom søket, gå til kontrollpanelet.
I "Kategorier"-modus velger du delen for kontoadministrasjon. 
Gå til "Kontoer". 
Og klikk på navnebyttelenken. 
Du vil bli tatt til et endringsskjema. 
Angi en ny verdi og klikk Gi nytt navn. 
La oss sjekke om mappen i brukerprofilen har fått nytt navn. Åpne Utforsker og gå til stasjonen C:\Users (eller C:\Users). 
Som du kan se, forblir mappen urørt med denne metoden.
Det vil si at dette i det store og hele ikke er en helt riktig endringsmetode. Å endre navn på en mappe manuelt i Windows kan forårsake problemer, siden forskjellige innstillinger er tilordnet den.
Så Den beste måtenå endre identifikatoren betyr å opprette en ny bruker og slette den gamle. For å gjøre dette, klikk på Start-knappen og deretter på hamburgermenyikonet.
Du vil se din nåværende konto. Høyreklikk på den og velg endre innstillinger.
Her trenger du delen "Familie og andre mennesker". 
Legg til en ny konto. 
Du kan hoppe over neste trinn ved å klikke på lenken nedenfor. Alt dette gjelder en Microsoft-konto, vi trenger den ikke. Dessuten har Windows innebygd muligheten til å sende parametere til utvikleren. Mange mennesker liker det ikke. Så du kan trenge informasjon om hvordan du sletter Microsoft-kontoen din. 
I neste trinn, varsle Microsoft direkte om at du nekter å opprette en konfigurasjon ved å klikke på koblingen nedenfor. 
Deretter spesifiser den nye brukeren. Du trenger ikke å angi et passord, eller du kan spesifisere det hvis du ikke vil at profilen din skal være tilgjengelig for andre. Klikk neste. 
Ny konto ble laget. 
Det neste trinnet er å gi ham lisensen. Ring opp hovedmenyen (Start) og gå til den aktive brukeren igjen. Du må endre innstillingene. I vinduet som åpnes, gå igjen til delen "Familie og andre mennesker". Klikk på brukeren. 
Klikk på knappen "Endre kontotype". 
Velg Administrator og klikk OK. 
For å slette en gammel profil, logg inn under den nye og klikk "Slett" i samme vindu.
La oss sjekke statusen til brukermappen. Den har fått nytt navn. 
Hvordan endre datamaskinnavnet i Windows 10
For å endre navnet på datamaskinen må du gå til innstillinger. For å gjøre dette, få frem hovedmenyen igjen og klikk på tannhjulikonet. 
Gå deretter til systemet. 
Og helt til slutt klikker du på koblingen "Om systemet". 
Her vil du se knappen "Gi nytt navn til denne PCen". Trykk. 
Skriv inn en ny verdi og klikk "Neste". 
Start datamaskinen på nytt for at den skal tre i kraft.
Mange mennesker er interessert i spørsmålet om hvordan du endrer datamaskinnavnet i Windows 7. Dette er enkelt å gjøre. Følg stien Kontrollpanel – System – Endre innstillinger. 
Klikk på Endre i kategorien Datamaskinnavn og skriv inn den nye informasjonen. 

Du kan gå samme vei i 10.
Vi håper informasjonen vil hjelpe deg med å administrere brukerkontoene og datamaskinkonfigurasjonen.
Ha en flott dag!
Hei alle sammen, etter at den svarte skjermen i Windows 10 ble beseiret og Windows 10-terskel 2-oppdateringen ble fullført, ba vennen min meg lære ham hvordan du endrer datamaskinnavnet, siden han skrev navnet feil under installasjonen, la oss se på tre metoder , grafisk og gjennom kommandolinjen.
Grafisk måte å endre datamaskinnavnet på
Så å endre datamaskinnavnet er veldig enkelt, la oss bruke på klassisk vis. Høyreklikk på startmenyen og velg System.

Systemvinduet åpnes, der gjeldende datamaskinnavn er synlig og du kan klikke på Endre innstillinger

Systemegenskaper-vinduet åpnes med kategorien datamaskinnavn

Angi datamaskinnavnet og klikk OK.

Du vil bli varslet om at det nye datamaskinnavnet vil bli utført først etter omstart av Windows 10-terskel 2.

Klikk på omstart nå

Selv i Windows 10-terskel 2 dukket det opp en ekstra grafisk metode for å angi datamaskinnavnet, dette skyldes det faktum at det kan kjøres inn i nettbrett eller nettbrett. Dette har blitt gjort på følgende måte. Start-Innstillinger-Tilgjengelighet

Tab om systemet. Klikk på endre navn på datamaskin-knappen. Vær oppmerksom på at det er en knapp for å koble til et Windows-domene og til og med nå til Azure AD.

Vi skriver også inn navnet du trenger og klikker OK.

La oss starte på nytt.

Det er her de grafiske metodene slutter))
Kommandolinje og PowerShell
Endre datamaskinnavnet du kjører kommandoen i PowerShell. PowerShell er et veldig kraftig verktøy for å utføre ulike oppgaver, inkludert denne.
Syntaks Rename-Computer – NewName nytt datamaskinnavn
Gi nytt navn til datamaskin – Nytt navn pyatilistnik2
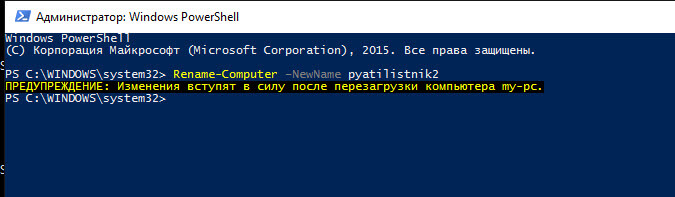
Som du kan se, er powershell enda enklere enn grafiske metoder; skriv inn én kommando og den vil endre datamaskinnavnet på én gang.
I denne artikkelen skal vi se på en kort instruksjon om hvordan du endrer datamaskinnavnet i operativsystemet. Windows-system 10. For å utføre disse handlingene må du ha administratorrettigheter.
Så hvorfor endre datamaskinnavnet? I følge Microsofts hjelp må enhver datamaskin på nettverket ha sitt eget unike navn. Altså to forskjellige datamaskiner identifisere hverandre og samhandle. Dette gjelder spesielt når vi snakker om flere organisasjoner og PC-er som befinner seg der, konstant i kontakt med hverandre.
Som standard har hver datamaskin sitt eget navn, men enhver bruker, hvis ønskelig, kan endre det når som helst.
Denne prosedyren kan utføres på flere måter. Det er verdt å si at det er tilrådelig å tildele korte og forståelige navn. Kombinasjoner av symboler og bokstaver er mulig, uten mellomrom.
Første vei.
La oss gå videre til neste vei Start - Innstillinger - System. I vinduet som åpnes velger du fanen "Om systemet" i venstre kolonne og klikker på "Gi nytt navn til datamaskinen."

Vi skriver inn et forhåndsoppfunnet navn i vinduet, klikker på "Neste", og etter å ha startet datamaskinen på nytt, vil den bli tildelt et nytt navn.

Andre vei.
Denne metoden er kanskje mest kjent for brukere, siden den har blitt brukt hos noen tidligere versjoner Windows.
Høyreklikk på "Start"-menyen og gå til "System". Deretter velger du "Avanserte innstillinger" (du kan også klikke på "Endre innstillinger").

I vinduet "Systemegenskaper" åpner du fanen "Datamaskinnavn", og deretter "Endre".

Og det siste trinnet er å angi det nye datamaskinnavnet og klikke på "OK".

Tredje vei.
Dette er en forkortet versjon av den andre metoden. Høyreklikk på "Start"-menyen og velg "Kjør".

Skriv inn kommandoen sysdm.cpl og klikk "OK". Deretter utfører vi trinnene beskrevet ovenfor. Etter at du har startet datamaskinen på nytt, trer endringene i kraft.
