Hvilke programmer er paint. Hvordan tegne på en datamaskin: enheter og programmer. SVG-Edit - utvikling av vektorgrafikk i nettleseren
Tidligere skrev jeg at ulike handlinger på en datamaskin utføres ved å bruke de tilsvarende programmene. Så du vet allerede at skriving av tekst gjøres i et program - tekstredigerer, den enkleste av dem heter Notisblokk. Du kan til og med tegne på en datamaskin ved hjelp av et program - en grafisk editor. Et tekstdokument med et navn er tekstfil. På samme måte er et grafisk dokument, for eksempel et fotografi, tegning eller tegning, en grafisk fil.
Arbeid med denne typen dokumenter utføres i grafisk redaktør.
Det finnes forskjellige grafiske redaktører, akkurat som tekstredigerere. Et av de kjente programmene er en grafisk editor Photoshop med stort potensial. Dette programmet er betalt, igjen langt fra billig, noen ganger kan det installeres på en datamaskin når du kjøper det, og er selvfølgelig inkludert i prisen. Det finnes andre gratis grafiske redaktører som ikke er dårligere enn Photoshop editor.
Det meste enkelt program- det grafiske redigeringsprogrammet som følger med Windows-operativsystemet og som er installert på datamaskinen, kalles Maling. For all sin enkelhet grafisk redaktør Paint vet hvordan du gjør mange nyttige, interessante og vakre ting. Etter å ha mestret denne editoren, vil du senere enkelt kunne bruke andre "kjøligere" grafiske redaktører.
Bruke en grafisk editor Maling du kan se bilder, kopiere dem, klippe ut deler av bildet, skrive inn, og lag også din egen flerfargede tegning eller et maleri (hvis du har kunstneriske evner), design et personlig gratulasjonskort, tegn en hageplan osv.
Plasser markøren på "Start"-knappen i nedre venstre hjørne av monitorskjermen, flytt markøren høyere til inskripsjonen "Alle programmer", inskripsjonen vil bli uthevet i blått.
En kolonne med en liste over programmer vises til høyre. Flytt markøren til høyre i denne kolonnen og velg inskripsjonen "Standard" fra listen; inskripsjonen vil bli uthevet i blått.
En annen kolonne med en liste vises til høyre.
Flytt markøren til høyre i denne kolonnen og velg inskripsjonen " Maling", vil inskripsjonen bli uthevet i blått. Klikk på denne inskripsjonen.
Merk følgende!
Denne opplæringen er tidligere skrevet for forrige versjon Male programmer inkludert i operasjonssalen Windows-system XP. For øyeblikket inkluderer Windows 10-operativsystemet en ny versjon av Paint-grafikkredigereren. Grensesnitt ( utseende) editor har endret seg, layouten på panelene og noen inskripsjoner er endret. Prinsippet for drift av programmet forblir det samme.
Jeg vil vise noen endringer for Windows 10 her i rød tekst, ledsaget av nye bilder. Les alt annet fra forrige tekst.
Et vindu åpnes, på toppen av hvilket det er inskripsjonen "Untitled - Paint". For å utvide dette vinduet til fullskjerm, velg "Vis" i den øverste linjen, velg "Zoom" i rullegardinmenyen og klikk "Stor". Et stort hvitt felt dukket opp foran oss - en plass for arbeid. Når du zoomet inn, passet ikke hele feltet på skjermen; rullemotorer dukket opp nederst og til høyre. Ved å klikke på dem med venstre knapp og holde nede, kan du dra glidebryterne en til høyre, den andre ned for å se hele bildet. Hvis dette virker upraktisk for deg, returner den forrige skalaen.

Et vindu åpnes, på toppen av dette er inskripsjonen "Untitled - Paint". For å utvide dette vinduet til fullskjerm, velg "Vis" i den øverste linjen, velg "Zoom" i rullegardinmenyen og klikk "Forstørr".
Når du zoomet inn, passet ikke hele feltet på skjermen; rullemotorer dukket opp nederst og til høyre. Ved å klikke på dem med venstre knapp og holde nede, kan du dra glidebryterne en til høyre, den andre ned for å se hele bildet. Hvis dette virker upraktisk for deg, returner den forrige skalaen.
Deretter klikker du på "Hjem".

I øvre venstre hjørne ser du verktøylinjen, og nederst til venstre er en fargepalett. Markøren din på det hvite feltet har fått formen av en blyant, og knappen med bildet av en blyant trykkes på verktøylinjen.
Velg en hvilken som helst farge fra paletten ved å klikke med musen og flytt markøren over feltet. Blyanten vil tegne en linje med den valgte fargen.

En fargepalett dukket opp øverst til høyre, "Verktøy"-panelet dukket opp øverst til venstre, og markøren tok form av et kryss.
Klikk på blyanten i "Verktøy".
Velg en hvilken som helst farge fra paletten ved å klikke med musen og flytt markøren over feltet. Blyanten vil tegne en linje med den valgte fargen.
Velg en pensel i stedet for en blyant, endre fargen fra paletten.

Velg en pensel i stedet for en blyant, endre fargen fra paletten, velg penselstørrelsen nederst på verktøylinjen (prøv forskjellige), flytt penselen over feltet.

Under blyanten er det en knapp med sprayikon. Klikk på den og endre fargen. Klikk kort på det hvite feltet, en annen gang klikk og hold lenger.
Avhengig av varigheten vil sprayen være mindre eller mer fylt. Spotstørrelsen kan også velges nederst på verktøylinjen.

Klikk på pilen i børsterverktøyet og et panel åpnes med ulike alternativer, en av dem er "Sprayer".
Klikk kort på det hvite feltet, en annen gang klikk og hold lenger.
Avhengig av varigheten vil sprayen være mindre eller mer fylt.

Hvis du velger en av linjene i tykkelsespanelet, vil det bestemme størrelsen på sprayflekken.
Tykkelsen på børsten er også valgt.
I "Shapes"-panelet, velg "Line", "Rektangel"-knappene, nederst på verktøylinjen, angi linjetykkelsen i "Thickness"-panelet. For å tegne en linje, plasser markøren, klikk og dra videre uten å slippe den. For å se et forstørret bilde, klikk på forstørrelsesglasset på verktøylinjen og klikk på bildet. Øverst på verktøylinjen er det en "Viskelær"-knapp, klikk på den, og dra deretter langs de tegnede linjene for å slette dem. Du kan også velge viskelærstørrelsen i Vekt-panelet ved å velge linjetykkelse.
For å tegne et rektangel, plasser markøren, klikk og, uten å slippe, dra langs diagonalen til rektangelet. Ved å bruke "Ellipse"-knappen kan du tegne både en ellipse og en sirkel, øv deg.
Det er også en "Rektangel med avrundede hjørner"-knapp. Når du holder musepekeren over knappene, les verktøytipsene. Polygonet er tegnet slik. Klikk på Polygon-knappen. Plasser markøren på feltet, klikk og, uten å slippe, dra til neste hjørne av den fremtidige polygonen, slipp, klikk igjen på samme sted og dra til et annet hjørne, osv.
Den resulterende lukkede polygonen (en hvilken som helst lukket kontur) kan fylles innvendig med farge. Klikk på fyllmalingsboksen i verktøylinjen, etter å ha valgt en farge tidligere, og klikk på innsiden av omrisset.
Det er også en "Kurve"-knapp. Velg den. Plasser markøren, klikk og, uten å slippe, dra for eksempel fra topp til bunn vertikalt, slipp, du får en vertikal rett linje. Flytt markøren til linjen, for eksempel i midten, klikk og, uten å slippe, dra for eksempel til venstre. Slipp taket, du får en konkav blå linje.

Det er på tide å lagre den eksperimentelle tegningen vår. Klikk "Fil, Lagre som", dobbeltklikk åpne "Mine dokumenter"-mappen, det er en "Mine bilder"-mappe i den, åpne den.
Plasser markøren i "Filnavn"-linjen og skriv inn navnet, for eksempel "Figur_1", ikke legg anførselstegn, ikke legg et mellomrom, i stedet for et mellomrom legg understrek (øverst på tastaturet mens du samtidig ved å trykke på Shift-tasten med venstre hånd) eller en strek.
Klikk "Lagre". Filnavnet "figure_1.bmp" vil vises øverst over det hvite arbeidsfeltet; datamaskinen har lagt til en prikk og utvidelsen "bmp", som brukes for denne bildefilen i denne grafiske editoren.
For å se et forstørret bilde, klikk på forstørrelsesglasset på verktøylinjen og nederst på panelet klikker du på ønsket forstørrelsesskala. Øverst på verktøylinjen er det en "Viskelær"-knapp, klikk på den, og dra deretter langs de tegnede linjene for å slette dem. Du kan også velge viskelærstørrelsen nederst på panelet. Etter at du har slettet noe, klikk "Rediger, Angre" i den øverste linjen, alt vil vises igjen. Dermed programmet lar deg avbryte tre nylige handlinger .
Du kan slette alt tegnet på en annen måte. Klikk Rediger, Velg alle, og klikk deretter "Del"-tasten på tastaturet. Prøv det, og returner deretter tegningen ved å bruke "Rediger, angre"-metoden. Klikk "Rediger, velg alle" igjen, markøren endres til et kryss. Sett et kryss på bildet, klikk venstre knapp musen og dra hele bildet til det frie feltet uten å slippe det. For å fjerne markeringen (den stiplede linjen rundt bildet), klikk på det frie feltet utenfor den stiplede linjen.

Etter at du har slettet noe, klikker du på "Angre"-pilen i den øverste linjen, alt vises igjen. Dermed lar programmet deg angre de tre siste handlingene.

Du kan slette alt tegnet på en annen måte. I den øverste linjen åpner du "Velg"-pilen og velger "Velg alle".

Du kan returnere tegningen ved å bruke "Return"-pilen.

For å fjerne en av figurene, åpne "Velg"-knappen øverst og velg "Rektangulært område".
For å slette en av figurene, klikk på "Utvalg"-rektangelet på verktøylinjen, plasser markøren i øvre venstre hjørne over figuren og dra den til nedre høyre hjørne, slipp. Figuren er uthevet med en stiplet linje, trykk på "Del"-tasten. Angre de to siste handlingene: sletting og flytting av bildet. Lagre dokumentet: "Fil, Lagre".
Klikk nå på "Vis, se bilde"-knappen. For å gå tilbake til forrige tilstand, venstreklikk på bildefeltet.


Det er på tide å lagre den eksperimentelle tegningen vår. Klikk "Fil, Lagre som". I forrige versjon det var bare et valg BMP-format. I ny verson Paint editor, andre lagringsformater har dukket opp, med andre utvidelser. Du kan bruke hvilken som helst av dem, det er noen forskjeller som ikke er vesentlige for deg. Mest brukt JPEG-format, som gir en liten filstørrelse.

Windows 10 har ikke den samme mappen Mine bilder, så klikk på Bilder og opprett en ny Bilder-mappe, dobbeltklikk på den og lagre bildet.
Hvis du har kunstneriske evner og ferdigheter, kan du tegne et portrett av deg selv, eller et dyr, eller en blomst, og deretter bruke det som en avatar, for eksempel i et sanntids kommunikasjonsprogram. For å lage din egen avatar (hvis du ikke har et bilde på datamaskinen), kan du tegne et geometrisk mønster eller symbol.

Velg mønsteret ditt ved å bruke et rektangulært utvalg, klikk "Rediger, Kopier til fil", mappen "Mine bilder" åpnes, gi filen et navn, for eksempel "avatar_1", klikk "Lagre".
Systemet vil legge til en prikk og bokstavene "bmp" til navnet. Du vet allerede at disse bokstavene kalles utvidelser og brukes slik at datamaskinen forstår i hvilket program den skal åpne denne filen. Utvidelsen "bmp" tilsvarer Paint-grafikkredigereren.
Filen "avatar_1.bmp" er i mappen. For å se hvordan det ble, klikk "File, Open", klikk på avatarbildet og deretter "Åpne". Les hvordan du setter inn en avatar i leksjon nr. 10.

Velg mønsteret ditt ved å bruke et rektangulært utvalg, klikk på "Beskjær"-knappen øverst, deretter: Fil, Lagre som, Bilde i JPG-format, "Bilder"-mappen åpnes, gi filen et navn, for eksempel "avatar_1" , klikk "Lagre". Systemet vil legge til en prikk og bokstavene "jpg" til navnet.
Hvis du vil male et bilde eller tegne en skisse av utformingen av hageplottet ditt, men i prosessen med arbeidet er du redd for at du vil ødelegge alt som allerede er tegnet, anbefaler jeg at du fra tid til annen lagrer mellomversjoner av arbeidet under forskjellige navn, for eksempel «plan_1, plan_2, plan_3» osv. Sluttresultatet av områdeplanen kan kalles «plan_ferdig», og etter gjennomgang, når du er sikker på at skissen er fullstendig og korrekt, slett alle mellomalternativer.
For å slette en unødvendig mellomfil, gå til mappen "Mine dokumenter, Mine bilder", velg filen, klikk på den og trykk deretter på "Del"-tasten.
Den moderne verden forandrer alt, og alle kan bli hva som helst, til og med kunstnere. For å tegne er det ikke nødvendig å jobbe på et spesielt sted; det er nok å bare ha programmer for å tegne kunst på datamaskinen. Denne artikkelen viser de mest kjente av disse programmene.
Enhver grafisk redaktør kan kalles et program for tegnekunst, selv om ikke alle slike redaktører er i stand til å tilfredsstille dine ønsker. Det er av denne grunn at denne listen vil inneholde flest forskjellige programmer med ulik funksjonalitet. Det viktigste er at hvert av programmene enten kan bli et eget verktøy i dine hender eller inkluderes i settet ditt, som du kan bruke på forskjellige måter.

Denne grafiske editoren er ikke beregnet på å tegne kunst. Mer presist var den ikke designet for dette. Da den ble laget ble programmererne inspirert av barn, og det faktum at det er i barndommen vi blir den vi er nå. Dette barneprogrammet har musikalsk akkompagnement og mange instrumenter, men er lite egnet til å tegne kunst av høy kvalitet.
Artweaver

Dette kunstskapingsprogrammet ligner veldig på Adobe Photoshop. Den har alt som Photoshop har - lag, korrigeringer, de samme verktøyene. Men ikke alle verktøyene er tilgjengelige i gratis versjon, og dette er en viktig ulempe.
ArtRage

ArtRage er det mest unike programmet i denne samlingen. Faktum er at programmet har et sett med verktøy som er flotte for å tegne ikke bare med blyant, men også med maling, både olje og akvarell. Dessuten er bildet tegnet med disse verktøyene veldig likt det ekte. Programmet inkluderer også lag, klistremerker, sjablonger og til og med kalkerpapir. Den største fordelen er at hvert verktøy kan konfigureres og lagres som en separat mal, og dermed utvide funksjonene til programmet.
Paint.NET

Hvis Artweaver var lik Photoshop, er dette programmet mer som standard Paint med Photoshop-funksjoner. Den inkluderer verktøy fra Paint, lag, korreksjoner, effekter og til og med å ta et bilde fra et kamera eller en skanner. I tillegg til alt dette er det helt gratis. Den eneste ulempen er at det noen ganger fungerer mye tregere med 3D-bilder.
Inkscape

Dette kunsttegneprogrammet er et ganske kraftig verktøy i hendene på en erfaren bruker. Den har veldig bred funksjonalitet og mange muligheter. Den mest bemerkelsesverdige funksjonen er konverteringen av et rasterbilde til et vektorbilde. Det finnes også verktøy for å jobbe med lag, tekst og baner.
GIMP

Denne grafiske editoren er en annen kopi Adobe Photoshop, men det er noen forskjeller. Riktignok er disse forskjellene ganske overfladiske. Det jobbes også med lag, bildekorreksjon og filtre, men det er også bildetransformasjon, og tilgangen til den er ganske enkel.
Malingsverktøy Sai

Et stort antall forskjellige instrumentinnstillinger lar deg lage et nesten nytt instrument, noe som er en fordel med programmet. I tillegg kan du tilpasse verktøylinjen direkte. Men dessverre er alt dette tilgjengelig for kun én dag, og da må du betale.
I vår moderne tid er det ikke nødvendig å kunne tegne for å lage kunst; det er nok bare å ha et av programmene som presenteres i denne listen. De har alle ett felles mål, men nesten hver av dem nærmer seg dette målet på forskjellige måter, men ved hjelp av disse programmene kan du lage virkelig vakker og unik kunst. Hvilken programvare bruker du for å lage kunst?
I denne anmeldelsen presentert beste programmer for tegning på datamaskin for erfarne kunstnere og vanlige brukere. Den mangfoldige funksjonaliteten til applikasjonene lar deg tegne portretter, landskap, tegneserier eller lage designdesign. Et bredt utvalg av verktøy, behandlingseffekter og moduser lar deg lage et unikt mesterverk.
Vårt utvalg av gratis tegneprogrammer vil hjelpe deg med å bli kjent med egenskapene til hver programvare og velge den beste.
Programmer |
russisk språk |
Tillatelse |
Plugins |
Vurdering |
Hensikt |
| Ja | Gratis | Ja | 10 | Amatør | |
| Ja | Gratis | Nei | 10 | Amatør | |
| Ja | Gratis | Ja | 8 | Amatør | |
| Ja | Gratis | Ja | 8 | Amatør | |
| Ja | Gratis | Ja | 8 | Amatør | |
| Ja | Gratis | Ja | 10 | Amatør | |
| Ja | Gratis | Ja | 9 | Pro | |
| Ja | Gratis | Ja | 8 | Amatør | |
| Ja | Gratis | Nei | 6 | Amatør | |
| Ja | Gratis | Ja | 8 | Pro |

GIMP - gratis redaktør for å lage skjerm- og webgrafikk, høykvalitetsbehandling og gjengivelse med stort sett instrumenter og ulike effekter. Applikasjonen støtter alle populære formater, har batchbehandling og fungerer med lag. Grensesnittet er multi-vindu og kan tilpasses for brukeren.


PicPick er et gratis program for å lage skjermbilder ved å fange skjermen og redigere den videre. Ved å bruke "rulle"-funksjonen kan du lage et skjermbilde av nettsider og dokumenter i form av et enkelt bilde. Programvaren har et russiskspråklig grensesnitt og et bredt utvalg av redigeringsverktøy.


Paint.NET er en gratis applikasjon som fungerer som en grafikkredigerer med mulighet til å jobbe med lag, støyreduksjon, stilisering og kunstnerisk bearbeiding. Hovedalternativene til programmet er fokusert på å jobbe med fotoredigering og vektorgrafikk.


Inkscape er et gratis grafikkverktøy for å lage tekniske vektortegninger med et sett med verktøy for enkel og rask redigering. Den kjører på en tilpasset motor, eksporterer og importerer til ulike grafikkformater, åpner og lagrer i gzip-komprimert format, og har også en flerspråklig meny.


PaintTool SAI er en gratis applikasjon for å lage vakre digitale malerier og illustrasjoner av høy kvalitet ved å bruke en rekke verktøy og effekter. Verktøyet jobber med ubegrenset mengde lag, redigerer filer i forskjellige formater og lagrer i sin egen ".sai". Gjennomført arbeid med grafikknettbrett.


Krita – gratis program, som lar deg lage, behandle og justere rastergrafikk ved hjelp av stort sett verktøy og filtre. Verktøyet på tvers av plattformer simulerer lerretsmateriale, emulerer ekte verktøy og støtter bildeimport.


Adobe Photoshop er et populært, kraftig verktøy for høykvalitetsredigering og arbeid med bilder og bilder ved hjelp av en lang rekke verktøy. Grafikkeditoren støtter ulike moduser og lag, legger til effekter og tekstoppføringer, lager rastergrafikk, samtidig som den har et tydelig grensesnitt.


Lesetid: 6 minutter. Visninger 40 Publisert 06.03.2018
Det kan ikke bare lyse opp fritiden din, men også hjelpe deg med dine profesjonelle aktiviteter, spesielt hvis sistnevnte er relatert til grafikk og kreativitet. Alt avhenger av dens funksjonelle egenskaper. La oss se på noen få interessante applikasjoner, som vil hjelpe enhver bruker med å lage et grafisk mesterverk på egen hånd.
Standard maling
Dette tegneprogramforhåndsinstallert på hver datamaskin Med . Den er ikke utstyrt med spesielle funksjonalitet, men har en standard nødvendig sett funksjoner. Brukeren kan gjøre endringer i bilder av alle formater. Det er med dette programmet at brukeren begynner å bli kjent med utviklingen i denne retningen.
Hovedfordelen med programvaren er at du ikke trenger å søke etter programmet og installere det på din PC. Bare åpne startmenyen og i delen standard programmer finne maling. Programvaren er ganske enkel, og selv en nybegynner kan endre størrelsen på originalbildet, kutte ut ønsket del og bruke enkle tegninger med blyant, pensel eller ved hjelp av standard geometriske former.
Grafisk redaktør Gimp

En av de mest funksjonelle programmer, i stand til å jobbe med grafiske nettbrett. Programmet er svært fleksibelt i administrasjonen og støtter oppretting av plugins som forenkler prosessen. Det enkle grensesnittet er intuitivt selv for en nybegynner. Programvaren lar deg forbedre fargegjengivelsen og gjøre bildet lysere. Fjerner raskt unødvendige detaljer fra et bilde.
Programmet er nyttig for webdesignere, ettersom det lar deg kutte nettstedoppsett. Som nevnt ovenfor er det mulig å tegne bilder ved hjelp av et grafikknettbrett. Den har sitt eget format der du kan lagre teksturlag og tekster. Er annerledes raskt arbeid med utklippstavlen settes bildet inn i arbeidsområdet umiddelbart. Lar deg arkivere bilder og åpne .psd-filer.
Programmet deles ut gratis. For å laste ned programvaren, gå bare til utviklerens nettsted www.gimp.orgog klikk på den tilsvarende knappen.
MyPaint for nybegynnere

Noe som er perfekt for artister som starter sin reise. Bortsett fra utrolig enkelt grensesnitt, forståelig selv for den mest uerfarne brukeren, programvaren vil glede deg med sitt dimensjonsløse lerret. Det er også verdt å merke seg et sett med børster som lar deg lage et ekte bilde ved hjelp av redigeringsprogrammet.
Applikasjonsfunksjoner:
- muligheten til å tilordne hurtigtaster for individuelle kommandoer;
- et stort utvalg av børster og muligheten til å tilpasse dem;
- ideell støtte for grafikknettbrett;
- støtter alle operativsystemer.
Du kan laste ned programmet på den offisielle nettsiden til utviklerne mypaint.org ved først å spesifisere operativsystemet som brukes på PC-en eller nettbrettet.
SmoothDraw

Med omfattende muligheter for å behandle og lage tegninger. Programvaren er mer ment for å lage bilder, i stedet for å redigere ferdige. Brukeren tilbys et stort antall tegneverktøy: penner, penner, blyanter og pensler. Alt dette presenteres i et praktisk og forståelig grensesnitt. I tillegg til de velkjente blyantene, sprayene, børstene og andre verktøyene, inneholder programmet også ikke-standard funksjoner, som vanndråper, graffiti, stjerner, gress og mange andre effekter som lar deg behandle bilder i flere lag effektivt.
Du kan lære mer om funksjonene og funksjonene til programmet på utviklerens nettsted www.smoothdraw.com.
Inkscape vektorgrafikk

Dette er en gratis programvare som lar deg tegne bilder ved hjelp av vektorgrafikk, det vil si regisserte segmenter. Vektorgrafikk gjør det enkelt å endre størrelse på et bilde samtidig som kvaliteten opprettholdes. Bitmaps tillater ikke dette. Applikasjonen har et russiskspråklig grensesnitt og forårsaker ikke store problemer for brukeren.
Du kan laste ned den grafiske editoren på den offisielle nettsiden inkscape.org/ru/download . Den er kompatibel med alle operativsystemer, du trenger bare å velge den du trenger.
PixBuilder Studio

Utmerket programvare med et sett med verktøy som ikke er det bredeste, men som utfører sine funksjoner riktig. Du kan bruke en pensel og blyant til å tegne fra bunnen av, eller laste opp et bilde fra en skanner. Samtidig er programmet forskjellig i minimalt Systemkrav til datamaskinen den er installert på og støtte for alle kjente operativsystemer.
Programvaren lar deg endre farge og lysstyrke, bruke masker og justere gradienten. Det er en flertrinns historie med endringer som er gjort med muligheten til å avbryte en handling eller rulle tilbake til en tidligere versjon. Det er også mulig å rotere eller snu bildet. Beskjær eller bruk stempelverktøyet. Basert på de angitte funksjonene ligner PixBuilder Studio på en miniversjon av det velkjente Photoshop.
Du kan laste ned programmet herfra www.wnsoft.com . Her kan du klargjøre funksjonene og mulighetene til redaktøren.
Graffiti studio

I stil med graffiti vil det appellere til alle elskere av denne typen kunst. Brukeren har et stort antall farger og nyanser, flere tegnemuligheter og justerbar linjetykkelse. Bildet av vognen brukes som lerret, men det er mulig å laste andre "overflater". Programvaren er perfekt for å lage graffiti-skisser med full visualisering.
Affinity Designer datategneprogram

En annen grafisk editor for å tegne bilder fra bunnen av. Brukeren har tilgang til en rekke fargevalg, sett med børster og tilpassbare paletter. I tillegg er det et verktøy for å konvertere forskjellige former, transformere eller duplisere modeller. Brukeren kan selvstendig tilpasse grensesnittet for å passe hans behov, mens standardtilbudet vil være intuitivt for erfarne brukere som tidligere har vært borti lignende programmer. Programvaren støtter både vektor- og rastergrafikk.
Ulempene med applikasjonen inkluderer en kort testperiode; applikasjonen fungerer kun gratis i 10 dager, deretter må du betale for muligheten for videre bruk. Imidlertid er kostnadene sammenlignet med analoger ganske lave, så vi bestemte oss for å inkludere programvaren i listen betinget gratis applikasjoner. En annen ulempe er mangelen på et russifisert grensesnitt. Du kan laste ned applikasjonen til datamaskinen din her affinity.serif.com.
Dette er ikke en fullstendig listedatamaskin tegneprogrammer. Det er mange tilbud fra utviklere, og hver av dem har et utmerket sett med funksjoner og verktøy. Avhengig av brukerens krav kan du velge ulike programmer, møteforespørsler. Hvilken tegneprogramvare bruker du, og bruker du i det hele tatt lignende programmer? Hvis ja, hvilke problemer løser du med deres hjelp? Vi inviterer alle til diskusjonene.
I vårt utvalg bestemte vi oss for å sammenligne applikasjoner for å tegne landskap, digitale malerier, portretter, tegneserier og ulike kunstneriske design på PC-en med verktøy for nybegynnere og profesjonelle. Mange effekter, børster, farger på paletten og de fineste innstillingene til virtuelle lerreter vil hjelpe deg med å lage ekte mesterverk.

Vurder de beste tegneprogrammene på datamaskinen din for å velge den mest verdige og multifunksjonelle, som du kan frigjøre ditt kreative potensial med, redigere bilder med høy kvalitet eller fullføre et designprosjekt.
Programmer |
russisk språk |
Tillatelse |
Vurdering |
Plugins
|
Muligheter |
|
| Ja | Gratis | Gjennomsnitt | 10 | Ja | Pro | |
| Ja | Gratis | Gjennomsnitt | 8 | Ja | Pro | |
| Ja | Gratis | Gjennomsnitt | 7 | Ja | Pro | |
| Nei | Gratis | Lav | 10 | Ja | Amatør | |
| Ja | Gratis | Gjennomsnitt | 7 | Ja | Pro | |
| Ja | Gratis | Høy | 7 | Nei | Pro | |
| Ja | Gratis | Lav | 10 | Ja | Amatør | |
| Ja | Prøve | Høy | 8 | Ja | Pro | |
| Ja | Gratis | Høy | 10 | Nei | Amatør | |
| Ja | Gratis | Gjennomsnitt | 9 | Ja | Pro | |
| Ja | Gratis | Lav | 10 | Nei | Amatør | |
| Ja | Prøve | Høy | 8 | Ja | Pro | |
| Ja | Prøve | Lav | 6 | Nei | Amatør | |
| Ja | Gratis | Gjennomsnitt | 6 | Nei | Amatør |
En velkjent grafisk editor med nyttige funksjoner for både nybegynnere og profesjonelle. Støtter populære formater, prosesser GIF-animasjon, jobber med lag, tegner, retusjerer, korrigerer farger, fjerner defekter, endrer størrelse og format, lagrer operasjoner og åpner flere bilder samtidig. Brukeren kan også rotere, skalere og bruke filtre på bildet.

Microsoft grafisk editor med et stort sett nyttige funksjoner og et tydelig grensesnitt. Programvaren korrigerer og behandler fotografier, importerer filer fra skannere og kameraer, utfører lag-for-lag-behandling og bruker effekter. I denne praktiske applikasjonen kan brukeren fjerne røde øyne, rotere bildet ved hjelp av en 3D-effekt, justere teksturer, legge til plugins for ekstra funksjonalitet, endre bildestørrelsen, lage frihåndsbilder med fyllinnstillinger, legge til tekst eller bruke et viskelær.

Programvaren lager og redigerer tekniske vektorillustrasjoner, setter analytiske kurver, har et sett med verktøy av høy kvalitet og et flerspråklig grensesnitt. I applikasjonen kan brukeren lage et diagram, logo, plakat, graf eller presentasjonsvisitkort. Ved å bruke PSTricks-makroer kan du lage grafer, importere/eksportere ulike grafiske formater, åpne og lagre dokumenter i gzip. Som et resultat vil brukeren motta grafikk for utskrift av høy kvalitet. Inkscape har versjoner for 64-bit OS og støttes av Windows og Linux.

Et virtuelt verktøy for lerretsmaling som bruker profesjonelle verktøy og sub-pikselteknologi for å lage et maleri av høy kvalitet. Lar deg lage malerier fra bunnen av, samtidig som du har nyttige alternativer for å jobbe med ferdig materiale. Brukeren kan velge forskjellige typer blyanter, penner, penner, børster, farger på paletten og effekter, synkronisere materialet til et grafikknettbrett, behandle flere lag, flytte lerreter og lagre prosjektet i et praktisk format.

Applikasjonen lager profesjonelle digitale malerier, jobber med lag og behandler importerte fotografier og bilder. Redaktøren har imponerende funksjonalitet, fine innstillinger fargebalanser og kurver, lager tegninger og administrerer masker. Brukeren har tilgang til tegning, profesjonell redigering og bearbeiding. Tilgjengelig ulike effekter, administrere gradienter og balanser, lage webgrafikk, jobbe med lag og store bilder.
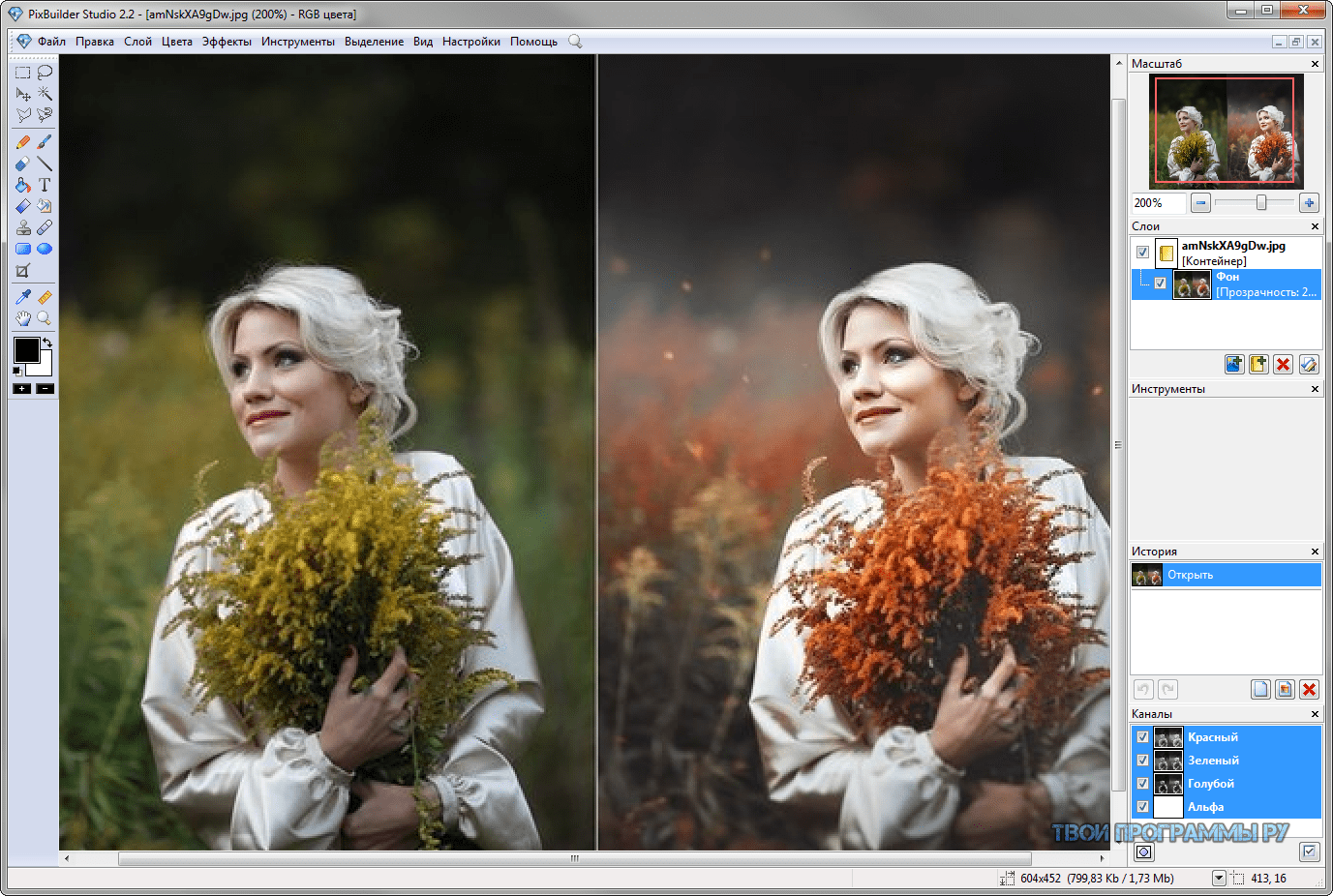
Skaper grafikk og prosesser grafiske elementer, støtter lag, har verktøy for rotasjoner, fylling, flytting, interessante spesialeffekter og filtre. Lar deg endre størrelsen på grafikk, legge til tekst i dem, slette et område, skalere, bruke en tekstur og arbeide med støy. Artweaver distribueres gratis, men funksjonsmessig er det på nivå med betalte redaktører. Støtter ulike formater, har gradienter, filtre og fyll. Meny på engelsk.

Applikasjonen lager digitale malerier ved hjelp av høykvalitets og interessante verktøy med ubegrensede muligheter for et virtuelt lerret. Funksjonene er tilgjengelige og forståelige for både nybegynnere og profesjonelle på dette feltet. I verktøyet kan du lage et stort bilde, bruke en rekke tilpassede børster, administrere lag, skalere, slette, skifte farger, uskarphet, etc. Støtte for ORA-formatet er praktisk for å jobbe med et prosjekt i andre redaktører eller for å samarbeide med artister.

Dette gratisprogrammet lager digitale tegninger på en PC, støtter sine sai- og standardformater, og har et stort utvalg av interessante verktøy og filtre. På et digitalt lerret kan brukeren bruke mange lag, justere blyantens mykhet, formen på børsten, gjennomsiktigheten til farger, teksturen på lerretene og andre verktøy (vann, penn, markør, viskelær, kurver, linjer , valg osv.). For å gjøre illustrasjonen mer realistisk, kan du legge til sollys, skygger, folder, parallellarbeid i forskjellige dokumenter og tilpasning av "hurtigtaster" er implementert.

Fargerik grafisk applikasjon for barn med interessante effekter, forberedelser, tips fra pingvinen Tux og musikalsk akkompagnement mens du jobber. Denne grafiske editoren for unge artister har en tilgjengelig og forståelig meny som viser alle funksjoner, innstillinger og fargepalett. Barnet har tilgang til frimerker av tegneseriefigurer, dyr, planter, ferdige gjenstander i form av blomster, murstein og andre gjenstander, tegning av figurer og streker, samt lage en lysbildefremvisning fra kreasjonene dine.

Multifunksjonelt tverrplattformverktøy for å lage, behandle og redigere rasterbilder. Den har et stort utvalg av filtre, børster, masker, og muligheten til å jobbe med lag og fargeperspektiver. Programmet ser ut som en imitasjon av et lerret med verktøy, så en amatør, fotograf eller kunstner kan enkelt redigere et bilde eller rasterbilde, lag et kunstnerisk bilde eller bearbeid materialet lag for lag. Krita har en versjon for 64-bit OS, støtter arbeid med bilder RAW-format og kan styres med hurtigtaster.

Applikasjonen lar deg fange PC-skjermen for senere redigering av skjermen. I editoren kan brukeren endre størrelsen på skjermbildet, tegne tekst eller legge til et bilde for hånd, justere metning, lysstyrke, uskarphet, nyanser og andre parametere. I tillegg kan programvaren fange opp rullbart materiale, slik at du kan skjerme en nettside og andre store dokumenter. Skjermbildet kan lagres i et hvilket som helst grafisk format, lastes opp til sosiale nettverk eller sendes til en venn.












