Applikasjoner for touch bar. Hvordan gjøre Touch Bar virkelig nyttig. Bruk OS-funksjoner
I 2016 oppdaterte Apple seriøst Macbook Pro ved å legge til det nytt element- Touch Bar. I henhold til selskapets plan, Touchpad skulle forenkle tilgangen til ulike funksjoner, men for mange brukere var ikke utseendet til Touch Bar en åpenbaring. Tvert imot er dette designelementet kritisert den dag i dag. Men kan Touch Bar virkelig være nyttig i daglig bruk?
Som det viser seg, ja. For å gjøre dette trenger du bare å laste ned Pock-verktøyet på utviklerens offisielle nettsted. Programmet kan lastes ned gratis.
Hvilke forbedringer gir dette verktøyet?

Det første alternativet som definitivt er verdt å nevne er muligheten til å plassere et fullverdig Dock-panel på Touch Bar. Ifølge utvikleren vil dette trikset øke bruksområdet til hovedskjermen, for nå kan stripen med programmer ganske enkelt skjules. Selvfølgelig støtter applikasjonen vår varsler, så enhver tapt hendelse vil bli påminnet om seg selv med et rødt klistremerke.

En annen, ikke mindre nyttig funksjon er en funksjon som lar deg vise statuslinjen og widgets. Du kan vise på berøringspanelet nåværende tid, batterilading, nivå Wi-Fi-signal, søk - generelt alt vi er vant til å se i menylinjen. Du kan også legge til en tredjeparts mediespiller, for eksempel Spotify, til panelet.
Et stort pluss med programmet er at hovedfunksjonene til Touch Bar forblir på sine opprinnelige steder, noe som betyr at brukeren ikke trenger å bytte for å få tilgang til Escape-tasten, lysstyrke- og lydknappene.
Touch Bar, som dukket opp i MacBook Pro for ganske lenge siden, har et ganske bredt spekter av muligheter. Avhengig av åpen søknad det kan vises ekstra verktøy, knapper for å få tilgang til enkelte funksjoner osv. Men takket være tredjepartsverktøy kan funksjonene til Touch Bar utvides ytterligere.

For eksempel vil en applikasjon kalt 2Touch tillate MacBook Pro-eiere å lage flere spesielle makroer. Med deres hjelp kan brukere bokstavelig talt åpne flere applikasjoner samtidig med bare ett trykk.
Selve applikasjonen er veldig enkel. Etter å ha installert og lansert 2Touch, må brukerne komme opp med et navn for den nye makroen, velge flere applikasjoner som vil starte etter å ha trykket på den tilsvarende knappen på Touch Bar, og angi en rekke innstillinger. Sistnevnte inkluderer størrelsen på vinduet, fargen på knappen på berøringspanelet, etc.

Separat er det verdt å merke seg at 2Touch lar deg gjøre mer finjustering individuelle søknader. Spesielt når du legger til en nettleser i en av makroene, kan brukere spesifisere sidene som skal åpnes.

2Touch-ikonet vises alltid for Touch Bar, så om nødvendig kan fastvareeiere raskt få tilgang til forhåndslagrede makroer. Sistnevnte kan hjelpe i en rekke situasjoner. For eksempel, med deres hjelp, vil brukere kunne åpne alle applikasjoner for arbeid med ett klikk eller starte et "sett" med programmer for å se nyheter, etc.
Det er bemerkelsesverdig at utvikleren 2Touch er helt gratis. Men samtidig kan alle takke forfatteren ved å overføre et lite beløp til ham via PayPal.
Jeg starter med en tilståelse: det har aldri plaget meg at Apple i 2016 forlot fysisk funksjonstaster på MacBook Pro. Jeg brukte ikke hurtigtastene i F-serien ved berøringsskriving, jeg senket alltid øynene og så for å ikke gå glipp av volumbryteren. Og jeg bruker Escape-tasten (som det viser seg) overraskende sjelden.
Men her er muligheten til å vise Ytterligere informasjon, virket nyttig for meg helt fra begynnelsen. Standardfunksjonene til Touch Bar er imidlertid begrenset: faktisk er det en liste over knapper for å utføre handlinger i kjørende program. Så flere måneder etter at jeg kjøpte MacBook Pro, har jeg fortsatt ikke funnet bruk for den berøringsstripen under skjermen.
Da jeg innså at jeg ønsket å utvide funksjonene til Touch Bar, gikk jeg til Google og kom over et fantastisk verktøy BetterTouchTool. Den dukket opp lenge før berøringsskjermen og lar deg lage flere bevegelser for alle inndatasystemer på Mac-er: tastaturer, pekeplater, mus – og til og med fjernkontroller.
Etter utgivelsen av den nye MacBook Pro, implementerte skaperen av BetterTouchTool et kult system for å lage dine egne Touch Bar-oppsett. Den er fleksibel og lar deg tilpasse den lille skjermen for å passe dine behov. Først brukte jeg innstillingene fra vas3k i lang tid, men nylig laget jeg min egen layout, som jeg skal snakke om i denne teksten. Filen med mine innstillinger er duplisert på slutten av teksten.
Mitt oppsett
Når jeg opprettet oppsettet, ønsket jeg å gjøre det enklere å samhandle med flere skrivebord og fullskjermsapplikasjoner. Tidligere brukte jeg ikke disse funksjonene spesielt i Windows, Linux eller macOS, men nå bestemte jeg meg for å gå inn i 2019 med en ny logikk for å jobbe på en bærbar datamaskin.
På venstre side av Touch Bar er det knapper for å bytte skrivebord og applikasjoner:
- Hovedskrivebord. Det er en e-postklient (Spark), som jobber med filer og andre småting;
- Jobb. Arbeidsprogramvaren min er Slack, Trello, Sketch, en pakke fra Adobe;
- Web. Alt er enkelt her, dette er Safari i fullskjerm;
- Kommunikasjon. Separat skjerm med instant messengers. Ved å bruke BetterTouchTool plasserte jeg dem i kantene av skjermen (som standard "fester" ikke programvinduer i macOS til kantene på skjermen);
- Nyheter. Jeg leste en strøm av nye artikler gjennom RSS-leseren Reeder 3 og Tweetbot;
- Musikk. Jeg hører på musikk og podcaster via iTunes. Jeg plasserte navnet på det aktive sporet rett til høyre for knappen for å bytte til spilleren.
Til høyre er serviceinformasjon: vær, dato og klokkeslett. Jeg satte også en visning av gjeldende tastaturoppsett der. Jeg implementerte det ved å utstede spørringsresultater til xkbswitch-konsollverktøyet. Dessverre, skriptet hver andre "rykking" bruker aktivt batteristrøm, men jeg bruker en bærbar datamaskin (for det meste) når jeg er koblet til nettverket. Hvis dette plager deg, kan du manuelt justere forespørselsfrekvensen fra 0,5 til 2-3 ganger per sekund – og hvis du bare trenger å være oppmerksom på det aktive oppsettet, er en forespørsel hvert 10.-20. sekund nok. Alternativt kan du deaktivere denne widgeten helt.

Kontroll- og alternativtastene er ikke inaktive. De viser to sett med knapper som starter forskjellige programmer- når Control trykkes, vises systeminnstillinger, terminal og aktivitetsmonitor, og med Option ser jeg et sett nyttige programmer, for eksempel koderedigering CotEditor og Team Viewer.
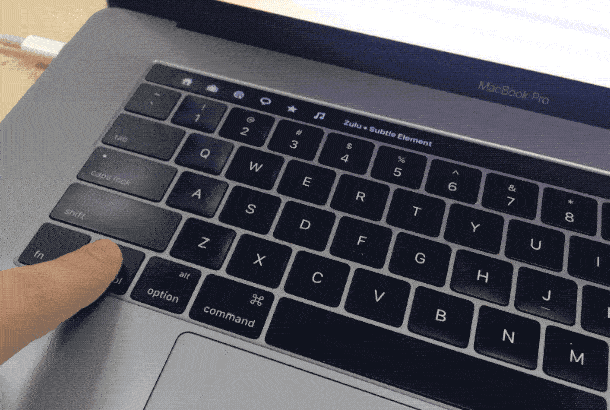
For å justere høyttalervolumet og skjermens lysstyrke har BetterTouchTool multi-touch-bevegelser på Touch Bar. Jeg tildelte sveip med to fingre for å justere volumet og sveip med tre fingre for å justere lysstyrken på skjermen. Dette er praktisk, siden du ikke trenger å tildele en bestemt plass på Touch Bar for dem (den oppdager multi-touch-bevegelser over hele overflaten).
Andre innstillinger
Mens jeg skrev denne teksten, ønsket jeg å se hvor mange tegn den inneholder. Dessverre viser ikke Notes i macOS (hvor jeg skriver alt) denne statistikken.
Etter litt googling fant jeg gratis applikasjon, som gir et sett med ferdige skript for å jobbe med tekst - de er innebygd i "Tjenester" systemmenyen og er konstant tilgjengelige der. Denne applikasjonen kan også vise statistikk på et valgt tekststykke, og jeg innså at jeg kunne lage en ekstra knapp i BetterTouchTool som bare vil være synlig når "Notes" er åpen og vise statistikk for den valgte teksten.
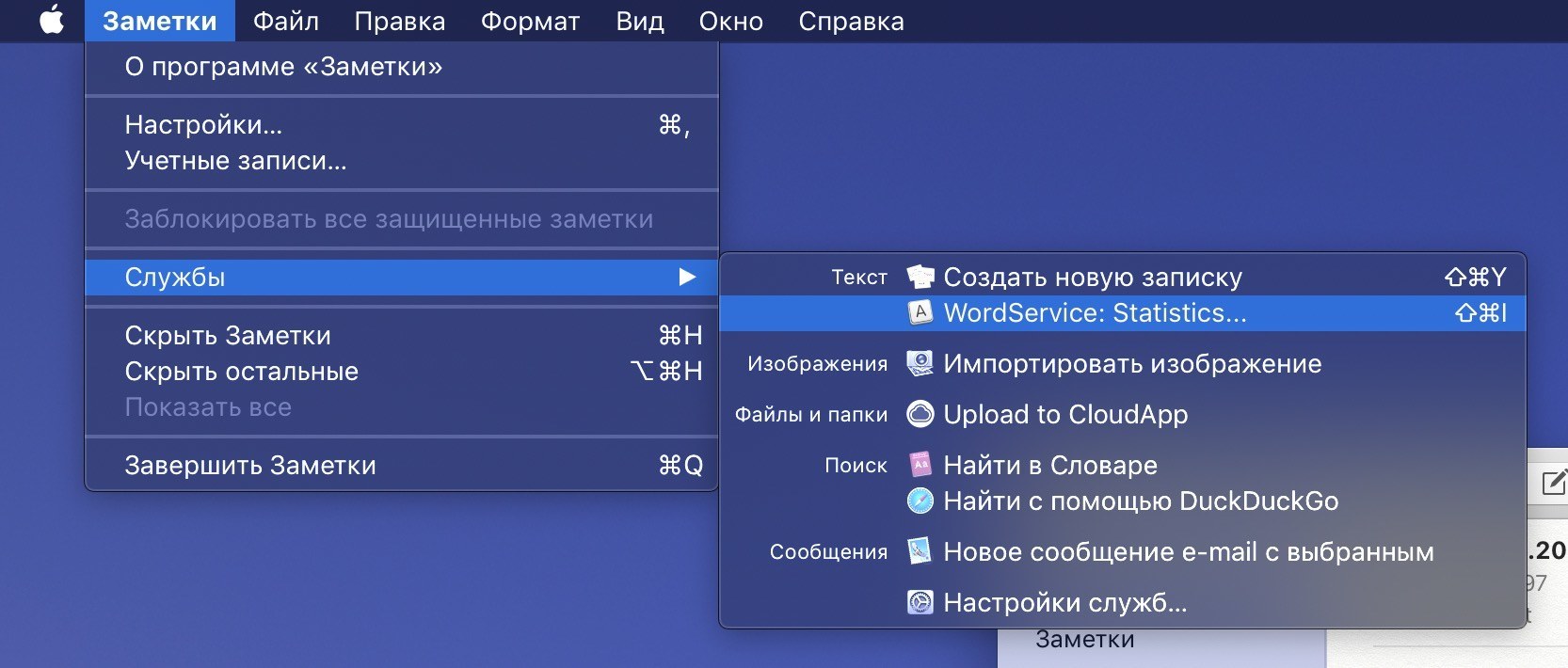
Hvert innlegg jeg skriver på BeardyCast-telegramkanalen går gjennom en trykkpresse. Dette verktøyet korrigerer tegnsetting og putter ikke-brytende mellomrom. Det finnes flere webtjenester med typografi; Jeg bruker nettversjonen av Lebedevs "Typograf". Men å hoppe mellom notater og nettleseren, kopiere og lime inn tekst frem og tilbake er ikke den mest effektive løsningen. Dessuten har Lebedev-studiotjenesten en fullverdig API for tilkobling til tredjepartsprogramvare.
Etter mye leting oppdaget jeg et skript for Alfred (et fancy alternativ til Spotlight-søk) som kjører hvilken som helst valgt tekst gjennom Typograph og setter inn en allerede redigert versjon i stedet. For denne handlingen opprettet jeg også en ekstra knapp i BTT, som vises på TouchBar bare når du arbeider med "Notes" og starter dette skriptet med ett klikk.

I tillegg til berøringslinjeoppsettet har jeg en rekke praktiske bevegelser og hurtigtaster som jeg bruker regelmessig:
- Escape "legger på" ved å klikke på øvre venstre hjørne av pekeplaten. Chicanoen fungerer. I tillegg er det taktil tilbakemelding, som er så mangelfull i standard virtuell "flukt" i Touch Bar;
- Bytte sanger i iTunes er en tre-fingre sveip til venstre og høyre på pekeplaten. Trefingerbevegelsen opp er ansvarlig for å spille og pause;
- For å låse den bærbare datamaskinen roterer jeg to fingre mot klokken. Det høres rart ut, men faktisk ble jeg vant til gesten veldig raskt - det ligner på å lukke en lås.
Og til slutt, menyen. Jeg har mange forskjellige ikoner der. For på en eller annen måte å navigere blant dem pleide jeg å sette ting i orden gjennom Bartender 3-applikasjonen, men i en av de nyeste betaversjonene av BetterTouchTool ble det mulig å skjule ikoner ved å dobbeltklikke på menylinjen. Veldig enkelt system, og det fungerer utmerket.
Konklusjon
Jeg tror ærlig talt Apple kunne ha (og burde ha) forbedret Touch Bar. Dessuten har Apple i løpet av de tre årene Touch Bar har eksistert knapt utviklet programvaren sin i det hele tatt. Forhåpentligvis vil dette skje i en fremtidig versjon av macOS. Nå, etter anmeldelser på nettet, ble hovedavvisningen forårsaket av avvisningen av den fysiske Escape-knappen - hvis det er til høyre for Touch Bar fysisk knapp med en Touch ID-skanner, hvorfor kan du ikke sette den samme knappen til venstre? Jeg forstår ikke dette.
For meg personlig var imidlertid pekeplaten over tastaturet mer enn nyttig. Takket være BetterTouchTool distribuerte jeg handlinger og applikasjoner over Touch Bar, og gjemte Dock og menylinjen.
Jeg anbefaler å besøke BetterTouchTool-nettstedet. Det er et forum hvor du finner svar på de fleste spørsmål, samt andre fantastiske Touch Bar-oppsett – for eksempel AquaTouch og GoldenChaos.
Apple vet hvordan de skal markedsføre nye tjenester og teknologier når de virkelig tror på dem, men Touch Bar er fortsatt noe av et eksperiment.
Verktøy som BetterTouchTool demonstrerer hvor kraftig en pekeplate over et tastatur kan være, men på en eller annen måte tror ikke Apple det. Hvordan kan du ellers forklare at MacBook Pro ikke har virkelig fleksible personlige innstillinger for Touch Bar? Inne i macOS er det et helt skriptspråk kalt Apple Script, som lar deg omhyggelig tilpasse driften av operativsystemet, men Touch Bar har ikke blitt en "nødvendighet" i løpet av de mange årene den har eksistert.
Hovedinnovasjonen i bærbare datamaskiner er det samme berøringspanelet kalt Touch Bar. På sin plassering erstatter den en rekke funksjonstaster på en bærbar datamaskin, men er i stand til å vise mest ulike opplysninger og gi forskjellige kontroller avhengig av applikasjonen.
Avhengig av hva du gjør på MacBook, vises visse verktøy automatisk på berøringslinjen. For eksempel volum- og lysstyrkekontroller, bilde- og videoadministrasjonsfunksjoner, prediktiv tekstinntasting og mange andre. Takket være dyp integrasjon i operativsystemet og detaljene i Apples arbeid med programvareutviklere, kan et slikt panel gi nytt format interaksjon med programvare i mange tilfeller.
1. Bruk Touch ID
Med fingeravtrykkskanneren innebygd i Touch Bar kan du umiddelbart låse opp Mac-en din, bruke Apple Pay til å betale for nettkjøp og raskt få tilgang til systeminnstillinger og passordbeskyttede notater. Og bytt mellom kontoer med ett trykk.
2. Arbeid mer produktivt med tekst
Touch Bar lar deg bruke prediktiv tekst i apper som Meldinger og Mail. QuickType fungerer på samme måte som tastaturet på iPhone og iPad.
3. Motta anrop fra tastaturet.
Svare på iPhone-samtaler og FaceTime-anrop rett fra tastaturet uten engang å flytte markøren.
4. Administrer post
Ved hjelp av standard applikasjon Mail lar deg raskt svare på meldinger, flagge e-poster og til og med slette e-poster med ett klikk.
5. Administrer filsystemet
Når du bruker Finder, lar berøringspanelet deg jobbe med Quick Look, legge til tagger, dele filer og utføre andre handlinger med filer og mapper.
6. Bruk funksjonstaster
Hold FN på tastaturet og de kjente funksjonstastene vises på panelet.
7. Egendefinerte handlinger
Touch Bar kan tilpasses for å passe dine behov. Fjern, legg til og bytt kontroller som volum, lysstyrke og mer.
8. Se hendelser i kalenderen din
Når du bruker kalenderapplikasjonen, lar Touch Bar deg bla gjennom alle de merkede ukene i kalenderen og raskt navigere i de tildelte oppgavene.
9. Bruk OS-funksjoner
Touch Bar gjør det enklere og mer praktisk å kontrollere funksjoner operativsystem: Justering av volum, skjermens lysstyrke og andre handlinger utføres med et enkelt sveip.
10. Formater tekst
Ved å bruke Touch Bar er det mer praktisk å jobbe med tekstapplikasjoner: kontroller farge, velg en skrifttype, endre stilen (fet, understreket, kursiv). Tilgjengelige handlinger vises på skjermen etter at du har valgt en tekstdel. Funksjonen fungerer i Mail, Microsoft Word, TextEdit, Pages, Keynote og mange andre applikasjoner.
11. Videoredigering
I videoapplikasjoner gjør Touch Bar arbeidet med innhold enklere. For eksempel, i Final Cut Pro kan du navigere gjennom prosjektet ditt ved å bruke en interaktiv tidslinje som vises i hele panelet.
12. Uttrykksikoner
Touch Bar lar deg raskt legge til emoji i apper som Messages og Mail. Valget av uttrykksikoner utføres ved å "sveipe" til venstre og høyre.
13. Praktisk nettsurfing
Panelet lar deg umiddelbart bytte mellom faner i Safari. Eller trykk på Favoritter-knappen for å åpne favorittsiden din.
14. Kontroller musikkavspilling
Når du lytter til musikk på en Mac, blir Touch Bar en multimediekontroller med muligheten til å bytte spor, pause, justere volumet og mer.
15. Velg farger
I enhver applikasjon som har et fargevalgpanel, lar Touch Bar deg velge ønsket nyanse med en enkel bevegelse. Spesielt relevant for Photoshop eller Keynote.
16. Arbeid med bilder
Velg bilder fra albumene dine, roter bilder, bruk filtre.
17. Program
Utviklere kan bruke Touch Bar i apper som Swift, hvor ofte brukte kommandoer er tilgjengelige. Nå trenger du ikke å huske snarveier eller vandre gjennom menyen på jakt etter ønsket handling.
18. Ring Siri
For første gang noensinne har et Mac-tastatur en dedikert ringeknapp. stemmeassistent Siri.
19. Kommandoer i terminalen
Ikke alle Mac-eiere bruker Terminal. Men hvis du må jobbe med kommandolinje Touch Bar forenkler også disse handlingene.
