Applications for touch bar. How to make the Touch Bar truly useful. Use OS features
In 2016, Apple seriously updated MacBook Pro by adding to it new element- Touch Bar. According to the company's plan, Touchpad was supposed to simplify access to various functions, but for many users the appearance of the Touch Bar was not a revelation. On the contrary, this design element is criticized to this day. But can the Touch Bar be truly useful in everyday use?
As it turns out, yes. To do this, you just need to download the Pock utility on the developer’s official website. The program can be downloaded for free.
What improvements does this utility bring?

The first option that is definitely worth mentioning is the ability to place a full-fledged Dock panel on the Touch Bar. According to the developer, this trick will increase the usable area of the main display, because now the strip with programs can simply be hidden. Of course, our application supports notifications, so any missed event will be reminded of itself with a red sticker.

Another, no less useful feature is a function that allows you to display the status bar and widgets. You can display on the touch panel current time, battery charge, level Wi-Fi signal, search - in general, everything that we are used to seeing in the menu bar. You can also add a third-party media player, such as Spotify, to the panel.
A big plus of the program is that the main functions of the Touch Bar remain in their original places, which means that the user does not need to switch to access the Escape key, brightness and sound buttons.
The Touch Bar, which appeared in the MacBook Pro quite a long time ago, has quite a wide range of capabilities. Depending on the open application it may display additional tools, buttons to access some functions, etc. However, thanks to third-party utilities, the capabilities of the Touch Bar can be expanded even further.

For example, an application called 2Touch will allow MacBook Pro owners to create several special macros. With their help, users can literally open several applications at once with just one touch.
The application itself is very simple. After installing and launching 2Touch, users need to come up with a name for the new macro, select several applications that will launch after pressing the corresponding button on the Touch Bar, and set a number of settings. The latter includes the size of the window, the color of the button on the touch panel, etc.

Separately, it is worth noting that 2Touch allows you to do more fine tuning individual applications. In particular, when adding a browser to one of the macros, users can specify the pages to be opened.

The 2Touch icon is always displayed for the Touch Bar, so if necessary, firmware owners can quickly access pre-created macros. The latter can help in a variety of situations. For example, with their help, users will be able to open all applications for work in one click or launch a “set” of programs for viewing news, etc.
It is noteworthy that the developer 2Touch is completely free. But at the same time, everyone can thank the author by transferring a small amount to him via PayPal.
I'll start with a confession: it never bothered me that in 2016 Apple abandoned physical function keys on MacBook Pro. I didn’t use the F-series hotkeys when touch typing, I always lowered my eyes and looked so as not to miss the volume switch. And I use the Escape key (as it turns out) surprisingly rarely.
But here is the ability to display Additional information, seemed useful to me from the very beginning. However, the standard capabilities of the Touch Bar are limited: in fact, it is a list of buttons for performing actions in running program. So, several months after purchasing the MacBook Pro, I still haven't found a use for that under-screen touch strip.
When I realized that I wanted to expand the capabilities of the Touch Bar, I went to Google and came across a wonderful utility BetterTouchTool. It appeared long before the touch screen and allows you to create additional gestures for all input systems on Macs: keyboards, touchpads, mice - and even remote controls.
After the release of the new MacBook Pro, the creator of BetterTouchTool implemented a cool system for creating your own Touch Bar layouts. It is flexible and allows you to customize the small screen to suit your needs. At first I used the settings from vas3k for a long time, but recently I created my own layout, which I will talk about in this text. The file with my settings is duplicated at the end of the text.
My setup
When creating the layout, I wanted to make it easier to interact with multiple desktops and full-screen applications. Previously, I didn’t particularly use these features in Windows, Linux or macOS, but now I decided to enter 2019 with a new logic for working on a laptop.
On the left side of the Touch Bar there are buttons for switching desktops and applications:
- Main desktop. There is an email client (Spark), working with files, and other little things;
- Job. My work software is Slack, Trello, Sketch, a package from Adobe;
- Web. Everything is simple here, this is Safari in full screen;
- Communication. Separate screen with instant messengers. Using BetterTouchTool, I positioned them at the edges of the screen (by default, application windows in macOS do not “stick” to the edges of the display);
- News. I read a stream of new articles through the RSS reader Reeder 3 and Tweetbot;
- Music. I listen to music and podcasts through iTunes. I placed the name of the active track just to the right of the button to switch to the player.
On the right is service information: weather, date and time. I also put a display of the current keyboard layout there. I implemented it by issuing query results to the xkbswitch console utility. Alas, the script’s every second “jerking” actively consumes battery power, but I use a laptop (mostly) when connected to the network. If this bothers you, you can manually adjust the request rate from 0.5 to 2-3 times per second - and if you just need to be aware of the active layout, one request every 10-20 seconds is enough. Alternatively, you can disable this widget altogether.

The Control and Option keys are not left idle. They show two sets of buttons that launch different programs- when Control is pressed, system settings, terminal and activity monitor are displayed, and with Option I see a set useful programs, such as code editor CotEditor and Team Viewer.
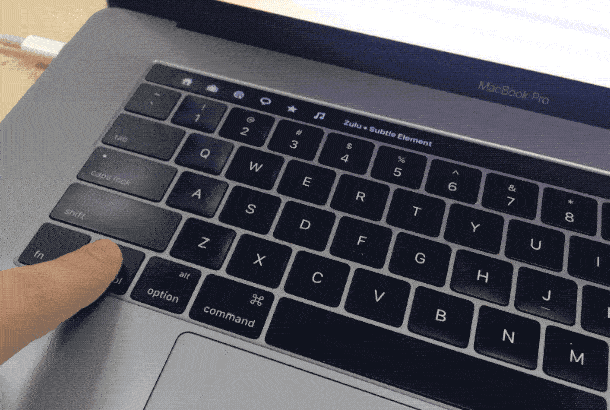
To adjust speaker volume and screen brightness, BetterTouchTool has multi-touch gestures on the Touch Bar. I assigned two-finger swipe to adjust volume and three-finger swipe to adjust screen brightness. This is convenient, since you don’t need to allocate a specific place on the Touch Bar for them (it detects multi-touch gestures over its entire surface).
Other settings
While I was writing this text, I wanted to see how many characters it contains. Unfortunately, Notes in macOS (where I do all my writing) doesn't show these stats.
After some googling, I found free application, which provides a set of ready-made scripts for working with text - they are built into the “Services” system menu and are constantly available there. This application can also show statistics on a selected piece of text, and I realized that I could make an additional button in BetterTouchTool that would be visible only when “Notes” is open and display statistics on the selected piece of text.
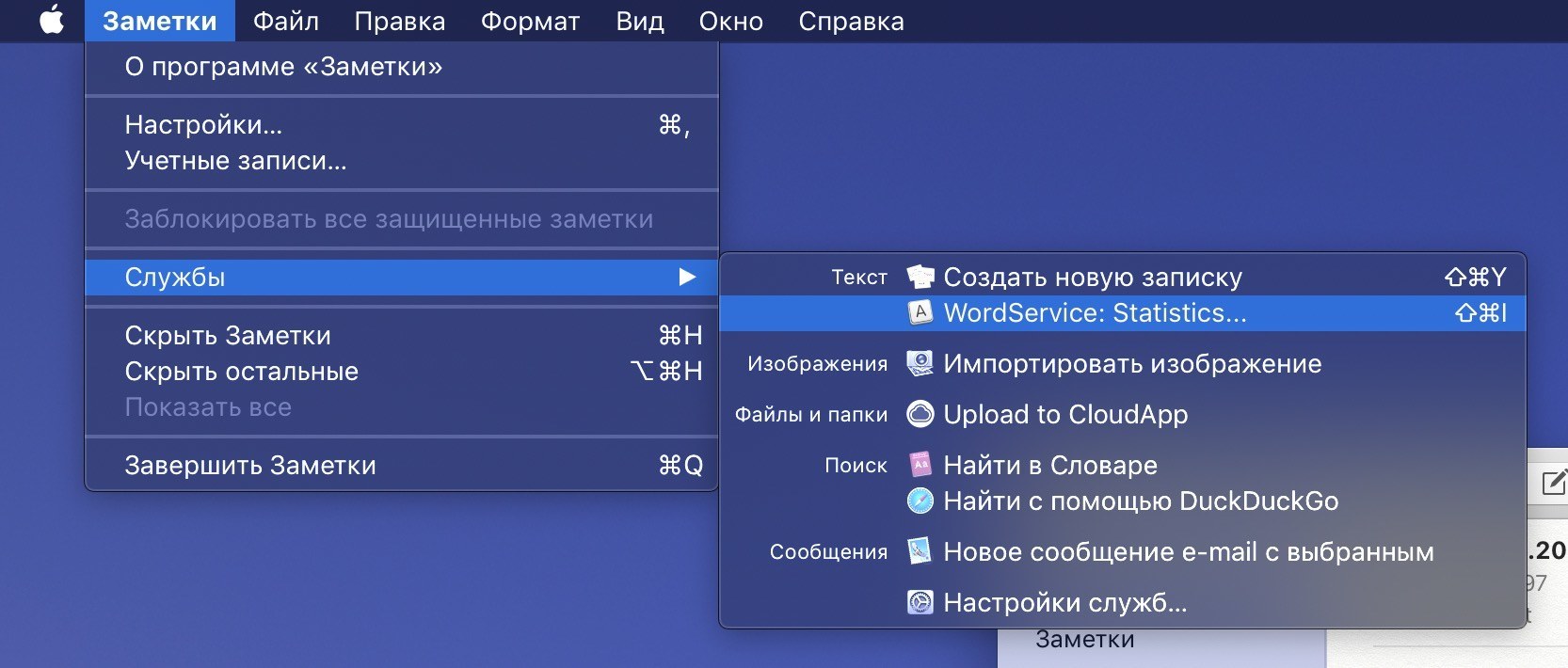
Every post I write on the BeardyCast telegram channel goes through a printing press. This utility corrects punctuation and puts non-breaking spaces. There are several web services with typography; I use the online version of Lebedev’s “Typographer”. But jumping between notes and the browser, copying and pasting text back and forth is not the most effective solution. Moreover, the Lebedev studio service has a full-fledged API for connecting to third-party software.
After much searching, I discovered a script for Alfred (a fancy alternative to Spotlight search) that runs any selected text through Typograph and inserts an already edited version in its place. For this action, I also created an additional button in BTT, which appears on the TouchBar only when working with “Notes” and launches this script with one click.

In addition to the touchbar layout, I have a number of handy gestures and hotkeys that I use regularly:
- Escape "hangs up" by clicking on the upper left corner of the touchpad. The chicano works. Plus, there is tactile feedback, which is so lacking in the standard virtual “escape” in the Touch Bar;
- Switching songs in iTunes is a three-finger swipe left and right on the touchpad. The three-finger gesture up is responsible for playing and pausing;
- To lock the laptop, I rotate two fingers counterclockwise. It sounds strange, but in fact I got used to the gesture very quickly - it is similar to closing a lock.
And finally, the menu. I have a lot of different icons there. To somehow navigate among them, I used to put things in order through the Bartender 3 application, but in one of the latest beta versions of BetterTouchTool, it became possible to hide icons by double-clicking on the menu bar. Very simple system, and it works great.
Conclusion
I honestly think Apple could have (and should have) improved the Touch Bar. Moreover, over the three years of the Touch Bar's existence, Apple has hardly developed its software at all. Hopefully this will happen in a future version of macOS. Now, judging by reviews online, the main rejection was caused by the rejection of the physical Escape button - if to the right of the Touch Bar there is physical button with a Touch ID scanner, why can’t you put the same button on the left? I do not understand this.
However, for me personally, the touchpad above the keyboard was more than useful. Thanks to BetterTouchTool, I distributed actions and applications across the Touch Bar, and hid the Dock and menu bar.
I recommend visiting the BetterTouchTool website. There is a forum where you will find answers to most questions, as well as other awesome Touch Bar setups - for example, AquaTouch and GoldenChaos.
Apple knows how to promote new services and technologies when it truly believes in them, but the Touch Bar is still somewhat of an experiment.
Utilities like BetterTouchTool demonstrate just how powerful a touchpad over a keyboard can be, but somehow Apple doesn't think so. How else can you explain that the MacBook Pro does not have truly flexible personal settings for the Touch Bar? Inside macOS there is an entire scripting language called Apple Script, which allows you to meticulously customize the operation of the OS, but the Touch Bar has not become a “necessity” over the several years of its existence.
The main innovation in laptops is the same touch panel called the Touch Bar. In its location, it replaces a number of function keys on a laptop, but is capable of displaying the most various information and provide different controls depending on the application.
Depending on what you do on your MacBook, certain tools automatically appear on the Touch Bar. For example, volume and brightness controls, photo and video management functions, predictive text input and many others. Thanks to deep integration into the OS and the specifics of Apple’s work with software developers, such a panel can provide new format interaction with software in many cases.
1. Use Touch ID
With the fingerprint scanner built into the Touch Bar, you can instantly unlock your Mac, use Apple Pay to pay for online purchases, and quickly access system settings and password-protected notes. And switch between accounts with one touch.
2. Work more productively with text
The Touch Bar lets you use predictive text in apps like Messages and Mail. QuickType works similarly to the keyboard on iPhone and iPad.
3. Receive calls from the keyboard.
Reply to iPhone calls and FaceTime calls right from your keyboard without even moving the cursor.
4. Manage mail
Using standard application Mail allows you to quickly reply to messages, flag emails, and even delete emails in one click.
5. Manage the file system
When using Finder, the touch panel allows you to work with Quick Look, add tags, share files, and perform other actions with files and folders.
6. Use function keys
Hold FN on your keyboard and the familiar function keys will appear on the panel.
7. Custom Actions
The Touch Bar can be customized to suit your needs. Remove, add, and swap controls such as volume, brightness, and more.
8. View events on your calendar
When using the Calendar application, the Touch Bar allows you to scroll through all the marked weeks on your calendar and quickly navigate your assigned tasks.
9. Use OS features
Touch Bar makes it easier and more convenient to control functions operating system: Adjusting volume, screen brightness and other actions are performed with a simple swipe.
10. Format text
Using the Touch Bar it is more convenient to work with text applications: control color, select a font, change the style (bold, underline, italic). Available actions will appear on the screen after selecting a section of text. The function works in Mail, Microsoft Word, TextEdit, Pages, Keynote and many other applications.
11. Video editing
In video applications, Touch Bar makes working with content easier. For example, in Final Cut Pro, you can navigate through your project using an interactive timeline that appears in the entire panel.
12. Emoticons
The Touch Bar lets you quickly add emoji in apps like Messages and Mail. The choice of emoticons is carried out by simply “swiping” left and right.
13. Convenient web surfing
The panel allows you to instantly switch between tabs in Safari. Or tap the Favorites button to open your favorite site.
14. Control music playback
When listening to music on a Mac, the Touch Bar becomes a multimedia controller with the ability to switch tracks, pause, adjust volume, and more.
15. Choose colors
In any application that has a color selection panel, the Touch Bar allows you to select the desired shade with a simple gesture. Especially relevant for Photoshop or Keynote.
16. Work with photos
Select photos from your albums, rotate images, apply filters.
17. Program
Developers can use the Touch Bar in apps like Swift, where frequently used commands are available. Now you don’t need to remember shortcuts or wander through the menu in search of the desired action.
18. Call Siri
For the first time ever, a Mac keyboard has a dedicated call button. voice assistant Siri.
19. Commands in the Terminal
Not all Mac owners use Terminal. But if you have to work with command line The Touch Bar simplifies these actions too.
