Jak obnovit data na Androidu pomocí Dr.Fone. Wondershare Dr Fone (Data Recovery) - efektivní obnova dat na Androidu Obnovení kontaktů pomocí dr fone
- Část 1: Obnova dat ze zařízení iOS
- Část 2: Obnovení dat ze zálohy iTunes
- Část 3: Obnova dat ze zálohy icloud
Část 1: Obnovení přímo z iPhone, iPad a iPod touch
Wondershare Dr.Fone pro iOS umožňuje obnovit smazané kontakty, zprávy, historii hovorů, zprávy, kalendáře, upomínky a záložky Safari z iPhone 5S/5C/5/4S/4/3GS, iPad Air, iPad mini 2 (mesh), iPad mini, iPad s mesh displejem, nový iPad, iPad 2/1 a iPod touch 5/4, nový iPad, iPad 2/1 a iPod touch 5/4. Mezitím jej můžete použít ke skenování role fotoaparátu, streamu fotografií, knihovny fotografií, příloh a hlasových poznámek, které existují ve vašem zařízení.
Poznámka: Nepoužívejte své zařízení, pokud jste na něm ztratili data. Jakákoli operace na zařízení může generovat nová data, která mohou přepsat ztracená data a učinit je neobnovitelnými.
1
Připojte zařízení k počítači
Spusťte program na počítači a připojte zařízení (například iPhone 4). Poté uvidíte okno vpravo.
Poznámka: Pokud používáte iPhone 4/3GS, iPad 1 nebo iPod touch 4, můžete přepnout do „Advanced Mode“ pomocí tlačítka v pravém dolním rohu.

2
Zkontrolujte, zda v zařízení nejsou ztracená data
Můžete jednoduše kliknout na tlačítko „Start Scan“ a okamžitě naskenovat váš iPhone, iPad nebo iPod touch.
Poznámka: Chcete-li povolit „Pokročilý režim“ pro hloubkové skenování vašeho iPhone 4/3GS, iPad 1 a iPod touch 4, postupujte podle popisu v okně.

3
Zobrazte a obnovte data ze svého zařízení
Skenování bude nějakou dobu trvat. Jakmile je dokončeno, můžete vidět výsledek skenování generovaný programem. Všechna ztracená a existující data v zařízení se zobrazují v kategoriích. Vyberte nabídku na levé straně a prohlédněte si obsah jeden po druhém. Jakoukoli položku můžete zkontrolovat a uložit do počítače kliknutím na tlačítko „Obnovit“.
Poznámka: Pokud se pokusíte obnovit textové zprávy a iMessage, vyskakovací okno se vás zeptá, zda chcete obnovit do počítače nebo obnovit do zařízení. Pokud chcete tyto zprávy obnovit zpět do zařízení iOS, klikněte na tlačítko Obnovit do zařízení.
Část 2: Extrahujte zálohu iTunes a obnovte data pro všechna zařízení iOS
Tento režim obnovy dat umožňuje obnovit nejen stávající zálohovaná data, ale také data, která byla ze zařízení odstraněna před provedením zálohy, pokud nebyla přepsána.
Poznámka: Nesynchronizujte své zařízení s iTunes, když si uvědomíte, že jste ztratili data, nebo budou záložní soubory iTunes po synchronizaci aktualizovány, pokud je chcete obnovit prostřednictvím tohoto režimu obnovy.

1
Vyberte zálohu iTunes pro extrahování a skenování
Po spuštění programu se z vašeho zařízení iOS spustí režim obnovení (výchozí režim). V horní části hlavního okna přepněte na „Obnovit ze záložního souboru iTunes“ a vpravo se zobrazí okno.
Zde budou automaticky nalezeny a uvedeny všechny záložní soubory iTunes z vašeho iPhone, iPad a iPod touch, které nebyly nikdy synchronizovány s iTunes na tomto počítači. Vyberte ten, který potřebujete, a kliknutím na tlačítko "Spustit skenování" jej extrahujte.

2
Náhled a obnovení předchozích dat
Po několika sekundách budou všechna data v záloze extrahována a zobrazena v kategoriích. Před obnovením si je můžete prohlédnout jeden po druhém. Poté můžete selektivně označit a obnovit ty, které chcete, kliknutím na tlačítko "Obnovit" níže.
Poznámka: Data zobrazená jako výsledek skenování zahrnují smazané a existující položky ve vašem zařízení. Každý z nich má svou barvu. Pokud je chcete oddělit, můžete použít tlačítko nahoře: Zobrazit pouze smazané položky.
Část 3: Obnovení dat ze zálohy iCloud pro jakékoli zařízení iOS
Nenašli jste data ze svého zařízení iOS a záložního souboru iTunes? Existuje třetí způsob: obnovení ze zálohy iCloud. To vám umožní zobrazit a obnovit všechna data v záloze iCloud. Proto nezálohujte své zařízení přes iCloud ihned, když zjistíte ztrátu dat.

1
Vyberte režim obnovení a přihlaste se do iCloud
Po spuštění Wondershare Dr.Fone pro iOS vyberte v horní části režim obnovení „Obnovit ze záložních souborů iCloud“. Poté uvidíte okno níže. Pro přihlášení zadejte svůj účet iCloud a heslo.
Poznámka: Wondeshare bere vaše soukromí vážně. Nikdy neuchováváme záznamy o vašich přihlašovacích údajích nebo obsahu Apple během jakýchkoli relací.
Skenování bude dokončeno během několika minut. Jakmile se zastaví, můžete zobrazit téměř všechna data v záložním souboru iCloud, jako jsou kontakty, zprávy, fotografie a další. Zaškrtněte je jeden po druhém a zaškrtněte správné políčko. Poté klikněte na tlačítko „Obnovit“ a uložte je do počítače jedním kliknutím.
Poznámka: Před ukončením programu se můžete vrátit na domovskou obrazovku a odstranit stažené zálohy iCloud z počítače, aby k nim ostatní neměli žádný přístup. Poté se odhlaste ze svého účtu iCloud.
Stáhněte si Wondershare Dr.Fone pro Android a nainstalujte jej do počítače. Poté postupujte podle pokynů níže krok za krokem a obnovte ztracené kontakty, zprávy, fotografie a videa ze zařízení Android.
Krok 1: Připojte zařízení k počítači
Po spuštění Wondershare Dr.Fone pro Android uvidíte hlavní okno níže. Připojte své zařízení Android k počítači pomocí kabelu USB.
Poznámka: Je lepší připojit jedno zařízení najednou a ujistěte se, že váš telefon je k dispozici pro Wondershare Dr.Fone pro Android ().
Krok 2: Povolte ladění USB (volitelné)
Pokud na svém zařízení nepovolíte ladění USB, zobrazí se níže uvedené okno. Postupujte podle podrobného vysvětlení v okně a nainstalujte jej nyní.
Poznámka: Pokud jste na svém zařízení dříve povolili ladění USB, můžete tento krok přeskočit.
1) Pro Android 2.3 nebo starší: přejděte na „Nastavení“< нажмите "Applications" < нажмите "Development" < проверьте "USB debugging"

2) Pro Android 3.0 až 4.1: přejděte na „Nastavení“< нажмите "Developer options" < проверьте "USB debugging"

3) Pro Android 4.2 nebo novější: přejděte na „Nastavení“< нажмите "About Phone" < кликните "Build number" несколько раз, пока не появится "You are under developer mode" < вернитесь в "Settings" < нажмите "Developer options" < проверьте "USB debugging"

Krok 3. Začněte analyzovat a skenovat data na vašem zařízení
Jakmile dokončíte ladění USB, připojte zařízení znovu k počítači a detekuje jej. Kliknutím na „Další“ analyzujete data v zařízení. Před spuštěním se ujistěte, že je baterie nabitá na více než 20 %, aby bylo zajištěno úplné skenování.

Poznámka: U zařízení, které Wondershare Dr.Fone pro Android aktuálně nepodporuje, to může mít za následek instalaci USB Mass Storage pro skenování fotografií, videí, hudby a dokumentů nebo nastavení zařízení sami (pokud neexistuje možnost USB Mass Storage ). Podporována jsou také všechna hlavní zařízení Android.
Pokud jste své zařízení nastavili již dříve, musíte programu před zahájením skenování povolit ověření jako superuživatel na obrazovce vašeho zařízení. Stačí kliknout na tlačítko „Povolit“, když se na obrazovce vašeho zařízení objeví zpráva. Nyní se vraťte do počítače a klikněte na tlačítko "Start" na obrazovce programu pro skenování zařízení.

Poznámka: Pokud program po kliknutí na „Povolit“ v telefonu dlouhou dobu nic nekontroluje, zkontrolujte prosím telefon znovu. Některá zařízení zobrazují tlačítko Povolit vícekrát. Na tom nezáleží. Stačí na něj kliknout, dokud se znovu neobjeví nebo program nezahájí skutečné skenování.
Krok 4: Vyberte Typy souborů ke skenování
Chcete-li ušetřit čas na proces skenování, po kliknutí na tlačítko „Další“ budete požádáni o výběr typů souborů, které chcete skenovat: fotografie, videa, zprávy, kontakty atd. Vyberte ten, který potřebujete obnovit ze svého zařízení. Samozřejmě můžete zvolit "Vybrat vše".

Poté si v novém vyskakovacím okně můžete vybrat hledání „smazaných souborů“ nebo „všech souborů“ ve standardním nebo pokročilém režimu. Podle vašeho uvážení.

Během procesu skenování neodpojujte zařízení.

Krok 5: Náhled a obnovení
Skenování může nějakou dobu trvat. Poté si můžete prohlédnout všechna obnovitelná data nalezená skenováním jeden po druhém. Ve skutečnosti se skenují i aktuální zprávy, kontakty, fotografie, videa a dokumenty. Smazané SMS a kontakty se zobrazí červeně. Můžete je oddělit podle barvy.
Po zobrazení náhledu označte ty, které chcete, a kliknutím na „Obnovit“ je uložte do počítače. Pokud jde o kontakty, můžete je uložit ve formátu CSV, vCard nebo HTML; Ukládejte zprávy ve formátu CSV nebo HTML.
Dnešní článek bude hovořit o obnově dat na Androidu pomocí počítače a úžasné utilitě Dr.Fone od Wondershare. Díky němu můžete obnovit obrázky, videa, dokumenty, hudbu, kontakty, zprávy a další ztracená data.
Jak již bylo zmíněno, Dr.Fone je produktem slavného softwarového vývojáře v oblasti nejen obnovy dat, ale také multimédií, obchodu a dalších užitečných PC utilit Wondershare. Proto není divu, že program je placený. Můžete však použít bezplatnou zkušební (30denní) verzi. Stáhnout si jej můžete na oficiálních stránkách.
Dr.Fone podporuje mnoho modelů značek Samsung, LG, HTC, Sony, Huawei, ZTE a dalších. Nepodporovaná zařízení mohou vyžadovat přístup root. O jejich získání si můžete přečíst v následujících článcích:
Data můžete obnovit také pomocí jiných metod, které jsou podrobně popsány na našich webových stránkách:
A aby se příště zabránilo ztrátě souboru, mohu poradit:
Nyní spusťte Wondershare Dr.Fone. Program sám rozpozná váš telefon nebo tablet a stáhne potřebné ovladače do vašeho počítače (pokud je nemáte). Musíte souhlasit. Také musíte potvrdit ladění z tohoto počítače na svém zařízení Android.

Pokud máte práva root, vaše zařízení vás požádá o jejich poskytnutí.
Klikněte na „Start“, poté začne proces skenování smazaných informací. Hledání může trvat poměrně dlouho. To závisí na velikosti disku.
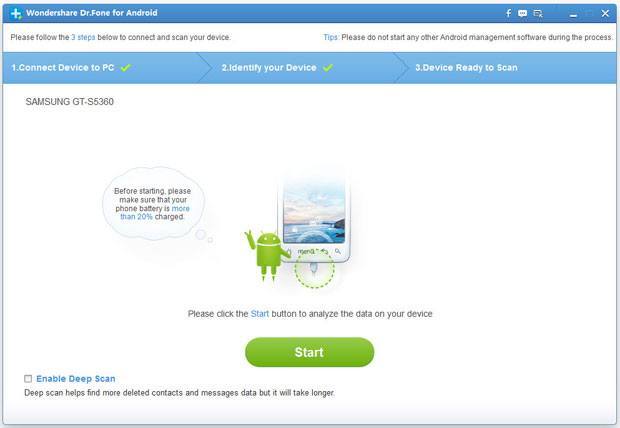
Poté uvidíte seznam nalezených zpráv, kontaktů, obrázků, zvuku, videa, dokumentů atd. Můžete si je prohlédnout.

Chcete-li obnovit potřebná data, zaškrtněte je a klikněte na „Obnovit“. Zobrazí se další okno, ve kterém musíte vybrat cestu k uložení dat.

Při práci s programem byste neměli mít žádné potíže a co do počtu podporovaných zařízení a kvality obnovy dat je Wondershare Dr.Fone před svými konkurenty.
Ztráta osobních údajů může být frustrující, zvláště když jste tomu mohli zabránit. Abyste zabránili ztrátě dat, nejlepší věc, kterou můžete udělat, je pravidelně zálohovat data pomocí iCloud, iTunes nebo aplikace třetí strany. Bohužel, pokud jste ještě neprovedli zálohu dat, pak pokud jde o výzvu k obnovení protokolu Android, můžete čelit obtížnému úkolu. To však není nemožný úkol a v tomto článku vás provedeme některými z nejlepších programů, které nabízejí, a jak tyto funkce obnovy používat, takže se do toho pustíme rovnou.
Lze protokoly hovorů extrahovat z telefonů Android?
Krátká odpověď na to je ano a existují metody, které vám umožňují obnovit protokol hovorů Android.
Dva z programů, na které se v tomto článku zaměříme, jsou a FoneLab pro Android. Oba tyto programy zahrnují širokou škálu různých funkcí a pomohou vám obnovit protokoly hovorů během několika minut.
Část 1. Použití Dr.Fone Toolkit - Android Data Recovery for Android Nejlepší protokol pro obnovení hovorů
Nejprve vám ukážeme, jak jej můžete použít Dr.Fone Toolkit - Android Data Recovery obnovit protokoly hovorů zařízení Android. Tato jednoduchá metoda provede práci efektivně a během několika minut.
Před provedením těchto kroků se ujistěte, že jste si stáhli a nainstalovali obnovení videa pro Android program.
krok 1- Po instalaci programu do počítače připojte své zařízení Android pomocí příslušného kabelu USB a spusťte Dr.Fone Toolkit - Android data recovery.
krok 2- O programu, Budete vyzváni k povolení režimu ladění USB, pokud jste tak již neučinili. Zobrazí se vám, jak to udělat, a pokud je vaše verze Androidu 4.2.2 nebo vyšší, obdržíte na své zařízení Android upozornění, abyste tak učinili.
krok #3- Budete mít možnost vybrat konkrétní typy dat zobrazených pro obnovu dat Android. Vybrat " Historie hovorů” pro obnovení protokolu hovorů Android. Klikněte na „ další"pokračovat.
Poznámka: Zatímco se v tomto článku zaměřujeme na obnovu vašich protokolů hovorů Android, můžete v horní části programu vybrat možnost „Zařízení Samsung Android“, abyste naskenovali všechny typy dat nebo vyberte jiný typ dat. Použije se stejná metoda.
krok #4- Dále se vám zobrazí dva různé režimy obnovy. Vybrat " Vyhledejte smazané soubory“, zaškrtněte „Souhlasím s varováním a jsem připraven pokračovat.“
krok #5- Skenování začne a během této doby Dr.Fone Toolkit pro Android provede hloubkové skenování, aby zjistilo jakákoli data, která mohla být náhodně ztracena.
krok #6- Po dokončení skenování budete moci zobrazit všechna zjištěná data. Jak dlouho toto skenování trvá, závisí na tom, kolik dat je aktuálně uloženo v zařízení.
krok #7- Vyberte " Historie hovorů“, pomocí nabídky vlevo a odtud budete moci zobrazit všechny informace o detekovaném protokolu hovorů.
krok #8- Udělejte si několik minut a vyberte jakékoli informace protokolu hovorů, které chcete obnovit, a jakmile budete hotovi, klikněte na „ uzdravit se“ a data protokolu hovorů budou nyní k dispozici na vašem zařízení Android.
Jak vidíte, není to obtížná metoda. Bez ohledu na to, kdy jste program použili dříve, zjednodušené rozhraní činí obnovu protokolu hovorů Android jednoduchým procesem.
Část 2. Použití FoneLab pro Android jako nejlepší protokol pro obnovení hovorů pro Android
V této druhé metodě vám ukážeme, jak můžete pomocí FoneLab pro Android obnovit své protokoly hovorů Android. Podobně jako u Dr.Fone pro Android, není to složitá metoda a je také velmi účinná.
Před použitím této příručky si stáhněte a nainstalujte FoneLab pro Android do počítače.
krok 1- Spusťte FoneLab pro Android na počítači a připojte zařízení Android pomocí kabelu USB.
krok 2- Až budete připraveni začít, vyberte na levém panelu funkci „Obnova dat systému Android“. Pokud jste tak ještě neučinili, budete vyzváni k připojení zařízení Android nyní.
krok #3- Abyste mohli metodu spustit, musíte na svém zařízení Android povolit režim ladění USB. Pokud máte nainstalovaný Android verze 4.2.2, můžete to udělat jednoduše kliknutím na „OK“ v oznámení, které se zobrazí.
Poznámka: Pokud místo toho omylem kliknete na tlačítko „Storno“, klikněte na tlačítko „Zobrazit znovu“ na FoneLab a upozornění se znovu zobrazí.
krok #4- Dále budete požádáni o výběr různých typů dat, která chcete skenovat. Pro tuto metodu musíte vybrat pouze možnost „Protokoly hovorů“, ale můžete vybrat jakýkoli jiný typ dat.
Poznámka: Pokud jste ztratili mnoho různých typů dat, vyberte pole „Vybrat vše“ ve spodní části displeje. I když to může trvat déle, provede úplnou kontrolu a zjistí jakýkoli typ dat.
krok #5- Kontrola bude trvat několik minut, ale jakmile bude dokončena, budete si moci prohlédnout protokoly hovorů, které byly zjištěny před jejich obnovením.
krok #6- Při prohlížení zjištěných dat budou všechna smazaná data zvýrazněna červeně a data, která nejsou dotčena, budou černě.
krok #7- Jednoduše vyberte data pro obnovení protokolu hovorů Android, klikněte na tlačítko „obnovení“ a během několika sekund budete mít opět přístup k protokolu hovorů na svém zařízení.
Tato metoda je velmi podobná Dr.Fone Toolkit a opět je program neuvěřitelně uživatelsky přívětivý, takže tento způsob není těžké dodržet.
I když jsou metody podobné, oba programy, které jsme vám ukázali, jsou velmi odlišné a přicházejí s vlastními sadami funkcí.
O Dr.Fone Toolkit - Android Data Recovery
Abychom vám hlouběji porozuměli Dr.Fone Toolkit – Android Data Recovery a tomu, co tento program nabízí, níže jsme popsali některé další funkce, které nabízí.
Obnovte data přímo do vašeho zařízení. Na rozdíl od některých jiných programů, které lze použít k obnovení dat systému Android Obnova SD karty Android Pomocí Dr.Fone můžete obnovit ztracená data přímo na zařízení Android. To znamená, že byste neměli obnovovat data do počítače a poté do zařízení.
Typy dat. S Dr.Fone můžete obnovit mnohem víc než jen protokoly hovorů. Od ztracených videosouborů až po poškozené dokumenty, pokud jste omylem smazali cenný kus dat ze svého zařízení, můžete je pomocí Dr.Fone okamžitě získat zpět.
Zobrazit obnovené soubory. Abyste neztráceli čas obnovou dat, která nechcete, můžete si prohlédnout všechny obnovené soubory před jejich obnovením do zařízení.
Jak můžete vidět, můžete nejen použít Dr.Fone Toolkit k obnovení protokolu hovorů Android, ale můžete jej použít pro mnoho dalších, jako je .
O FoneLab pro Android
Jak jsme to udělali výše s Dr.Fone Toolkit, níže probereme některé další funkce, ke kterým FoneLab pro Android poskytuje svým uživatelům přístup.
Kompatibilní datové typy. Pomocí FoneLab můžete obnovit řadu různých typů souborů. přílohy zpráv, zprávy WhatsApp jsou jen některé z typů dat, které lze obnovit pomocí FoneLab. Může také & obnovit fotografie snapchatu.
Nefunkční extrakce dat telefonu Android. Toto je jedna z dalších hlavních funkcí, ke kterým získáte přístup při používání FoneLab pro Android. Pokud je vaše zařízení Android poškozené, nejde zapnout a potřebujete z něj získat data, pak to není problém. Tato funkce umožňuje obnovit data přímo ze zařízení bez ohledu na to, zda je zapnuté, a nehrozí tak poškození dat, které je s tím spojeno.
Je jasné, že stejně jako Dr.Fone, i FoneLab je fantastický program, který má co nabídnout, než jen obnovu protokolu hovorů pro Android.
Abych to uzavřel
Nyní jsme vám ukázali dvě velmi účinné a užitečné metody Obnovení protokolu hovorů Android a také diskutovali o některých funkcích, které tyto programy nabízejí. Nyní, když máte obecnou představu o tom, co tyto programy mohou nabídnout, není důvod, abyste si je sami neprověřili. Vzhledem k funkcím, které oba tyto programy zahrnují, není pochyb o tom, že jsou nejlepší pro obnovu protokolu hovorů Android.
Téměř každému z nás se stalo, že jsme omylem smazali nějaké soubory na svém smartphonu nebo tabletu s OS Android a pak jsme dlouho přemýšleli, jak obnovit soubory na Androidu. To platí také pro situace, kdy jsou soubory smazány v důsledku viru napadajícího systém nebo z nějakého jiného důvodu. Ve skutečnosti může být obnovení smazaných souborů docela jednoduché.
K tomu existuje řada speciálních programů, které berou data z telefonu či tabletu, která jsou pro uživatele nedostupná (ani ve vývojářském režimu) a na základě toho ukazují, které soubory byly v zařízení dříve a nyní byly smazány. Nejjednodušší způsob, jak tento úkol splnit, je pomocí takových programů. Podívejme se na nejoblíbenější z nich.
Wondershare Dr.Fone
Tento program dokáže velmi úspěšně obnovit smazané fotografie, videa, kontakty a další informace. V tomto případě se vše děje automaticky. Po připojení k telefonu nebo tabletu mu program automaticky udělí práva root a po dokončení obnovy je odstraní, aby se předešlo nepředvídaným následkům. Chcete-li s ním pracovat v telefonu, musíte povolit ladění USB v režimu vývojáře.
Jak povolit ladění USB v systému Android
Chcete-li to provést, musíte provést následující:
- V nastavení přejděte na položku „O zařízení“. Zde otevřete „Informace o softwaru“.

- Klikněte 7x na číslo sestavení.

- Přejděte do hlavní nabídky nastavení a klikněte na položku „Možnosti vývojáře“, která se zobrazí.

- Umístěte přepínač naproti nápisu „USB Debugging“ do polohy, která odpovídá aktivaci této položky, jak je znázorněno na obrázku č. 4.

Poznámka: Tyto pokyny ukazují, jak pracovat s Androidem 6.0.1 v dřívějších verzích, s největší pravděpodobností nebudete muset přejít na položku „Informace o softwaru“. Tam se číslo sestavení zobrazí, když přejdete do nabídky „O zařízení“.
Stojí za to říci, že ladění USB bude muset být ve většině případů povoleno, pokud mluvíme o programu pro počítač. Nyní přejdeme k přímému používání programu.
Jak používat Wondershare Dr.Fone
Řekněme hned, že program je placený, ale má zkušební verzi na 30 dní. Stáhnout si ho můžete na oficiálních stránkách (zde je odkaz). Nabízeny budou dvě možnosti – „Vyzkoušet zdarma“ (vyzkoušet zdarma) a „Koupit nyní“ (koupit nyní). Podle toho musíme vybrat první a kliknout na jeho tlačítko.

Instalace je velmi jednoduchá – klikněte na velké tlačítko „Instalovat“ a počkejte na dokončení instalace.

Ve skutečnosti zbývá pouze dodržovat všechny pokyny asistenta a připojit telefon nebo tablet k programu. Samotné připojení spočívá v tom, že vezmete velmi obyčejný kabel USB, jeden konec připojíte k počítači a druhý k zařízení Android a poté, co se zobrazí příslušná zpráva, klikněte na OK.
Poté dojde k automatickému připojení. Na levé straně programu budou položky nabídky pro obnovu z vnitřního úložiště zařízení, paměťové karty, z rozbitého telefonu nebo tabletu a tlačítko pro další nástroje. Potřebujeme úplně první. Ve skutečnosti k tomu nemusíte nic mačkat.
Na obrazovce se objeví ikony kontaktů, galerií, zpráv a dalších zdrojů, ze kterých můžete obnovit smazané soubory. Toto okno je znázorněno na obrázku 7. Zde musíte zaškrtnout políčka vedle zdrojů, ze kterých obnovíme informace, a kliknout na tlačítko „Další“.

Nyní si musíte přečíst podmínky obnovy a kliknout na tlačítko „Start“. Bude umístěn na stejném místě jako „Další“. Pak už jen zbývá počkat na ukončení analýzy, sběru informací a obnovy vybraných souborů. Poté se uživateli zobrazí okno zobrazené na obrázku 8. Zde stačí zaškrtnout políčka vedle souborů, které je třeba obnovit, a kliknout na tlačítko „Obnovit“ v pravém dolním rohu okna programu.

Pozornost: Program nefunguje s některými modely telefonů, takže pokud váš telefon jednoduše nelze detekovat s povoleným laděním USB, problém není v něm, ale v programu. Bohužel je nemožné tento problém vyřešit pouze úsilím vývojářů.
Pokud tedy vaše zařízení rozpozná Wondershare Dr.Fone, bude to nejlepší možnost pro obnovení smazaných fotografií, videí a dalších informací. A pokud ne, pak budete muset použít jiný program z této recenze.
Mimochodem, po stisknutí tlačítka „Obnovení“ může na analýzu a obnovu uplynout spousta času, ale neměli byste se toho bát. V tomto případě se zařízení několikrát restartuje, pokud má SIM kartu, uživatel bude muset neustále znovu zadávat PIN kód. To vše jsou zcela normální procesy.
GT Recovery
Tato možnost je ještě jednodušší - stačí si stáhnout program do telefonu, spustit jej a kliknout na jedno z tlačítek: „Photo Recovery“, „SMS Recovery“, „Contacts Recovery“ a tak dále. Rozhraní programu je vidět na obrázku 9.

GT Recovery také samostatně skenuje a vyhledává potřebné skryté soubory, pomocí kterých můžete provést obnovu. Můžete si ji zdarma stáhnout z Play Market a za použití se neplatí. Soudě podle recenzí tento program funguje velmi dobře a dokáže obnovit soubory, které byly smazány již před dlouhou dobou.
Aby to však vůbec fungovalo, musí být telefon rootnutý. Níže se podíváme na to, jak je nainstalovat.
Jak rootovat zařízení
Nejjednodušší způsob, jak tento úkol dokončit, je použít program iRoot. Je nainstalován na vašem počítači a můžete si jej stáhnout zde (toto je oficiální web). Po instalaci stačí spustit program a připojit telefon nebo tablet k počítači pomocí USB kabelu.
iRoot automaticky rozpozná připojené zařízení a zobrazí ho ve svém okně. Vše bude vypadat podobně jako na obrázku 10. Uživatel musí pouze kliknout na tlačítko „Připojit“.

Pak vše proběhne automaticky, uživatel bude muset pouze čekat na konec procesu. V nových verzích možná budete muset souhlasit s něčím jiným nebo několikrát kliknout na tlačítko „Další“. Prozatím stačí kliknout na „Připojit“. Během procesu se telefon nebo tablet také restartuje, toho byste se neměli bát.
Tento program má také verzi pro Android. Lze jej také stáhnout z oficiálních stránek jako soubor s příponou .apk nebo na Play Market. V tomto případě je vše ještě jednodušší - musíte spustit program a kliknout na tlačítko „Získat“ v sekci ROOT. K přechodu na něj nemusíte nikam klikat. Když poprvé spustíte program, vypadá přesně tak, jak je znázorněno na obrázku 11.

EASEUS Mobisaver
Používaný program je velmi podobný Wondershare Dr.Fone, ale má mnohem větší základnu telefonů a tabletů, takže šance, že program váš smartphone prostě nedetekuje, je extrémně malá. Je pravda, že ve srovnání se stejným Wondershare Dr.Fone dokáže detekovat méně smazaných souborů, i když rozdíl není kritický.
To znamená, že algoritmus pro vyhledávání smazaných informací v EASEUS Mobisaver je poněkud horší, ale je zcela zdarma. Neexistují žádné zkušební doby, záruky a podobně.
Důležité: Chcete-li používat EASEUS Mobisaver na svém telefonu a tabletu, nainstalujte práva root ručně. Jak to udělat, je popsáno výše.
Tento program si také můžete stáhnout na oficiálních stránkách (zde je odkaz). Stačí jej také nainstalovat, připojit zařízení přes USB kabel, počkat na konec synchronizace a zobrazit seznam všech souborů dostupných pro obnovu.
Dále musíte také zaškrtnout políčka vedle souborů, které je třeba obnovit, a kliknout na tlačítko „Obnovit“ v pravém dolním rohu okna programu. Jak vidíte, vše je také velmi jednoduché. A pravděpodobnost, že EASEUS Mobisaver bude skutečně fungovat, je mnohem vyšší.

7-Obnova dat systému Android
Další populární a velmi účinný program pro obnovu souborů ze zařízení na OS Android. Alespoň to lze posoudit podle mnoha pozitivních recenzí o tomto programu. Obecně jsou produkty 7-Data spolehlivé a efektivní. Tento příkaz má také známou utilitu pro obnovu dat z flash disku. 7-Data Android Recovery je navíc zcela zdarma.
Proces použití je téměř stejný jako u jiných programů z této recenze. Nejprve je třeba nainstalovat program do počítače (zde je odkaz ke stažení), připojit smartphone nebo tablet přes USB kabel, počkat na synchronizaci (tady je velmi krátká), kliknout na tlačítko „Další“ a vybrat médium z které budou informace obnoveny – informace o interní paměti nebo vyměnitelných médiích.
Poté začne proces obnovy a jako výsledek uživatel obdrží seznam souborů, které lze obnovit. Musíte zaškrtnout políčka vedle těch, které potřebujete, a kliknout na tlačítko „Uložit“ v pravém dolním rohu okna programu.

Tenorshare pro obnovu dat Android
Mezi mnoha odborníky je také oblíbený program, který umožňuje pomocí počítače obnovit různé soubory z telefonu nebo tabletu s operačním systémem Android.
Proces použití je velmi podobný tomu, co jsme viděli u prvního programu v této recenzi - nejprve bude připojení zařízení, pokyny pro instalaci ladění USB, dlouhé skenování s restarty a obvyklé okno se soubory dostupnými pro obnovu. Tam také stačí zaškrtnout políčka a kliknout na tlačítko „Obnovit“ a vybrat složku, kam budou obnovená data uložena.

Tenorshare Android Data Recovery je velmi efektivní pro obnovu kontaktů z vašeho telefonního seznamu. Je docela možné, že pro tyto účely je obecně nejlepší. Ale tento program také docela dobře obnovuje další soubory. Program je placený (zde je jeho oficiální stránka), ale má bezplatné zkušební období. Chcete-li vyzkoušet Tenorshare Android Data Recovery, musíte kliknout na tlačítko „Zkušební verze zdarma“.
Záchrana dat iSkysoft Android
Tento program má smysl používat pouze v systémech Windows Vista. Většina ostatních programů na tomto OS nefunguje nebo nefunguje, ale nesprávně - nejsou obnoveny všechny soubory, nejsou detekovány telefony nebo se program vůbec nespustí.
Mohou se také objevit různé problémy s ovladači. Samozřejmě to funguje na Windows 7 a 8 téměř vždy nefunguje na Windows 10, s výjimkou vzácných případů. Jeho použití je téměř totožné s tím, co jsme viděli u Wondershare Dr.Fone. Navíc jejich rozhraní je téměř stejné. To je jasně vidět na příkladu okna se soubory dostupnými pro obnovu.

Program také docela dobře obnovuje zprávy, kontakty a soubory. Program je také placený, ale existuje zkušební období (zde je odkaz na stránku ke stažení na oficiálních stránkách).
Existuje také placený, ale velmi dobrý program pro obnovu souborů na smartphonu nebo tabletu, který k použití nevyžaduje počítač. Jmenuje se Disk Digger Pro. Níže je video, jak jej používat.
