เว็บเซิร์ฟเวอร์ MAMP ท้องถิ่นสำหรับ Mac OS ประสบการณ์ส่วนตัวในการพัฒนาเว็บใน Mac OS X Local server สำหรับ Mac OS
ไม่ช้าก็เร็ว คุณจะมีความปรารถนาหรือจำเป็นต้องเริ่มพัฒนา WordPress แต่การแก้ไขโค้ดโดยตรงบนเซิร์ฟเวอร์ที่ใช้งานจริงของคุณไม่ใช่ความคิดที่ดี เพราะหากมีสิ่งผิดปกติเกิดขึ้น ผู้เยี่ยมชมไซต์ของคุณจะเห็นโค้ดนั้นทันที เพื่อหลีกเลี่ยงปัญหาดังกล่าวและสามารถทดสอบการเปลี่ยนแปลงหรือปลั๊กอินใหม่ก่อนที่จะนำไปใช้กับไซต์การผลิตได้ คุณจำเป็นต้องมี สภาพแวดล้อมในท้องถิ่นการพัฒนา. ต่อไป ฉันจะแสดงวิธีการติดตั้ง WordPress ในเครื่องคอมพิวเตอร์ Mac OS X
เนื่องจากเช่นเดียวกับเว็บแอปพลิเคชันอื่น ๆ WordPress จำเป็นต้องมีเว็บเซิร์ฟเวอร์ Apache, ฐานข้อมูล MySQL และตัวแปลโค้ด PHP ที่จะติดตั้ง เรียกใช้และกำหนดค่าอย่างถูกต้อง พวกเขาจึงจำเป็นต้องเรียกใช้ WordPress บนเครื่องของคุณ (หมายถึงบนคอมพิวเตอร์ของคุณ ไม่ใช่ บนเซิร์ฟเวอร์ระยะไกล) ซึ่งจะทำหน้าที่เป็นเซิร์ฟเวอร์ภายในและสภาพแวดล้อมการพัฒนา
แน่นอนคุณสามารถตั้งค่าด้วยตนเองได้ แต่หากคุณเช่นฉัน ต้องการประหยัดเวลาเพื่อที่คุณจะได้ใช้เวลาไปกับสิ่งที่น่าสนใจและมีประสิทธิผลมากขึ้น หรือเพียงแค่ไม่เชี่ยวชาญด้านเทคโนโลยีเซิร์ฟเวอร์ทั้งหมดนี้มากนัก ก็โชคดีสำหรับเรา คนดีรวบรวม Apache, MySQL และ PHP ไว้ในแพ็คเกจเดียวซึ่งติดตั้งได้ง่ายเหมือนกับแอปพลิเคชันอื่น ๆ มีการตั้งค่าที่ง่ายที่สุด แต่ในขณะเดียวกันก็มอบทุกสิ่งที่จำเป็นสำหรับการพัฒนาเว็บไซต์ในท้องถิ่น
จากนั้นให้เรียกใช้โปรแกรมติดตั้ง MAMP_2.1.4.pkgขณะเดินทาง ประเภทการติดตั้งหากคุณมั่นใจอย่างแน่นอนว่าคุณจะไม่ใช้เวอร์ชัน Pro คุณสามารถคลิกที่ปุ่มได้ ปรับแต่งซึ่งจะเปิดหน้าต่างที่คุณสามารถลบช่องทำเครื่องหมายออกได้ จึงไม่ติดตั้งเวอร์ชัน Pro
โดยค่าเริ่มต้น จะมีการติดตั้งพร้อมกับเวอร์ชันฟรี
เมื่อติดตั้งเสร็จแล้วก็ถึงเวลาเปิดตัว MAMP และสิ่งแรกที่เราจะเห็นคือหน้าต่างนี้ 
การเปลี่ยนหมายเลขพอร์ต
แต่ก่อนจะกด. เริ่มเซิร์ฟเวอร์ฉันอยากจะแนะนำให้ไปที่การตั้งค่า การตั้งค่า…และเปลี่ยนหมายเลขพอร์ตเซิร์ฟเวอร์ Apache และ MySQL จากที่ตั้งไว้ตามค่าเริ่มต้น: 8888 และ 8889 ตามลำดับเป็นมาตรฐาน 80 และ 3306 ซึ่งจะช่วยให้เราไม่ต้องเพิ่ม 8888 ไปยังที่อยู่ไซต์ในแต่ละครั้ง และจะทำให้การตั้งค่าการเข้าถึงง่ายขึ้น ถึง ฐานข้อมูล MySQL. ซึ่งสามารถทำได้โดยเพียงแค่กดปุ่ม ตั้งค่าเป็นพอร์ต Apache และ MySQL เริ่มต้น.
เปิดตัวเซิร์ฟเวอร์ Apache และ MySQL
 ตอนนี้ทุกอย่างพร้อมที่จะเริ่มเซิร์ฟเวอร์ภายในเครื่องของคุณแล้วโดยคลิกที่ปุ่ม เริ่มเซิร์ฟเวอร์. หากไม่มีปัญหาอะไรและมักเป็นเช่นนี้จะเห็นว่าไฟสีแดงอยู่ตรงข้ามกัน เซิร์ฟเวอร์อาปาเช่และ เซิร์ฟเวอร์ MySQLเปลี่ยนเป็นสีเขียว
ตอนนี้ทุกอย่างพร้อมที่จะเริ่มเซิร์ฟเวอร์ภายในเครื่องของคุณแล้วโดยคลิกที่ปุ่ม เริ่มเซิร์ฟเวอร์. หากไม่มีปัญหาอะไรและมักเป็นเช่นนี้จะเห็นว่าไฟสีแดงอยู่ตรงข้ามกัน เซิร์ฟเวอร์อาปาเช่และ เซิร์ฟเวอร์ MySQLเปลี่ยนเป็นสีเขียว
ของคุณหรือจะเปิดโดยอัตโนมัติในเบราว์เซอร์ของคุณ หน้าแรก MAMP หรือคุณสามารถเปิดด้วยตัวเองด้วยปุ่มที่มีชื่อที่ไม่คาดคิด เปิดหน้าเริ่มต้น.
ในหน้านี้ คุณจะพบข้อมูลที่จำเป็นทั้งหมดเกี่ยวกับการกำหนดค่าเซิร์ฟเวอร์ของคุณ รวมถึงการเข้าถึงเครื่องมือการดูแลฐานข้อมูล ข้อมูลมายเอสคิวแอล phpMyAdmin ซึ่งเราต้องการเร็วๆ นี้ 
การสร้างฐานข้อมูล
ในการติดตั้ง WordPress เราจำเป็นต้องสร้างฐานข้อมูลเพื่อ:
- มาเปิด phpMyAdmin จากหน้าเริ่มต้น MAMP
- ใน phpMyAdmin คุณต้องเลือกแท็บ ฐานข้อมูล,
- ในสนาม สร้างฐานข้อมูลป้อนชื่อของฐานข้อมูล ฉันมักจะตั้งชื่อตามชื่อไซต์ เช่น site_dev
- และสุดท้ายก็กดปุ่ม สร้าง.

ฐานข้อมูลพร้อมแล้ว คุณสามารถไปที่ WordPress ได้โดยตรง
การติดตั้ง WordPress ท้องถิ่น
ดาวน์โหลดและแกะ WordPress
- หากต้องการติดตั้ง WordPress คุณต้องดาวน์โหลด WordPress เวอร์ชันล่าสุดที่นี่
- แตกไฟล์ เปลี่ยนชื่อโฟลเดอร์จาก wordpress เป็นชื่อเว็บไซต์ของคุณ เช่น site.dev
- และวางไว้ที่รูทของเว็บเซิร์ฟเวอร์ของคุณ สำหรับ MAMP ตามค่าเริ่มต้นโฟลเดอร์นี้จะอยู่ที่เส้นทาง /Applications/MAMP/htdocs

ถัดไป คุณต้องทำซ้ำขั้นตอนของการติดตั้ง WordPress มาตรฐาน นั่นคือ เปลี่ยนชื่อไฟล์ wp-config-sample.php เป็น wp-config.php เปิดในโปรแกรมแก้ไขข้อความและระบุชื่อฐานข้อมูล ชื่อผู้ใช้ MySQL และรหัสผ่าน:
/** ชื่อฐานข้อมูลสำหรับ WordPress */กำหนด("DB_NAME", "site_dev"); /** ชื่อผู้ใช้ MySQL */ กำหนด("DB_USER", "root"); /** รหัสผ่านสำหรับฐานข้อมูล MySQL */กำหนด("DB_PASSWORD", "root"); /** ชื่อเซิร์ฟเวอร์ MySQL */กำหนด("DB_HOST", "localhost");
ตรวจสอบให้แน่ใจว่าคุณมีเครื่องหมายคำพูดเดี่ยวปกติในไฟล์ของคุณ " (ซึ่งจริงๆ แล้วเรียกว่าอะพอสทรอฟี เพื่อให้เป็นเทคนิค)
ฉันไม่รู้ว่าทำไม บางทีมันอาจจะคัดลอกมาจากเบราว์เซอร์หรือคนอื่นแก้ไขการกำหนดค่าใน ข้อความที่หลากหลายบรรณาธิการ แต่เมื่อพิจารณาจากความคิดเห็นแล้ว เครื่องหมายอะพอสทรอฟีมักจะกลายเป็นเครื่องหมายคำพูดแบบโค้ง และแน่นอนว่า PHP ซึ่งแยกวิเคราะห์การกำหนดค่า ไม่เข้าใจรูปแบบนี้ ซึ่งทำให้ WordPress ไม่เห็นฐานข้อมูล
- ห้ามแก้ไขการกำหนดค่าและโค้ดใดๆ ใน RTF โปรแกรมแก้ไขข้อความ(WordPad หรือ TextEdit ในโหมด RTF) และ โปรแกรมประมวลผลคำ(MS Word, แอปเปิลเพจ)
- เมื่อพัฒนาใน PHP ให้เปิดใช้งานการบันทึกและแสดงข้อผิดพลาดและการแจ้งเตือนทั้งหมดเสมอ สิ่งนี้จะช่วยคุณประหยัดเวลาและความเครียดได้มาก
จากนั้นเปิดที่อยู่ http://localhost/site.dev/ ในเบราว์เซอร์ของคุณและทำการติดตั้งให้เสร็จสิ้นโดยป้อนข้อมูลที่จำเป็นแล้วคลิกที่ปุ่ม ติดตั้งเวิร์ดเพรส.
ด้วยวิธีนี้ คุณสามารถติดตั้งไซต์ได้มากเท่าที่คุณต้องการบนเซิร์ฟเวอร์ภายในเครื่องของคุณ โดยแต่ละไซต์จะอยู่ในโฟลเดอร์ที่แยกจากกัน และเปลี่ยน Mac ของคุณให้เป็นสภาพแวดล้อมการพัฒนาเว็บที่ครบครัน

ดังที่เราได้เห็นจากประสบการณ์มากมายแล้ว ฟังก์ชั่นที่มีประโยชน์และโปรแกรมต่างๆ จะถูกซ่อนลึกลงไปในส่วนลึกของ Mac OS X อ้างอิงจากบทความก่อนหน้าจากซีรี่ส์ "" ของเรา เราสามารถพูดได้อย่างปลอดภัยว่าความพร้อมใช้งานของทรัพยากรระบบมาตรฐานช่วยให้คุณสามารถเปิดและกำหนดค่าเว็บเซิร์ฟเวอร์ได้อย่างง่ายดายเช่นเดียวกับ เราทำกับ FTP ด้วยเหตุผลที่ไม่ทราบสาเหตุ ความสามารถในการจัดระเบียบเว็บเซิร์ฟเวอร์ก็ถูกลบออกจากการตั้งค่าระบบด้วย แต่ก็ไม่มีปัญหา
คำถามหลักคือเหตุใดคุณจึงต้องมีการจำลองเซิร์ฟเวอร์ หากจำเป็นต้องเปิดและทดสอบแพลตฟอร์มอินเทอร์เน็ตและบริการเว็บต่างๆ บนเครื่องของคุณ (เช่น WordPress เวอร์ชันท้องถิ่น) เว็บเซิร์ฟเวอร์คือสิ่งที่คุณต้องการ หากคุณกำลังเรียนรู้ PHP นี่เป็นวิธีที่ดีในการฝึกฝนและลองใช้การพัฒนาเว็บไซต์ กล่าวอีกนัยหนึ่ง เราจัดโฮสติ้งเฉพาะในพื้นที่เท่านั้น
จำ launchctl ที่เราใช้ในบทความที่แล้วได้ไหม ยูทิลิตี้เดียวกันนี้จะช่วยให้เราเปิดใช้งาน Apache เว็บเซิร์ฟเวอร์.
หากต้องการเริ่ม Apache Web server ให้เปิด Terminal แล้วป้อนคำสั่ง:
sudo -s launchctl โหลด -w /System/Library/LaunchDaemons/org.apache.httpd.plist
มันง่ายมาก หากต้องการตรวจสอบเซิร์ฟเวอร์ ให้เปิด Safari แล้วป้อนแถบที่อยู่:
http://localhost/
หลังจากนั้นเราจะได้รับแจ้งด้วยข้อความต่อไปนี้:

หากต้องการยกเลิกการโหลดเว็บเซิร์ฟเวอร์ ให้ใช้คำสั่งที่คล้ายกันใน Terminal:
sudo -s launchctl ยกเลิกการโหลด -w /System/Library/LaunchDaemons/org.apache.httpd.plist
ความสนใจ. ก่อนที่คุณจะไปยังส่วนหลักของบทความ คุณควรได้รับคำเตือนก่อน การเชื่อมต่อด้วยตนเอง PHP, MySQL และ Virtual Hosts จะใช้เวลาพอสมควร เรามีบทความดีๆ เกี่ยวกับการตั้งค่าทั้งหมดนี้โดยใช้ไคลเอนต์เดียวอยู่แล้ว แต่ถ้าคุณไม่ใช่คนขี้อาย ก็ทำต่อไปได้
ตามค่าเริ่มต้น PHP จะถูกปิดใช้งานบนเซิร์ฟเวอร์ของเรา ดังนั้นเราจึงจำเป็นต้องเปิดใช้งาน ทำได้โดยการแก้ไข ไฟล์การกำหนดค่า. เปิด Terminal แล้วป้อนข้อมูลต่อไปนี้:
sudo นาโน /etc/apache2/httpd.conf
โปรแกรมแก้ไขไฟล์ (นาโน) จะเปิดขึ้น โดยเราต้องค้นหาบรรทัดที่ขึ้นต้นด้วย “#LoadModule php5_module...” และลบแฮชออก:

หลังจากลบแล้ว ให้กด Ctrl-O (บันทึกการเปลี่ยนแปลง), Enter และ Ctrl-X (ออกจากโปรแกรมแก้ไข) หลังจากนั้นเราต้องรีบูทเซิร์ฟเวอร์ของเราด้วยคำสั่ง:
sudo apachectl รีสตาร์ท
ตอนนี้เราสามารถทำงานกับสคริปต์ PHP ได้แล้ว อย่างไรก็ตาม ไฟล์ไซต์จะถูกเก็บไว้ที่: /Library/WevServer/Documents
มันเป็นสิ่งสำคัญ
ตอนนี้เกี่ยวกับการตั้งค่า MySQL เพื่อให้เรื่องเศร้าน้อยลง เราขอเตือนคุณว่า MySQL เป็นซอฟต์แวร์สำหรับสร้างและจัดการฐานข้อมูล (ข้อมูลเกี่ยวกับผู้ใช้ การเข้าชม เนื้อหาไซต์ ฯลฯ) ที่จะถูกนำมาใช้อย่างเต็มที่ในการสร้างไซต์ของคุณ ดังนั้นการผสมผสานระหว่าง PHP - MySQL จึงเหมาะอย่างยิ่งสำหรับการสร้างเว็บไซต์
กระบวนการติดตั้ง MySQL นั้นไม่ได้ซับซ้อนขนาดนั้น มีสคริปต์ที่ยอดเยี่ยมจากที่นี่สำหรับการติดตั้งอัตโนมัติ เพียงป้อนลงใน Terminal (จำเป็นต้องมีการเชื่อมต่ออินเทอร์เน็ต):
ทุบตี<(curl -Ls http://git.io/eUx7rg)
หลังจากนั้นการติดตั้งจะเริ่มขึ้น:
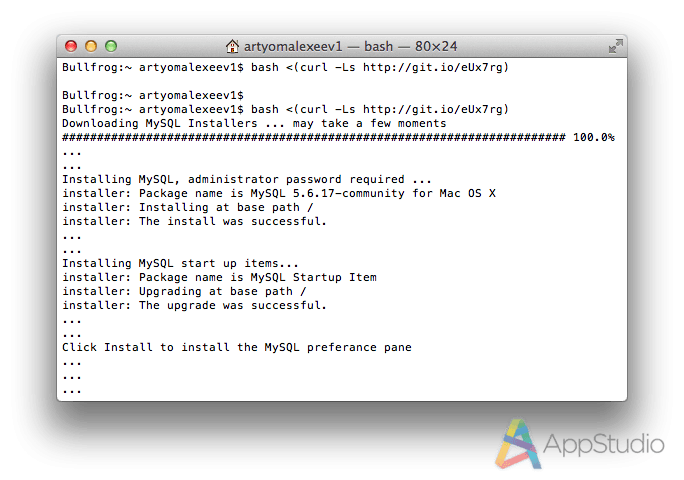
MySQL ถูกรวมเข้ากับแผงการตั้งค่าระบบ ซึ่งเราสามารถดูสถานะการทำงานของมัน และยังตั้งค่าการอนุญาตให้เริ่มอัตโนมัติเมื่อระบบเริ่มทำงาน


หากต้องการทำงานกับฐานข้อมูล ให้ป้อนคำสั่งทั่วไป:
สิ่งที่เหลืออยู่สำหรับเราคือการตั้งรหัสผ่าน เราเขียนใน Terminal:
/usr/local/mysql/bin/mysqladmin -u รหัสผ่านรูท 'รหัสผ่านของคุณ'
และตอนนี้ก่อนที่คุณจะเริ่มทำงานกับไคลเอนต์ คุณต้องรันคำสั่งต่อไปนี้:
mysql -u รูต -p
จากนั้นป้อนรหัสผ่านที่สร้างขึ้น หากจู่ๆคำขอก็ล้มลง” ไม่พบคำสั่ง",คุณต้องรีสตาร์ท Terminal แล้วลองอีกครั้ง

ดังนั้นเราจึงมีชุดเครื่องมือมาตรฐานสำหรับการจัดการ การดูแลระบบ และตรวจสอบเว็บไซต์ภายในเครื่องบนเซิร์ฟเวอร์ Mac ของเรา
มีหลายวิธีในการปรับใช้เซิร์ฟเวอร์ภายในเครื่องบน Mac OS X แต่ตัวระบบเองมาพร้อมกับเว็บเซิร์ฟเวอร์ Apache ที่ติดตั้งไว้ล่วงหน้าและล่าม PHP ซึ่งคุณต้องเปิดใช้งานและกำหนดค่า
บทช่วยสอนนี้ต้องใช้ทักษะบรรทัดคำสั่งและความรู้เกี่ยวกับโปรแกรมแก้ไขนาโน ดังนั้นฉันขอแนะนำให้อ่านหนังสือดีๆ เกี่ยวกับพื้นฐานการทำงานกับบรรทัดคำสั่งและเทอร์มินัลใน Mac OS X
เนื้อหาด้านล่างนี้เป็นข้อมูลสากลและจะเป็นประโยชน์กับผู้ใช้ระบบปฏิบัติการใดๆ
คุณสามารถเปิดใช้งานเว็บเซิร์ฟเวอร์ได้ในการตั้งค่า: การตั้งค่าระบบ > การเข้าถึงทั่วไป> เปิดใช้งานการแชร์เว็บ
ถ้าคุณโทรเข้ามา แถบที่อยู่เบราว์เซอร์ http://localhost/ เซิร์ฟเวอร์จะส่งคืนหน้าเว็บพร้อมข้อความ "ใช้งานได้!"
คำสั่งสำหรับการทำงานกับ Apache ผ่านทางบรรทัดคำสั่ง:
sudo apachectl เริ่มต้น | หยุด | เริ่มต้นใหม่
ข้อผิดพลาด Apache บน Mac OS X 10.6.5 และสูงกว่า
พบข้อผิดพลาดต่อไปนี้เมื่อรีสตาร์ท Apache บน Mac OS X 10.6.5 และสูงกว่า หากคุณพยายามรีสตาร์ทเซิร์ฟเวอร์ผ่านบรรทัดคำสั่ง Apache จะส่งกลับข้อผิดพลาด:
/usr/sbin/apachectl: บรรทัด 82: ulimit: เปิดไฟล์: ไม่สามารถแก้ไขขีดจำกัด: อาร์กิวเมนต์ไม่ถูกต้อง
คุณต้องทำการเปลี่ยนแปลงสคริปต์ apachectl (/usr/sbin/apachectl):
sudo นาโน /usr/sbin/apachectl
แสดงความคิดเห็นในบรรทัดที่ 82:
ULIMIT_MAX_FILES="ulimit -S -n `ulimit -H -n`"
และเพิ่มด้านล่าง:
ULIMIT_MAX_FILES=""
บันทึกสคริปต์และรีสตาร์ท Apache
การกำหนดค่าอาปาเช่
สำหรับ การกำหนดค่าอาปาเช่คุณต้องเปิดไฟล์ /etc/apache2/httpd.conf:
sudo นาโน /etc/apache2/httpd.conf
ไปที่บรรทัด 116 และเชื่อมต่อ PHP (คุณต้องยกเลิกการใส่เครื่องหมายบรรทัด):
LoadModule php5_module libexec/httpd/libphp5.so
มาตั้งค่าไดเร็กทอรีของเราสำหรับเซิร์ฟเวอร์ภายในเครื่อง เปลี่ยนเส้นทางไปยังไดเร็กทอรีรากในบรรทัด 168 และ 195 หลังจากการเปลี่ยนแปลงเหล่านี้ ไดเร็กทอรีรากจะเป็นโฟลเดอร์ Sites ซึ่งอยู่ในโฮมไดเร็กทอรีของผู้ใช้
DocumentRoot "/ไลบรารี/เว็บเซิร์ฟเวอร์/เอกสาร"
DocumentRoot "/ผู้ใช้/ชื่อผู้ใช้/ไซต์"
มาแทนที่เส้นทางก่อนหน้าในบรรทัด 195 ในทำนองเดียวกัน:
ในบรรทัด 230 เราจะเขียนว่าไฟล์ประเภทใดและ Apache ควรประมวลผลตามลำดับใด:
DirectoryIndex.php.index.html
ในบรรทัด 264 คุณสามารถระบุตำแหน่งที่จะจัดเก็บบันทึกข้อผิดพลาด Apache:
ErrorLog "/private/var/log/apache2/error_log"
ยกเลิกการใส่เครื่องหมายบรรทัด 469 เพื่อเชื่อมต่อไฟล์ที่เราจะบันทึกโฮสต์เสมือน:
รวม /private/etc/apache2/extra/httpd-vhosts.conf
เราบันทึกการเปลี่ยนแปลงทั้งหมดในไฟล์ httpd.conf และรีสตาร์ท Apache หากคุณไปที่ http://localhost/ หน้าเริ่มต้นจากโฟลเดอร์ไซต์จะโหลดพร้อมคำทักทาย "เว็บไซต์ของคุณ"
มาตรวจสอบการทำงานของ PHP กันโดยการสร้างสคริปต์ทดสอบ PHP ในไดเร็กทอรี Sites:
แตะ ~/Sites/index.php
sudo nano ~/Sites/index.php
และเขียนสคริปต์ที่จะแสดงการกำหนดค่า PHP:
บันทึกไฟล์ index.php และไปที่ http://localhost/ อีกครั้ง หน้าที่มีข้อมูลเกี่ยวกับเวอร์ชัน PHP ควรเปิดขึ้น หากหน้ายินดีต้อนรับยังคงโหลดอยู่ คุณจะต้องตรวจสอบ การตั้งค่าอาปาเช่(บรรทัดที่ 230)
ไฟล์การกำหนดค่า php.ini อยู่ในโฟลเดอร์ /private/etc/php.ini.defaults โดยจะต้องเปลี่ยนชื่อเป็น php.ini:
sudo mv /private/etc/php.ini.default /private/etc/php.ini
การกำหนดค่าโฮสต์เสมือน
โครงการทั้งหมดจะอยู่ในไดเร็กทอรี Sites ของผู้ใช้ (/Users/username/Sites/) มาสร้างโฟลเดอร์ใหม่ในไดเร็กทอรีนี้ชื่อ test และในไดเร็กทอรีนี้จะมีไฟล์ index.php พร้อมสคริปต์ทดสอบ เว็บไซต์ท้องถิ่นจะเปิดที่ http://test/ เรามาต่อกันที่ บรรทัดคำสั่งและป้อนคำสั่งต่อไปนี้:
mkdir ~/Sites/test
cd ~/Sites/test.cd
แตะ index.php
นาโน อินเด็กซ์.php
และเพิ่มสคริปต์:
ตอนนี้เรามากำหนดค่าโฮสต์เสมือนกัน ขั้นแรก เปิดไฟล์ /etc/hosts และเพิ่มที่อยู่ไซต์ในเครื่อง (http://test/) ลงในการยกเว้น ไปที่บรรทัดคำสั่ง:
sudo นาโน /etc/hosts
และเพิ่มบรรทัด:
มาเพิ่มรายการด้วยการกำหนดค่าของโฮสต์เสมือนใหม่:
sudo nano /private/etc/apache2/extra/httpd-vhosts.conf
และเพิ่มรายการต่อไปนี้ที่ท้ายไฟล์:
บันทึกการเปลี่ยนแปลงและรีสตาร์ท Apache ตอนนี้ หากคุณไปที่ http://test/ หน้าเว็บที่มีคำทักทาย “Hello world!” จะเปิดขึ้น
คำแนะนำทั้งหมดข้างต้นให้ไว้โดยคำนึงถึงรสนิยมและความชอบของฉันซึ่งเป็นจุดประสงค์ คู่มือเล่มนี้เข้าใจหลักการพื้นฐานของการกำหนดค่า Apache และ PHP ดั้งเดิมบน Mac OS X ฉันยินดีเป็นอย่างยิ่งที่ได้รับฟังข้อเสนอแนะและความคิดเห็นเกี่ยวกับการเข้าถึงเนื้อหาที่นำเสนอ
ในที่สุด เราก็หาเวลาอธิบายรายละเอียดหัวข้อที่เราวางแผนจะเขียนเมื่อไม่กี่เดือนก่อนได้ มันเกี่ยวกับการสร้างและการใช้งาน โฮมเซิร์ฟเวอร์ที่ใช้ Mac OS X. หากคุณได้ยินคำว่า "เซิร์ฟเวอร์" คุณคิดทันทีว่า "ไม่ นี่ไม่ใช่ที่ของฉันแน่นอน" อย่ารีบละทิ้งการอ่านต่อ ประการแรก Mac OS X (และรุ่นเซิร์ฟเวอร์) มีความแตกต่างโดยพื้นฐานจากระบบปฏิบัติการเซิร์ฟเวอร์อื่น ๆ ในเรื่องความเป็นมิตรต่อผู้ใช้ (ซึ่งนักวิจารณ์มักเรียก Mac OS X Server ว่าแกนเซิร์ฟเวอร์สำหรับผมบลอนด์) ประการที่สอง การสนทนาจะเน้นไปที่ประเภทเซิร์ฟเวอร์ที่เฉพาะเจาะจงมาก - หน้าแรก ซึ่งหมายความว่าการใช้เวลาทำความคุ้นเคยกับเซิร์ฟเวอร์ที่ซับซ้อนต่างๆ ที่สมเหตุสมผล เครือข่ายองค์กรเราไม่ได้วางแผน ในทางตรงกันข้ามเราจะพูดถึง ปัญหาแอปพลิเคชันเฉพาะที่สามารถแก้ไขได้ค่อนข้างง่ายโดยใช้โฮมเซิร์ฟเวอร์และเราจะเริ่มต้นด้วย ภาพรวมทั่วไปงานเหล่านี้
บางทีเจ้าของอุปกรณ์ Apple อย่างน้อยสามเครื่องทุกคนอาจได้เรียนรู้จากประสบการณ์ของตัวเองว่า ยิ่งคุณมีอุปกรณ์ Apple อยู่ในมือมากเท่าใด ศักยภาพของอุปกรณ์ก็จะยิ่งถูกเปิดเผยมากขึ้นเท่านั้น และคุณก็ยิ่งต้องการซื้ออุปกรณ์ Apple เพิ่มเติมมากขึ้นเท่านั้น เมื่อเวลาผ่านไป ความมหัศจรรย์ทางการตลาดของ Apple จะนำไปสู่การสร้างระบบนิเวศของ Apple ทั้งหมดในบ้านของคุณ (หรือแม้แต่ในสำนักงานของคุณ) เซิร์ฟเวอร์ที่ใช้ Mac OS X ถือเป็นแกนหลักซึ่งเป็นหัวใจสำคัญของระบบนี้ เนื่องจากสามารถทำงานที่มีประโยชน์ได้จำนวนมาก

ในช่วงเริ่มต้นของการสนทนาเกี่ยวกับเซิร์ฟเวอร์ Mac สิ่งสำคัญที่ควรทราบ: เซิร์ฟเวอร์ไม่ใช่คอมพิวเตอร์ประเภทหนึ่งในแง่ของฮาร์ดแวร์ แต่เป็นสถานะของคอมพิวเตอร์. กล่าวอีกนัยหนึ่ง มันเป็นความผิดพลาดที่จะคิดว่ามีเพียง Mac Pro, Mac mini Server หรือ Xserve ที่เลิกผลิตแล้วเท่านั้นที่สามารถเป็นเซิร์ฟเวอร์ได้ เซิร์ฟเวอร์คือคอมพิวเตอร์ที่มีฟังก์ชันบริการจำนวนหนึ่งสำหรับคอมพิวเตอร์เครื่องอื่นๆเชื่อมต่อผ่านสายหรือไร้สาย เครือข่ายท้องถิ่นหรือภายนอกผ่านทางอินเทอร์เน็ต นอกจากนี้ ในการเป็นเซิร์ฟเวอร์ Mac ไม่จำเป็นต้องติดตั้ง Mac OS X Server ไว้บนเครื่อง ปัญหาส่วนใหญ่ที่จะกล่าวถึงในบทความชุดใหม่ของเราสามารถแก้ไขได้บน MacOS ทั่วไป
อย่างที่คุณเห็น ขอบเขตระหว่างเซิร์ฟเวอร์และ "ไม่ใช่เซิร์ฟเวอร์" นั้นค่อนข้างจะกำหนดขึ้นเองสำหรับ Mac และ OS X Lion จะเบลอมากยิ่งขึ้น “Lion” มีความโดดเด่นในเรื่องที่สามารถเปลี่ยนเป็นเวอร์ชันเซิร์ฟเวอร์ได้ด้วยการซื้อ แอปพลิเคชั่นพิเศษจาก Mac App Store

คำถามสำคัญอีกข้อหนึ่งก็คือ คุณควรมีเทคโนโลยีของ Apple มากเพียงใดในการสร้างโฮมเซิร์ฟเวอร์จึงจะสมเหตุสมผล ไม่มีคำตอบที่ถูกต้องเช่นกัน เนื่องจากทุกอย่างขึ้นอยู่กับช่วงของงานที่คุณสนใจโดยเฉพาะ เราจะถือว่าคุณมี:
- Mac สองสามเครื่อง (เช่น iMac และ MacBook Pro)
- อุปกรณ์พกพา (อะไรก็ได้) จำนวนไอโฟน, ไอพอดทัชและไอแพด)
- กล่องรับสัญญาณ Apple TV และทีวีรุ่นที่สอง (หากไม่มีกล่องรับสัญญาณก็ไม่สมเหตุสมผล :)
- ใดๆ ฮาร์ดแวร์เครือข่ายแอปเปิ้ล (เช่น ไทม์แคปซูล หรือ แอร์พอร์ต เอ็กซ์ตรีม)
Mac รุ่นใดที่สามารถทำหน้าที่เป็นโฮมเซิร์ฟเวอร์ได้ แน่นอนว่าควรเป็นเดสก์ท็อป Mac เพราะ... ข้อกำหนดหลักสำหรับเซิร์ฟเวอร์คือความพร้อมใช้งาน ต้องเปิดเซิร์ฟเวอร์อยู่เสมอ (โดย อย่างน้อยเมื่อใดก็ตามที่คุณต้องการ) จากเดสก์ท็อป Mac Mac mini เหมาะที่สุดสำหรับบทบาทเซิร์ฟเวอร์ด้วยเหตุผลดังต่อไปนี้:
- ความกะทัดรัด: "มินิ" ไม่ใช้พื้นที่มาก เซิร์ฟเวอร์ไม่ต้องการจอภาพ โดยเฉพาะอย่างยิ่งเมื่อคุณสามารถทำได้โดยไม่ต้องใช้แป้นพิมพ์และเมาส์
- สุนทรียศาสตร์: Mac ตัวน้อยสามารถอาศัยอยู่บนโต๊ะกาแฟหรือตู้ได้อย่างง่ายดาย และเข้ากับการตกแต่งภายในบ้าน ลองนึกภาพ Mac Pro ในที่นี้ :)
- ประสิทธิภาพการใช้พลังงาน: Mac mini ใช้พลังงานน้อยกว่า Mac เดสก์ท็อปอื่นๆ ทั้งหมดมาก
- ต้นทุนต่ำ: เมื่อซื้อ Mac mini ปกติแล้วคุณสามารถติดตั้งเซิร์ฟเวอร์ได้หากต้องการ เวอร์ชั่นแมค OS X ไม่มีประโยชน์ที่จะซื้อเวอร์ชันมินิเซิร์ฟเวอร์ (เว้นแต่คุณต้องการพื้นที่ดิสก์เทราไบต์)

นอกจากนี้มินิยังสามารถแทนที่ทั้ง Apple TV ได้ค่อนข้างสำเร็จ (หากคุณไม่สนใจฟังก์ชั่นสตรีมมิ่ง AirPlay) และ AirPort Extreme พร้อมกับ Time Capsule ได้สำเร็จหากเค้าโครงอพาร์ตเมนต์อนุญาตให้คุณเชื่อมต่อกับทีวีและปลั๊ก ในสายอินเทอร์เน็ต
ถึงเวลาที่ต้องก้าวไปสู่งานที่สามารถแก้ไขได้ โฮมเซิร์ฟเวอร์:
- ห้องสมุดสื่อทั่วไปคุณสามารถจัดเก็บไฟล์เสียงและวิดีโอ หนังสือ พ็อดคาสท์ และไฟล์ iTunes อื่นๆ ทั้งหมดไว้บนเซิร์ฟเวอร์ได้ ด้วยคุณสมบัติ Home Sharing เนื้อหาทั้งหมดนี้จะสามารถใช้งานได้อย่างอิสระบนคอมพิวเตอร์เครื่องอื่น ๆ ทั้งหมด เครือข่ายภายในบ้านรวมถึงบนอุปกรณ์ iOS ที่มีเฟิร์มแวร์ 4.3 ขึ้นไป
- เข้าถึงไลบรารีสื่อของคุณจากทีวีของคุณผ่านทาง Apple TVคุณสามารถชมภาพยนตร์ คลิป พ็อดคาสท์ และ/หรือฟังการบันทึกได้โดยตรงจากทีวีของคุณโดยไม่มีปัญหาใดๆ เมื่อใช้ คอนโซลของ Appleทีวีเชื่อมต่อกับเซิร์ฟเวอร์ด้วยคลัง iTunes

- โปรแกรมดาวน์โหลดทอร์เรนต์คุณเสียใจที่ช่องอินเทอร์เน็ตภายในบ้านของคุณไม่ได้ใช้งานในขณะที่คุณไม่อยู่หรือไม่? คุณสามารถดาวน์โหลดไฟล์ทอร์เรนต์บนโฮมเซิร์ฟเวอร์ของคุณได้จากทุกที่ - จากออฟฟิศ, จาก iPad จากรถยนต์, จาก iPhone จากเดชา - และเมื่อคุณกลับบ้าน ไฟล์จะถูกดาวน์โหลด
- การแปลงวิดีโออัตโนมัติการเพิ่มที่หรูหราของฟังก์ชั่นก่อนหน้านี้คือการแปลงเนื้อหาโดยอัตโนมัติ (แน่นอนโดยเฉพาะอย่างยิ่งสำหรับวิดีโอ) เป็นหนึ่งเดียวที่เข้ากันได้กับ iTunes และ อุปกรณ์แอปเปิ้ลรูปแบบ. ทั้งหมดนี้สามารถเกิดขึ้นได้โดยที่คุณไม่ต้องดำเนินการใด ๆ - ทอร์เรนต์จะถูกดาวน์โหลด ภาพยนตร์จะถูกแปลงและเพิ่มลงใน iTunes ด้วยตัวเอง รอรับชม
- ออกอากาศวิดีโอด้วยการแปลงแบบทันทีหากคุณไม่ต้องการรบกวน Minik ด้วยการแปลงวิดีโอเบื้องต้น คุณสามารถจัดระเบียบการแปลงได้ทันที สมมติว่าคุณต้องการรับชมไฟล์ AVI จาก Mac mini บน iPhone ของคุณ คุณคิดว่าปัญหาไม่สามารถแก้ไขได้หรือไม่? ไม่เลย :)

- เครื่องย้อนเวลา.ดังที่คุณทราบ คุณสามารถสำรองข้อมูลเนื้อหาของ Mac ของคุณผ่านเครือข่ายบน Time Capsule แต่ “แคปซูล” สมเหตุสมผลกับป้ายราคาหรือไม่? เราไม่คิดอย่างนั้น โดยเฉพาะอย่างยิ่งเมื่อ Mac ใดๆ ที่มีเซิร์ฟเวอร์ Mac OS X บนเครื่องสามารถรับรู้โดย Mac อื่นๆ ว่าเป็น Time Capsule และจะมีการสำรองข้อมูลทั้งหมดไว้
- ดาวน์โหลดการอัพเดตอัตโนมัติอีกวิธีในการครอบครองช่องอินเทอร์เน็ตของคุณในเวลาว่างคือการสั่งให้โฮมเซิร์ฟเวอร์ของคุณค้นหาดาวน์โหลดและแม้แต่ติดตั้งการอัปเดตสำหรับ Mac ทั้งหมดของคุณเป็นระยะ

- โฮสติ้งในอดีตที่ผ่านมา วิธีที่ง่ายที่สุดสำหรับผู้ใช้ Mac ในการเผยแพร่เว็บไซต์ของตนเองคือบริการ MobileMe แต่ MobileMe จะปิดตัวอย่างเป็นทางการในปีหน้าและในปีหน้าที่จะเข้ามาแทนที่ สถานที่ไอคราวโฮสต์ก็หามันไม่เจอ แต่ถ้าคุณมีสิทธิ์ในโดเมนและโฮมเซิร์ฟเวอร์ การโฮสต์เว็บไซต์ของคุณจะกลายเป็นงานที่แก้ไขได้ แน่นอนว่า สำหรับงานจริงจัง การซื้อโฮสติ้งหรือเช่าเซิร์ฟเวอร์จากบริษัทที่เชี่ยวชาญด้านนี้ย่อมสะดวกกว่ามาก ตัวอย่างเช่น การโฮสต์เว็บไซต์ที่มีปริมาณการเข้าชมที่เหมาะสมที่บ้านของคุณไม่ใช่ตัวเลือกที่ดีที่สุดอย่างชัดเจน อย่างไรก็ตาม ความสามารถของระบบปฏิบัติการก็เพียงพอแล้วสำหรับการทดลองส่วนตัว
- การซิงโครไนซ์ปฏิทินและผู้ติดต่อไม่อยากเชื่อถือข้อมูลของคุณกับ Apple, Google และบริการอื่น ๆ ใช่ไหม? สร้างบริการของคุณเองสำหรับการซิงโครไนซ์รายชื่อผู้ติดต่อในสมุดที่อยู่และกิจกรรม iCal กำหนดค่าตามที่คุณต้องการ และเพลิดเพลินไปกับเนื้อหาตามที่คุณต้องการ;)
- เมลเซิร์ฟเวอร์ของตัวเองหากคุณมีของคุณเอง ชื่อโดเมนจากนั้นคุณสามารถแนบไม่เพียงแต่เว็บไซต์ของคุณเท่านั้น แต่ยังรวมถึงอีเมลพิเศษของคุณด้วย แน่นอน, ฟังก์ชั่นนี้เกี่ยวข้องกับบริษัทมากที่สุด แต่ในบางกรณีก็อาจมีประโยชน์สำหรับใช้ในบ้านได้เช่นกัน

- การแชร์ไฟล์ที่สะดวกสบายเบื่อกับการอัปโหลดไฟล์ไปยัง narod.ru, ifolder.ru หรือที่แย่ไปกว่านั้นคือไปที่ RapidShare ใช่ไหม :) หากคุณมีเซิร์ฟเวอร์ คุณสามารถจัดระเบียบแพลตฟอร์มการแชร์ไฟล์ของคุณเองได้ โดยไม่มีข้อจำกัดด้านปริมาณและความเร็วที่งี่เง่า โดยไม่ต้องรอ ฯลฯ
รายการนี้ไม่ได้ถือว่าถูกพิจารณาว่าปิดแล้ว - เราได้แสดงรายการเฉพาะฟังก์ชันที่ผู้ใช้ทั่วไปอาจสนใจเท่านั้น ในบทความต่อไปนี้เราจะพูดถึงพวกเขา
ระบบปฏิบัติการมีหลายระบบ หนึ่งในระบบปฏิบัติการยอดนิยมคือ Mac OS บน Windows เราสามารถติดตั้งได้หลายวิธี เช่น Instant WordPress หรือ XAMPP สำหรับ Mac ตัวเลือกมีจำนวนจำกัด ดังนั้นในบทความนี้เราจะดูความเป็นไปได้ในการติดตั้ง WordPress ในเครื่อง ระบบปฏิบัติการจากแอปเปิ้ล - Mac OS
เตรียมการติดตั้งเวิร์ดเพรสเปิดอยู่แม็ค
ที่นี่เราต้องการ MAMP ซึ่งเป็นเรื่องปกติ ซอฟต์แวร์ด้วยความช่วยเหลือในการสร้างเว็บเซิร์ฟเวอร์ในเครื่อง ดังนั้นให้ดาวน์โหลดและ รุ่นล่าสุด.
เราจะต้องแก้ไขไฟล์ wp-config.php หากคุณมีการตั้งค่าอื่นและสร้างฐานข้อมูลผ่าน phpmyadmin
เรามีเพียงพอแล้ว รุ่นฟรี MAMP แต่นักพัฒนายังรวมเวอร์ชัน PRO ไว้ในแพ็คเกจการติดตั้งด้วย ดูด้วยตัวคุณเอง
การติดตั้งแมมป์
หลังจากที่คุณดาวน์โหลดเซิร์ฟเวอร์แล้วติดตั้ง เช่นเดียวกับแอปพลิเคชัน MAC ทั่วไป คุณต้องตรวจสอบว่ามันใช้งานได้หรือไม่ ดังนั้นมาเริ่มกันเลย
แอปพลิเคชันนี้เสนอให้เราทำการตั้งค่าต่างๆ ที่คุณสามารถตั้งค่าได้ตามดุลยพินิจของคุณเอง เช่น คุณสามารถตั้งค่าประเภทแคชและหมายเลขพอร์ตได้ ในฐานะพอร์ต MAMP คุณต้องเลือกพอร์ต Apache และ MySQL มาตรฐาน ซึ่งคุณเพียงแค่ต้องไปที่การตั้งค่า การตั้งค่า MAMP-พอร์ต-ตั้งค่าเป็นพอร์ต Apache และ MySQL เริ่มต้น.

เมื่อเปิดใช้งาน MAMP คุณอาจเห็นข้อผิดพลาด เนื่องจากมีพอร์ตขัดแย้งกับแอปพลิเคชันอื่น เช่น Skype เปลี่ยนพอร์ตหรือปิดการใช้งานแอปพลิเคชันที่อาจมีข้อขัดแย้ง

คุณตั้งชื่อฐานข้อมูล คุณสามารถสร้างอะไรก็ได้ เพียงจำหรือจดบันทึกไว้ เนื่องจากเราจะต้องลงทะเบียนในไฟล์การตั้งค่า WordPress
ถัดไปคุณจะต้องแตกไฟล์ออกจาก WordPress เพื่อดำเนินการติดตั้งต่อ ในการทำเช่นนี้คุณต้องไปที่ Finder จากนั้น การใช้งาน-แมมป์-htdocsและคัดลอกไฟล์และโฟลเดอร์ทั้งหมดเพื่อติดตั้ง WordPress ที่นั่น:

เสร็จสิ้นการติดตั้งเวิร์ดเพรสเปิดอยู่แม็คระบบปฏิบัติการ
เหลือส่วนที่ง่ายไว้คือ หลังจากที่เราติดตั้ง MAMP กำหนดค่า และคัดลอกไฟล์ทั้งหมดแล้ว สิ่งที่เราต้องทำคือแก้ไขไฟล์ wp-config และติดตั้ง WordPress เอง
ดังนั้น ไปที่โฟลเดอร์ htdocs และคุณต้องเปลี่ยนชื่อไฟล์ wp-config-sample.php เป็น wp-config.php จากนั้นเปิดและแก้ไข:
- ดีบี_ชื่อ– ชื่อของฐานข้อมูลที่คุณสร้าง ในกรณีนี้คือ sml_wp
- ดีบี_ผู้ใช้
- ดีบี_รหัสผ่าน– รูทหรือของคุณที่คุณสร้างขึ้น

