Lokalni spletni strežnik MAMP za Mac OS. Osebna izkušnja spletnega razvoja v lokalnem strežniku Mac OS X za Mac OS
Prej ali slej boste imeli željo ali potrebo po začetku razvoja za WordPress. Toda urejanje kode neposredno na vašem produkcijskem strežniku ni dobra ideja, saj če gre kaj narobe, bodo to takoj videli vsi obiskovalci vašega spletnega mesta. Da bi se izognili takšnim težavam in lahko preizkusili spremembe ali nove vtičnike, preden jih uporabite na produkcijskem mestu, potrebujete lokalno okolje razvoj. Nato vam bom pokazal, kako lokalno namestiti WordPress v računalnik Mac OS X.
Ker tako kot mnoge druge spletne aplikacije tudi WordPress zahteva, da so nameščeni, zagnani in pravilno konfigurirani spletni strežnik Apache, zbirka podatkov MySQL in tolmač kode PHP, bodo potrebni tudi za zagon WordPressa na vašem lokalnem računalniku (kar pomeni na vašem računalniku in ne na oddaljenem strežniku), ki bo služil kot lokalni strežnik in tudi kot razvojno okolje.
Seveda jih lahko nastavite ročno, a če tako kot jaz raje prihranite čas, da bi ga lahko porabili za bolj zanimive in produktivne stvari, ali preprosto niste preveč seznanjeni z vso to strežniško tehnologijo, potem na našo srečo , dobri ljudje so zbrali Apache, MySQL in PHP v en paket, ki se namesti tako enostavno kot vsaka druga aplikacija, ima najpreprostejše nastavitve, a hkrati nudi vse, kar je potrebno za razvoj lokalne spletne strani.
Nato zaženite namestitveni program MAMP_2.1.4.pkg, na poti Vrsta namestitve, če ste popolnoma prepričani, da ne boste uporabljali različice Pro, lahko kliknete na gumb Prilagoditi, ki bo odprlo okno, kjer lahko odstranite potrditveno polje in tako ne namestite različice Pro.
Privzeto je nameščen skupaj z brezplačno različico.
Po končani namestitvi je čas, da zaženemo MAMP in prva stvar, ki jo bomo videli, je to okno. 
Spreminjanje številk vrat
Toda preden pritisnete Zaženite strežnike, svetujem, da odprete nastavitve Nastavitve ... in spremenite številki vrat strežnika Apache in MySQL s tistih, ki so privzeto nastavljene: 8888 oziroma 8889, na standardno 80 in 3306, kar nam bo prihranilo vsakokratno dodajanje 8888 na naslov spletnega mesta in bo poenostavilo nastavitev dostopa do baze podatkov MySQL. To lahko storite s preprostim pritiskom na gumb Nastavite privzeta vrata Apache in MySQL.
Zagon strežnikov Apache in MySQL
 Zdaj je vse pripravljeno za zagon lokalnega strežnika s klikom na gumb Zaženite strežnike. Če ni težav, in običajno je tako, boste videli, da so rdeče luči nasproti strežnik Apache in strežnik MySQL postala zelena.
Zdaj je vse pripravljeno za zagon lokalnega strežnika s klikom na gumb Zaženite strežnike. Če ni težav, in običajno je tako, boste videli, da so rdeče luči nasproti strežnik Apache in strežnik MySQL postala zelena.
Vaš ali se bo samodejno odprl v vašem brskalniku začetna stran MAMP ali pa ga odprete sami z gumbom z nepričakovanim imenom Odpri začetno stran.
Na tej strani lahko najdete vse potrebne informacije o konfiguraciji vašega strežnika in dostopate do skrbniškega orodja za bazo podatkov Podatki MySQL phpMyAdmin, ki ga bomo kmalu potrebovali. 
Ustvarjanje baze podatkov
Zdaj, da bi namestili WordPress, moramo ustvariti bazo podatkov, za katero:
- Odprimo phpMyAdmin z začetne strani MAMP.
- V phpMyAdmin morate izbrati zavihek Baze podatkov,
- na terenu Ustvari bazo podatkov vnesite ime baze podatkov, jaz jih običajno poimenujem po imenu mesta, na primer site_dev,
- in na koncu pritisnite gumb Ustvari.

Baza podatkov je pripravljena, lahko nadaljujete neposredno na WordPress.
Lokalna namestitev WordPressa
Prenesite in razpakirajte WordPress
- Če želite namestiti WordPress, ga morate prenesti na primer tukaj: najnovejša različica WordPressa.
- Razpakirajte, preimenujte mapo iz wordpressa v ime vašega spletnega mesta, na primer site.dev.
- In jo postavite v koren vašega spletnega strežnika; za MAMP se ta mapa privzeto nahaja na poti /Applications/MAMP/htdocs.

Nato morate ponoviti korake standardne namestitve WordPressa. To pomeni, da datoteko wp-config-sample.php preimenujete v wp-config.php, jo odprete v urejevalniku besedil in določite ime baze podatkov, uporabniško ime in geslo MySQL:
/** Ime baze podatkov za WordPress */ define("DB_NAME", "site_dev"); /** MySQL uporabniško ime */ define("DB_USER", "root"); /** Geslo za bazo podatkov MySQL */ define("DB_PASSWORD", "root"); /** Ime strežnika MySQL */ define("DB_HOST", "localhost");
Ne pozabite preveriti, ali imate v datoteki običajne enojne narekovaje " (ki se pravzaprav imenujejo apostrofi, če smo bolj tehnični).
Ne vem zakaj, morda je narobe kopiran iz brskalnika ali pa ljudje urejajo konfiguracijo v obogateno besedilo urejevalnik, a sodeč po komentarjih se apostrofi pogosto spremenijo v zavite narekovaje in PHP, ki razčleni konfiguracijo, seveda ne razume te oblike, kar vodi do tega, da WordPress ne vidi baze podatkov.
- V RTF sploh ne urejajte konfiguracij in kode urejevalniki besedil(WordPad ali TextEdit v načinu RTF) in urejevalniki besedil(MS Word, Apple Pages).
- Pri razvoju v PHP vedno omogočite beleženje in prikaz vseh napak in obvestil. Tako boste prihranili veliko časa in živcev.
Nato v brskalniku odprite naslov http://localhost/site.dev/ in zaključite namestitev z vnosom zahtevanih podatkov in klikom na gumb Namestite WordPress.
Na ta način lahko na lokalni strežnik namestite poljubno število spletnih mest, vsako v svojo ločeno mapo, in svoj Mac spremenite v popolno okolje za spletni razvoj.

Kot smo že iz izkušenj videli, veliko uporabne funkcije in programi so skriti globoko v drobovju Mac OS X. Če se obrnemo na prejšnji članek iz naše serije »«, lahko mirno trdimo, da vam razpoložljivost standardnih sistemskih virov v celoti omogoča zagon in konfiguracijo spletnega strežnika z enako lahkoto kot naredili smo s FTP. Iz neznanih razlogov je bila možnost organiziranja spletnega strežnika prav tako odstranjena iz sistemskih nastavitev, vendar ni problema.
Glavno vprašanje je, zakaj morda potrebujete emulacijo strežnika? Če je treba na vašem računalniku zagnati in preizkusiti internetne platforme in različne spletne storitve (na primer lokalno različico WordPressa), potem je spletni strežnik tisto, kar potrebujete. Če se učite PHP, je to odličen način za vajo in se preizkusite v razvoju spletnih strani. Z drugimi besedami, organiziramo gostovanje, samo lokalno.
Torej, se spomnite launchctl, ki smo ga uporabili v prejšnjem članku? Isti pripomoček nam bo pomagal aktivirati Apache spletni strežnik.
Za zagon spletnega strežnika Apache odprite terminal in vnesite ukaz:
sudo -s launchctl load -w /System/Library/LaunchDaemons/org.apache.httpd.plist
Enostavno je. Če želite preveriti strežnik, odprite Safari in v naslovno vrstico vnesite:
http://localhost/
Po tem bomo obveščeni z naslednjim sporočilom:

Če želite razbremeniti spletni strežnik, uporabite podoben ukaz v terminalu:
sudo -s launchctl unload -w /System/Library/LaunchDaemons/org.apache.httpd.plist
Pozor. Preden preidete na glavni del članka, vas je treba opozoriti, da ročna povezava PHP, MySQL in Virtual Hosts bodo potrebovali nekaj časa. Imamo že odličen članek o nastavitvi vsega tega z uporabo enega odjemalca, a če niste plašen tip, nadaljujte.
PHP je na našem strežniku privzeto onemogočen, zato ga moramo omogočiti. To se naredi z urejanjem konfiguracijsko datoteko. Odprite terminal in vnesite naslednje:
sudo nano /etc/apache2/httpd.conf
Odpre se urejevalnik datotek (nano), kjer moramo poiskati vrstico, ki se začne z “#LoadModule php5_module...” in odstraniti hash:

Po brisanju pritisnite Ctrl-O (shranite spremembe), Enter in Ctrl-X (izhod iz urejevalnika). Po tem moramo znova zagnati naš strežnik z ukazom:
sudo apachectl znova zaženite
Zdaj lahko delamo s skripti PHP. Mimogrede, datoteke spletnega mesta so shranjene na: /Library/WevServer/Documents
Je pomembno.
Zdaj o nastavitvi MySQL. Da bo vse skupaj manj žalostno, naj vas spomnimo, da je MySQL programska oprema za ustvarjanje in upravljanje podatkovnih baz (podatki o uporabnikih, obiskih, vsebini spletnega mesta itd.), ki se bodo v celoti uporabile pri ustvarjanju vašega spletnega mesta. Tako je kombinacija PHP - MySQL idealna za izdelavo spletnih strani.
Sam postopek namestitve MySQL ni tako zapleten. Tukaj je odličen skript za samodejno namestitev. Samo vnesite ga v terminal (potrebna je internetna povezava):
bash<(curl -Ls http://git.io/eUx7rg)
Po tem se začne namestitev:
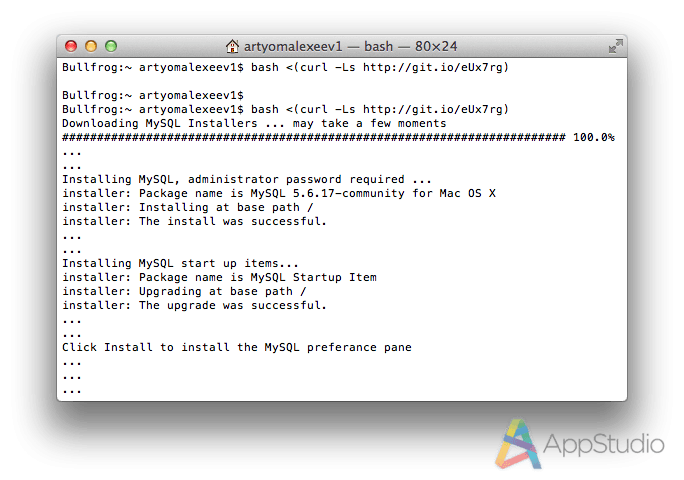
MySQL je integriran v ploščo System Settings, kjer lahko vidimo stanje njegovega delovanja, prav tako pa nastavimo dovoljenje za samodejni zagon ob zagonu sistema.


Za delo z bazo podatkov vnesite tipičen ukaz:
Vse, kar nam preostane, je, da nastavimo geslo. V terminalu pišemo:
/usr/local/mysql/bin/mysqladmin -u root geslo 'Vaše geslo'
In zdaj, preden začnete delati s stranko, morate zagnati naslednji ukaz:
mysql -u root -p
Nato vnesite ustvarjeno geslo. Če nenadoma zahteva izpade " ukaza ni bilo mogoče najti", morate znova zagnati terminal in poskusiti znova.

Tako imamo standardni nabor orodij za lokalno upravljanje, skrbništvo in preverjanje spletnih strani, kar na našem strežniku Mac.
Obstaja veliko načinov za namestitev lokalnega strežnika v Mac OS X, vendar ima sistem sam vnaprej nameščen spletni strežnik Apache in tolmač PHP, ki ga morate aktivirati in konfigurirati.
Ta vadnica zahteva nekaj spretnosti ukazne vrstice in poznavanje urejevalnika nano, zato priporočam branje dobre knjige o osnovah dela z ukazno vrstico in terminalom v Mac OS X.
Spodnji material je univerzalen in bo uporaben za uporabnike katerega koli operacijskega sistema.
Spletni strežnik lahko omogočite v nastavitvah: Sistemske nastavitve > Splošni dostop> omogoči spletno skupno rabo.
Če pokličete naslovna vrstica brskalnik http://localhost/ , bo strežnik vrnil stran z besedilom "Deluje!"
Ukazi za delo z Apache prek ukazne vrstice:
sudo apachectl start | ustaviti | ponovni zagon
Napaka Apache v sistemu Mac OS X 10.6.5 in novejšem
Pri ponovnem zagonu Apache v sistemu Mac OS X 10.6.5 in novejšem se pojavi naslednja napaka; če poskusite znova zagnati strežnik prek ukazne vrstice, bo Apache vrnil napako:
/usr/sbin/apachectl: vrstica 82: ulimit: odprte datoteke: omejitev ni mogoče spremeniti: neveljaven argument
Spremeniti morate skript apachectl (/usr/sbin/apachectl):
sudo nano /usr/sbin/apachectl
Komentirajmo vrstico 82:
ULIMIT_MAX_FILES="ulimit -S -n `ulimit -H -n`"
in pod njim dodajte:
ULIMIT_MAX_FILES=""
Shranite skript in znova zaženite Apache.
Konfiguracija Apache
Za Konfiguracije Apache odpreti morate datoteko /etc/apache2/httpd.conf:
sudo nano /etc/apache2/httpd.conf
Pojdite na vrstico 116 in povežite PHP (odkomentirati morate vrstico):
LoadModule php5_module libexec/httpd/libphp5.so
Nastavimo naš imenik za lokalni strežnik, spremenimo pot do korenskega imenika v vrsticah 168 in 195. Po teh spremembah bo korenski imenik mapa Sites, ki se nahaja v uporabnikovem domačem imeniku.
DocumentRoot "/Library/WebServer/Documents"
DocumentRoot "/Uporabniki/uporabniško ime/Spletna mesta"
Podobno zamenjajmo prejšnjo pot v vrstici 195:
V vrstici 230 bomo zapisali, katere vrste datotek in v kakšnem vrstnem redu naj Apache obdeluje:
DirectoryIndex index.php index.html
V vrstici 264 lahko določite, kam želite shraniti dnevnik napak Apache:
ErrorLog "/private/var/log/apache2/error_log"
Odkomentirajmo vrstico 469, da povežemo datoteko, v katero bomo posneli virtualne gostitelje:
Vključi /private/etc/apache2/extra/httpd-vhosts.conf
Vse spremembe shranimo v datoteko httpd.conf in ponovno zaženemo Apache. Če greste na http://localhost/, se bo začetna stran iz mape s spletnimi mesti naložila s pozdravom “Vaše spletno mesto”.
Preverimo funkcionalnost PHP tako, da ustvarimo testni PHP skript v imeniku Sites:
dotaknite se ~/Sites/index.php
sudo nano ~/Sites/index.php
in napišite skript, ki bo pokazal konfiguracijo PHP:
Shranite datoteko index.php in znova pojdite na http://localhost/, odprla bi se morala stran z informacijami o različici PHP. Če se pozdravna stran še vedno nalaga, morate preveriti Nastavitve Apache(vrstica 230).
Konfiguracijska datoteka php.ini se nahaja v mapi /private/etc/php.ini.defaults, zato jo je treba preimenovati v php.ini:
sudo mv /private/etc/php.ini.default /private/etc/php.ini
Konfiguracija navideznega gostitelja.
Vsi projekti bodo postavljeni v uporabnikov imenik spletnih mest (/Users/uporabniško ime/Sites/). V tem imeniku ustvarimo novo mapo z imenom test in v njej datoteko index.php s testnim skriptom. Lokalno spletno mesto se bo odprlo na http://test/. Pojdimo naprej ukazna vrstica in vnesite naslednje ukaze:
mkdir ~/Spletna mesta/test
cd ~/Spletna mesta/test
dotaknite se index.php
nano index.php
in dodajte skript:
Zdaj pa konfigurirajmo navidezne gostitelje. Najprej odprite datoteko /etc/hosts in med izključitve dodajte naslov lokalnega mesta (http://test/). Pojdimo v ukazno vrstico:
sudo nano /etc/hosts
in dodajte vrstico:
Dodajmo vnose s konfiguracijo novega virtualnega gostitelja:
sudo nano /private/etc/apache2/extra/httpd-vhosts.conf
In na konec datoteke dodajte naslednje vnose:
Shranite spremembe in znova zaženite Apache. Zdaj, če greste na http://test/, se odpre stran s pozdravom "Hello world!".
Vsa zgornja navodila so dana ob upoštevanju mojih okusov in preferenc, namena ta priročnik razumeti osnovna načela konfiguracije izvornega Apache in PHP na Mac OS X. Zelo bom vesel predlogov in komentarjev o dostopnosti predstavljenega gradiva.
Končno smo našli čas, da podrobno obravnavamo temo, o kateri smo nameravali pisati že pred nekaj meseci. Gre za ustvarjanje in uporabo domači strežnik z operacijskim sistemom Mac OS X. Če ob besedi "strežnik" takoj pomislite "ne, to zagotovo ni zame", ne hitite opustiti nadaljnjega branja. Prvič, Mac OS X (in njegova strežniška izdaja) se bistveno razlikuje od mnogih drugih strežniških operacijskih sistemov po svoji prijaznosti do uporabnika (zaradi česar kritiki Mac OS X Server pogosto imenujejo strežniška os za blondinke). Drugič, pogovor se bo osredotočil na zelo specifično vrsto strežnika - domači. To pomeni, da porabite svoj čas za seznanjanje z različnimi kompleksnimi strežniškimi zadevami, ki so smiselne za korporativna omrežja, ne načrtujemo. Nasprotno, govorili bomo o specifične težave z aplikacijami, ki jih je mogoče zlahka rešiti z domačim strežnikom, in bomo začeli z splošni pregled te naloge.
Morda se je vsak lastnik vsaj treh pripomočkov Apple iz lastnih izkušenj naučil, da več ko imate naprav Apple pri roki, bolje se razkrije njihov potencial in bolj želite kupiti dodatno opremo Apple. Sčasoma Applova marketinška magija vodi do oblikovanja celotnega Applovega ekosistema v vašem domu (ali celo v vaši pisarni). Strežnik z operacijskim sistemom Mac OS X je jedro, srce tega sistema, saj lahko prevzame veliko uporabnih nalog.

Na samem začetku pogovora o strežnikih Mac je vredno narediti pomembno opombo: strežnik ni toliko vrsta računalnika v smislu strojne opreme, temveč njegov status. Z drugimi besedami, zmotno je misliti, da je lahko strežnik samo Mac Pro, Mac mini Server ali, recimo, ukinjeni Xserve. Strežnik je računalnik, ki nudi številne storitvene funkcije za druge računalnike. z njim povezan prek žične ali brezžične povezave lokalno omrežje ali zunaj, prek interneta. Poleg tega Macu, da bi bil strežnik, ni treba imeti vgrajenega strežnika Mac OS X. Večino težav, ki jih bomo obravnavali v naši novi seriji člankov, je mogoče uspešno rešiti v običajnem MacOS-u.
Kot lahko vidite, je meja med strežnikom in »nestrežnikom« pri Macih precej poljubna, z OS X Lion pa bo postala še bolj zabrisana. "Lion" je znan po tem, da ga je mogoče z nakupom spremeniti v strežniško različico posebna aplikacija iz trgovine Mac App Store.

Drugo pomembno vprašanje je, koliko tehnologije Apple morate imeti pri roki, da bo ustvarjanje domačega strežnika smiselno. Tudi tukaj ni pravilnega odgovora, saj je vse odvisno od nabora nalog, ki so za vas zanimive. Predvidevamo, da imate:
- nekaj računalnikov Mac (kot sta iMac in MacBook Pro)
- mobilni pripomočki (kateri koli število iPhonov, iPod touch in iPad)
- druga generacija Apple TV set-top box in TV (brez tega set-top box nima smisla :)
- kaj omrežno strojno opremo Apple (kot je Time Capsule oz AirPort Extreme)
Kateri Mac lahko prevzame vlogo domačega strežnika? Seveda bi moral biti namizni Mac, ker... Glavna zahteva za strežnik je razpoložljivost. Strežnik mora biti vedno vklopljen (do vsaj, kadar koli ga potrebujete). Iz namiznih računalnikov Mac Mac mini je najbolj primeren za vlogo strežnika iz naslednjih razlogov:
- kompaktnost: "mini" ne zavzame veliko prostora, strežnik ne potrebuje monitorja, še posebej, ker lahko storite brez tipkovnice in miške
- estetika: mali Mac zlahka živi na klubski mizici ali omarici in se prilega notranjosti doma. Predstavljajte si Mac Pro na tem mestu :)
- energetska učinkovitost: Mac mini porabi veliko manj energije kot vsi drugi namizni Maci
- nizki stroški: po nakupu običajnega Mac mini lahko nanj namestite strežnik, če želite Različica za Mac OS X. Nima smisla kupovati različice mini strežnika (razen če potrebujete terabajt prostora na disku)

Poleg tega lahko mini razmeroma uspešno nadomesti tako Apple TV (če vas nenadoma ne zanima funkcija pretakanja AirPlay) kot AirPort Extreme skupaj s Time Capsule, če postavitev stanovanja omogoča, da ga priključite na TV in priključite v internetnem kablu.
Čas je, da preidemo na naloge, ki jih je mogoče rešiti domači strežnik:
- splošna medijska knjižnica. Na strežnik lahko shranite vse svoje avdio in video datoteke, knjige, poddaje in drugo vsebino iTunes. Zahvaljujoč funkciji Home Sharing bo vsa ta vsebina prosto dostopna na vseh drugih računalnikih v domače omrežje, kot tudi na pripomočkih iOS z vdelano programsko opremo 4.3 ali novejšo
- dostopajte do svoje medijske knjižnice s televizorja prek Apple TV. Z uporabo Apple konzole TV, ki se povezuje s strežnikom s knjižnico iTunes

- nalagalnik torrentov. Ali obžalujete, da vaš širok domači internetni kanal miruje, medtem ko vas ni? Torrent datoteko lahko prenesete na domači strežnik od koder koli - iz pisarne, iz iPada iz avta, iz iPhonea iz dače - in ko se vrnete domov, se bodo datoteke prenesle
- avtomatska pretvorba videa. Eleganten dodatek prejšnji funkciji bo samodejna pretvorba gradiva (seveda predvsem za video) v materiala, združljivega z iTunes in Applovi pripomočki format. Vse to se lahko zgodi tudi brez vašega posredovanja - torrent se bo naložil, film bo pretvorjen in sam dodan v iTunes ter čakal na ogled
- predvajanje videa s sprotno pretvorbo.Če ne želite gnjaviti Minika s predhodno pretvorbo videa, lahko pretvorbo organizirate sproti. Recimo, da želite gledati datoteko AVI iz Mac mini na vašem iPhoneu. Ali menite, da težave ni mogoče rešiti? Sploh ne :)

- Časovni stroj. Kot veste, lahko varnostno kopirate vsebino svojih računalnikov Mac prek omrežja na Time Capsule. Toda ali "kapsula" upraviči svojo ceno? Mislimo, da ne, še posebej, ker lahko kateri koli Mac s strežnikom Mac OS X na krovu drugi Maci dojemajo kot časovno kapsulo in bodo vse varnostne kopije narejene nanj
- samodejno nalaganje posodobitev. Drug način, da zasedete svoj internetni kanal v prostem času, je, da svojemu domačemu strežniku naročite, naj redno išče, prenaša in celo namešča posodobitve za vse vaše računalnike Mac

- gostovanje. V nedavni preteklosti je bila za uporabnike računalnikov Mac najlažji način za objavo lastnega spletnega mesta storitev MobileMe. Toda MobileMe bo uradno zaprt naslednje leto in v letu, ki ga bo nadomestilo mesta iCloud Gostovanje ga enostavno ni našlo. Če pa imate pravice do domene in domačega strežnika, postane gostovanje vaše spletne strani rešljiva naloga. Seveda je za resne naloge veliko bolj praktično kupiti gostovanje ali najeti strežnik pri podjetjih, specializiranih za to - na primer gostovanje spletne strani s kakršnim koli spodobnim prometom na vašem domu očitno ni najboljša možnost. Za osebne poskuse pa zmogljivosti operacijskega sistema povsem zadostujejo.
- sinhronizacija koledarjev in kontaktov. Ne želite zaupati svojih podatkov Applu, Googlu in drugim storitvam? Ustvarite svojo lastno storitev za sinhronizacijo stikov imenika in dogodkov iCal, konfigurirajte jo po želji in uživajte v njej po mili volji;)
- lasten poštni strežnik.Če imate svojega Domena, potem mu lahko priložite ne le svoje spletno mesto, ampak tudi svojo ekskluzivno pošto. seveda, to funkcijo najbolj relevanten za podjetja, v nekaterih primerih pa je lahko uporaben tudi za domačo uporabo

- Priročno deljenje datotek. Ste naveličani nalaganja datotek na narod.ru, ifolder.ru ali, še huje, na RapidShare? :) Če imaš strežnik, si lahko organiziraš lastno platformo za deljenje datotek, brez neumnih omejitev glasnosti in hitrosti, brez čakanja itd.
Ta seznam se ne pretvarja, da je zaprt - našteli smo samo tiste funkcije, ki bi lahko zanimale povprečnega uporabnika. V naslednjih člankih bomo govorili o njih.
Obstaja veliko število operacijskih sistemov, eden izmed priljubljenih je Mac OS. Na Windows lahko namestimo na več načinov, na primer Instant WordPress ali XAMPP, za Mac pa je število možnosti omejeno. Zato si bomo v tem članku ogledali možnost lokalne namestitve WordPressa operacijski sistem od Apple - Mac OS.
Pripravljeno za namestitevWordPress vklopljenMac
Tu potrebujemo MAMP, kar je običajno programsko opremo, s pomočjo katerega se ustvari lokalni spletni strežnik. Zato prenesite in Najnovejša različica.
Če imate druge nastavitve, bomo morali urediti datoteko wp-config.php in ustvariti bazo podatkov prek phpmyadmin.
Imamo dovolj brezplačna različica MAMP, vendar je razvijalec v namestitveni paket vključil tudi različico PRO, o tem se prepričajte sami.
NamestitevMAMP
Ko prenesete strežnik in ga namestite, morate tako kot običajno MAC aplikacijo preveriti, ali deluje ali ne, zato ga zaženimo.
Sama aplikacija nam ponuja različne nastavitve, ki jih lahko nastavite po lastni presoji, na primer lahko nastavite vrsto predpomnjenja in številko vrat. Kot vrata MAMP morate izbrati standardna vrata Apache in MySQL, za to morate samo iti v nastavitve MAMP Preference-Ports-Nastavi na privzeta vrata Apache in MySQL.

Pri zagonu MAMP boste morda videli napako; to je posledica konflikta vrat z drugimi aplikacijami, kot je Skype. Spremenite vrata ali onemogočite aplikacije, s katerimi bi lahko prišlo do spora.

Vi določite ime baze podatkov, lahko ga naredite poljubno, le zapomnite si ga ali zapišite, saj ga bomo morali registrirati v datoteki z nastavitvami WordPressa.
Nato morate razpakirati datoteko iz WordPressa, da lahko nadaljujete z namestitvijo. Če želite to narediti, morate iti v Finder in nato Aplikacije-MAMP-htdocs in tja kopirajte vse datoteke in mape za namestitev WordPressa:

Dokončanje namestitveWordPress vklopljenMacOS
Ostane nam preprosti del, ko namestimo MAMP, ga konfiguriramo in kopiramo vse datoteke. Vse, kar moramo storiti, je urediti datoteko wp-config in namestiti sam WordPress.
Zato pojdite v mapo htdocs in datoteko wp-config-sample.php preimenujte v wp-config.php ter jo nato odprite in uredite:
- DB_IME– ime baze podatkov, ki ste jo ustvarili, v tem primeru sml_wp
- DB_UPORABNIK
- DB_GESLO– root ali vaš, ki ste ga ustvarili

