Ako obnoviť dáta v systéme Android pomocou Dr.Fone. Wondershare Dr Fone (Data Recovery) - efektívna obnova dát v systéme Android Obnovenie kontaktov pomocou dr fone
- Časť 1: Obnova údajov zo zariadení iOS
- Časť 2: Obnovenie údajov zo zálohy iTunes
- Časť 3: Obnova údajov zo zálohy icloud
Časť 1: Obnova priamo z iPhone, iPad a iPod touch
Wondershare Dr.Fone pre iOS umožňuje obnoviť odstránené kontakty, správy, históriu hovorov, správy, kalendáre, pripomienky a záložky Safari z iPhone 5S/5C/5/4S/4/3GS, iPad Air, iPad mini 2 (mesh), iPad mini, iPad s mesh displejom, nový iPad, iPad 2/1 a iPod touch 5/4, nový iPad, iPad 2/1 a iPod touch 5/4. Medzitým ho môžete použiť na skenovanie albumu fotoaparátu, streamu fotografií, knižnice fotografií, príloh a hlasových poznámok, ktoré existujú vo vašom zariadení.
Poznámka: Nepoužívajte svoje zariadenie, ak ste na ňom stratili dáta. Akákoľvek operácia na zariadení môže generovať nové údaje, ktoré môžu prepísať stratené údaje a spôsobiť ich neobnovenie.
1
Pripojte svoje zariadenie k počítaču
Spustite program na počítači a pripojte svoje zariadenie (napríklad iPhone 4). Potom uvidíte okno na pravej strane.
Poznámka: Ak používate iPhone 4/3GS, iPad 1 alebo iPod touch 4, môžete prepnúť do „Rozšíreného režimu“ pomocou tlačidla v pravom dolnom rohu.

2
Skontrolujte, či v zariadení nie sú stratené údaje
Môžete jednoducho kliknúť na tlačidlo „Spustiť skenovanie“ a okamžite naskenovať váš iPhone, iPad alebo iPod touch.
Poznámka: Ak chcete povoliť „Rozšírený režim“ pre hĺbkové skenovanie vášho iPhone 4/3GS, iPad 1 a iPod touch 4, postupujte podľa popisu v okne.

3
Zobrazte a obnovte údaje zo svojho zariadenia
Skenovanie bude nejaký čas trvať. Po dokončení môžete vidieť výsledok skenovania vygenerovaný programom. Všetky stratené a existujúce údaje v zariadení sa zobrazujú v kategóriách. Vyberte ponuku na ľavej strane a prezrite si obsah jeden po druhom. Kliknutím na tlačidlo „Obnoviť“ môžete skontrolovať ľubovoľnú položku a uložiť ju do počítača.
Poznámka: Ak sa pokúsite obnoviť textové správy a iMessage, vyskakovacie okno sa vás opýta, či chcete obnoviť do počítača alebo do zariadenia. Ak chcete tieto správy obnoviť späť do zariadenia so systémom iOS, kliknite na tlačidlo Obnoviť do zariadenia.
Časť 2: Extrahujte zálohu iTunes na obnovenie údajov pre všetky zariadenia so systémom iOS
Tento režim obnovy údajov vám umožňuje obnoviť nielen existujúce zálohované údaje, ale aj údaje, ktoré boli zo zariadenia odstránené pred vykonaním zálohy, ak neboli prepísané.
Poznámka: Nesynchronizujte svoje zariadenie s iTunes, keď si uvedomíte, že ste stratili dáta, alebo sa záložné súbory iTunes po synchronizácii aktualizujú, ak ich chcete obnoviť prostredníctvom tohto režimu obnovenia.

1
Vyberte zálohu iTunes na extrahovanie a skenovanie
Po spustení programu sa na vašom iOS zariadení spustí režim obnovenia (predvolený režim). V hornej časti hlavného okna prepnite na „Obnoviť zo záložného súboru iTunes“ a napravo sa zobrazí okno.
Tu budú automaticky nájdené a uvedené všetky záložné súbory iTunes z vášho iPhone, iPad a iPod touch, ktoré sa nikdy nesynchronizovali s iTunes na tomto počítači. Vyberte ten, ktorý potrebujete, a kliknutím na tlačidlo "Spustiť skenovanie" ho extrahujte.

2
Náhľad a obnovenie predchádzajúcich údajov
Po niekoľkých sekundách sa všetky údaje zo zálohy extrahujú a zobrazia sa v kategóriách. Pred obnovením si ich môžete prezrieť jeden po druhom. Potom môžete selektívne označiť a obnoviť tie, ktoré chcete, kliknutím na tlačidlo „Obnoviť“ nižšie.
Poznámka: Údaje zobrazené ako výsledok kontroly zahŕňajú odstránené a existujúce položky vo vašom zariadení. Každý z nich má svoju farbu. Ak ich chcete oddeliť, môžete použiť tlačidlo v hornej časti: Zobraziť iba odstránené položky.
Časť 3: Obnova údajov zo zálohy iCloud pre akékoľvek zariadenie so systémom iOS
Nenašli ste údaje zo svojho zariadenia iOS a záložného súboru iTunes? Existuje tretí spôsob: obnovenie zo zálohy iCloud. To vám umožní zobraziť a obnoviť všetky údaje v zálohe iCloud. Preto nezálohujte svoje zariadenie pomocou iCloud ihneď, keď zistíte stratu dát.

1
Vyberte režim obnovenia a prihláste sa do iCloud
Po spustení Wondershare Dr.Fone pre iOS vyberte v hornej časti režim obnovenia „Obnoviť z iCloud Backup Files“. Potom uvidíte okno nižšie. Zadajte svoj iCloud účet a heslo na prihlásenie.
Poznámka: Wondeshare berie vaše súkromie vážne. Počas žiadnej relácie nikdy neuchovávame záznamy o žiadnych vašich prihlasovacích údajoch alebo obsahu Apple.
Skenovanie sa dokončí v priebehu niekoľkých minút. Po zastavení môžete zobraziť takmer všetky údaje v záložnom súbore iCloud, ako sú kontakty, správy, fotografie a ďalšie. Začiarknite ich jeden po druhom a začiarknite správne políčko. Potom kliknite na tlačidlo „Obnoviť“ a uložte ich do počítača jedným kliknutím.
Poznámka: Pred ukončením programu sa môžete vrátiť na domovskú obrazovku a odstrániť stiahnuté zálohy iCloud z počítača, aby k nim ostatní nemali prístup. Potom sa odhláste zo svojho účtu iCloud.
Stiahnite si Wondershare Dr.Fone pre Android a nainštalujte ho do počítača. Potom postupujte podľa pokynov nižšie krok za krokom a obnovte stratené kontakty, správy, fotografie a videá zo svojho zariadenia Android.
Krok 1: Pripojte svoje zariadenie k počítaču
Po spustení Wondershare Dr.Fone pre Android uvidíte hlavné okno nižšie. Pripojte svoje zariadenie Android k počítaču pomocou kábla USB.
Poznámka: Je lepšie pripojiť jedno zariadenie naraz a uistite sa, že váš telefón je k dispozícii pre Wondershare Dr.Fone pre Android ().
Krok 2: Povoľte ladenie USB (voliteľné)
Ak na svojom zariadení nepovolíte ladenie USB, zobrazí sa okno nižšie. Postupujte podľa podrobného vysvetlenia v okne a nainštalujte ho teraz.
Poznámka: Ak ste na svojom zariadení predtým povolili ladenie USB, môžete tento krok preskočiť.
1) Pre Android 2.3 alebo starší: prejdite na „Nastavenia“< нажмите "Applications" < нажмите "Development" < проверьте "USB debugging"

2) Pre Android 3.0 až 4.1: prejdite na „Nastavenia“< нажмите "Developer options" < проверьте "USB debugging"

3) Pre Android 4.2 alebo novší: prejdite na „Nastavenia“< нажмите "About Phone" < кликните "Build number" несколько раз, пока не появится "You are under developer mode" < вернитесь в "Settings" < нажмите "Developer options" < проверьте "USB debugging"

Krok 3. Začnite analyzovať a skenovať údaje vo svojom zariadení
Po dokončení ladenia USB znova pripojte zariadenie k počítaču a rozpozná ho. Kliknutím na „Ďalej“ analyzujete údaje na zariadení. Pred spustením skontrolujte, či je batéria nabitá na viac ako 20 %, aby sa zabezpečilo úplné skenovanie.

Poznámka: Pre zariadenie, ktoré Wondershare Dr.Fone pre Android momentálne nepodporuje, to môže mať za následok inštaláciu USB Mass Storage na skenovanie fotografií, videí, hudby a dokumentov alebo nastavenie zariadení sami (ak neexistuje možnosť USB Mass Storage ). Podporované sú aj všetky hlavné zariadenia so systémom Android.
Ak ste svoje zariadenie už nastavili, musíte programu pred začatím skenovania povoliť, aby sa na obrazovke vášho zariadenia overil ako superpoužívateľ. Keď sa na obrazovke vášho zariadenia objaví správa, stačí kliknúť na tlačidlo „Povoliť“. Teraz sa vráťte do počítača a kliknite na tlačidlo "Štart" na obrazovke programu, aby ste naskenovali svoje zariadenie.

Poznámka: Ak program po kliknutí na „Povoliť“ na vašom telefóne dlho nič nekontroluje, skontrolujte telefón znova. Niektoré zariadenia zobrazujú tlačidlo Povoliť viackrát. Nezáleží na tom. Stačí naň kliknúť, kým sa znova nezobrazí alebo kým program nezačne skenovať.
Krok 4: Vyberte Typy súborov na skenovanie
Ak chcete ušetriť čas na proces skenovania, po kliknutí na tlačidlo „Ďalej“ sa zobrazí výzva na výber typov súborov na skenovanie: fotografie, videá, správy, kontakty atď. Vyberte ten, ktorý potrebujete obnoviť zo svojho zariadenia. Samozrejme môžete vybrať možnosť „Vybrať všetko“.

Potom si v novom vyskakovacom okne môžete vybrať vyhľadávanie „vymazané súbory“ alebo „všetky súbory“ v štandardnom alebo rozšírenom režime. Podľa vlastného uváženia.

Počas procesu skenovania neodpájajte svoje zariadenie.

Krok 5: Náhľad a obnovenie
Skenovanie môže chvíľu trvať. Potom si môžete prezrieť všetky obnoviteľné údaje nájdené skenovaním jeden po druhom. V skutočnosti sa skenujú aj aktuálne správy, kontakty, fotografie, videá a dokumenty. Vymazané SMS a kontakty sa zobrazia červenou farbou. Môžete ich oddeliť podľa farby.
Po zobrazení ukážky označte tie, ktoré chcete, a kliknutím na „Obnoviť“ ich uložte do počítača. Pokiaľ ide o kontakty, môžete ich uložiť vo formáte CSV, vCard alebo HTML; Uložte správy vo formáte CSV alebo HTML.
Dnešný článok bude hovoriť o obnove dát v systéme Android pomocou počítača a úžasnej utilite Dr.Fone od Wondershare. Vďaka nej môžete obnoviť obrázky, videá, dokumenty, hudbu, kontakty, správy a ďalšie stratené dáta.
Ako už bolo spomenuté, Dr.Fone je produktom známeho vývojára softvéru v oblasti nielen obnovy dát, ale aj multimédií, obchodu a ďalších užitočných PC utilít Wondershare. Preto nie je prekvapujúce, že program je platený. Môžete však použiť bezplatnú skúšobnú verziu (30 dní). Môžete si ho stiahnuť na oficiálnej webovej stránke.
Dr.Fone podporuje mnoho modelov značiek Samsung, LG, HTC, Sony, Huawei, ZTE a ďalších. Nepodporované zariadenia môžu vyžadovať prístup root. O ich získaní si môžete prečítať v nasledujúcich článkoch:
Údaje môžete obnoviť aj pomocou iných metód, ktoré sú podrobne popísané na našej webovej stránke:
A aby som nabudúce predišiel strate súboru, môžem poradiť:
Teraz spustite Wondershare Dr.Fone. Program sám rozpozná váš telefón alebo tablet a stiahne potrebné ovládače do počítača (ak ich nemáte). Musíte súhlasiť. Musíte tiež potvrdiť ladenie z tohto počítača na svojom zariadení so systémom Android.

Ak máte práva root, vaše zariadenie vás požiada o ich poskytnutie.
Kliknite na „Štart“, po ktorom sa spustí proces skenovania odstránených informácií. Hľadanie môže trvať pomerne dlho. To závisí od veľkosti disku.
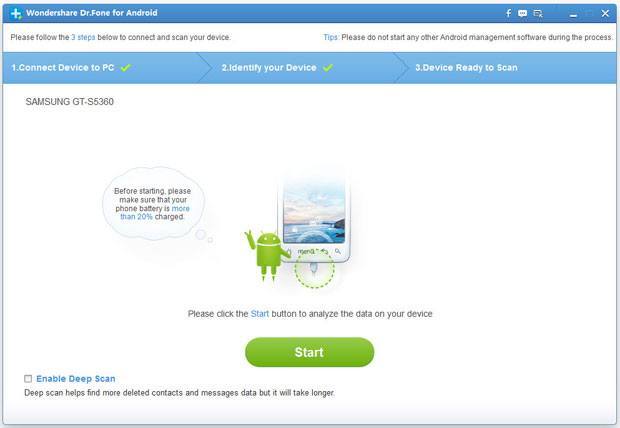
Potom uvidíte zoznam nájdených správ, kontaktov, obrázkov, zvuku, videa, dokumentov atď. Môžete si ich prezrieť.

Ak chcete obnoviť potrebné údaje, začiarknite ich a kliknite na „Obnoviť“. Zobrazí sa ďalšie okno, v ktorom musíte vybrať cestu na uloženie údajov.

Pri práci s programom by ste nemali mať žiadne ťažkosti a pokiaľ ide o počet podporovaných zariadení a kvalitu obnovy dát, Wondershare Dr.Fone predstihuje svojich konkurentov.
Strata osobných údajov môže byť frustrujúca, najmä ak ste tomu mohli zabrániť. Aby ste predišli strate údajov, najlepšie urobíte, ak budete pravidelne zálohovať údaje pomocou iCloud, iTunes alebo aplikácie tretej strany. Bohužiaľ, ak ste ešte nevykonali zálohu údajov, potom, pokiaľ ide o výzvu na obnovenie denníka Android, môžete čeliť ťažkej úlohe. Nie je to však nesplniteľná úloha a v tomto článku vás prevedieme niektorými z najlepších programov, ktoré ponúkajú a ako tieto funkcie obnovy používať, takže poďme rovno na to.
Je možné extrahovať denníky hovorov z telefónov s Androidom?
Krátka odpoveď na to je áno a existujú metódy, ktoré vám umožňujú obnoviť denník hovorov systému Android.
Dva z programov, na ktoré sa v tomto článku zameriame, sú a FoneLab pre Android. Oba tieto programy zahŕňajú širokú škálu rôznych funkcií a pomôžu vám obnoviť vaše záznamy hovorov v priebehu niekoľkých minút.
Časť 1. Použitie Dr.Fone Toolkit - Android Data Recovery for Android Najlepší denník obnovy hovorov
Najprv vám ukážeme, ako ho môžete použiť Dr.Fone Toolkit - Android Data Recovery obnoviť protokoly hovorov zariadenia so systémom Android. Táto jednoduchá metóda vykonáva prácu efektívne a v priebehu niekoľkých minút.
Pred vykonaním týchto krokov sa uistite, že ste stiahli a nainštalovali obnovenie videa pre Android program.
krok 1- Po nainštalovaní programu do počítača pripojte svoje Android zariadenie pomocou príslušného USB kábla a spustite Dr.Fone Toolkit - Android data recovery.
Krok 2- O programe, budete vyzvaní, aby ste povolili režim ladenia USB, ak ste tak ešte neurobili. Zobrazí sa vám, ako to urobiť, a ak je vaša verzia systému Android 4.2.2 alebo vyššia, dostanete na svoje zariadenie Android upozornenie.
krok #3- Budete mať možnosť vybrať si konkrétne typy zobrazených údajov na obnovu údajov v systéme Android. Vyberte si " História hovorov“ na obnovenie denníka hovorov systému Android. Kliknite na „ Ďalšie" ďalej.
Poznámka: Zatiaľ čo sa v tomto článku zameriavame na obnovenie vašich protokolov hovorov pre Android, môžete si vybrať možnosť „Zariadenia Samsung Android“ v hornej časti programu, aby ste naskenovali všetky typy údajov alebo vyberte iný typ údajov. Použije sa rovnaká metóda.
krok #4- Ďalej sa vám zobrazia dva rôzne režimy obnovenia. Vyberte si " Vyhľadajte odstránené súbory“, zaškrtnite „Súhlasím s upozornením a som pripravený pokračovať.“
krok #5- Skenovanie sa spustí a počas tohto času vykoná Dr.Fone Toolkit pre Android hĺbkové skenovanie, aby zistilo akékoľvek údaje, ktoré sa mohli náhodne stratiť.
krok #6- Po dokončení skenovania budete môcť zobraziť všetky zistené údaje. Ako dlho toto skenovanie trvá, závisí od toho, koľko údajov je momentálne uložených v zariadení.
krok #7- Vyberte „ História hovorov” pomocou ponuky vľavo a odtiaľto budete môcť zobraziť všetky informácie o zistenom denníku hovorov.
krok #8- Nájdite si niekoľko minút a vyberte ľubovoľné informácie z denníka hovorov, ktoré chcete obnoviť, a keď budete hotoví, kliknite na „ zotaviť sa“ a údaje denníka hovorov budú teraz k dispozícii na vašom zariadení so systémom Android.
Ako vidíte, nie je to náročná metóda. Bez ohľadu na to, kedy ste program predtým použili, vďaka zjednodušenému rozhraniu je obnovenie denníka hovorov systému Android jednoduchým procesom.
Časť 2. Použitie FoneLab pre Android ako najlepšieho denníka obnovenia hovorov pre Android
V tejto druhej metóde vám ukážeme, ako môžete použiť FoneLab pre Android na obnovenie denníkov hovorov pre Android. Podobne ako v prípade Dr.Fone pre Android, nie je to zložitá metóda a je tiež veľmi účinná.
Pred použitím tejto príručky si stiahnite a nainštalujte FoneLab pre Android do počítača.
krok 1- Spustite FoneLab pre Android na počítači a pripojte svoje zariadenie Android pomocou kábla USB.
Krok 2- Keď ste pripravení začať, vyberte na ľavom paneli funkciu „Obnova dát systému Android“. Ak ste tak ešte neurobili, zobrazí sa výzva na pripojenie zariadenia Android.
krok #3- Ak chcete spustiť metódu, musíte na svojom zariadení so systémom Android povoliť režim ladenia USB. Ak máte nainštalovaný Android verzie 4.2.2, môžete to urobiť jednoduchým kliknutím na „OK“ v zobrazenom upozornení.
Poznámka: Ak namiesto toho omylom kliknete na tlačidlo „Zrušiť“, kliknite na tlačidlo „Znova zobraziť“ na FoneLab a upozornenia sa znova zobrazia.
krok #4- Ďalej sa zobrazí výzva na výber rôznych typov údajov, ktoré chcete skenovať. Pri tejto metóde musíte vybrať iba možnosť „Záznamy hovorov“, ale môžete vybrať ktorýkoľvek z ďalších typov údajov.
Poznámka: Ak ste stratili veľa rôznych typov údajov, vyberte pole „Vybrať všetko“ v spodnej časti displeja. Hoci to môže trvať dlhšie, vykoná úplnú kontrolu a zistí akýkoľvek typ údajov.
krok #5- Kontrola bude trvať niekoľko minút, ale po jej dokončení si budete môcť prezrieť protokoly hovorov, ktoré boli zistené pred ich obnovením.
krok #6- Pri prezeraní zistených údajov sa všetky vymazané údaje zvýraznia červenou farbou a nedotknuté údaje budú čierne.
krok #7- Jednoducho vyberte údaje na obnovenie denníka hovorov v systéme Android, kliknite na tlačidlo „obnoviť“ a v priebehu niekoľkých sekúnd budete mať opäť prístup k denníku hovorov na svojom zariadení.
Táto metóda je veľmi podobná Dr.Fone Toolkit a opäť, program je neuveriteľne užívateľsky prívetivý, takže tento spôsob nie je ťažké dodržiavať.
Aj keď sú metódy podobné, oba programy, ktoré sme vám ukázali, sú veľmi odlišné a prichádzajú s vlastnými sadami funkcií.
O Dr.Fone Toolkit - Android Data Recovery
Aby sme vám poskytli hlbšie pochopenie Dr.Fone Toolkit - Android Data Recovery a toho, čo tento program ponúka, nižšie sme opísali niektoré ďalšie funkcie, ktoré ponúka.
Obnovte údaje priamo do vášho zariadenia. Na rozdiel od niektorých iných programov, ktoré možno použiť na obnovenie údajov systému Android Obnova SD karty Android Môžete použiť Dr.Fone na obnovenie stratených údajov priamo na zariadení so systémom Android. To znamená, že by ste nemali obnovovať údaje do počítača a potom do zariadenia.
Typy údajov. S Dr.Fone môžete obnoviť oveľa viac než len protokoly hovorov. Od stratených videosúborov až po poškodené dokumenty, ak ste omylom vymazali cennú časť údajov zo svojho zariadenia, môžete ich pomocou Dr.Fone okamžite získať späť.
Zobraziť obnovené súbory. Aby ste nestrácali čas obnovovaním údajov, ktoré nechcete, môžete si zobraziť ukážku všetkých obnovených súborov pred ich obnovením do zariadenia.
Ako vidíte, nástroj Dr.Fone Toolkit môžete použiť nielen na obnovenie denníka hovorov systému Android, ale môžete ho použiť aj na mnohé ďalšie, napríklad .
O FoneLab pre Android
Ako sme to urobili vyššie s Dr.Fone Toolkit, nižšie budeme diskutovať o niektorých ďalších funkciách, ku ktorým FoneLab pre Android poskytuje svojim používateľom prístup.
Kompatibilné dátové typy. Pomocou FoneLab môžete obnoviť celý rad rôznych typov súborov. prílohy správ, správy WhatsApp sú len niektoré z typov údajov, ktoré je možné obnoviť pomocou FoneLab. Môže tiež & obnoviť fotografie snapchat.
Rozbitá extrakcia dát telefónu Android. Toto je jedna z ďalších hlavných funkcií, ku ktorým získate prístup pri používaní FoneLab pre Android. Ak je vaše zariadenie so systémom Android poškodené, nedá sa zapnúť a potrebujete z neho získať údaje, nie je to problém. Táto funkcia umožňuje obnoviť dáta priamo zo zariadenia bez ohľadu na to, či je zapnuté, a nehrozí tak poškodenie dát, ktoré je s tým spojené.
Je jasné, že rovnako ako Dr.Fone, aj FoneLab je fantastický program, ktorý má čo ponúknuť, než len obnovenie denníka hovorov pre Android.
Uzavrieť
Teraz sme vám ukázali dve veľmi účinné a užitočné metódy Obnovenie denníka hovorov v systéme Android a tiež diskutovali o niektorých funkciách, ktoré tieto programy ponúkajú. Teraz, keď máte všeobecnú predstavu o tom, čo tieto programy ponúkajú, nie je dôvod, aby ste si ich sami neskontrolovali. Vzhľadom na funkcie, ktoré obidva tieto programy obsahujú, niet pochýb o tom, že sú to najlepšie na obnovenie denníka hovorov pre Android.
Takmer každému z nás sa stalo, že sme omylom vymazali nejaké súbory na svojom smartfóne alebo tablete s operačným systémom Android a potom sme dlho premýšľali, ako obnoviť súbory v systéme Android. To platí aj pre situácie, keď sa súbory vymažú v dôsledku vírusu, ktorý postihuje systém, alebo z nejakého iného dôvodu. V skutočnosti môže byť obnovenie odstránených súborov celkom jednoduché.
Na tento účel existuje množstvo špeciálnych programov, ktoré berú údaje z telefónu alebo tabletu, ktoré sú pre používateľa nedostupné (ani v režime vývojára) a na základe toho ukazujú, ktoré súbory boli v zariadení predtým a ktoré sú teraz odstránené. Najjednoduchší spôsob, ako dokončiť túto úlohu, je pomocou takýchto programov. Pozrime sa na najobľúbenejšie z nich.
Wondershare Dr.Fone
Tento program dokáže veľmi úspešne obnoviť odstránené fotografie, videá, kontakty a ďalšie informácie. V tomto prípade sa všetko deje automaticky. Po pripojení k telefónu alebo tabletu mu program automaticky udelí práva root a po dokončení obnovy ich odstráni, aby sa predišlo nepredvídaným následkom. Aby ste s ním mohli pracovať na svojom telefóne, musíte povoliť ladenie USB v režime vývojára.
Ako povoliť ladenie USB v systéme Android
Ak to chcete urobiť, musíte urobiť nasledovné:
- V nastaveniach prejdite na položku „O zariadení“. Tam otvorte „Informácie o softvéri“.

- Kliknite na číslo zostavy 7-krát.

- Prejdite do hlavnej ponuky nastavení a kliknite na položku „Možnosti vývojára“, ktorá sa zobrazí.

- Umiestnite prepínač oproti nápisu „USB Debugging“ do polohy, ktorá zodpovedá zapnutiu tejto položky, ako je znázornené na obrázku č.

Poznámka: Tieto pokyny ukazujú, ako pracovať so systémom Android 6.0.1 v starších verziách, pravdepodobne nebudete musieť prejsť na položku „Informácie o softvéri“. Tam sa číslo zostavy zobrazí, keď prejdete do ponuky „O zariadení“.
Stojí za to povedať, že ladenie USB bude musieť byť vo väčšine prípadov povolené, ak hovoríme o programe pre počítač. Teraz prejdime k priamemu používaniu programu.
Ako používať Wondershare Dr.Fone
Povedzme hneď, že program je platený, no má skúšobnú verziu na 30 dní. Môžete si ho stiahnuť na oficiálnej stránke (tu je odkaz). Budú ponúkané dve možnosti - „Vyskúšať zadarmo“ (vyskúšať zadarmo) a „Kúpiť teraz“ (kúpiť teraz). Preto musíme vybrať prvý a kliknúť na jeho tlačidlo.

Inštalácia je veľmi jednoduchá – kliknite na veľké tlačidlo „Inštalovať“ a počkajte na dokončenie inštalácie.

V skutočnosti po tomto všetkom zostáva dodržiavať všetky pokyny asistenta a pripojiť telefón alebo tablet k programu. Samotné pripojenie pozostáva z veľmi obyčajného kábla USB, pripojenia jedného konca k počítaču a druhého k zariadeniu Android a po zobrazení príslušnej správy kliknite na tlačidlo OK.
Potom sa spojenie uskutoční automaticky. Na ľavej strane programu budú položky ponuky na obnovu z interného úložiska zariadenia, pamäťovej karty, z pokazeného telefónu alebo tabletu a tlačidlo pre ďalšie nástroje. Potrebujeme ten úplne prvý. V skutočnosti na to nemusíte nič stláčať.
Na obrazovke sa zobrazia ikony kontaktov, galérií, správ a iných zdrojov, z ktorých môžete obnoviť odstránené súbory. Toto okno je znázornené na obrázku 7. Tam musíte začiarknuť políčka vedľa zdrojov, z ktorých obnovíme informácie, a kliknite na tlačidlo „Ďalej“.

Teraz si musíte prečítať podmienky obnovenia a kliknúť na tlačidlo „Štart“. Bude sa nachádzať na rovnakom mieste ako „Ďalej“. Potom už zostáva len čakať na ukončenie analýzy, zberu informácií a obnovy vybraných súborov. Potom sa používateľovi zobrazí okno zobrazené na obrázku 8. Tam stačí začiarknuť políčka vedľa súborov, ktoré je potrebné obnoviť, a kliknúť na tlačidlo „Obnoviť“ v pravom dolnom rohu okna programu.

Pozor: Program nefunguje s niektorými modelmi telefónov, takže ak váš telefón jednoducho nie je možné zistiť s povoleným ladením USB, problém nie je v ňom, ale v programe. Bohužiaľ, nie je možné tento problém vyriešiť iba úsilím vývojárov.
Ak teda vaše zariadenie rozpozná Wondershare Dr.Fone, bude to najlepšia možnosť na obnovenie odstránených fotografií, videí a ďalších informácií. A ak nie, potom budete musieť použiť iný program z tejto recenzie.
Mimochodom, po stlačení tlačidla „Obnovenie“ môže prejsť veľa času na analýzu a obnovu, ale nemali by ste sa toho báť. V tomto prípade sa zariadenie niekoľkokrát reštartuje, ak má SIM kartu, používateľ bude musieť neustále znova zadávať PIN kód. To všetko sú úplne normálne procesy.
GT Recovery
Táto možnosť je ešte jednoduchšia - stačí si stiahnuť program do telefónu, spustiť ho a kliknúť na jedno z tlačidiel: „Obnova fotografie“, „Obnova SMS“, „Obnova kontaktov“ atď. Rozhranie programu je možné vidieť na obrázku 9.

GT Recovery tiež nezávisle skenuje a vyhľadáva potrebné skryté súbory, pomocou ktorých môžete vykonať obnovu. Môžete si ho bezplatne stiahnuť z trhu Play a za používanie sa neplatí. Súdiac podľa recenzií, tento program funguje veľmi dobre a dokáže obnoviť súbory, ktoré boli vymazané už dávno.
Aby to však vôbec fungovalo, telefón musí byť rootnutý. Nižšie sa pozrieme na to, ako ich nainštalovať.
Ako rootovať zariadenie
Najjednoduchší spôsob, ako dokončiť túto úlohu, je použiť program iRoot. Je nainštalovaný na vašom počítači a môžete si ho stiahnuť tu (toto je oficiálna stránka). Po inštalácii stačí spustiť program a pripojiť telefón alebo tablet k počítaču cez USB kábel.
iRoot automaticky zistí pripojené zariadenie a zobrazí ho vo svojom okne. Všetko bude vyzerať podobne ako na obrázku 10. Používateľovi stačí kliknúť na tlačidlo „Pripojiť“.

Potom sa všetko stane automaticky, používateľ bude musieť počkať len na koniec procesu. Možno v nových verziách budete musieť súhlasiť s niečím iným alebo niekoľkokrát kliknúť na tlačidlo „Ďalej“. Zatiaľ stačí kliknúť na „Pripojiť“. Počas tohto procesu sa telefón alebo tablet tiež reštartuje, nemali by ste sa toho báť.
Tento program má aj verziu pre Android. Dá sa stiahnuť aj z oficiálnej stránky ako súbor s príponou .apk alebo na Play Market. V tomto prípade je všetko ešte jednoduchšie - musíte spustiť program a kliknúť na tlačidlo „Získať“ v sekcii ROOT. Na to nemusíte nikam klikať. Keď prvýkrát spustíte program, vyzerá presne tak, ako je znázornené na obrázku 11.

EASEUS Mobisaver
Používaný program je veľmi podobný Wondershare Dr.Fone, ale má oveľa väčšiu základňu telefónov a tabletov, takže šanca, že program jednoducho nerozpozná váš smartfón, je extrémne malá. Je pravda, že v porovnaní s rovnakým Wondershare Dr.Fone dokáže odhaliť menej odstránených súborov, hoci rozdiel nie je kritický.
To znamená, že algoritmus na vyhľadávanie vymazaných informácií v EASEUS Mobisaver je o niečo horší, ale je úplne zadarmo. Neexistujú žiadne skúšobné doby, záruky a podobne.
Dôležité: Ak chcete používať EASEUS Mobisaver na svojom telefóne a tablete, manuálne nainštalujte práva root. Ako to urobiť, je popísané vyššie.
Tento program si môžete stiahnuť aj na oficiálnej stránke (tu je odkaz). Tiež ho stačí nainštalovať, pripojiť zariadenie cez USB kábel, počkať na koniec synchronizácie a zobraziť zoznam všetkých súborov dostupných na obnovu.
Ďalej musíte tiež začiarknuť políčka vedľa súborov, ktoré je potrebné obnoviť, a kliknúť na tlačidlo „Obnoviť“ v pravom dolnom rohu okna programu. Ako vidíte, všetko je tiež veľmi jednoduché. A pravdepodobnosť, že EASEUS Mobisaver bude skutočne fungovať, je oveľa vyššia.

7-Obnova dát systému Android
Ďalší populárny a veľmi efektívny program na obnovu súborov zo zariadenia s OS Android. Aspoň to možno posúdiť podľa mnohých pozitívnych recenzií o tomto programe. Vo všeobecnosti sú produkty 7-Data spoľahlivé a efektívne. Tento príkaz má tiež známy nástroj na obnovu dát z flash disku. 7-Data Android Recovery je navyše úplne zadarmo.
Proces používania je takmer rovnaký ako pri iných programoch z tejto recenzie. Najprv je potrebné nainštalovať program do počítača (tu je odkaz na stiahnutie), pripojiť smartfón alebo tablet cez USB kábel, počkať na synchronizáciu (tu je veľmi krátka), kliknúť na tlačidlo „Ďalej“ a vybrať médium z o ktorých budú informácie obnovené – interná pamäť alebo informácie o vymeniteľnom médiu.
Potom sa začne proces obnovy a v dôsledku toho používateľ dostane zoznam súborov, ktoré je možné obnoviť. Musíte začiarknuť políčka vedľa tých, ktoré potrebujete, a kliknúť na tlačidlo „Uložiť“ v pravom dolnom rohu okna programu.

Tenorshare na obnovu dát Android
Medzi mnohými odborníkmi je tiež populárny program, ktorý vám umožňuje obnoviť rôzne súbory z telefónu alebo tabletu s operačným systémom Android pomocou počítača.
Proces používania je veľmi podobný tomu, čo sme videli pri prvom programe v tejto recenzii - najprv bude pripojenie zariadenia, pokyny na inštaláciu ladenia USB, dlhé skenovanie s reštartovaním a obvyklé okno so súbormi dostupnými na obnovenie. Tam tiež stačí začiarknuť políčka a kliknúť na tlačidlo „Obnoviť“ a vybrať priečinok, do ktorého budú uložené obnovené údaje.

Tenorshare Android Data Recovery je veľmi efektívny na obnovenie kontaktov z vášho telefónneho zoznamu. Je celkom možné, že na tieto účely je vo všeobecnosti najlepší. Tento program však celkom dobre obnovuje aj iné súbory. Program je platený (tu je jeho oficiálna stránka), ale má bezplatné skúšobné obdobie. Ak chcete vyskúšať Tenorshare Android Data Recovery, musíte kliknúť na tlačidlo „Bezplatná skúšobná verzia“.
iSkysoft obnova dát pre Android
Tento program má zmysel používať iba v systémoch Windows Vista. Väčšina ostatných programov na tomto OS nefunguje alebo nefunguje, ale nesprávne - nie sú obnovené všetky súbory, telefóny nie sú detekované alebo sa program vôbec nespustí.
Môžu sa vyskytnúť aj rôzne problémy s ovládačmi. Samozrejme, funguje to v systéme Windows 7 a 8 takmer vždy nefunguje v systéme Windows 10, s výnimkou zriedkavých prípadov. Jeho použitie je takmer totožné s tým, čo sme videli s Wondershare Dr.Fone. Navyše ich rozhranie je takmer rovnaké. To je jasne vidieť na príklade okna so súbormi dostupnými na obnovenie.

Program tiež celkom dobre obnovuje správy, kontakty a súbory. Program je tiež platený, ale existuje skúšobná doba (tu je odkaz na stránku na stiahnutie na oficiálnej webovej stránke).
Existuje aj platený, no veľmi dobrý program na obnovu súborov v smartfóne alebo tablete, ktorý na používanie nevyžaduje počítač. Volá sa Disk Digger Pro. Nižšie je uvedené video o tom, ako ho používať.
