Nexus 7 3g-fastvare. Hvis nettbrettet sitter fast i evig lasting
Låser opp bootloader (aka bootloader, aka boot). Nødvendig handling for å installere funksjonell tilpasset gjenoppretting og tilpassede ROM-er, få rot rettigheter osv... Alle data på nettbrettet vil bli slettet.
1. Last ned og pakke ut arkivet til stasjon C: (stasjon C:\ for enkelhets skyld kan du pakke det ut til en hvilken som helst stasjon). Resultatet skal være c:\android\tools
2. Åpne cmd - (kommandolinje. For å gjøre dette, klikk "Start", skriv inn cmd i søkefeltet, og kjør den funnet cmd-filen. WinXP-brukere skriver cmd i "Kjør"-linjen og trykk Enter.)
3. gå til katalogen med fastboot.exe-verktøyet, for å gjøre dette skriv inn cmd
cd c:\android\tools
4. slå av nettbrettet og bytt til fastboot (Hold nede volumtastene (begge) og strømknappen, eller senk volumet og strømknappen for å starte opp i fastboot-modus.)
5. For å sjekke om nettbrettet er riktig tilkoblet, skriv inn kommandoen på kommandolinjen
fastboot-enheter

Hvis den vises serienummer nettbrett, la oss gå videre. Hvis ingenting vises, ser ikke datamaskinen nettbrettet. Prøv å installere driverne på nytt, koble til en annen USB-port og/eller bruk en annen USB-kabel.
6. Skriv på kommandolinjen (eller kopier/lim inn)
fastboot oem låse opp
Følgende melding skal vises på nettbrettet:

Vi bekrefter handlingene våre ved å godta volum/av/på-knappene. Neste gang du starter på nytt, vil du se "lås litt åpen"-symbolet nederst på skjermen, noe som betyr at støvelen også er låst opp i Fastboot-modus, Lås-statuslinjen skal ha opplåst status.
Dette fullfører opplåsingen av oppstartslasteren.
Hvis du trenger å blokkere oppstartslasteren tilbake, skriv inn kommandoen:
fastboot oem-lås
1. Kopier arkivet til nettbrettet.
2. slå av nettbrettet og bytt til fastboot (Hold nede volumtastene (begge) og strømknappen, eller senk volumet og strømknappen for å starte opp i fastboot-modus.)
3. gå til gjenoppretting, for å få rotrettigheter, må du ha installert tilpasset gjenoppretting (rull med volumknappene, bekreft valget med på-knappen)
4. Under gjenoppretting velger du installer zip fra sdcard - installasjon zip-fil og fra et minnekort
5. Velg deretter velg zip fra sdcard - velg CWM-SuperSU-v0.**.zip på minnekortet, bekreft installasjonen ved å klikke Ja.
6. Det er det, start på nytt i systemet ved å klikke Start system på nytt og se etter rotrettigheter.
I arkivet:
- usb_driver
- adb_fastboot_files_for_4.2.2.zip
- adb-toolkit.exe
- cm-10.1.3-grouper.zip - Modifisert fastvare CyanogenMod 10.1.3 stabil versjon
- fastboot-toolkit.exe
- gapps-jb-20130813-signed.zip - Google Play Til CyanogenMod firmware 10.1.3 (installert fra gjenoppretting)
- nakasi-krt16s.tgz
- recovery-clockwork-touch-6.0.4.3-grouper.img
- UniversalAdbDriverSetup6.msi
- update.zip
Bruksanvisning:
1. Last ned og pakk ut arkivet til en mappe på stasjon C: (for eksempel C:\nexus\):
3. Slå av og på Nexus7 igjen mens du holder nede volum ned-knappen:

4. koble til datamaskinen og vent på at driverne er installert.
5. Sjekk synligheten til enheten med kommandoen fastboot-verktøysett-enheter
Hvis serienummeret til nettbrettet vises, gå videre. Hvis ingenting vises, ser ikke datamaskinen nettbrettet. Prøv å installere driverne på nytt, koble til en annen USB-port og/eller bruk en annen USB-kabel.
OBS: operasjonen med å låse opp bootloaderen fører til fullstendig sletting av data på både det "interne" og "eksterne minnet"!

Vi bekrefter handlingene våre ved å godta volum/av/på-knappene. Neste gang du starter på nytt, vil du se "kjevelås"-symbolet nederst på skjermen, som betyr at jobben er gjort: støvelen er låst opp.
7. Installer tilpasset gjenopprettingsfastboot-verktøysett flash recovery recovery-clockwork-touch-6.0.4.3-grouper.img

8. Søm offisiell firmware nakasi-krt16s.tgz med fastboot-toolkit update-kommandoen
Installere tredjeparts fastvare / endret.
(hvis du har oppstarten ulåst og tilpasset gjenoppretting installert)
Vi starter opp i Recovery (med enheten slått av, hold nede Volum ned + Power, i oppstartslasteren" og bruk volumknappene for å velge gjenopprettingselement og bekreft valget ditt med av/på-tasten).
- Ledelse i CWM-gjenoppretting utføres ved hjelp av knappene:
- Volum opp = opp
- Volum ned = ned
- Power = Enter
- Hvis CWM Recovery touch er installert, utføres kontroll ved å klikke på det tilsvarende menyelementet.
3. Lag en sikkerhetskopi (sikkerhetskopiering og gjenoppretting -> Sikkerhetskopiering)
4. Tørk ( MERK FØLGENDE! Dette vil slette noen data på telefonen din.)
Hvilken tørke bør jeg gjøre?
- når du oppdaterer fastvareversjonen til en nyere eller endrer kjernen, er det nok å lage wipe cache og wipe dalvik cache (for eksempel ved oppdatering MIUI-fastvare 2.8.17 JB på MIUI 2.8.24 JB), men det er ikke alltid nødvendig.
- når du bytter fra en tilpasset firmware til en annen eller fra lager firmware for å tilpasse må du gjøre en fullstendig sletting (for eksempel når du bytter fra CM9-fastvare til MIUI 2.8.24 JB eller fra MIUI v2.3.x GB til MIUI 2.8.24 JB):
- tørk data / tilbakestilling til fabrikk
- slett cache-partisjon
- tørk dalvik cache (avansert meny)
5. I hovedmenyen velger du "installer zip fra sdcard"
6. Deretter "velg zip fra sdcard" og se etter fastvarefilen. Start med strømknappen.
7. På samme måte (installer zip fra sdcard -> velg zip fra sdcard -> velg ønsket arkiv -> klikk Power) installer kjernen/radiomodulen/modifikasjonene og eventuelle andre zip-arkiver
MERK:
1. Hvis installert fastvare Det fungerer ikke som det skal for deg, start på nytt i Recovery (volum ned + strømknapp), lag alle tre typer wipes (tørk data, tørk cache og tørk dalvik cache) og flash den igjen.
Foran deg detaljert trinn-for-trinn instruksjon om hvordan du flasher et nettbrett ASUS Nexus 7. Våre redaktører har valgt den mest passende metoden for flashing av fastvaren for denne ASUS-modellen. Hvis denne instruksen ikke gir noen resultater prøv å blinke med en annen metode: TWRP-gjenoppretting, ROM Manager, Fastboot eller klassisk OTA.
Advarsel! Etter å ha blinket enheten, vil alle dataene dine fra internminnet bli slettet, så for å lagre kontaktene, innstillingene og applikasjonene dine, må du først lagre alle data fra nettbrettet.
Installere systemet ved hjelp av CWM Recovery 1. Lad det blinkende nettbrettet minst 80 %. 2. Vi lagrer alle data som ikke kan gå tapt fra en flash-stasjon, SIM-kort og nettbrettminne. SIM-kortet (hvis noen) kan tas ut. 3. Vi plasserer den nødvendige fastvaren i nettbrettets minne. Fastvarefilen må være i arkivformat glidelås. Du kan velge og laste ned fastvaren. 4. For alle ASUS nettbrett det koster Gjenvinning fra produsenten, så vi endrer det til ClockWorkMod-gjenoppretting. Vi gjør dette i henhold til følgende instruksjoner: Installer applikasjonen fra Google Play på nettbrettet ditt. Start den og gi den Rotrettigheter. Hvis det ikke er rotrettigheter på nettbrettet, får vi dem ved hjelp av . I listen over alternativer, velg "CWM Recovery".
I listen over alternativer, velg "CWM Recovery".  Deretter vil applikasjonen vise en liste over tilgjengelig gjenoppretting. I eksempelet viste Rashr 2 alternativer: ClockworkMod med støtte for trykk på skjermen og den klassiske versjonen (kontrollert av volum- og strømknappene).
Deretter vil applikasjonen vise en liste over tilgjengelig gjenoppretting. I eksempelet viste Rashr 2 alternativer: ClockworkMod med støtte for trykk på skjermen og den klassiske versjonen (kontrollert av volum- og strømknappene).  Du vil bli bedt om å laste ned. Klikk Ja.
Du vil bli bedt om å laste ned. Klikk Ja.  Deretter begynner CWM-gjenopprettingsbildet for nettbrettet å laste ned.
Deretter begynner CWM-gjenopprettingsbildet for nettbrettet å laste ned.  Et varsel vil vises om at fastvaren var vellykket, og at du nå har en modifisert gjenoppretting installert. Vi går umiddelbart inn i det, for å gjøre dette, klikk på "Ja".
Et varsel vil vises om at fastvaren var vellykket, og at du nå har en modifisert gjenoppretting installert. Vi går umiddelbart inn i det, for å gjøre dette, klikk på "Ja".  Klar. Hvis du allerede har installert ClockworkMod Recovery, skriv den inn ved å trykke i 3-5 sekunder på en av kombinasjonene: - Volum opp + strømknapp - Volum ned + strømknapp - Volum opp/ned + strømknapp + "Hjem" - Volum opp + volum ned + strømknapp 5.
Bevegelse i gjenopprettingsmenyen utføres ved hjelp av volumknappene, og bekreftelse av valget med strømknappen. Før du installerer fastvaren, må du først gjøre en tilbakestilling av fabrikken. Velg derfor elementet i menyen tørk data / tilbakestilling til fabrikk.
Klar. Hvis du allerede har installert ClockworkMod Recovery, skriv den inn ved å trykke i 3-5 sekunder på en av kombinasjonene: - Volum opp + strømknapp - Volum ned + strømknapp - Volum opp/ned + strømknapp + "Hjem" - Volum opp + volum ned + strømknapp 5.
Bevegelse i gjenopprettingsmenyen utføres ved hjelp av volumknappene, og bekreftelse av valget med strømknappen. Før du installerer fastvaren, må du først gjøre en tilbakestilling av fabrikken. Velg derfor elementet i menyen tørk data / tilbakestilling til fabrikk.
 6.
Deretter bekrefter du bare at du godtar å tilbakestille: Ja – Slett alle brukerdata.
6.
Deretter bekrefter du bare at du godtar å tilbakestille: Ja – Slett alle brukerdata.
 7.
Velg nå i hovedmenyen til gjenoppretting installer zip.
7.
Velg nå i hovedmenyen til gjenoppretting installer zip.
 8.
Velg etter det Velg zip fra /sdcard.
8.
Velg etter det Velg zip fra /sdcard.
 9.
Naviger til mappen der du lagret firmware-zip-filen og velg den.
9.
Naviger til mappen der du lagret firmware-zip-filen og velg den.  10.
En bekreftelsesmelding vises. Plukke ut Ja – installer....
10.
En bekreftelsesmelding vises. Plukke ut Ja – installer....
 11.
Fastvareinstallasjonsprosessen vil begynne og på slutten vil meldingen vises Installasjon fra SD-kort ferdig.
Fastvaren er ferdig. Vi går tilbake til hovedmenyen til CWM Recovery og starter nettbrettet på nytt. For dette velger vi omstart systemet nå.
11.
Fastvareinstallasjonsprosessen vil begynne og på slutten vil meldingen vises Installasjon fra SD-kort ferdig.
Fastvaren er ferdig. Vi går tilbake til hovedmenyen til CWM Recovery og starter nettbrettet på nytt. For dette velger vi omstart systemet nå.
 12.
Klar. Nettbrettet vil begynne å laste fra den allerede installerte fastvaren. Andre materialer
12.
Klar. Nettbrettet vil begynne å laste fra den allerede installerte fastvaren. Andre materialer
Noen ganger kommer det et vendepunkt når fastvaren blir kjedelig og du vil sitte på den "gode gamle aksjen". Denne instruksen Den er også egnet for personer som har opplevd noen tekniske problemer og trenger å returnere enheten under garantien.
Instruksjoner for installasjon av lagerfastvare på Nexus 7 (2013) Wi-Fi
Alle dataene dine vil bli slettet. Hvis du vil spare viktig informasjon, så anbefaler jeg å ta en sikkerhetskopi. Alt du gjør, gjør du på egen risiko og risiko. Forfatteren er ikke ansvarlig for "muring" av enheten din.
Denne instruksjonen er kun egnet for Wi-Fi-versjonen av enheten! På LTE-fastvare versjon må du bruke en annen fastvarefil. Det er en fil med fastvare for LTE-versjonen
Forberedelse
- Last ned driverne; hvis du ikke har dem installert, installer dem i henhold til instruksjonene.
- Last ned ADB og Fastboot avhengig av OS-bitdybden: , . Pakk ut arkivet i en hvilken som helst mappe. Det er nødvendig at det ikke er russiske bokstaver og tall underveis. Jeg pakket ut mappen min til d:\ADB
- Last ned fastvarefilen
Installasjon

Skriv nå inn linjen:
- flash-all.bat
Vi venter på at fastvaren skal fullføres
Hvis nettbrettet sitter fast i evig lasting
- Slå av smarttelefonen ved å holde inne strømknappen i 10 sekunder
- Trykk på Power + "Volum -"-knappen, fastboot starter
- Gå til gjenopprettingsmodus
- Vi ser en android med utropstegn, hold nede strømknappen og volum "-"
- Velg wipe data/factory reset og bekreft valget.
- Og nå starter vi smarttelefonen på nytt ved å bruke elementet omstart system nå
- Nyter lagerfastvaren
Hvis du skal returnere nettbrettet under garantien, må du låse Bootloader. For å gjøre dette må du bytte enheten til fastboot-modus og i adressefeltet skriv inn kommandoen: "fastboot oem lock".
Android-enheter som tilhører den berømte NEXUS-familien er kjent for sin pålitelighet og lange levetid, som er sikret av tekniske komponenter Høy kvalitet og godt undersøkt programvaredel enheter. I denne artikkelen gjør vi leseren oppmerksom på at vi vil snakke om systemprogramvaren til den første nettbrett Nexus-serien utviklet av av Google i samarbeid med ASUS, i den mest funksjonelle modifikasjonen - Google Nexus 7 3G (2012). La oss vurdere fastvarefunksjonene til denne populære enheten, som er veldig effektiv til å utføre mange oppgaver selv i dag.
Etter å ha lest anbefalingene fra det foreslåtte materialet, kan du tilegne deg kunnskap som lar deg ikke bare installere den offisielle Android-en på nettbrettet på nytt, men også fullstendig transformere programvaredelen av enheten og til og med gi den et nytt liv ved å bruke modifisert (tilpasset ) versjoner av Android med utvidet funksjonalitet.
Til tross for at verktøyene og metodene for å manipulere med internt minne Enheten har blitt brukt mange ganger i praksis, generelt har den bevist sin effektivitet og relative sikkerhet før du fortsetter å følge instruksjonene, er det nødvendig å vurdere:
Forstyrrelse av systemprogramvaren til en Android-enhet medfører en potensiell risiko for skade og utføres av brukeren etter egen beslutning etter å ha akseptert fullt ansvar for eventuelle resultater av manipulasjonen, inkludert negative!
Som nevnt ovenfor er metodikken for metoder som, som et resultat av implementeringen, involverer implementering av Nexus 7-fastvare, praktisk talt fullt utviklet på grunn av den utbredte bruken av enheten og dens lange levetid. Dette betyr at ved å følge de utprøvde instruksjonene kan du fylle opp nettbrettet ganske raskt og praktisk talt uten problemer. Men enhver prosess innledes med forberedelse, og implementeringen i sin helhet er veldig viktig for å oppnå et positivt resultat.
Drivere og verktøy
For å alvorlig forstyrre systemminnepartisjonene til enheten, brukes en PC eller bærbar PC som et verktøy, og direkte trinn for å installere på nytt programvare på en Android-enhet er laget ved hjelp av spesialiserte verktøy.

Når det gjelder programvaren for Nexus 7-fastvaren, er hovedverktøyene for de fleste operasjoner ADB- og Fastboot-konsollverktøyene. Du kan gjøre deg kjent med formålet og mulighetene til disse verktøyene i oversiktsartikler på nettsiden vår, og arbeidet med dem i ulike situasjoner er beskrevet i annet materiale som er tilgjengelig gjennom søk. Til å begynne med anbefales det å studere egenskapene til Fastboot, og bare deretter fortsette å følge instruksjonene fra denne artikkelen.

Selvfølgelig, for å sikre interaksjon mellom fastvareverktøyene og selve nettbrettet, må spesialiserte drivere installeres i Windows.

Installere drivere og konsollverktøy
For en bruker som bestemmer seg for å flashe Nexus 7 3G-fastvaren, er det en fantastisk pakke som du samtidig kan få installerte verktøy for å manipulere enheten med, samt en driver for å koble den til i programvarenedlastingsmodus - "15 sekunder ADB Installer". Du kan laste ned løsningen fra lenken:

For å unngå problemer under driften av autoinstallasjonsprogrammet og i fremtiden når du blinker nettbrettets fastvare, deaktiver kontrollen før du installerer ADB, Fastboot og systemkomponenter digital signatur sjåfører.
- Vi kjører installasjonsprogrammet, det vil si åpner filen "adb-setup-1.4.3.exe", hentet fra lenken ovenfor.

- Bekreft behovet i konsollvinduet som åpnes ADB installasjoner og Fastboot ved å trykke på tastaturet "Y", og så "Tast inn".

- På nøyaktig samme måte som i forrige trinn bekrefter vi forespørselen "Installere ADB i hele systemet?".

- Nesten umiddelbart nødvendige filer ADB og Fastboot vil bli kopiert til HDD PC.

- Vi bekrefter ønsket om å installere drivere.

- Vi følger instruksjonene til det lanserte installasjonsprogrammet.

Faktisk trenger du bare å trykke på en enkelt knapp - "Lengre", vil installasjonsprogrammet utføre de resterende handlingene automatisk.

- Etter ferdigstillelse av verktøyet får vi et PC-operativsystem som er helt klart for manipulering av den aktuelle Android-enhetsmodellen.

ADB- og Fastboot-komponentene er plassert i katalogen "adb", opprettet av det foreslåtte installasjonsprogrammet i roten av disken MED:.

Prosedyren for å kontrollere riktig installasjon av drivere er diskutert nedenfor i beskrivelsen av enhetens driftsmoduser.

Multifunksjonell programvarepakke NRT
I tillegg til ADB og Fastboot, anbefales alle eiere av enheter i Nexus-familien å installere det kraftige multifunksjonelle Nexus Root Toolkit (NRT) på datamaskinene sine. Programmet lar deg utføre mange manipulasjoner med en hvilken som helst modell fra den aktuelle familien, og brukes vellykket til å skaffe root, lage en sikkerhetskopi, låse opp bootloaderen og fullstendig flash-enheter. Bruken av individuelle funksjoner til verktøyet er diskutert i instruksjonene nedenfor i artikkelen, og på forberedelsesstadiet for fastvaren vil vi vurdere prosessen med å installere applikasjonen.

- Last ned distribusjonen fra den offisielle utviklerressursen:

- Start installasjonsprogrammet "NRT_v2.1.9.sfx.exe".

- Angi banen der verktøyet skal installeres, og trykk på knappen "Installere".

- Under prosessen med å pakke ut og overføre programfiler, vises et vindu der du må velge enhetsmodellen fra listen og angi versjonen av fastvaren som er installert i den. I den første rullegardinlisten velger du "Nexus 7 (mobilnettbrett)", og i den andre "NAKASIG-TILAPIA: Android *.*.* - Any Build" og trykk deretter "Søke om".

- Det neste vinduet ber deg koble nettbrettet til "USB-feilsøking" til PC. Følg instruksjonene for programmet og klikk "OK".

- Etter å ha fullført forrige trinn, kan NRT-installasjonen anses som fullført, verktøyet vil starte automatisk.

Driftsmoduser
For å installere systemprogramvare på nytt på en hvilken som helst Android-enhet, må du starte enheten i visse moduser. For Nexus 7 er dette "RASK OPPSTART" Og "GJENOPPRETTING". For ikke å gå tilbake til dette problemet i fremtiden, vil vi finne ut hvordan du bytter nettbrettet til disse tilstandene på forberedelsesstadiet for fastvaren.

Sikkerhetskopiering
Før du går videre til å blinke Nexus 7 3G-fastvaren, bør du forstå at hele innholdet i enhetens minne vil bli ødelagt under manipulasjoner som involverer reinstallering av Android ved å bruke en av metodene som er foreslått nedenfor i artikkelen. Derfor, hvis det under driften av nettbrettet har samlet informasjon av noen verdi for brukeren, er det definitivt en nødvendighet å skaffe en sikkerhetskopi.
Muligheten til å arkivere informasjon og lage en fullstendig sikkerhetskopi av systemet ble introdusert av utvikleren i den nevnte Nexus Root Toolkit-applikasjonen. Å bruke verktøyet som et middel til å lagre data fra Nexus 7 3G og gjenopprette nødvendig informasjon senere er veldig enkelt, og alle, selv en nybegynner, kan finne ut hvordan du gjør dette.

Det skal bemerkes at for vellykket anvendelse av noen metoder Reserver eksemplar bruk av NRT krever at nettbrettet er utstyrt med et modifisert gjenopprettingsmiljø (denne komponenten vil bli diskutert senere i denne artikkelen), men for eksempel kan applikasjoner med data sikkerhetskopieres uten forutgående manipulering av enheten. Vi vil lage akkurat en slik kopi i henhold til instruksjonene nedenfor for å forstå hvordan informasjonsarkiveringsverktøyene som tilbys av Root Toolkit-utvikleren fungerer.
- Vi kobler enheten til USB-porten på datamaskinen, etter å ha aktivert den på nettbrettet tidligere "Feiling via USB".

- Start NRT og trykk på knappen "Sikkerhetskopiering" i hovedprogramvinduet.

- Vinduet som åpnes inneholder flere områder, ved å klikke på knappene som lar deg arkivere informasjon forskjellige typer og på forskjellige måter.

Velg et alternativ "Sikkerhetskopier alle apper" ved å klikke på "Opprett Android-sikkerhetskopieringsfil". Du kan først angi avmerkingsbokser: «Systemapper+data»å redde systemapplikasjoner med data "Delte data"- å legge til sikkerhetskopi Generelle programdata (som mediefiler).
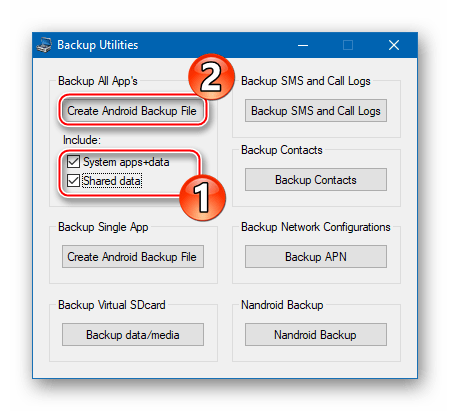
- Det neste vinduet inneholder Detaljert beskrivelse planlagt prosess og en instruksjon for å aktivere modusen på enheten "I fly". Aktiver i Nexus 7 3G "Flymodus" og trykk på knappen "OK".

- Vi indikerer for systemet banen der sikkerhetskopifilen vil bli plassert, og om ønskelig angir vi også et meningsfullt navn for den fremtidige sikkerhetskopifilen. Bekreft valget ditt ved å trykke "Lagre", hvoretter den tilkoblede enheten automatisk starter på nytt.

- Deretter bør du låse opp enhetsskjermen og trykke "OK" i NRT-forespørselsvinduet.

Programmet vil gå i standby-modus, og en forespørsel om å starte en full sikkerhetskopiering vises på nettbrettskjermen. Her kan du angi et passord som den fremtidige sikkerhetskopien skal krypteres med. Neste trykker vi "Backup data" og vent til arkiveringsprosedyren er fullført.

- Når lagringen av informasjonen til sikkerhetskopifilen er fullført, viser Nexus Root Toolkit et vindu som bekrefter at operasjonen er vellykket "Sikkerhetskopiering fullført!".

Låser opp bootloaderen
Hele Nexus-familien av Android-enheter er preget av muligheten til offisielt å låse opp bootloaderen, fordi disse enhetene anses som referanseenheter for mobil OS-utvikling. For brukeren av den aktuelle enheten gjør opplåsing det mulig å installere tilpasset gjenoppretting og modifisert systemprogramvare, samt få rotrettigheter på enheten, det vil si gjøre det mulig å oppnå hovedmålene til de fleste enhetseiere i dag. Å låse opp er veldig raskt og enkelt ved å bruke Fastboot.

Alle data i enhetens minne vil bli ødelagt under opplåsingsprosessen, og Nexus 7-innstillingene tilbakestilles til fabrikkinnstillingene!
- Vi starter enheten i modus "RASK OPPSTART" og koble den til PC-en.
- Åpne Windows-konsollen.

- Vi utfører kommandoen for å gå til katalogen med ADB og Fastboot:
cd c:\adb
- Vi sjekker riktig sammenkobling av nettbrettet og verktøyet ved å sende kommandoen
fastboot-enheter
Som et resultat bør serienummeret til enheten vises på kommandolinjen.
- For å starte opplåsingsprosessen for bootloader, bruk kommandoen:
fastboot oem låse opp
Skriv inn instruksjonene og trykk "Tast inn" på tastaturet.
- Vi ser på skjermen til Nexus 7 3G - det har dukket opp en forespørsel om behovet for å låse opp bootloaderen, som krever bekreftelse eller kansellering. Velg en gjenstand "Ja" ved hjelp av volumtastene og trykk "Ernæring".

- Vellykket opplåsing bekreftes av det tilsvarende svaret i vinduet kommandolinje,

og senere - inskripsjonen "LÅSTSTAND – ULÅST", vist på skjermen til enheten som er startet i modus "RASK OPPSTART", og også bildet av en åpen lås på enhetens oppstartsskjerm hver gang den starter.

Om nødvendig kan enhetens bootloader returneres til en låst tilstand. For å gjøre dette, følg trinn 1-4 i opplåsingsinstruksjonene presentert ovenfor, og send deretter kommandoen gjennom konsollen:
fastboot oem-lås

Fastvare
Avhengig av tilstanden til programvaredelen av Nexus 7 3G-nettbrettet, så vel som eierens endelige mål, det vil si versjonen av systemet som er installert på enheten som et resultat av fastvareprosessen, velges manipulasjonsmetoden . Nedenfor er tre av de fleste effektive metoder, ved hjelp av hvilken du kan installere det offisielle systemet til enhver versjon "ren" og gjenopprette funksjonalitet operativsystem etter alvorlige programvarefeil, og til slutt gi nettbrettet et nytt liv ved å installere tilpasset fastvare.

Metode 1: Fastboot
Den første metoden for å blinke den aktuelle enheten er kanskje den mest effektive og lar deg installere den offisielle Android noen versjon, uavhengig av type og oppbygging av systemet som er installert i enheten tidligere. Og instruksjonene nedenfor lar deg også gjenopprette funksjonaliteten til programvaredelen av de enhetsforekomstene som ikke starter i normal modus.

Når det gjelder fastvarepakker, presenterer lenken nedenfor alle løsningene som er utgitt for modellen, som starter med Android 4.2.2 og slutter med den siste versjonen – 5.1.1. Brukeren kan velge hvilket som helst arkiv ut fra egne betraktninger.
Som et eksempel vil vi installere Android 4.4.4 (KTU84P), siden dette alternativet, ifølge brukeranmeldelser, er det mest effektive for daglig bruk. Å bruke tidligere versjoner er neppe tilrådelig, og etter å ha oppdatert det offisielle systemet til versjon 5.0.2 og høyere, er det en liten reduksjon i enhetens ytelse.

Før du starter manipulasjoner i henhold til instruksjonene nedenfor, må ADB og Fastboot være installert på systemet!
- Last ned arkivet med det offisielle systemet og pakk ut det du mottar.

- Vi setter Nexus 7 3G i modus "RASK OPPSTART" og koble den til USB-porten på PC-en.

- Vi følger instruksjonene for å låse opp bootloaderen hvis handlingen ikke har blitt utført tidligere.
- La oss lansere kjørbar fil "flash-all.bat", som ligger i katalogen med den utpakkede fastvaren.

- Skriptet vil utføre ytterligere manipulasjoner automatisk alt som gjenstår er å observere hva som skjer i konsollvinduet og ikke avbryte prosessen med noen handlinger.

Meldinger som vises på kommandolinjen karakteriserer hva som skjer i hvert øyeblikk, samt resultatene av operasjoner for å overskrive et bestemt minneområde.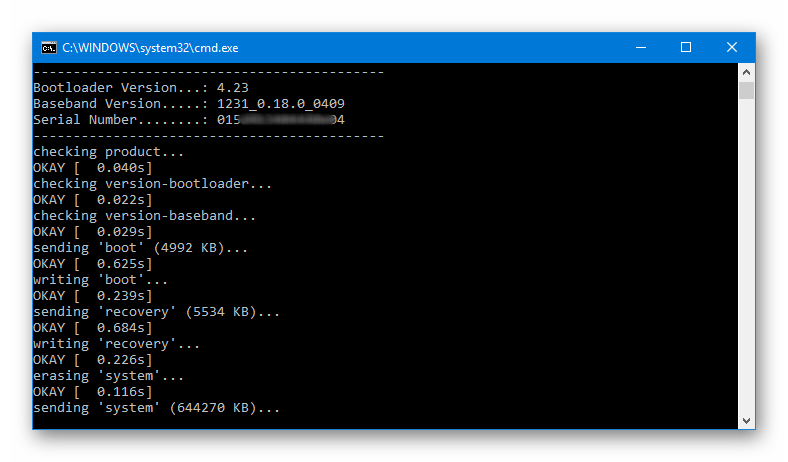
- Når bildene er overført til alle partisjoner, vil konsollen vise meldingen "Trykk hvilken som helst knapp for å avslutte...".

Trykk på en hvilken som helst tast på tastaturet, som et resultat av dette lukkes kommandolinjevinduet og nettbrettet starter automatisk på nytt.
- Vi venter på at komponentene til den reinstallerte Android-en skal initialiseres og velkomstskjermen vises med valg av språk.

- Etter å ha spesifisert hoved OS-parametrene

Nexus 7 3G er klar til bruk med den valgte fastvareversjonen!

Metode 2: Nexus Root Toolkit
De brukerne for hvem bruk av Windows-applikasjoner for operasjoner med minnet til Android-enheter virker å foretrekke fremfor bruk av konsollverktøy, kan dra nytte av mulighetene som tilbys av det multifunksjonelle Nexus Root Toolkit nevnt ovenfor. Applikasjonen gir funksjonen til å installere den offisielle versjonen av operativsystemet, inkludert den aktuelle modellen.

Som et resultat av programmet får vi praktisk talt det samme resultatet som når vi bruker metoden beskrevet ovenfor via Fastboot - enheten er i "ut av boksen"-tilstand når det gjelder programvare, men med en ulåst oppstartslaster. Og NRT kan også brukes til å "avkryptere" Nexus 7-enheter i enkle tilfeller.
- Start Root Toolkit. For å installere fastvaren trenger du en applikasjonsdel "Gjenopprett/oppgrader/nedgrader".

- Montering av bryteren "Nåværende status:" til en posisjon som tilsvarer den nåværende tilstanden til enheten:
- "Soft-Bricked/Bootloop"- for nettbrett som ikke starter opp i Android;
- "Enheten er på/normal"- for enhetsforekomster som generelt fungerer normalt.

- Vi bytter Nexus 7 til modus "RASK OPPSTART" og koble den med en kabel til USB-kontakten på PC-en.

- For ulåste enheter hopper vi over dette trinnet! Hvis enhetens oppstartslaster ikke har blitt låst opp tidligere, gjør følgende:

- Vi begynner å installere operativsystemet på enheten. Klikk på knappen "Flash Stock + Unroot".

- Bekreft med knappen "OK" be fra programmet om at det er klart til å starte prosedyren.

- Neste vindu "Hvilket fabrikkbilde?" er beregnet på å velge versjon og laste ned fastvarefiler. På tidspunktet for skriving av disse instruksjonene var det kun den nyeste versjonen av systemet for Nexus 7 3G som kunne lastes ned automatisk gjennom programmet - Android 5.1.1 build LMY47V, det tilsvarende elementet må velges i rullegardinlisten.

Bytt i feltet "Valg" det beskrevne vinduet må monteres i posisjon "Last ned + trekk ut fabrikkbildet som er valgt ovenfor for meg automatisk." Etter å ha spesifisert parametrene, trykk på knappen "OK". Nedlastingen av pakken med systemprogramvarefiler vil begynne, vent til nedlastingen er fullført, og pakker deretter ut og kontroller komponentene.

- Etter å ha bekreftet en annen forespørsel - "Flash Stock - Bekreftelse"

Installasjonsskriptet vil bli lansert og Nexus 7-minnepartisjonene blir automatisk overskrevet.

- Vi venter til slutten av manipulasjonene - et vindu vises med informasjon om hvordan nettbrettet starter etter å ha installert Android på nytt, og klikk "OK".
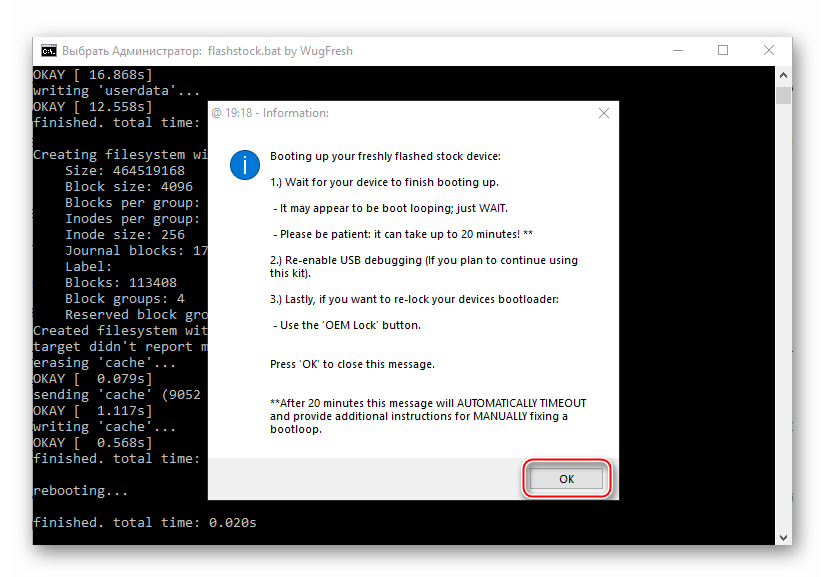
- Deretter vises en melding om å oppdatere oppføringen i NRT om systemversjonen som er installert på enheten som er koblet til verktøyet. Her klikker vi også "OK".

- Etter å ha fullført de foregående trinnene i instruksjonene, starter enheten automatisk på nytt i operativsystemet, du kan koble den fra PC-en og lukke NexusRootToolkit-vinduene.
- Oppstartsloggen kan vises i opptil 20 minutter under den første oppstarten etter operasjonene ovenfor, uten å avbryte initialiseringsprosessen. Du må vente til den første skjermen til det installerte operativsystemet vises, som inneholder en liste over tilgjengelige grensesnittspråk. Deretter bestemmer vi hovedparametrene til Android.

- Etter førstegangs oppsett Android anses enheten for å være fullstendig re-flashet

og klar til bruk med den nyeste versjonen av den offisielle systemprogramvaren.

Installere hvilken som helst versjon av det offisielle operativsystemet via NRT
Hvis siste versjon offisiell Android på enheten er ikke resultatet som kreves fra NRT, vi bør ikke glemme at du kan installere en hvilken som helst enhet som tilbys av skaperne ved å bruke verktøyet. For å gjøre dette må du først laste ned ønsket pakke fra den offisielle Google Developers-ressursen. Fullstendige systembilder fra utvikleren er tilgjengelige på følgende lenke:

Vi velger nøye ut pakken! Nedlasting av programvare for den aktuelle modellen bør gjøres fra delen med tittelen Identifier "nakasig"!
- Last ned zip-filen med operativsystemet til den nødvendige versjonen fra lenken ovenfor, og uten å pakke ut, plasser den i en egen katalog og husk plasseringsbanen.

- Vi følger instruksjonene for å installere Android via NRT, foreslått ovenfor. Trinnene for å installere pakken på PC-disken er nesten nøyaktig de samme som anbefalingene ovenfor.

Unntaket er punkt 7. På dette stadiet i vinduet "Hvilket fabrikkbilde?" gjør følgende:

- Vi venter på at installasjonen skal fullføres

og start nettbrettet på nytt.

Metode 3: Egendefinert (modifisert) OS
Etter Google-bruker Nexus 7 3G, metoder for å installere det offisielle systemet i enheten har blitt studert og verktøy har blitt mestret for å gjenopprette enhetens funksjonalitet i kritiske situasjoner. Et stort antall tilpassede firmwares for den aktuelle modellen har blitt utgitt, fordi enheten opprinnelig ble posisjonert som en referanse for utviklingen av mobile OS. 
Nesten alle modifiserte versjoner av Android utviklet for et nettbrett er installert på samme måte. Prosessen implementeres i to trinn: å utstyre nettbrettet med et tilpasset gjenopprettingsmiljø med avanserte funksjoner, og deretter installere et operativsystem fra tredjepartsutviklere ved å bruke gjenopprettingsfunksjonaliteten.
