Lietojumprogrammas skārienjoslai. Kā padarīt skārienjoslu patiesi noderīgu. Izmantojiet OS funkcijas
2016. gadā Apple nopietni atjaunināja MacBook Pro pievienojot tai jauns elements- Skārienjosla. Saskaņā ar uzņēmuma plānu, Skārienpaliktnis bija paredzēts vienkāršot piekļuvi dažādām funkcijām, taču daudziem lietotājiem Touch Bar izskats nebija atklājums. Gluži pretēji, šis dizaina elements tiek kritizēts līdz pat šai dienai. Bet vai skārienjosla var būt patiešām noderīga ikdienas lietošanā?
Kā izrādās, jā. Lai to izdarītu, izstrādātāja oficiālajā vietnē jums vienkārši jālejupielādē utilīta Pock. Programmu var lejupielādēt bez maksas.
Kādus uzlabojumus nodrošina šī utilīta?

Pirmā iespēja, ko noteikti ir vērts pieminēt, ir iespēja uz Touch Bar novietot pilnvērtīgu Dock paneli. Pēc izstrādātāja domām, šis triks palielinās galvenā displeja izmantojamo laukumu, jo tagad joslu ar programmām var vienkārši paslēpt. Protams, mūsu aplikācija atbalsta paziņojumus, tāpēc par katru nokavēto notikumu tiks atgādināts ar sarkanu uzlīmi.

Vēl viena ne mazāk noderīga funkcija ir funkcija, kas ļauj parādīt statusa joslu un logrīkus. Varat parādīt skārienpanelī pašreizējais laiks, akumulatora uzlāde, līmenis Wi-Fi signāls, meklēt - kopumā viss, ko esam pieraduši redzēt izvēlņu joslā. Panelim varat pievienot arī trešās puses multivides atskaņotāju, piemēram, Spotify.
Liels programmas pluss ir tas, ka Touch Bar galvenās funkcijas paliek sākotnējās vietās, kas nozīmē, ka lietotājam nav jāpārslēdzas, lai piekļūtu taustiņam Escape, spilgtuma un skaņas pogām.
Touch Bar, kas MacBook Pro parādījās diezgan sen, ir diezgan plašs iespēju klāsts. Atkarībā no atvērt pieteikumu tas var parādīties papildu instrumenti, pogas, lai piekļūtu dažām funkcijām utt. Tomēr, pateicoties trešo pušu utilītprogrammām, skārienjoslas iespējas var vēl vairāk paplašināt.

Piemēram, lietojumprogramma ar nosaukumu 2Touch ļaus MacBook Pro īpašniekiem izveidot vairākus īpašus makro. Ar viņu palīdzību lietotāji var burtiski atvērt vairākas lietojumprogrammas vienlaikus ar vienu pieskārienu.
Pati lietojumprogramma ir ļoti vienkārša. Pēc 2Touch instalēšanas un palaišanas lietotājiem ir jāizdomā jaunā makro nosaukums, jāatlasa vairākas lietojumprogrammas, kas tiks palaists pēc atbilstošās pogas nospiešanas skārienjoslā, un jāiestata vairāki iestatījumi. Pēdējais ietver loga izmēru, skārienpaneļa pogas krāsu utt.

Atsevišķi ir vērts atzīmēt, ka 2Touch ļauj paveikt vairāk laba skaņa individuālie pieteikumi. Jo īpaši, pievienojot pārlūkprogrammu kādam no makro, lietotāji var norādīt atveramās lapas.

Skārienjoslai vienmēr tiek rādīta ikona 2Touch, tāpēc, ja nepieciešams, programmaparatūras īpašnieki var ātri piekļūt iepriekš izveidotajiem makro. Pēdējais var palīdzēt dažādās situācijās. Piemēram, ar viņu palīdzību lietotāji ar vienu klikšķi varēs atvērt visas darba aplikācijas vai palaist programmu “komplektu” ziņu skatīšanai utt.
Jāatzīmē, ka izstrādātājs 2Touch ir pilnīgi bez maksas. Bet tajā pašā laikā ikviens var pateikties autoram, pārskaitot viņam nelielu summu caur PayPal.
Sākšu ar atzīšanos: mani nekad neuztrauca tas, ka 2016. gadā Apple atteicās no fiziskās funkciju taustiņi uz MacBook Pro. Skārienrakstīšanas laikā neizmantoju F sērijas karstos taustiņus, vienmēr nolaidu acis un skatījos, lai nepalaistu garām skaļuma slēdzi. Un Escape taustiņu (kā izrādās) es izmantoju pārsteidzoši reti.
Bet šeit ir iespēja parādīt Papildus informācija, man jau no paša sākuma šķita noderīga. Tomēr skārienjoslas standarta iespējas ir ierobežotas: patiesībā tas ir pogu saraksts darbību veikšanai darbojas programma. Tāpēc vairākus mēnešus pēc MacBook Pro iegādes es joprojām neesmu atradis lietojumu šai zem ekrāna skārienekrāna joslai.
Kad sapratu, ka vēlos paplašināt skārienjoslas iespējas, devos uz Google un uzgāju brīnišķīgu utilītu BetterTouchTool. Tas parādījās ilgi pirms skārienekrāna un ļauj izveidot papildu žestus visām ievades sistēmām Mac datoros: tastatūrām, skārienpaliktņiem, pelēm un pat tālvadības pultīm.
Pēc jaunā MacBook Pro izlaišanas BetterTouchTool radītājs ieviesa lielisku sistēmu, lai izveidotu savus skārienjoslas izkārtojumus. Tas ir elastīgs un ļauj pielāgot mazo ekrānu atbilstoši savām vajadzībām. Sākumā es ilgu laiku izmantoju iestatījumus no vas3k, bet nesen izveidoju savu izkārtojumu, par kuru es runāšu šajā tekstā. Fails ar maniem iestatījumiem tiek dublēts teksta beigās.
Mans uzstādījums
Veidojot izkārtojumu, es vēlējos atvieglot mijiedarbību ar vairākiem galddatoriem un pilnekrāna lietojumprogrammām. Iepriekš es šīs funkcijas īpaši neizmantoju operētājsistēmās Windows, Linux vai macOS, taču tagad nolēmu ienākt 2019. gadā ar jaunu loģiku darbam ar klēpjdatoru.
Skārienjoslas kreisajā pusē ir pogas galddatoru un lietojumprogrammu pārslēgšanai:
- Galvenā darbvirsma. Ir e-pasta klients (Spark), kas strādā ar failiem un citiem sīkumiem;
- Darbs. Mana darba programmatūra ir Slack, Trello, Sketch, pakotne no Adobe;
- Web. Šeit viss ir vienkārši, tas ir Safari pilnekrāna režīmā;
- Komunikācija. Atsevišķs ekrāns ar tūlītējiem ziņojumiem. Izmantojot BetterTouchTool, es tos novietoju ekrāna malās (pēc noklusējuma macOS lietojumprogrammu logi “nepielīp” pie displeja malām);
- Jaunumi. Es izlasīju jaunu rakstu straumi, izmantojot RSS lasītāju Reeder 3 un Tweetbot;
- Mūzika. Es klausos mūziku un aplādes, izmantojot iTunes. Es ievietoju aktīvā ieraksta nosaukumu tieši pa labi no pogas, lai pārslēgtos uz atskaņotāju.
Labajā pusē ir informācija par pakalpojumu: laikapstākļi, datums un laiks. Es tur arī ievietoju pašreizējā tastatūras izkārtojuma displeju. Es to ieviesu, izdodot vaicājuma rezultātus xkbswitch konsoles utilītai. Diemžēl skripta katra otrā “raustīšanās” aktīvi patērē akumulatora enerģiju, bet es izmantoju klēpjdatoru (galvenokārt), kad ir izveidots savienojums ar tīklu. Ja tas jūs traucē, varat manuāli pielāgot pieprasījuma ātrumu no 0,5 līdz 2-3 reizēm sekundē - un, ja jums vienkārši jāzina aktīvais izkārtojums, pietiek ar vienu pieprasījumu ik pēc 10-20 sekundēm. Varat arī atspējot šo logrīku pavisam.

Taustiņi Control un Option netiek atstāti dīkstāvē. Tajos ir parādīti divi pogu komplekti, kas tiek palaisti dažādas programmas- nospiežot Control, tiek parādīti sistēmas iestatījumi, terminālis un aktivitātes monitors, un ar opciju es redzu komplektu noderīgas programmas, piemēram, koda redaktors CotEditor un Team Viewer.
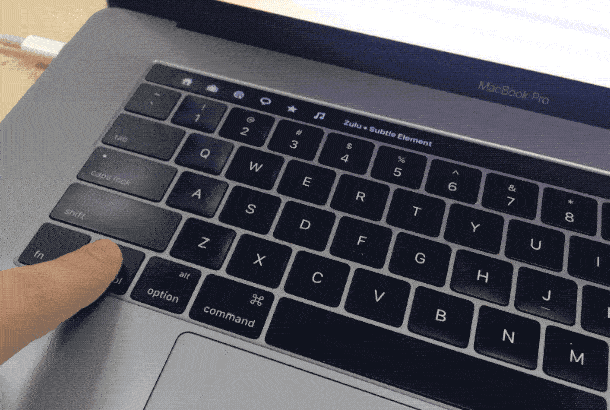
Lai pielāgotu skaļruņu skaļumu un ekrāna spilgtumu, BetterTouchTool skārienjoslā ir vairāku pieskārienu žesti. Es piešķīru vilkšanu ar diviem pirkstiem, lai pielāgotu skaļumu, un trīs pirkstu vilkšanu, lai pielāgotu ekrāna spilgtumu. Tas ir ērti, jo jums nav jāpiešķir viņiem noteikta vieta skārienjoslā (tas nosaka vairāku pieskārienu žestus pa visu virsmu).
Citi iestatījumi
Rakstot šo tekstu, gribēju redzēt, cik rakstzīmju tajā ir. Diemžēl MacOS piezīmēs (kur es visu rakstu) šī statistika netiek rādīta.
Pēc nelielas googlēšanas es atradu bezmaksas aplikācija, kas nodrošina gatavu skriptu komplektu darbam ar tekstu - tie ir iebūvēti sistēmas izvēlnē “Pakalpojumi” un tur ir pastāvīgi pieejami. Šī lietojumprogramma var arī parādīt statistiku par atlasīto teksta daļu, un es sapratu, ka varu BetterTouchTool izveidot papildu pogu, kas būtu redzama tikai tad, kad ir atvērta “Piezīmes” un parādītu statistiku par atlasīto teksta daļu.
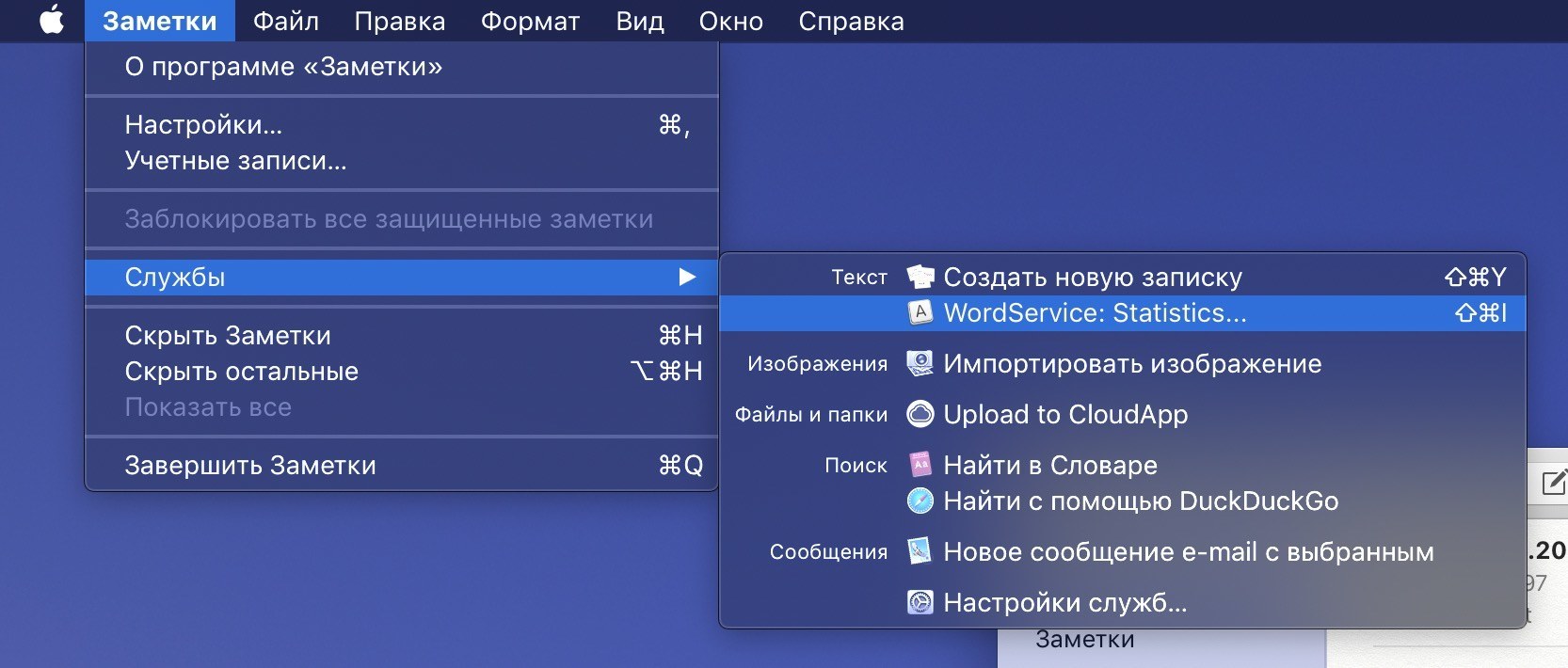
Katrs ieraksts, ko rakstu BeardyCast telegrammas kanālā, iziet cauri iespiedmašīnai. Šī utilīta labo pieturzīmes un liek neplīstošās atstarpes. Ir vairāki tīmekļa pakalpojumi ar tipogrāfiju; Es izmantoju Ļebedeva “Typographer” tiešsaistes versiju. Taču pārlēkšana starp piezīmēm un pārlūkprogrammu, teksta kopēšana un ielīmēšana uz priekšu un atpakaļ nav efektīvākais risinājums. Turklāt Lebedev studijas pakalpojumam ir pilnvērtīga API savienojuma izveidei ar trešās puses programmatūru.
Pēc ilgas meklēšanas es atklāju Alfrēda skriptu (iedomātā alternatīva Spotlight meklēšanai), kas palaiž jebkuru atlasīto tekstu caur Typograph un ievieto jau rediģētu versiju tā vietā. Šai darbībai es izveidoju arī papildu pogu BTT, kas skārienjoslā parādās tikai strādājot ar “Notes” un palaiž šo skriptu ar vienu klikšķi.

Papildus skārienjoslas izkārtojumam man ir vairāki ērti žesti un karstie taustiņi, kurus izmantoju regulāri:
- Escape "uzkaras", noklikšķinot uz skārienpaliktņa augšējā kreisā stūra. Chicano darbojas. Turklāt ir taustes atgriezeniskā saite, kuras tik ļoti pietrūkst standarta virtuālajā “aizbēgt” skārienjoslā;
- Dziesmu pārslēgšana programmā iTunes ir skārienpaliktņa pārvilkšana pa kreisi un pa labi ar trim pirkstiem. Trīs pirkstu žests uz augšu ir atbildīgs par atskaņošanu un apturēšanu;
- Lai bloķētu klēpjdatoru, es pagriežu divus pirkstus pretēji pulksteņrādītāja virzienam. Tas izklausās dīvaini, bet patiesībā es ļoti ātri pieradu pie žesta - tas ir līdzīgs slēdzenes aizvēršanai.
Un visbeidzot ēdienkarte. Man tur ir daudz dažādu ikonu. Lai kaut kā pārvietotos starp tām, es mēdzu sakārtot lietas caur Bartender 3 aplikāciju, bet vienā no jaunākajām BetterTouchTool beta versijām kļuva iespējams paslēpt ikonas, veicot dubultklikšķi uz izvēlnes joslas. Ļoti vienkārša sistēma, un tas darbojas lieliski.
Secinājums
Es godīgi domāju, ka Apple varēja (un tam vajadzēja) uzlabot skārienjoslu. Turklāt trīs Touch Bar pastāvēšanas gadu laikā Apple gandrīz nemaz nav izstrādājis savu programmatūru. Cerams, ka tas notiks nākamajā macOS versijā. Tagad, spriežot pēc atsauksmēm internetā, galveno noraidījumu izraisīja fiziskās Escape pogas atteikums - ja pa labi no Touch Bar ir fiziskā poga ar Touch ID skeneri, kāpēc jūs nevarat ievietot to pašu pogu kreisajā pusē? Es to nesaprotu.
Tomēr man personīgi skārienpaliktnis virs tastatūras bija vairāk nekā noderīgs. Pateicoties BetterTouchTool, es izplatīju darbības un lietojumprogrammas skārienjoslā un paslēpu doku un izvēlņu joslu.
Iesaku apmeklēt BetterTouchTool vietni. Ir forums, kurā atradīsit atbildes uz lielāko daļu jautājumu, kā arī citus satriecošus skārienjoslas iestatījumus, piemēram, AquaTouch un GoldenChaos.
Apple zina, kā reklamēt jaunus pakalpojumus un tehnoloģijas, ja tas tiem patiesi tic, taču Touch Bar joprojām ir neliels eksperiments.
Utilītas, piemēram, BetterTouchTool, parāda, cik spēcīgs var būt skārienpaliktnis virs tastatūras, taču Apple tā nedomā. Kā gan citādi izskaidrot, ka MacBook Pro nav patiesi elastīgu personisko iestatījumu skārienjoslai? MacOS iekšienē ir visa skriptu valoda ar nosaukumu Apple Script, kas ļauj rūpīgi pielāgot OS darbību, taču skārienjosla vairāku gadu pastāvēšanas laikā nav kļuvusi par “vajadzību”.
Galvenais jauninājums klēpjdatoros ir tas pats skārienjutīgais panelis, ko sauc par Touch Bar. Savā vietā tas aizvieto vairākus klēpjdatora funkciju taustiņus, taču spēj attēlot visvairāk dažāda informācija un nodrošina dažādas vadības ierīces atkarībā no lietojumprogrammas.
Atkarībā no tā, ko darāt savā MacBook, daži rīki automātiski tiek parādīti skārienjoslā. Piemēram, skaļuma un spilgtuma vadīklas, fotoattēlu un video pārvaldības funkcijas, jutīgā teksta ievade un daudzas citas. Pateicoties dziļai integrācijai OS un Apple darba specifikai ar programmatūras izstrādātājiem, šāds panelis var nodrošināt jauns formāts mijiedarbība ar programmatūru daudzos gadījumos.
1. Izmantojiet Touch ID
Izmantojot skārienjoslā iebūvēto pirkstu nospiedumu skeneri, varat uzreiz atbloķēt savu Mac datoru, izmantot Apple Pay, lai norēķinātos par pirkumiem tiešsaistē, un ātri piekļūt sistēmas iestatījumiem un ar paroli aizsargātām piezīmēm. Un pārslēdzieties starp kontiem ar vienu pieskārienu.
2. Strādājiet produktīvāk ar tekstu
Skārienjosla ļauj izmantot jutīgo tekstu tādās lietotnēs kā Ziņojumi un Pasts. QuickType darbojas līdzīgi kā iPhone un iPad tastatūra.
3. Saņemiet zvanus no tastatūras.
Atbildēt uz iPhone zvani un FaceTime zvana tieši no tastatūras, pat nepārvietojot kursoru.
4. Pārvaldīt pastu
Izmantojot standarta pielietojums Pasts ļauj ātri atbildēt uz ziņojumiem, atzīmēt e-pastus un pat dzēst e-pastus ar vienu klikšķi.
5. Pārvaldiet failu sistēmu
Izmantojot Finder, skārienpanelis ļauj strādāt ar Quick Look, pievienot atzīmes, koplietot failus un veikt citas darbības ar failiem un mapēm.
6. Izmantojiet funkciju taustiņus
Turiet nospiestu taustiņu FN uz tastatūras, un panelī parādīsies pazīstamie funkciju taustiņi.
7. Pielāgotas darbības
Skārienjoslu var pielāgot atbilstoši jūsu vajadzībām. Noņemiet, pievienojiet un apmainiet vadīklas, piemēram, skaļumu, spilgtumu un citas.
8. Skatiet pasākumus savā kalendārā
Lietojot lietojumprogrammu Kalendārs, skārienjosla ļauj ritināt visas kalendārā atzīmētās nedēļas un ātri pārvietoties pa piešķirtajiem uzdevumiem.
9. Izmantojiet OS funkcijas
Touch Bar ļauj vieglāk un ērtāk kontrolēt funkcijas operētājsistēma: Skaļuma, ekrāna spilgtuma un citu darbību regulēšana tiek veikta ar vienkāršu vilkšanu.
10. Teksta formatēšana
Izmantojot skārienjoslu, ir ērtāk strādāt ar teksta lietojumprogrammām: kontrolējiet krāsu, atlasiet fontu, mainiet stilu (treknrakstu, pasvītrojumu, slīprakstu). Pēc teksta sadaļas atlasīšanas ekrānā tiks parādītas pieejamās darbības. Funkcija darbojas programmā Mail, Microsoft Word, TextEdit, Pages, Keynote un daudzas citas lietojumprogrammas.
11. Video montāža
Video lietojumprogrammās Touch Bar atvieglo darbu ar saturu. Piemēram, programmā Final Cut Pro varat pārvietoties pa projektu, izmantojot interaktīvu laika skalu, kas parādās visā panelī.
12. Emocijas
Skārienjosla ļauj ātri pievienot emocijzīmes tādās lietotnēs kā Ziņojumi un Pasts. Emociju izvēle tiek veikta, vienkārši “velkot” pa kreisi un pa labi.
13. Ērta sērfošana tīmeklī
Panelis ļauj uzreiz pārslēgties starp cilnēm programmā Safari. Vai pieskarieties pogai Izlase, lai atvērtu savu iecienītāko vietni.
14. Kontrolējiet mūzikas atskaņošanu
Klausoties mūziku Mac datorā, Touch Bar kļūst par multivides kontrolieri ar iespēju pārslēgt ierakstus, pauzēt, regulēt skaļumu un daudz ko citu.
15. Izvēlieties krāsas
Jebkurā lietojumprogrammā, kurai ir krāsu izvēles panelis, skārienjosla ļauj izvēlēties vajadzīgo toni ar vienkāršu žestu. Īpaši attiecas uz Photoshop vai Keynote.
16. Darbs ar fotogrāfijām
Atlasiet fotoattēlus no saviem albumiem, pagrieziet attēlus, izmantojiet filtrus.
17. Programma
Izstrādātāji var izmantot skārienjoslu tādās lietotnēs kā Swift, kur ir pieejamas bieži lietotās komandas. Tagad jums nav jāatceras īsceļi vai jāklīst pa izvēlni, meklējot vēlamo darbību.
18. Zvaniet Siri
Pirmo reizi Mac tastatūrai ir īpaša zvanīšanas poga. balss palīgs Siri.
19. Komandas terminālī
Ne visi Mac īpašnieki izmanto termināli. Bet, ja jums ir jāstrādā ar komandrinda Skārienjosla vienkāršo arī šīs darbības.
