Jaké programy jsou malování. Jak kreslit na počítači: zařízení a programy. SVG-Edit - vývoj vektorové grafiky v prohlížeči
Již dříve jsem psal, že různé akce na počítači se provádějí pomocí odpovídajících programů. Takže už víte, že psaní textu se provádí v programu - textový editor, z nichž nejjednodušší se nazývá Poznámkový blok. Pomocí programu můžete dokonce kreslit na počítači - grafický editor
. Textový dokument s názvem je textový soubor. Podobně grafický dokument, jako je fotografie, kresba nebo kresba, je grafický soubor.
Práce s tímto typem dokumentů se provádí v grafický editor.
Existují různé grafické editory, stejně jako textové editory. Jedním ze známých programů je grafický editor Photoshop s velkým potenciálem. Tento program je placený, opět zdaleka ne levný, někdy jej lze nainstalovat do počítače při zakoupení a samozřejmě je zahrnut v ceně. Existují další bezplatné grafické editory, které nejsou ve svých schopnostech horší než editor Photoshop.
Nejvíc jednoduchý program- nazývá se grafický editor dodávaný s operačním systémem Windows a nainstalovaný na vašem počítači Malovat. Přes veškerou svou jednoduchost grafický editor Paint ví, jak dělat mnoho užitečných, zajímavých a krásných věcí. Po zvládnutí tohoto editoru budete moci později snadno používat další „chladnější“ grafické editory.
Pomocí grafického editoru Malovat můžete prohlížet fotografie, kopírovat je, vystřihovat část fotografie, vepsat a také si vytvořte své vlastní vícebarevné výkres nebo obraz (pokud máte umělecké schopnosti), navrhněte personalizované přání, nakreslete plán zahrady atd.
Umístěte kurzor na tlačítko "Start" v levém dolním rohu obrazovky monitoru, posuňte kurzor výše, dokud se nezobrazí nápis "Všechny programy", nápis se zvýrazní modře.
Vpravo se objeví sloupec se seznamem programů. Přesuňte kurzor v tomto sloupci doprava a vyberte ze seznamu nápis „Standardní“, nápis se zvýrazní modře.
Vpravo se objeví další sloupec se seznamem.
Přesuňte kurzor v tomto sloupci doprava a vyberte nápis " Malovat", nápis bude zvýrazněn modře. Klikněte na tento nápis.
Pozornost!
Tento tutoriál byl dříve napsán pro předchozí verze Malířské programy součástí operačního sálu systém Windows XP. V současné době operační systém Windows 10 obsahuje novou verzi grafického editoru Malování. Rozhraní ( vzhled) se změnil editor, změnilo se rozložení panelů a některé nápisy. Princip fungování programu zůstává stejný.
Některé změny pro Windows 10 zde ukážu červeným textem spolu s novými obrázky. Přečtěte si vše ostatní z předchozího textu.
Otevře se okno, v jehož horní části je nápis „Bez názvu - Malování“. Chcete-li toto okno rozbalit na celou obrazovku, vyberte v horním řádku „Zobrazit“, v rozevírací nabídce vyberte „Zoom“ a klikněte na „Velké“. Před námi se objevilo velké bílé pole – prostor pro práci. Po přiblížení se na obrazovku nevešlo celé pole, dole a vpravo se objevily rolovací nástroje. Kliknutím na ně levým tlačítkem a podržením můžete přetažením posuvníků jedním doprava a druhým dolů zobrazit celý obrázek. Pokud se vám to zdá nepohodlné, vraťte předchozí váhu.

Otevře se okno, v jehož horní části je nápis „Bez názvu – Malování“. Chcete-li toto okno rozbalit na celou obrazovku, vyberte v horním řádku „Zobrazit“, v rozevírací nabídce vyberte „Zoom“ a klikněte na „Zvětšit“.
Po přiblížení se na obrazovku nevešlo celé pole, dole a vpravo se objevily rolovací nástroje. Kliknutím na ně levým tlačítkem a podržením můžete přetažením posuvníků jedním doprava a druhým dolů zobrazit celý obrázek. Pokud se vám to zdá nepohodlné, vraťte předchozí váhu.
Dále klikněte na „Domů“.

V levém horním rohu vidíte Panel nástrojů a vlevo dole je paleta barev. Váš kurzor na bílém poli získal tvar tužky a na panelu nástrojů je stisknuto tlačítko s obrázkem tužky.
Vyberte libovolnou barvu z palety kliknutím myši a pohybem kurzoru přes pole. Tužka nakreslí čáru s vybranou barvou.

Vpravo nahoře se objevila barevná paleta, vlevo nahoře panel „Nástroje“ a kurzor získal tvar kříže.
Klikněte na tužku v "Nástroje".
Vyberte libovolnou barvu z palety kliknutím myši a pohybem kurzoru přes pole. Tužka nakreslí čáru s vybranou barvou.
Místo tužky zvolte štětec, změňte barvu z palety.

Vyberte štětec místo tužky, změňte barvu z palety, vyberte velikost štětce v dolní části panelu nástrojů (zkuste jiné), přesuňte štětec po poli.

Pod tužkou je tlačítko s ikonou spreje. Klikněte na něj a změňte barvu. Krátce klikněte na bílé pole, jindy klikněte a podržte déle.
V závislosti na době trvání bude sprej méně nebo více naplněn. Velikost bodu je také volitelná ve spodní části panelu nástrojů.

Klikněte na šipku v nástroji Štětce a otevře se panel s různé možnosti, jedním z nich je „Sprayer“.
Krátce klikněte na bílé pole, jindy klikněte a podržte déle.
V závislosti na době trvání bude sprej méně nebo více naplněn.

Pokud vyberete jednu z čar na panelu Tloušťka, určí velikost stříkacího bodu.
Volí se také tloušťka štětce.
V panelu "Tvary" vyberte tlačítka "Čára", "Obdélník", v dolní části panelu nástrojů nastavte tloušťku čáry v panelu "Tloušťka". Chcete-li nakreslit čáru, umístěte kurzor, klepněte a bez uvolnění táhněte dále. Pro zobrazení zvětšeného obrázku klikněte na lupu na panelu nástrojů a klikněte na obrázek. V horní části panelu nástrojů je tlačítko "Guma", klikněte na něj a poté tažením podél nakreslených čar je vymažte. Velikost gumy můžete také vybrat na panelu Hmotnost výběrem tloušťky čáry.
Chcete-li nakreslit obdélník, umístěte kurzor, klepněte a bez uvolnění táhněte podél úhlopříčky obdélníku. Pomocí tlačítka "Elipsa" můžete nakreslit elipsu i kružnici, cvičit.
K dispozici je také tlačítko "Obdélník se zaoblenými rohy". Když umístíte kurzor nad tlačítka, přečtěte si popisky. Mnohoúhelník je nakreslen takto. Klikněte na tlačítko Polygon. Umístěte kurzor na pole, klikněte a bez uvolnění přetáhněte do dalšího rohu budoucího mnohoúhelníku, uvolněte, znovu klikněte na stejné místo a přetáhněte do jiného rohu atd.
Výsledný uzavřený mnohoúhelník (jakýkoli uzavřený obrys) lze uvnitř vyplnit barvou. Poté, co jste předtím vybrali barvu, klepněte na plechovku s barvou Výplň na panelu nástrojů a klepněte do obrysu.
Nechybí ani tlačítko "Curve". Vyberte to. Umístěte kurzor, klikněte a bez uvolnění táhněte například shora dolů svisle, uvolněte, získáte svislou přímku. Přesuňte kurzor na čáru např. doprostřed, klikněte a bez uvolnění táhněte např. doleva. Pusťte, dostanete konkávní modrou čáru.

Je čas uložit naši experimentální kresbu. Klikněte na "Soubor, Uložit jako", dvojklikem otevřete složku "Dokumenty", je v ní složka "Obrázky", otevřete ji.
Umístěte kurzor do řádku "Název souboru" a zadejte název, například "Obrázek_1", nevkládejte uvozovky, nevkládejte mezeru, místo mezery vložte podtržítko (v horní části klávesnice a současně stisknutím klávesy Shift levou rukou) nebo pomlčkou.
Klikněte na "Uložit". Název souboru „figure_1.bmp“ se objeví nahoře nad bílým pracovním polem; počítač přidal tečku a příponu „bmp“, která se používá pro tento soubor obrázku. v tomto grafickém editoru.
Pro zobrazení zvětšeného obrázku klikněte na lupu na panelu nástrojů a ve spodní části panelu klikněte na požadované měřítko zvětšení. V horní části panelu nástrojů je tlačítko "Guma", klikněte na něj a poté tažením podél nakreslených čar je vymažte. Můžete také vybrat velikost gumy ve spodní části panelu. Poté, co něco smažete, klikněte na „Upravit, Zpět“ v horním řádku, vše se objeví znovu. Tím pádem program umožňuje zrušit tři nedávné akce .
Vše nakreslené můžete smazat jiným způsobem. Klikněte na Upravit, Vybrat vše a poté klikněte Klávesa "Del" na klávesnici. Zkuste to a pak vraťte kresbu pomocí metody "Upravit, vrátit zpět". Znovu klikněte na „Upravit, vybrat vše“, kurzor se změní na křížek. Umístěte na obrázek křížek, klikněte levé tlačítko myší a bez uvolnění přetáhněte celý obrázek do volného pole. Pro odstranění výběru (tečkovaná čára kolem obrázku) klikněte na volné pole mimo tečkovanou čáru.

Poté, co něco vymažete, klikněte na šipku „Zpět“ v horním řádku, vše se znovu objeví. Program vám tedy umožňuje vrátit poslední tři akce zpět.

Vše nakreslené můžete smazat jiným způsobem. V horním řádku otevřete šipku „Vybrat“ a vyberte „Vybrat vše“.

Kresbu můžete vrátit pomocí šipky „Zpět“.

Chcete-li odstranit jeden z tvarů, otevřete tlačítko „Vybrat“ v horní části a vyberte „Obdélníková oblast“.
Chcete-li odstranit jeden z tvarů, klikněte na obdélník „Výběr“ na panelu nástrojů, umístěte kurzor do levého horního rohu nad tvar a přetáhněte jej do pravého dolního rohu, uvolněte. Číslo je zvýrazněno tečkovanou čarou, stiskněte klávesu "Del". Vraťte zpět poslední dvě akce: odstranění a přesunutí obrázku. Uložte dokument: "Soubor, Uložit".
Nyní klikněte na tlačítko "Zobrazit, Zobrazit obrázek". Chcete-li se vrátit do předchozího stavu, klikněte levým tlačítkem myši na pole obrázku.


Je čas uložit naši experimentální kresbu. Klikněte na "Soubor, Uložit jako". V předchozí verze bylo jen na výběr formát BMP. V nová verze Paint editor, objevily se další formáty ukládání s dalšími rozšířeními. Můžete použít kteroukoli z nich, jsou zde některé rozdíly, které pro vás nejsou podstatné. Nejčastěji používaný formát JPEG poskytující malou velikost souboru.

Windows 10 nemá stejnou složku Moje obrázky, takže klikněte na Obrázky a vytvořte novou složku Obrázky, dvakrát na ni klikněte a obrázek uložte.
Pokud máte umělecké schopnosti a dovednosti, můžete nakreslit portrét sebe, zvířete nebo květinu a poté jej použít jako avatara, například v komunikačním programu v reálném čase. Chcete-li vytvořit svůj vlastní avatar (pokud nemáte fotografii v počítači), můžete nakreslit nějaký geometrický vzor nebo symbol.

Vyberte svůj vzor pomocí obdélníkového výběru, klikněte na „Upravit, Kopírovat do souboru“, otevře se vaše složka „Moje obrázky“, pojmenujte soubor, například „avatar_1“, klikněte na „Uložit“.
Systém k názvu přidá tečku a písmena „bmp“. Už víte, že tato písmena se nazývají přípony a používají se k tomu, aby počítač pochopil, v jakém programu se má otevřít tento soubor. Rozšíření "bmp" odpovídá grafickému editoru Paint.
Soubor "avatar_1.bmp" je ve složce. Chcete-li vidět, jak to dopadlo, klikněte na "Soubor, Otevřít", klikněte na obrázek avatara a poté na "Otevřít". Jak vložit avatara si přečtěte v lekci č. 10.

Vyberte svůj vzor pomocí obdélníkového výběru, klikněte na tlačítko „Oříznout“ nahoře, poté: Soubor, Uložit jako, Obrázek ve formátu JPG, otevře se vaše složka „Obrázky“, pojmenujte soubor, například „avatar_1“ , klikněte na „Uložit“. Systém k názvu přidá tečku a písmena „jpg“.
Pokud si chcete namalovat obrázek nebo nakreslit náčrt rozvržení vašeho zahradního pozemku, ale v průběhu práce se bojíte, že zkazíte vše, co již bylo nakresleno, doporučuji čas od času uložit meziverze díla pod různými jmény, například „plán_1, plán_2, plán_3“ atd. Konečný výsledek situačního plánu lze nazvat „plán_hotovo“ a po kontrole, když jste si jisti, že je náčrt úplný a správný, odstraňte všechny mezilehlé možnosti.
Chcete-li odstranit nepotřebný mezisoubor, přejděte do složky „My Documents, My Pictures“, vyberte soubor, klikněte na něj a stiskněte klávesu „Del“.
Moderní svět všechno mění a každý se může stát čímkoli, dokonce i umělcem. Abyste mohli kreslit, není nutné pracovat na nějakém speciálním místě, stačí mít v počítači programy pro kreslení umění. Tento článek ukazuje nejznámější z těchto programů.
Jakýkoli grafický editor lze nazvat programem pro kreslení umění, i když ne každý takový editor je schopen uspokojit vaše touhy. Z tohoto důvodu bude tento seznam obsahovat nejvíce různé programy s různou funkčností. Nejdůležitější je, že každý z programů se může stát buď samostatným nástrojem ve vašich rukou, nebo být součástí vaší sady, kterou můžete využít různými způsoby.

Tento grafický editor není určen pro kreslení. Přesněji řečeno, nebyl k tomu určen. Při jeho vzniku se programátoři inspirovali dětmi a tím, že právě v dětství se stáváme tím, čím jsme nyní. Tento program pro děti má hudební doprovod a mnoho nástrojů, ale není příliš vhodný pro kvalitní kresbu.
Artweaver

Tento program pro tvorbu umění je velmi podobný programu Adobe Photoshop. Má vše, co má Photoshop – vrstvy, opravy, stejné nástroje. Ale ne všechny nástroje jsou dostupné v bezplatná verze a to je důležitá nevýhoda.
ArtRage

ArtRage je nejunikátnější program v této kolekci. Faktem je, že program má sadu nástrojů, které jsou skvělé pro kreslení nejen tužkou, ale také barvami, a to jak olejovými, tak akvarelovými. Obraz nakreslený těmito nástroji je navíc velmi podobný skutečnému. Program také obsahuje vrstvy, samolepky, šablony a dokonce i pauzovací papír. Hlavní výhodou je, že každý nástroj lze nakonfigurovat a uložit jako samostatnou šablonu, čímž se rozšíří možnosti programu.
Paint.NET

Pokud byl Artweaver podobný Photoshopu, pak je tento program spíše jako standardní Malování s funkcemi Photoshopu. Zahrnuje nástroje z Malování, vrstvy, opravy, efekty a dokonce i pořizování snímku z fotoaparátu nebo skeneru. Navíc k tomu všemu je zcela zdarma. Jedinou nevýhodou je, že u 3D obrázků to někdy funguje mnohem pomaleji.
Inkscape

Tento umělecký kreslící program je v rukou zkušeného uživatele poměrně mocným nástrojem. Má velmi širokou funkčnost a spoustu možností. Nejpozoruhodnější funkcí je převod rastrového obrázku na vektorový obrázek. Nechybí ani nástroje pro práci s vrstvami, textem a cestami.
GIMP

Tento grafický editor je další kopie Adobe Photoshop, ale existuje několik rozdílů. Pravda, tyto rozdíly jsou spíše povrchní. Nechybí práce s vrstvami, korekce obrazu a filtry, ale nechybí ani transformace obrazu a přístup k ní je vcelku snadný.
Paint Tool Sai

Obrovské množství různých nastavení nástroje umožňuje vytvořit téměř nový nástroj, což je výhoda programu. Navíc si můžete přímo přizpůsobit panel nástrojů. To vše je ale bohužel k dispozici pouze jeden den a pak musíte platit.
V dnešní moderní době není nutné k umění umět kreslit, stačí mít jeden z programů uvedených v tomto seznamu. Všechny mají jeden společný cíl, ale téměř každý z nich k tomuto cíli přistupuje jiným způsobem, nicméně s pomocí těchto programů můžete vytvořit skutečně krásné a jedinečné umění. Jaký software používáte k tvorbě umění?
V tato recenze prezentovány nejlepší programy pro kreslení na počítači pro zkušené umělce i běžné uživatele. Rozmanitá funkčnost aplikací umožňuje kreslit portréty, krajiny, komiksy nebo vytvářet designové návrhy. Široká škála nástrojů, efektů zpracování a režimů vám umožní vytvořit jedinečné mistrovské dílo.
Náš výběr bezplatných kreslících programů vám pomůže seznámit se s možnostmi každého softwaru a vybrat ten nejlepší.
Programy |
ruský jazyk |
Licence |
Pluginy |
Hodnocení |
Účel |
| Ano | Volný, uvolnit | Ano | 10 | Amatér | |
| Ano | Volný, uvolnit | Ne | 10 | Amatér | |
| Ano | Volný, uvolnit | Ano | 8 | Amatér | |
| Ano | Volný, uvolnit | Ano | 8 | Amatér | |
| Ano | Volný, uvolnit | Ano | 8 | Amatér | |
| Ano | Volný, uvolnit | Ano | 10 | Amatér | |
| Ano | Volný, uvolnit | Ano | 9 | Pro | |
| Ano | Volný, uvolnit | Ano | 8 | Amatér | |
| Ano | Volný, uvolnit | Ne | 6 | Amatér | |
| Ano | Volný, uvolnit | Ano | 8 | Pro |

GIMP – bezplatný editor pro tvorbu obrazovkové a webové grafiky, vysoce kvalitní zpracování a rendering s velká sada nástroje a různé efekty. Aplikace podporuje všechny oblíbené formáty, má dávkové zpracování a pracuje s vrstvami. Rozhraní je víceokenní a přizpůsobitelné pro uživatele.


PicPick je bezplatná aplikace pro vytváření snímků obrazovky zachycením obrazovky a její další úpravou. Pomocí funkce „rolování“ můžete vytvořit screenshot webových stránek a dokumentů ve formě jednoho obrázku. Software má ruské jazykové rozhraní a široký výběr editačních nástrojů.


Paint.NET je bezplatná aplikace, která funguje jako grafický editor s možností práce s vrstvami, redukce šumu, stylizace a uměleckého zpracování. Hlavní možnosti programu jsou zaměřeny na práci s úpravou fotografií a vektorovou grafikou.


Inkscape je bezplatný grafický nástroj pro vytváření vektorových technických výkresů se sadou nástrojů pro snadné a rychlé úpravy. Běží na vlastním enginu, exportuje a importuje do různých grafických formátů, otevírá a ukládá v komprimovaném formátu gzip a má také vícejazyčné menu.


PaintTool SAI je bezplatná aplikace pro vytváření krásných digitálních maleb a vysoce kvalitních ilustrací pomocí různých nástrojů a efektů. Utilita pracuje s neomezeným počtem vrstev, upravuje soubory různých formátů a ukládá je do vlastního „.sai“. Realizována práce s grafickým tabletem.


Krita – volný program, který umožňuje vytvářet, zpracovávat a upravovat rastrovou grafiku pomocí velká sada nástroje a filtry. Multiplatformní nástroj simuluje materiál plátna, emuluje skutečné nástroje a podporuje import fotografií.


Adobe Photoshop je populární, výkonný nástroj pro vysoce kvalitní úpravy a práci s fotografiemi a obrázky pomocí široké škály nástrojů. Grafický editor podporuje různé režimy a vrstvy, přidává efekty a textové položky, vytváří rastrovou grafiku a má přitom přehledné rozhraní.


Doba čtení: 6 minut. Zhlédnutí 40 Publikováno 06.03.2018
Může vám nejen zpestřit volný čas, ale také pomoci ve vaší profesionální činnosti, zejména pokud se týká grafiky a kreativity. Vše závisí na jeho funkčních vlastnostech. Podívejme se na několik zajímavé aplikace, která každému uživateli pomůže vytvořit vlastní grafické mistrovské dílo.
Standardní nátěr
Tento kreslící programpředinstalovaný na každém počítači s . Není vybaven speciálním funkčnost, ale má standard potřebná sada funkcí. Uživatel může provádět změny obrázků libovolného formátu. Právě u tohoto programu se uživatel začíná seznamovat s vývojem v tomto směru.
Hlavní výhodou softwaru je, že nemusíte program hledat a instalovat do počítače. Jednoduše otevřete nabídku Start a v sekci standardních programů najděte Malování. Software je poměrně jednoduchý a dokonce i začínající uživatel může změnit velikost původního obrázku, vyříznout požadovanou část a aplikovat jednoduché kresby tužkou, štětcem nebo pomocí standardních geometrických tvarů.
Grafický editor Gimp

Jeden z nejfunkčnějších programů, který umí pracovat s grafickými tablety. Program je velmi flexibilní ve správě a podporuje tvorbu pluginů, které celý proces zjednodušují. Jednoduché rozhraní je intuitivní i pro začínajícího uživatele. Software umožňuje zlepšit reprodukci barev a učinit obraz jasnějším. Rychle odstraní z fotografie nepotřebné detaily.
Program je užitečný pro webové designéry, protože umožňuje ořezat rozvržení webových stránek. Jak již bylo zmíněno výše, je možné kreslit obrázky pomocí grafického tabletu. Má svůj vlastní formát, ve kterém můžete ukládat vrstvy textur a texty. Je jiný rychlá práce se schránkou se obrázek vloží do pracovní oblasti okamžitě. Umožňuje archivovat obrázky a otevírat soubory .psd.
Program je distribuován zdarma. Pro stažení softwaru stačí přejít na webovou stránku vývojářů www.gimp.orga klikněte na příslušné tlačítko.
MyPaint pro začínající umělce

Což je ideální pro umělce, kteří začínají svou cestu. Kromě neuvěřitelných jednoduché rozhraní, srozumitelný i pro nezkušeného uživatele, software vás potěší svým bezrozměrným plátnem. Za zmínku stojí také sada štětců, která vám umožní vytvořit skutečný obrázek pomocí editoru.
Vlastnosti aplikace:
- možnost přiřadit klávesové zkratky pro jednotlivé příkazy;
- velký výběr štětců a možnost jejich přizpůsobení;
- ideální podpora grafického tabletu;
- podporuje jakýkoli operační systém.
Program si můžete stáhnout na oficiálních stránkách vývojářů mypaint.org tím, že nejprve určíte operační systém, který se na počítači nebo tabletu používá.
SmoothDraw

S rozsáhlými možnostmi pro zpracování a vytváření výkresů. Software je určen spíše k vytváření obrázků, než k úpravám již hotových. Uživateli je nabízeno velké množství kreslících nástrojů: pera, brka, tužky a štětce. To vše je prezentováno v pohodlném a srozumitelném rozhraní. Kromě známých tužek, sprejů, štětců a dalších nástrojů obsahuje program i nestandardní funkce, jako jsou kapky vody, graffiti, hvězdy, tráva a mnoho dalších efektů, které umožňují efektivně zpracovávat vícevrstvé obrázky.
Více o možnostech a funkcích programu se můžete dozvědět na webu vývojářů www.smoothdraw.com.
Inkscape vektorová grafika

Jedná se o bezplatný software, který umožňuje kreslit obrázky pomocí vektorové grafiky, tedy směrovaných segmentů. Vektorová grafika usnadňuje změnu velikosti obrázku při zachování jeho kvality. Bitmapy to neumožňují. Aplikace má rozhraní v ruském jazyce a nezpůsobuje uživateli velké potíže.
Grafický editor si můžete stáhnout na oficiálních stránkách inkscape.org/ru/download . Je kompatibilní se všemi operační systémy, stačí si vybrat ten, který potřebujete.
PixBuilder Studio

Vynikající software se sadou nástrojů, která není nejširší, ale své funkce plní správně. Ke kreslení od začátku můžete použít štětec a tužku nebo nahrát obrázek ze skeneru. Zároveň se program liší minimálně Požadavky na systém k počítači, na kterém je nainstalován, a podporu všech známých operačních systémů.
Software umožňuje měnit barvu a jas, aplikovat masky a upravit přechod. Existuje vícestupňová historie provedených změn s možností zrušit akci nebo se vrátit k předchozí verzi. Je také možné obrázek otočit nebo převrátit. Ořízněte nebo použijte nástroj Razítko. Na základě uvedených funkcí je PixBuilder Studio obdobou miniverze známého Photoshopu.
Program si můžete stáhnout zde www.wnsoft.com . Zde si můžete ujasnit vlastnosti a možnosti editoru.
Graffiti studio

Ve stylu graffiti osloví všechny milovníky tohoto druhu umění. Uživatel má k dispozici velké množství barev a odstínů, několik možností kreslení a nastavitelnou tloušťku čáry. Jako plátno je použit obrázek kočáru, ale je možné naložit i jiné „plochy“. Software je ideální pro vytváření graffiti skic s plnou vizualizací.
Počítačový kreslící program Affinity Designer

Další grafický editor pro kreslení obrázků od začátku. Uživatel má přístup k řadě barevných schémat, sad štětců a přizpůsobitelných palet. Kromě toho existuje nástroj pro převod různých tvarů, transformaci nebo duplikaci modelů. Uživatel si může nezávisle přizpůsobit rozhraní tak, aby vyhovovalo jeho potřebám, přičemž standardní nabídka bude intuitivní pro zkušené uživatele, kteří se s podobnými programy již dříve setkali. Software podporuje vektorovou i rastrovou grafiku.
Mezi nevýhody aplikace patří krátká zkušební doba, aplikace funguje zdarma pouze 10 dní, poté budete muset za možnost dalšího používání platit. Náklady ve srovnání s analogy jsou však poměrně nízké, takže jsme se rozhodli zahrnout software do seznamu podmíněně bezplatné aplikace. Další nevýhodou je absence rusifikovaného rozhraní. Aplikaci si můžete stáhnout do svého počítače zde affinity.serif.com.
Toto není úplný seznampočítačové kreslící programy. Existuje mnoho nabídek od vývojářů a každá z nich má vynikající sadu funkcí a nástrojů. V závislosti na požadavcích uživatele si můžete vybrat různé programy, žádosti o schůzku. Jaký kreslíš software používáš a používáš vůbec podobné programy? Pokud ano, jaké problémy s jejich pomocí řešíte? Všechny zveme na besedy.
V našem výběru jsme se rozhodli porovnat aplikace pro kreslení krajiny, digitální malby, portréty, komiksy a různé výtvarné návrhy na PC s nástroji pro začátečníky i profesionály. Mnoho efektů, štětců, barev na paletě a nejjemnější nastavení virtuálních pláten vám pomohou vytvořit skutečná mistrovská díla.

Zvažte nejlepší kreslicí programy na vašem počítači a vyberte si ten nejhodnotnější a multifunkční, s nímž můžete uvolnit svůj tvůrčí potenciál, upravovat fotografie ve vysoké kvalitě nebo dokončit designový projekt.
Programy |
ruský jazyk |
Licence |
Hodnocení |
Pluginy
|
Možnosti |
|
| Ano | Volný, uvolnit | Průměrný | 10 | Ano | Pro | |
| Ano | Volný, uvolnit | Průměrný | 8 | Ano | Pro | |
| Ano | Volný, uvolnit | Průměrný | 7 | Ano | Pro | |
| Ne | Volný, uvolnit | Nízký | 10 | Ano | Amatér | |
| Ano | Volný, uvolnit | Průměrný | 7 | Ano | Pro | |
| Ano | Volný, uvolnit | Vysoký | 7 | Ne | Pro | |
| Ano | Volný, uvolnit | Nízký | 10 | Ano | Amatér | |
| Ano | Soud | Vysoký | 8 | Ano | Pro | |
| Ano | Volný, uvolnit | Vysoký | 10 | Ne | Amatér | |
| Ano | Volný, uvolnit | Průměrný | 9 | Ano | Pro | |
| Ano | Volný, uvolnit | Nízký | 10 | Ne | Amatér | |
| Ano | Soud | Vysoký | 8 | Ano | Pro | |
| Ano | Soud | Nízký | 6 | Ne | Amatér | |
| Ano | Volný, uvolnit | Průměrný | 6 | Ne | Amatér |
Známý grafický editor s užitečnými funkcemi pro začátečníky i profesionály. Podporuje oblíbené formáty, procesy GIF animace, pracuje s vrstvami, kreslí, retušuje, opravuje barvy, odstraňuje vady, mění velikost a formát, ukládá operace a otevírá několik obrázků současně. Uživatel může obrázek také otáčet, měnit jeho měřítko a aplikovat na něj filtry.

Microsoft grafický editor s velkou sadou užitečné funkce a přehledné rozhraní. Software opravuje a zpracovává fotografie, importuje soubory ze skenerů a fotoaparátů, provádí zpracování vrstvy po vrstvě a aplikuje efekty. V této praktické aplikaci může uživatel odstranit červené oči, otočit obrázek pomocí 3D efektu, upravit textury, přidat pluginy pro další funkce, změnit velikost fotografie, vytvořit obrázky od ruky s nastavením výplně, přidat text nebo použít gumu.

Software vytváří a upravuje vektorové technické ilustrace, nastavuje analytické křivky, má sadu vysoce kvalitních nástrojů a vícejazyčné rozhraní. V aplikaci si uživatel může vytvořit schéma, logo, plakát, graf nebo prezentační vizitku. Pomocí maker PSTricks můžete vytvářet grafy, importovat/exportovat různé grafické formáty, otevírat a ukládat dokumenty v gzip. Uživatel tak získá grafiku pro vysoce kvalitní tisk. Inkscape má verze pro 64bitové OS a je podporován Windows a Linuxem.

Nástroj pro malování na virtuální plátno, který využívá profesionální nástroje a subpixelovou technologii k vytvoření vysoce kvalitní malby. Umožňuje vytvářet malby od začátku a přitom má užitečné možnosti pro práci s hotovým materiálem. Uživatel si může vybrat různé typy tužek, per, per, štětce, barvy na paletě a efekty, synchronizovat materiál s grafickým tabletem, zpracovat více vrstev, přesouvat plátna a uložit projekt ve vhodném formátu.

Aplikace vytváří profesionální digitální malby, pracuje s vrstvami a zpracovává importované fotografie a obrázky. Editor má působivou funkčnost, jemné nastavení vyrovnává barvy a křivky, vytváří kresby a spravuje masky. Uživatel má přístup ke kresbě, profesionální úpravě a zpracování. K dispozici jsou různé efekty, správa přechodů a vyvážení, tvorba webové grafiky, práce s vrstvami a obrázky ve velkém měřítku.
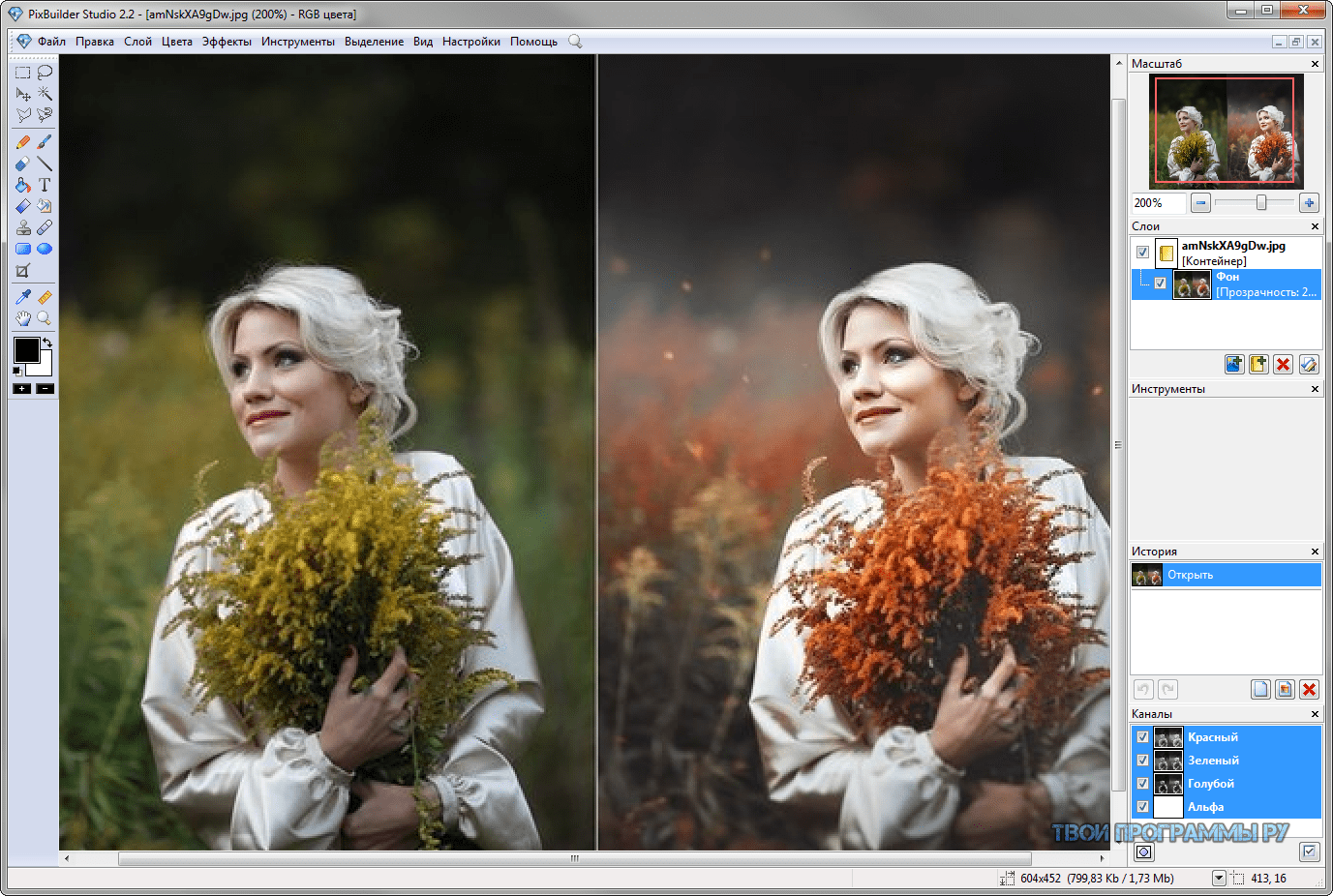
Vytváří grafiku a zpracovává grafické prvky, podporuje vrstvy, má nástroje pro otáčení, vyplňování, přesouvání, zajímavé speciální efekty a filtry. Umožňuje měnit velikost grafiky, přidávat do ní text, mazat oblast, měnit měřítko, aplikovat texturu a pracovat se šumem. Artweaver je distribuován zdarma, ale z hlediska funkčnosti se vyrovná placeným editorům. Podporuje různé formáty, má přechody, filtry a výplně. Menu v angličtině.

Aplikace vytváří digitální obrazy pomocí kvalitních a zajímavých nástrojů s neomezenými možnostmi virtuálního plátna. Funkce jsou dostupné a srozumitelné pro začátečníky i profesionály v této oblasti. V nástroji můžete vytvořit velký obrázek, používat různé vlastní štětce, spravovat vrstvy, měnit měřítko, mazat, posouvat barvy, rozostřovat atd. Podpora formátu ORA je vhodná pro práci s projektem v jiných editorech nebo pro spolupráci s umělci.

Tento bezplatný program vytváří digitální kresby na PC, podporuje jeho sai a standardní formáty a má velký výběr zajímavých nástrojů a filtrů. Na digitálním plátně může uživatel použít mnoho vrstev, upravit jemnost tužky, tvar štětce, průhlednost barev, texturu pláten a další nástroje (voda, pero, fix, guma, křivky, linky , výběry atd.). Aby byla ilustrace realističtější, můžete přidat sluneční světlo, stíny, záhyby, paralelní práci v různých dokumentech a přizpůsobení „horkých kláves“.

Barevná grafická aplikace pro děti se zajímavými efekty, přípravami, tipy od tučňáka Tuxe a hudbou při práci. Tento grafický editor pro mladé umělce má přístupné a srozumitelné menu zobrazující všechny funkce, nastavení a barevnou paletu. Dítě má přístup k razítkům kreslených postaviček, zvířat, rostlin, hotovým předmětům v podobě květin, cihel a dalších předmětů, kreslení postav a čar, stejně jako vytváření diashow z jejich výtvorů.

Multifunkční multiplatformní nástroj pro vytváření, zpracování a úpravu rastrových obrázků. Má velký výběr filtrů, štětců, masek a možnost pracovat s vrstvami a barevnými perspektivami. Program vypadá jako napodobenina plátna s nástroji, takže amatér, fotograf nebo výtvarník snadno upraví fotografii popř. rastrový obrázek, vytvořte umělecký obraz nebo zpracujte materiál vrstvu po vrstvě. Krita má verzi pro 64bitový OS, podporuje práci s fotografiemi Formát RAW a lze jej ovládat pomocí horkých kláves.

Aplikace umožňuje zachytit obrazovku počítače pro pozdější úpravy obrazovky. V editoru může uživatel měnit velikost snímku obrazovky, kreslit text nebo ručně přidat obrázek, upravit sytost, jas, rozostření, odstíny a další parametry. Software navíc dokáže zachytit rolovatelný materiál, takže můžete prohlížet webovou stránku a další velké dokumenty. Snímek obrazovky lze uložit v libovolném grafickém formátu, nahrát na sociální sítě nebo poslat příteli.












