Lokalni MAMP web server za Mac OS. Lično iskustvo web razvoja u Mac OS X Lokalni server za Mac OS
Prije ili kasnije imat ćete želju ili potrebu da počnete razvijati za WordPress. Ali uređivanje koda direktno na vašem proizvodnom serveru nije dobra ideja, jer ako nešto krene po zlu, svi posjetitelji vaše stranice će to odmah vidjeti. Da biste izbjegli takve probleme i mogli testirati promjene ili nove dodatke prije nego što ih primijenite na proizvodnu lokaciju, trebate lokalnoj sredini razvoj. Zatim ću vam pokazati kako da lokalno instalirate WordPress na Mac OS X računar.
Budući da, kao i mnoge druge web aplikacije, WordPress zahtijeva da Apache web server, MySQL bazu podataka i interpreter PHP koda budu instalirani, pokrenuti i ispravno konfigurisani, oni će takođe biti potrebni za pokretanje WordPress-a na vašem lokalnom računaru (što znači na vašem računaru, a ne na udaljenom serveru), koji će služiti kao lokalni server i kao razvojno okruženje.
Možete ih, naravno, postaviti ručno, ali ako, poput mene, više volite uštedjeti vrijeme kako biste ga potrošili na zanimljivije i produktivnije stvari, ili jednostavno niste baš upućeni u svu ovu serversku tehnologiju, onda na našu sreću , dobri ljudi su skupili Apache, MySQL i PHP u jedan paket, koji se lako instalira kao i svaka druga aplikacija, ima najjednostavnija podešavanja, ali istovremeno pruža sve što je potrebno za razvoj lokalne web stranice.
Zatim pokrenite instalater MAMP_2.1.4.pkg, u pokretu Vrsta instalacije, ako ste potpuno sigurni da nećete koristiti Pro verziju, možete kliknuti na dugme Prilagodi, što će otvoriti prozor u kojem možete ukloniti potvrdni okvir i time ne instalirati Pro verziju.
Po defaultu se instalira zajedno sa besplatnom verzijom.
Nakon završetka instalacije, vrijeme je da pokrenemo MAMP, a prvo što ćemo vidjeti je ovaj prozor. 
Promjena brojeva portova
Ali pre nego što pritisnete Pokrenite servere, savjetovao bih da odete na postavke Preference… i promijenite brojeve portova Apache i MySQL servera sa onih koji su postavljeni prema zadanim postavkama: 8888 i 8889, redom, na standardne 80 i 3306, što će nas spasiti od potrebe da svaki put dodajemo 8888 adresi stranice i pojednostaviće podešavanje pristupa to MySQL baze podataka. To se može učiniti jednostavnim pritiskom na dugme Postavite na zadane Apache i MySQL portove.
Pokretanje Apache i MySQL servera
 Sada je sve spremno za pokretanje vašeg lokalnog servera klikom na dugme Pokrenite servere. Ako nema problema, a to je obično slučaj, videćete da su crvena svetla na suprotnoj strani Apache server I MySQL Server postao zelen.
Sada je sve spremno za pokretanje vašeg lokalnog servera klikom na dugme Pokrenite servere. Ako nema problema, a to je obično slučaj, videćete da su crvena svetla na suprotnoj strani Apache server I MySQL Server postao zelen.
Vaš ili će se automatski otvoriti u vašem pretraživaču početna stranica MAMP ili ga možete sami otvoriti pomoću dugmeta sa neočekivanim imenom Otvorite početnu stranicu.
Na ovoj stranici možete pronaći sve potrebne informacije o konfiguraciji vašeg servera, kao i pristupiti alatu za administraciju baze podataka MySQL podaci phpMyAdmin, koji će nam uskoro trebati. 
Kreiranje baze podataka
Sada da bismo instalirali WordPress potrebno je kreirati bazu podataka za koju:
- Otvorimo phpMyAdmin sa početne stranice MAMP-a.
- U phpMyAdminu morate odabrati karticu Baze podataka,
- u polju Kreirajte bazu podataka unesite naziv baze podataka, obično ih imenujem po imenu stranice, na primjer site_dev,
- i na kraju pritisnite dugme Stvoriti.

Baza podataka je spremna, možete nastaviti direktno na WordPress.
Lokalna instalacija WordPress-a
Preuzmite i raspakujte WordPress
- Da biste instalirali WordPress, morate ga preuzeti, na primjer, ovdje: najnovija verzija WordPress-a.
- Raspakujte, preimenujte folder iz wordpress u naziv vaše stranice, na primjer, site.dev.
- I stavite ga u korijen vašeg web servera; za MAMP, ovaj folder se po defaultu nalazi duž putanje /Applications/MAMP/htdocs.

Zatim morate ponoviti korake standardne WordPress instalacije. To jest, preimenujte datoteku wp-config-sample.php u wp-config.php, otvorite je u uređivaču teksta i navedite ime baze podataka, MySQL korisničko ime i lozinku:
/** Ime baze podataka za WordPress */ define("DB_NAME", "site_dev"); /** MySQL korisničko ime */ define("DB_USER", "root"); /** Lozinka za MySQL bazu podataka */ define("DB_PASSWORD", "root"); /** Ime MySQL servera */ define("DB_HOST", "localhost");
Obavezno provjerite da li imate normalne jednostruke navodnike u vašoj datoteci" (koji se zapravo nazivaju apostrofi, da budemo više tehnički).
Ne znam zašto, možda je krivo kopirano iz pretraživača ili ljudi uređuju konfiguraciju u obogaćeni tekst editor, ali sudeći po komentarima, često se apostrofi pretvaraju u kovrčave navodnike i PHP, koji analizira konfiguraciju, naravno, ne razumije ovaj format, što dovodi do toga da WordPress ne vidi bazu podataka.
- Uopšte nemojte uređivati konfiguracije i kod u RTF-u uređivači teksta(WordPad ili TextEdit u RTF modu) i procesori teksta(MS Word, Apple Pages).
- Kada razvijate u PHP-u, uvijek omogućite evidentiranje i prikaz svih grešaka i obavijesti. Ovo će vam uštedjeti mnogo vremena i živaca.
Zatim otvorite adresu http://localhost/site.dev/ u svom pretraživaču i dovršite instalaciju unosom potrebnih podataka i klikom na dugme Instalirajte WordPress.
Na ovaj način možete instalirati onoliko lokacija koliko želite na vašem lokalnom serveru, svako u svom zasebnom folderu, i pretvoriti svoj Mac u potpuno okruženje za web razvoj.

Kao što smo već vidjeli iz iskustva, mnogo korisne funkcije a programi su skriveni duboko u utrobi Mac OS X-a. Pozivajući se na prethodni članak iz naše serije “” možemo sa sigurnošću reći da dostupnost standardnih sistemskih resursa u potpunosti omogućava pokretanje i konfiguraciju web servera sa istom lakoćom kao uradili smo sa FTP-om. Iz nepoznatih razloga, mogućnost organiziranja web servera također je uklonjena iz System Settings, ali nema problema.
Glavno pitanje je zašto vam je potrebna emulacija servera? Ako postoji potreba za pokretanjem i testiranjem internetskih platformi i raznih web servisa na vašem računalu (na primjer, lokalna verzija WordPress-a), onda je web server ono što vam treba. Ako učite PHP, ovo je odličan način da vježbate i okušate se u razvoju web stranica. Drugim riječima, organiziramo hosting, samo lokalno.
Dakle, sjećate se launchctl-a koji smo koristili u prethodnom članku? Isti uslužni program će nam pomoći da aktiviramo Apache Web server.
Da pokrenete Apache Web server, otvorite Terminal i unesite naredbu:
sudo -s launchctl load -w /System/Library/LaunchDaemons/org.apache.httpd.plist
To je jednostavno. Da provjerite server, otvorite Safari i unesite u adresnu traku:
http://localhost/
Nakon čega ćemo biti obaviješteni sljedećom porukom:

Za istovar web servera koristite sličnu naredbu u terminalu:
sudo -s launchctl unload -w /System/Library/LaunchDaemons/org.apache.httpd.plist
Pažnja. Prije nego što pređete na glavni dio članka, trebali biste biti upozoreni na to ručno povezivanje PHP, MySQL i virtuelni hostovi će potrajati. Već imamo odličan članak o postavljanju svega ovoga pomoću jednog klijenta, ali ako niste plašljivi tip, samo naprijed.
Podrazumevano, PHP je onemogućen na našem serveru, pa ga moramo omogućiti. Ovo se radi uređivanjem konfiguracijski fajl. Otvorite Terminal i unesite sljedeće:
sudo nano /etc/apache2/httpd.conf
Otvoriće se uređivač fajlova (nano), gde treba da pronađemo red koji počinje sa “#LoadModule php5_module...” i uklonimo heš:

Nakon brisanja, pritisnite Ctrl-O (spremi promjene), Enter i Ctrl-X (izlaz iz uređivača). Nakon toga moramo ponovo pokrenuti naš server naredbom:
sudo apachectl restart
Sada možemo raditi sa PHP skriptama. Usput, fajlovi web stranice su pohranjeni na: /Library/WevServer/Documents
Važno je.
Sada o postavljanju MySQL-a. Da stvari budu manje tužne, podsjetimo vas da je MySQL softver za kreiranje i upravljanje bazama podataka (informacije o korisnicima, posjetama, sadržaju stranice, itd.) koji će se u potpunosti koristiti prilikom kreiranja vaše stranice. Stoga je kombinacija PHP - MySQL idealna za kreiranje web stranica.
Sam proces instalacije MySQL-a nije tako komplikovan. Odavde je odlična skripta za automatsku instalaciju. Samo ga unesite u Terminal (potrebna je internetska veza):
bash<(curl -Ls http://git.io/eUx7rg)
Nakon čega će započeti instalacija:
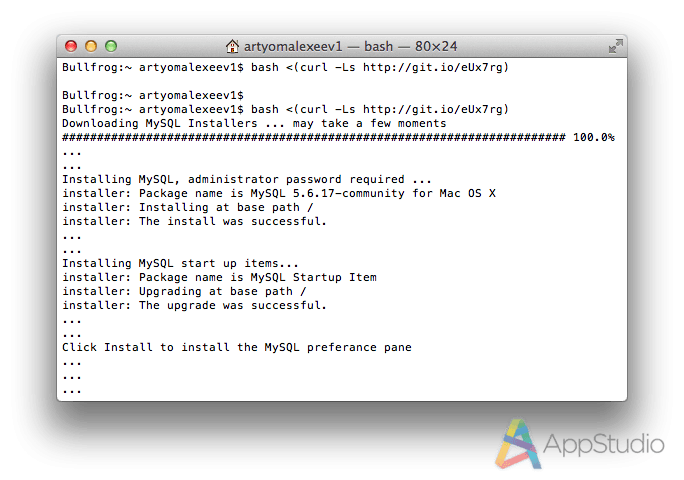
MySQL je integrisan u panel System Settings, gde možemo videti status njegovog rada, kao i postaviti dozvolu za autostart kada se sistem pokrene.


Za rad sa bazom podataka unesite tipičnu naredbu:
Sve što nam preostaje je da postavimo lozinku. U terminalu pišemo:
/usr/local/mysql/bin/mysqladmin -u root lozinka 'Vaša lozinka'
I sada, prije nego što počnete raditi s klijentom, trebate pokrenuti sljedeću naredbu:
mysql -u korijen -p
Zatim unesite kreiranu lozinku. Ako iznenada zahtjev izostane “ komanda nije pronađena", morate ponovo pokrenuti terminal i pokušati ponovo.

Dakle, imamo standardni skup alata za upravljanje, administriranje i provjeru web stranica lokalno, direktno na našem Mac serveru.
Postoji mnogo načina za implementaciju lokalnog servera na Mac OS X, ali sam sistem dolazi sa unapred instaliranim Apache web serverom i PHP interpretatorom koji morate da aktivirate i konfigurišete.
Ovaj vodič zahtijeva određene vještine komandne linije i poznavanje nano editora, pa preporučujem čitanje dobre knjige o osnovama rada sa komandnom linijom i terminalom u Mac OS X.
Materijal u nastavku je univerzalan i bit će koristan korisnicima bilo kojeg operativnog sistema.
Web server možete omogućiti u postavkama: Postavke sistema > Opšti pristup> omogućite Web Sharing.
Ako se javite adresna traka pretraživač http://localhost/, server će vratiti stranicu sa tekstom “Radi!”
Komande za rad sa Apacheom preko komandne linije:
sudo apachectl start | stop | restart
Apache greška na Mac OS X 10.6.5 i novijim verzijama
Sljedeća greška se uočava prilikom ponovnog pokretanja Apache-a na Mac OS X 10.6.5 i novijim; ako pokušate ponovo pokrenuti server preko komandne linije, Apache će vratiti grešku:
/usr/sbin/apachectl: red 82: ulimit: otvorene datoteke: ne mogu mijenjati ograničenje: nevažeći argument
Morate napraviti promjene u apachectl skripti (/usr/sbin/apachectl):
sudo nano /usr/sbin/apachectl
Hajde da komentarišemo red 82:
ULIMIT_MAX_FILES="ulimit -S -n `ulimit -H -n`"
i dodajte ispod:
ULIMIT_MAX_FILES=""
Sačuvajte skriptu i ponovo pokrenite Apache.
Apache konfiguracija
Za Apache konfiguracije potrebno je da otvorite /etc/apache2/httpd.conf fajl:
sudo nano /etc/apache2/httpd.conf
Idite na red 116 i povežite PHP (trebate dekomentirati red):
LoadModule php5_module libexec/httpd/libphp5.so
Postavimo naš direktorij za lokalni server, promijenimo putanju do korijenskog direktorija u redovima 168 i 195. Nakon ovih promjena, korijenski direktorij će biti direktorij Sites, koji se nalazi u korisničkom početnom direktoriju.
DocumentRoot "/Library/WebServer/Documents"
DocumentRoot "/Korisnici/korisničko ime/Sites"
Zamenimo na sličan način prethodnu putanju u redu 195:
Na liniji 230 ćemo napisati koje tipove datoteka i kojim redoslijedom Apache treba da obrađuje:
DirectoryIndex index.php index.html
Na liniji 264 možete odrediti gdje će se pohraniti Apache dnevnik grešaka:
ErrorLog "/private/var/log/apache2/error_log"
Dekomentirajmo red 469 da povežemo fajl u koji ćemo snimati virtuelne hostove:
Uključi /private/etc/apache2/extra/httpd-vhosts.conf
Čuvamo sve promene u datoteci httpd.conf i ponovo pokrećemo Apache. Ako odete na http://localhost/, učitat će se početna stranica iz mape web-lokacija s pozdravom “Vaša web lokacija”.
Provjerimo funkcionalnost PHP-a kreiranjem test PHP skripte u direktoriju Sites:
dodirnite ~/Sites/index.php
sudo nano ~/Sites/index.php
i napišite skriptu koja će pokazati PHP konfiguraciju:
Sačuvajte datoteku index.php i ponovo idite na http://localhost/, trebalo bi da se otvori stranica sa informacijama o verziji PHP-a. Ako se stranica dobrodošlice i dalje učitava, morate provjeriti Apache postavke(red 230).
Konfiguracioni fajl php.ini se nalazi u folderu /private/etc/php.ini.defaults, mora se preimenovati u php.ini:
sudo mv /private/etc/php.ini.default /private/etc/php.ini
Konfiguracija virtualnog hosta.
Svi projekti će biti smješteni u korisnički direktorij Sites (/Users/korisničko ime/Sites/). Napravimo novu fasciklu u ovom direktorijumu pod nazivom test , iu njoj datoteku index.php sa test skriptom. Lokalna stranica će se otvoriti na http://test/. Idemo dalje komandna linija i unesite sljedeće naredbe:
mkdir ~/Sites/test
cd ~/Sites/test
touch index.php
nano index.php
i dodajte skriptu:
Sada da konfigurišemo virtuelne hostove. Prvo otvorite datoteku /etc/hosts i dodajte lokalnu adresu web-mjesta (http://test/) izuzecima. Idemo na komandnu liniju:
sudo nano /etc/hosts
i dodajte red:
Dodajmo unose sa konfiguracijom novog virtuelnog hosta:
sudo nano /private/etc/apache2/extra/httpd-vhosts.conf
I dodajte sljedeće unose na kraj datoteke:
Sačuvajte promene i ponovo pokrenite Apache. Sada, ako odete na http://test/, otvorit će se stranica sa pozdravom “Zdravo svijete!”.
Sve gore navedene upute su date uzimajući u obzir moj ukus i preferencije, svrhu ovaj priručnik razumiju osnovne principe konfiguracije izvornog Apache-a i PHP-a na Mac OS X-u. Bit će mi veoma drago čuti prijedloge i komentare o pristupačnosti prezentiranog materijala.
Konačno smo našli vremena da detaljno obradimo temu o kojoj smo planirali pisati prije nekoliko mjeseci. Radi se o stvaranju i korištenju kućni server koji koristi Mac OS X. Ako kada čujete riječ "server" odmah pomislite "ne, ovo definitivno nije za mene", nemojte žuriti da napustite dalje čitanje. Prvo, Mac OS X (i njegovo serversko izdanje) se fundamentalno razlikuje od mnogih drugih serverskih operativnih sistema po svojoj jednostavnosti za korisnike (zbog čega kritičari Mac OS X Server često nazivaju serverskom osovinom za plavuše). Drugo, razgovor će se fokusirati na vrlo specifičnu vrstu servera - kućni. To znači da trošite svoje vrijeme na upoznavanje sa raznim složenim serverskim stvarima koje imaju smisla korporativne mreže, ne planiramo. Naprotiv, razgovaraćemo o tome specifični problemi aplikacije koji se mogu prilično lako riješiti korištenjem kućnog servera, i počećemo sa opšti pregled ove zadatke.
Možda je svaki vlasnik barem tri Apple gadgeta iz vlastitog iskustva naučio da što više Apple uređaja imate pri ruci, to se njihov potencijal bolje otkriva i što više želite kupiti dodatnu Apple opremu. S vremenom, Appleova marketinška magija dovodi do formiranja cijelog Apple ekosistema u vašem domu (ili čak u vašoj kancelariji). Server koji pokreće Mac OS X je jezgro, srce ovog sistema, budući da može preuzeti značajnu količinu korisnih zadataka.

Na samom početku razgovora o Mac serverima, vrijedi napraviti važnu napomenu: server nije toliko tip računara u smislu hardvera, već više njegovog statusa. Drugim riječima, pogrešno je misliti da samo Mac Pro, Mac mini Server ili, recimo, ukinuti Xserve može biti server. Server je računar koji pruža niz servisnih funkcija za druge računare. povezan s njim putem žične ili bežične veze lokalna mreža ili eksterno, putem interneta. Osim toga, da bi bio server, Mac ne mora imati ugrađen Mac OS X Server. Većina problema koji će biti obrađeni u našoj novoj seriji članaka mogu se uspješno riješiti na običnom MacOS-u.
Kao što vidite, granica između servera i „neservera“ je prilično proizvoljna za Mac računare, a sa OS X Lion će postati još više zamagljena. “Lion” je prepoznatljiv po tome što se kupovinom može pretvoriti u serversku verziju posebna aplikacija iz Mac App Store-a.

Još jedno važno pitanje je koliko tačno Apple tehnologije treba da imate pri ruci da bi kreiranje kućnog servera imalo smisla. Ni ovdje nema tačnog odgovora, jer sve ovisi konkretno o nizu zadataka koji su vam zanimljivi. Pretpostavićemo da imate:
- nekoliko Mac računara (kao što su iMac i MacBook Pro)
- mobilni uređaji (bilo koji broj iPhone-a, iPod touch i iPad)
- druga generacija Apple TV set-top box-a i TV-a (bez njega set-top box-a nema smisla :)
- bilo koji mrežni hardver Apple (kao što je Time Capsule ili AirPort Extreme)
Koji Mac može preuzeti ulogu kućnog servera? Naravno, to bi trebao biti desktop Mac, jer... Glavni uslov za server je dostupnost. Server mora uvijek biti uključen (do najmanje, kad god vam zatreba). Sa desktop Mac računara Mac mini je najpogodniji za ulogu servera iz sljedećih razloga:
- kompaktnost: "mini" ne zauzima puno prostora, serveru nije potreban monitor, pogotovo jer možete bez tastature i miša
- estetika: mali Mac može lako živjeti na stoliću ili ormariću, uklapajući se u unutrašnjost kuće. Zamislite Mac Pro na ovom mjestu :)
- energetska efikasnost: Mac mini troši mnogo manje energije od svih ostalih desktop Mac računara
- niska cijena: nakon što ste kupili običan Mac mini, ako želite, možete instalirati server na njega Mac verzija OS X. Nema smisla kupovati verziju mini servera (osim ako vam je potreban terabajt prostora na disku)

Osim toga, mini može relativno uspješno zamijeniti i Apple TV (ako vas odjednom ne zanima AirPlay streaming funkcija) i AirPort Extreme zajedno sa Time Capsule, ako vam raspored stana omogućava da ga spojite na TV i priključite u internet kablu.
Vrijeme je da pređemo na zadatke koji se mogu riješiti kućni server:
- opšta medijateka. Možete pohraniti sve svoje audio i video datoteke, knjige, podcaste i druge iTunes sadržaje na serveru. Zahvaljujući funkciji Home Sharing, sav ovaj sadržaj će biti besplatno dostupan na svim ostalim računarima kućnu mrežu, kao i na iOS gadgetima sa firmverom 4.3 ili novijim
- pristupite svojoj medijskoj biblioteci sa TV-a putem Apple TV-a. Možete bez problema gledati filmove, klipove, podcaste i/ili slušati snimke direktno sa TV-a, koristeći Apple konzole TV se povezuje na server sa iTunes bibliotekom

- torrent downloader. Da li vam je žao što vaš široki kućni Internet kanal ne radi dok ste odsutni? Možete preuzeti torrent fajl na svom kućnom serveru sa bilo kog mesta - iz kancelarije, sa iPad-a iz automobila, sa iPhone-a sa dacha - i kada se vratite kući, fajlovi će biti preuzeti
- automatska konverzija videa. Elegantan dodatak prethodnoj funkciji bit će automatska konverzija materijala (naravno, posebno za video) u onaj koji je kompatibilan s iTunes i Apple gadgeti formatu. Sve ovo može da se desi i bez vaše intervencije - torrent će biti preuzet, film će biti konvertovan i dodan u iTunes sam, čekajući da se pogleda
- emitujte video sa konverzijom u hodu. Ako ne želite gnjaviti Minika s preliminarnom konverzijom videa, možete organizirati konverziju u hodu. Recimo da želite da gledate AVI fajl sa Mac mini na svom iPhone-u. Mislite li da se problem ne može riješiti? Ne sve :)

- Vremeplov. Kao što znate, možete napraviti rezervnu kopiju sadržaja svojih Mac računara putem mreže na Time Capsule. Ali da li “kapsula” opravdava svoju cijenu? Ne mislimo tako, pogotovo zato što svaki Mac sa serverskim Mac OS X-om može biti percipiran od strane drugih Mac-ova kao vremenska kapsula i sve sigurnosne kopije će biti napravljene na njemu
- automatsko preuzimanje ažuriranja. Drugi način da zauzmete svoj internet kanal u slobodno vrijeme je da naložite svom kućnom serveru da povremeno traži, preuzima, pa čak i instalira ažuriranja za sve vaše Mac računare

- hosting. U nedavnoj prošlosti, najlakši način za korisnike Mac-a da objave svoju web stranicu bila je usluga MobileMe. Ali MobileMe će službeno biti zatvoren sljedeće godine, iu godini koja će ga zamijeniti iCloud mjesta Hosting ga jednostavno nije mogao pronaći. Ali ako imate prava na domenu i kućni server, onda hostovanje vaše web stranice postaje rješiv zadatak. Naravno, za ozbiljne zadatke mnogo je praktičnije kupiti hosting ili iznajmiti server od kompanija specijaliziranih za to - na primjer, hostovanje web stranice sa bilo kakvim pristojnim prometom kod kuće očito nije najbolja opcija. Međutim, za lične eksperimente, mogućnosti operativnog sistema su sasvim dovoljne.
- sinhronizacija kalendara i kontakata. Ne želite povjeriti svoje podatke Appleu, Googleu i drugim uslugama? Kreirajte vlastitu uslugu za sinhronizaciju kontakata u adresaru i iCal događaja, konfigurirajte je po svojoj želji i uživajte u njoj do mile volje;)
- vlastiti mail server. Ako imate svoj Ime domena, tada na njega možete priložiti ne samo svoju web stranicu, već i svoju ekskluzivnu poštu. svakako, ovu funkciju najrelevantniji za kompanije, ali u nekim slučajevima može biti koristan i za kućnu upotrebu

- Pogodno dijeljenje datoteka. Umorni ste od postavljanja fajlova na narod.ru, ifolder.ru ili, još gore, na RapidShare? :) Ako imate server, možete organizovati sopstvenu platformu za deljenje fajlova, bez glupih ograničenja jačine i brzine, bez potrebe za čekanjem itd.
Ova lista ne pretenduje da se smatra zatvorenom – naveli smo samo one funkcije koje bi mogle biti zanimljive prosječnom korisniku. U narednim člancima ćemo govoriti o njima.
Postoji različit broj operativnih sistema, a jedan od najpopularnijih je Mac OS. Na Windows možemo instalirati na mnogo načina, na primjer Instant WordPress ili XAMPP, što se tiče Maca, broj opcija je ograničen. Stoga ćemo u ovom članku razmotriti mogućnost lokalnog instaliranja WordPress-a operativni sistem od Apple - Mac OS.
Pripremljen za ugradnjuWordPress uključenMac
Ovdje nam treba MAMP, što je uobičajeno softver, uz pomoć kojeg se kreira lokalni web server. Stoga preuzmite i najnoviju verziju.
Moraćemo da uredimo datoteku wp-config.php ako imate druga podešavanja i kreirate bazu podataka preko phpmyadmin-a.
Imamo dovoljno besplatna verzija MAMP, ali je programer uključio i PRO verziju u instalacioni paket, uvjerite se sami.
InstalacijaMAMP
Nakon što preuzmete server i zatim ga instalirate, baš kao i običnu MAC aplikaciju, morate provjeriti radi li ili ne, pa hajde da ga pokrenemo.
Sama aplikacija nam nudi različite postavke koje možete postaviti po vlastitom nahođenju, na primjer, možete postaviti svoj tip keširanja, kao i broj porta. Kao MAMP port, morate odabrati standardni Apache i MySQL port, za to samo trebate otići u postavke MAMP Preference-Ports-Postavite na zadane Apache i MySQL portove.

Prilikom pokretanja MAMP-a, možda ćete vidjeti grešku; to je zbog sukoba portova s drugim aplikacijama, kao što je Skype. Ili promijenite port ili onemogućite aplikacije s kojima može doći do sukoba.

Podesite ime baze podataka, možete je napraviti bilo šta, samo zapamtite ili zapišite, jer ćemo je morati registrovati u datoteci postavki WordPress-a.
Zatim morate raspakirati datoteku iz WordPress-a kako biste nastavili s instalacijom. Da biste to učinili, morate otići na Finder i zatim Prijave-MAMP-htdocs i kopirajte sve datoteke i mape za instaliranje WordPress-a tamo:

Završetak instalacijeWordPress uključenMacOS
Ostao nam je lakši dio, nakon što smo instalirali MAMP, konfigurirali ga i kopirali sve datoteke. Sve što treba da uradimo je da uredimo wp-config fajl i instaliramo sam WordPress.
Stoga, idite u folder htdocs i trebate preimenovati datoteku wp-config-sample.php u wp-config.php, a zatim je otvorite i uredite:
- DB_NAME– naziv baze podataka koju ste kreirali, u ovom slučaju sml_wp
- DB_USER
- DB_LOZINKA– root, ili vaš, koji ste kreirali

