Windows 10-ni o'rnatish uchun BIOS-ni tayyorlash. BIOS-ni disk yoki flesh-diskdan yuklash uchun qanday sozlash kerak. Award BIOS - diskdan yuklash uchun sozlash
Bugun biz ko'rib chiqamiz:
Operatsion tizimingizni qanchalik tez-tez yangilashingizni eslab ko'ring? O'ylaymizki, sizlardan ba'zilaringiz barcha to'plangan tizim "axlatidan" qutulish va kompyuterning ish faoliyatini yana maqbul darajaga qaytarish uchun yiliga bir yoki ikki marta Windows-ni qayta o'rnatasiz.
Ushbu mavzuda biz Windows 10-ni flesh-diskdan BIOS orqali qanday o'rnatish haqida gapiramiz, biz barcha bosqichlarni bosqichma-bosqich tasvirlab beramiz va sizga yo'lda duch keladigan ba'zi nuanslar haqida gapirib beramiz.
BIOS tayyorlash
BIOS-ga kirish mashina yuklanayotganda "Del" yoki "F2" tugmachalarini bosish orqali amalga oshiriladi.
Yuqoridagi elementda ulangan flesh-diskni ko'rsating va keyin kompyuterni qayta ishga tushiring va kiritilgan o'zgarishlarni saqlang.
Biz ushbu jarayonni "" mavzusida bir necha mavzular oldin skrinshotlar bilan batafsil tasvirlab berdik. Ushbu mavzu bo'yicha BIOS-ni sozlash imkon qadar batafsil tavsiflangan va Windows-ning barcha versiyalari uchun mos keladi.
Agar siz hamma narsani to'g'ri bajargan bo'lsangiz, quyidagi xabarni ko'rasiz:
O'rnatishni boshlash uchun istalgan tugmani bosing.
To'ldirishingiz kerak bo'lgan birinchi narsa - bu til, vaqt mintaqasi va klaviatura tartibini ko'rsatishingiz kerak bo'lgan shakl (kelajakda bularning barchasini osongina o'zgartirishingiz mumkin).

Keyingi oynada siz faollashtirish kalitini kiritishingiz kerak, agar sizda yo'q bo'lsa, "Menda mahsulot kaliti yo'q" tugmasini bosing. Agar sizda kalit bo'lmasa, tashvishlanadigan hech narsa yo'q: operatsion tizimni ish stolingizga o'rnatganingizdan so'ng, siz litsenziya faollashtirilmaganligi haqidagi xabarni ko'rasiz va buni istalgan vaqtda qilishingiz mumkin.

Foydalanuvchi shartnomasini o'qib chiqqandan so'ng, maxsus o'rnatish turini tanlang.
Maxsus o'rnatish sizga Windows 10 BIOS orqali flesh-diskdan o'rnatiladigan qattiq diskdagi joyni mustaqil ravishda belgilash imkonini beradi. Bu erda siz tizim drayverini (odatda C drayveri) tanlashingiz kerakligini hisobga olish kerak. Agar siz OSni o'rnatmoqchi bo'lgan diskda boshqa tizim saqlangan yoki saqlangan bo'lsa, unda bu disk formatlanishi yoki o'chirilishi kerak. Agar siz o'chirishni tanlasangiz, o'chirilgan bo'lim unda saqlanadigan xotira hajmini qo'lda ko'rsatish orqali tiklanishi mumkin.

Tizim bo'limini tanlagandan so'ng, Windows 10-ni flesh-diskdan BIOS orqali o'rnatish tugaguncha kuting.
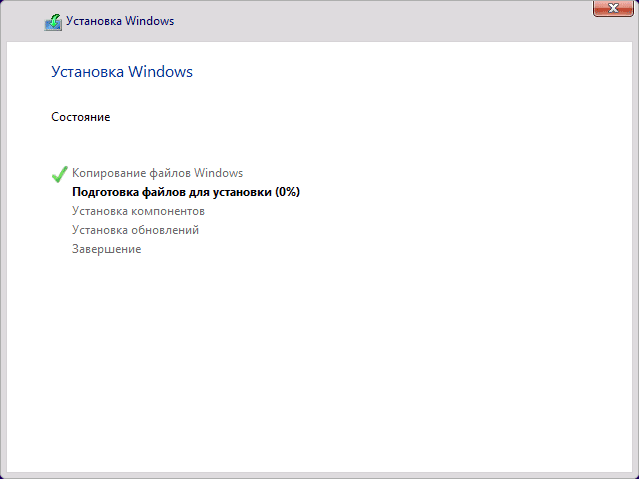
Oxirida siz yashash hududingizni tanlash, klaviatura tartibini tasdiqlash, hisob yaratish va boshqalar kabi yana bir necha amallarni bajarishingiz kerak bo'ladi. Batafsil ma'lumot uchun videoni tomosha qiling:
Natijada, siz BIOS orqali flesh-diskdan o'rnatgan "toza" Windows 10 ni olasiz. Agar siz barcha amallarni to'g'ri bajargan bo'lsangiz, ish stoli va qayta ishlash qutisi yorlig'ini ko'rasiz.
Pastki chiziq
Shunday qilib, biz Windows 10 ni uyda mutaxassislar yordamisiz qanday o'rnatishni ko'rsatdik. Umid qilamizki, ushbu material sizga tushunarli bo'ldi va siz Windows 10-ni BIOS orqali flesh-diskdan mustaqil ravishda qayta o'rnatishga muvaffaq bo'ldingiz. Mavzu bo'yicha savollaringiz bo'lsa, ushbu mavzu ostidagi sharhlarda yordam uchun sayt ma'muriyati bilan bog'laning. Biz sizga yuzaga kelgan muammolarni hal qilishda yordam beramiz.
Microsoft hozirda o'zining yangi operatsion tizimi ustida faol ishlamoqda. Ushbu operatsion tizim Windows 10 deb nomlanadi. Windows 10 ning yakuniy versiyasi 2015 yilning yozida paydo bo'lishi kutilmoqda.
Eng qizig'i, Microsoft yaqinda Windows 10 bepul bo'lishini e'lon qildi. To'g'rirog'i, hamma Windows 10 ga yangilashi mumkin. Faqat litsenziyalangan Windows 7 va Windows 8 foydalanuvchilari emas, balki pirat versiya foydalanuvchilari ham. Ushbu bayonot qanchalik to'g'ri ekanligi Windows 10 chiqarilgandan keyingina aniq bo'ladi, ammo hozircha biz sizning e'tiboringizga Windows 10 ni misol tariqasida o'rnatish bo'yicha qo'llanmani taqdim etamiz.
Windows 10 ni o'rnatish uchun yuklash diskini yarating
Agar sizda Windows 10 o'rnatish diski bo'lmasa, uni yaratishingiz kerak bo'ladi. Buni qilish mumkin, . Misol tariqasida, bu bepul ImgBurn dasturi yordamida qanday amalga oshirilishini ko'rsatamiz.
ImgBurn dasturini ishga tushirgandan so'ng, "Rasm faylini diskka yozish" tugmasini bosishingiz kerak.
Shundan so'ng, sizning oldingizda diskdagi tasvirlarni yozish oynasi ochiladi. Bu erda siz papkaning tasviri (Browse tugmasi) bo'lgan tugmani bosishingiz va Windows 10 bilan ISO faylini tanlashingiz kerak.

ISO tasviri bo'lgan fayl tanlangandan so'ng, siz ImgBurn dasturi oynasining pastki qismida joylashgan yoqish tugmasini bosishingiz kerak. Shundan so'ng Windows 10 operatsion tizimi diskka yozishni boshlaydi.

Ko'rib turganingizdek, o'rnatish diskini yozish juda oddiy. Sizga kerak bo'lgan yagona narsa bir nechta tugmani bosish va yozish uchun ISO faylini tanlashdir.
Windows 10-ni o'rnatish uchun BIOS-ni sozlash
Keyinchalik, BIOS-ni kompyuter birinchi navbatda flesh-disk yoki qattiq diskdan emas, balki DVD diskdan yuklashga harakat qilishi uchun sozlashingiz kerak. BIOS-ni sozlash jarayoni sizning kompyuteringiz qaysi BIOS versiyasida ishlayotganiga qarab sezilarli darajada farq qilishi mumkin. Biroq, ko'p hollarda bu quyidagi tarzda amalga oshiriladi.
Va "BOOT" bo'limiga o'ting.

"Boot Device Priority" bo'limini oching.

Shundan so'ng siz uchta element ro'yxatini ko'rasiz:
- 1-chi yuklash qurilmasi;
- 2-chi yuklash qurilmasi;
- 3-chi yuklash qurilmasi;
Windows 10-ni yuklash diskidan o'rnatish uchun birinchi xatboshida ko'rsatilgan "CDROM" kerak. Agar shunday bo'lsa, BIOS-dan chiqing va Windows 10-ni o'rnatishni davom eting.
Agar "Birinchi yuklash qurilmasi" elementi HDD, Floppy yoki boshqa narsalarni ko'rsatsa, biz ushbu qiymatni CDROMga o'zgartirishimiz kerak. Buning uchun klaviaturadagi strelkalar yordamida "1-chi yuklash qurilmasi" bandini tanlang va Enter tugmasini bosing.

Shundan so'ng, sizning oldingizda qurilmani tanlash uchun oyna ochiladi. Bu erda siz CDROMni tanlashingiz kerak.

Shundan so'ng, CDROM qiymati "1-chi yuklash qurilmasi" elementi yonida ko'rsatilishi kerak.

Bu Windows 10-ni o'rnatish uchun BIOS-ni tayyorlashni yakunlaydi. Biz o'zgarishlarni saqlaymiz (ko'pincha bu F10 tugmasi yordamida amalga oshirilishi mumkin) va BIOS-dan chiqing.
Windows 10 ni o'rnatishni boshlaylik
BIOS sozlamalarini saqlaganingizdan so'ng, Windows 10 bilan yuklash diskini joylashtiring va kompyuterni qayta yoqing. Qayta ishga tushirilgandan so'ng, kompyuter diskdan yuklashni boshlashi kerak va bir necha soniyadan so'ng siz Windows o'rnatish oynasini ko'rasiz. Ushbu oynada siz foydalanmoqchi bo'lgan interfeys tilini, vaqt formatini va klaviatura tilini tanlashingiz kerak. Keyin "Keyingi" tugmasini bosing.

Shundan so'ng, ekranda "Hozir o'rnatish" tugmasi paydo bo'ladi. Uni bosing va Windows 10 ni kompyuterimizga o'rnatish jarayonini boshlang.

Bir necha soniyadan so'ng ekranda litsenziyaga ega oyna paydo bo'ladi. "Qabul qilaman" katagiga belgi qo'ying va "Keyingi" tugmasini bosing.

Keyinchalik, Windows 10 o'rnatuvchisi sizga Windows 10 ni o'rnatishning ikkita usulidan birini tanlashni taklif qiladi: Upgrade Install () yoki Custom Install (noldan qo'lda o'rnatish). Agar siz eski Windows versiyasini Windows 10 ga yangilamoqchi bo'lsangiz, "O'rnatishni yangilash" ni tanlashingiz kerak. Agar siz Windows 10-ni noldan o'rnatayotgan bo'lsangiz (tizim diskidagi barcha ma'lumotlarni o'chirib tashlasangiz), ikkinchi variantni tanlang - Maxsus o'rnatish.

Keyingi o'rnatish bosqichi diskni qismlarga ajratish va bo'limni tanlashdir. Agar siz Windows 10-ni yangi kompyuter yoki virtual mashinaga o'rnatayotgan bo'lsangiz, bu yerda faqat bitta bo'linmagan diskni ko'rasiz (pastga qarang). Ushbu diskni qismlarga bo'lish uchun "Yangi" tugmasini bosing va yaratmoqchi bo'lgan disk hajmini belgilang.

Agar siz Windows 10-ni allaqachon o'rnatilgan kompyuterga o'rnatayotgan bo'lsangiz, oldingi operatsion tizimingiz o'rnatilgan bo'limni tanlashingiz kerak. Keyin "Format" tugmasini bosing.
Bunday holda, siz hech narsani chalkashtirmaslik uchun juda ehtiyot bo'lishingiz kerak. Chunki bo'limni formatlash barcha ma'lumotlarni o'chirib tashlaydi. Agar siz noto'g'ri bo'limni formatlab, unga operatsion tizim o'rnatsangiz, endi o'chirilgan fayllarni qayta tiklay olmaysiz. Chunki ularning ustiga Windows 10 fayllari yoziladi.

Bo'limni tanlab, uni formatlashdan so'ng, Windows 10 ni o'rnatishni davom ettirish uchun "Keyingi" tugmasini bosing.

Shundan so'ng, Windows 10 operatsion tizimini o'rnatish jarayoni boshlanadi.Bu bosqichda siz biroz kutishingiz kerak.

Windows 10 o'rnatishni yakunlash
Windows 10 ni o'rnatishning yakuniy bosqichi uni sozlashdir. Birinchi o'rnatish ekranida sizga ikkita variant taqdim etiladi: "Ekspress sozlamalardan foydalanish" va "Sozlash". Agar siz barcha mumkin bo'lgan parametrlarni qo'lda sozlamoqchi bo'lsangiz, "Sozlash" -ni tanlang; standart sozlamalarni istasangiz, "Ekspress sozlamalardan foydalanish" opsiyasi sizga mos keladi.

Biz "Ekspress sozlamalardan foydalanish" ni tanlaymiz, chunki bu parametr ko'pchilik foydalanuvchilarga mos keladi. "Ekspress sozlamalardan foydalanish" tugmasini bosgandan so'ng, operatsion tizim sizdan Microsoft hisob qaydnomangizdan ma'lumotlarni kiritishingizni talab qiladi. Bu yerda biz shunchaki Microsoft elektron pochta manzilingiz va parolingizni kiritamiz. Keyin "Keyingi" tugmasini bosing. Agar sizda Microsoft hisob qaydnomangiz bo'lmasa, "Yangi hisob yaratish" havolasini bosing va oddiy ro'yxatdan o'ting.

Microsoft hisob qaydnomangiz yordamida tizimga kirganingizdan so'ng sizdan hisobingizni himoya qilish so'raladi. “Men buni hozir qila olmayman” havolasini bosish orqali bundan voz kechishingiz mumkin.


Biz yana bir necha soniya kutamiz va Windows 10 ni o'rnatish tugallanadi, Windows 10 ish stoli oldimizda paydo bo'ladi.

Bu Windows 10 o'rnatish qo'llanmasini yakunlaydi. Agar sizda biron bir savol bo'lsa, ularni sharhlarda so'rang.
Agar siz operatsion tizimning yangi versiyasini yangilashga yoki uni qayta o'rnatishga qaror qilsangiz, zamonaviy media-dan foydalaning, chunki Windows 10-ni flesh-diskdan o'rnatish eng oson yo'lidir. Barcha zamonaviy kompyuterlar ko'plab USB portlari bilan jihozlangan, disklardan farqli o'laroq, flesh-disklar bardoshli va ishonchli. Ishlab chiquvchilar o'rnatish jarayonini iloji boricha soddalashtirishga harakat qilishdi, shuning uchun odatda hech qanday qiyinchiliklar paydo bo'lmaydi.
Windows 10 ni o'rnatish uchun flesh-diskni tayyorlash
Keling, jarayonni ommaviy axborot vositalarini tayyorlashdan boshlaylik. Keling, o'rnatilgan Media yaratish vositalaridan foydalanamiz. Siz uni yuklab olishingiz mumkin.
Agar sizda kalit bo'lsa yoki kelajakda tizimni maxsus dasturlar yordamida faollashtirishingiz kerak bo'lsa, bu usul mantiqiy. Fleshli diskning hajmi kamida 8 GB bo'lishi kerak.
Ishga tushgandan so'ng, shartnoma shartlarini qabul qiling.
Fleshli o'rnatish muhitini yaratishni tanlang.

Til va bit chuqurligini o'rnating.

Windows 10 o'rnatish flesh-diskini yaratayotganingizni belgilang.

Mediani o'rnating.

Keyingi jarayon sehrgarning yordami bilan yakunlanadi.

Windows 10-ni flesh-diskdagi ISO tasviridan o'rnatish uchun sizda UEFI o'rnatilgan bo'lsa yoki rasmda 4 Gb dan katta fayllar bo'lsa, uni fat32 formatida formatlashingiz kerak. Sizda qanday tizim mavjudligini bilish uchun boshqaruv paneliga o'ting (qidiruv orqali).

Boshqaruv bo'limini bosish yangi oynani ochadi.

Tizim ma'lumotlarini qidiring.

Ikki marta bosing va siz barcha ma'lumotlarni ko'rasiz.

Windows 10-ni o'rnatish uchun flesh-diskni tayyorlash uchun formatlash opsiyasini tanlang (media nomini o'ng tugmasini bosing).

Xususiyatlarni o'rnating va "Boshlash" tugmasini bosing.

Siz tasdiqlash so'rovini olasiz; agar diskda muhim ma'lumotlar qolmasa, rozi bo'ling.

Jarayon holati quyida ko'rsatilgan.

Har qanday mos dasturdan foydalanib, disk tasvirini o'rnating. Misol sifatida Daemond Tools-dan foydalanish.


Olingan hajmni oching.

Windows 10 o'rnatuvchisini USB flesh-diskiga nusxalash.

Drayvni yuklash diskiga aylantiring, aks holda Windows 10 ni USB flesh-disk orqali kompyuteringizga o'rnatolmaysiz. Buning uchun buyruq qatorini administrator sifatida oching.

Direktivni kiriting bootsect / nt60 G:, bu erda "G"- drayveringiz yorlig'i.

Ko'rib turganingizdek, Windows 10-ni o'rnatish uchun flesh-diskga tushirish juda oson - agar biz ISO-ni tanlasak, muntazam nusxalash ishlaydi.
Yuklash tartibini aniqlash
BIOS-da yuklash tartibini belgilashimiz kerak - Windows 10-ni flesh-diskdan kompyuterga o'rnatish uchun flesh-disk ustuvor bo'lishi kerak.
Ish stoli kompyuterlarida F2 tugmachasini bosib BIOS-ga kirish hali ham mumkin. Agar bu usul ishlamasa, F1, F10, Del ni sinab ko'ring.
Yana bir usul - Shift tugmachasini bosib ushlab turish, kompyuterni qayta ishga tushirishga olib keladi.

Yoki parametrlarda (+[I]) maxsus yuklash opsiyalaridan foydalaning.

Qayta ishga tushirganingizda, ko'k ekran paydo bo'ladi, bu erda siz ketma-ket tanlashingiz kerak: Diagnostika - Qo'shimcha parametrlar - UEFI proshivka parametrlari.
O'rnatish tizimiga kirganingizda, "Boot" bilan bog'liq elementni qidiring va USB flesh-diskini asosiy yuklash diski sifatida o'rnating. 
Windows 10-ni flesh-diskdan noutbukga o'rnatish xuddi shu holatda mumkin bo'ladi, ammo interfeysga kirish tartibi biroz boshqacha. Masalan, Lenovo korpusida maxsus tugma mavjud bo'lib, menyuga o'tish uchun bosib ushlab turish kerak. U yon tomonda yoki quvvat tugmasi yonida joylashgan bo'lishi mumkin. Boshqa ishlab chiqaruvchilar uchun tartibni rasmiy veb-saytlarda bilib olishingiz mumkin.
Agar siz mavjud operatsion tizimning ustiga o'rnatayotgan bo'lsangiz, unda qaysi HDD bo'limi tizim diskiga tegishli ekanligini bilib olishingiz kerak. CS ni qayta ishga tushiring va diskpart - Enter - disk hajmi direktivasini kiriting.

Yuklash bo'limi sifatida ham tanilgan C diskida qanday bo'lim raqami borligini eslang.
Asosiy
Nihoyat, hamma narsa tayyor va biz Windows 10-ni flesh-diskdan kompyuterga o'rnatishni kutmoqdamiz, quyida bosqichma-bosqich ko'rsatmalar.
USB flesh-diskini portga joylashtiring va kompyuterni qayta ishga tushiring. Birinchi ekranda tilni tanlang.

USB flesh-diskidan Windows 10-ni toza o'rnatishni boshlash uchun "O'rnatish" tugmasini bosing.

Bizdan faollashtirish kalitini kiritish so'raladi. Agar sizda yo'q bo'lsa, bosing "Menda mahsulot kaliti yo'q".

Agar sizda faollashtirilgan litsenziyalangan tizim bo'lmasa, Windows 10 Pro yoki boshqa yuklanadigan USB flesh-diskidan (xususan, yangi kompyuterda) tanlashingiz va o'rnatishingiz mumkin.

Litsenziya shartlarini qabul qiling.

Keyingi qadam o'rnatish turini tanlashdir. Agar siz eski tizim orqali o'rnatayotgan bo'lsangiz, yangilanishni tanlashingiz mumkin, keyin asosiy sozlamalar saqlanadi. Bu juda ko'p axlatni qoldiradi.
Ammo quyida tavsiflangan maxsus o'rnatish sizga hamma narsani noldan boshlab bajarishga imkon beradi.

Agar biz Windows 10-ni flesh-diskdan toza kompyuterga o'rnatadigan bo'lsak, keyingi bosqichda biz qattiq diskni hajmlarga bo'lishimiz kerak bo'ladi. Hozircha shunday ko'rinadi.

Tugmalardan foydalaning "Format" va "Yaratish" vintni xohlagancha sindirish uchun. 0-diskning tizim bo'limlariga tegmang, chunki birinchisi qurilmani zavod sozlamalariga qaytarish uchun javobgardir, qolganlari xizmat ma'lumotlarini ham olib yuradi.
Agar siz eski tizim orqali o'rnatayotgan bo'lsangiz, tayyorgarlik bosqichida tizim sifatida eslab qolgan bo'limni tanlang. Uni formatlash sizga "toza" o'rnatishni amalga oshirish imkonini beradi. Orqaga qaytarish opsiyasini qoldirish uchun uni tanlang va “Keyingi” tugmasini bosing.
Agar biz uni eski versiyaga (XP yoki 7) o'rnatsak, uni o'chirib tashlang, lekin formatlamang. Fleshli diskdan o'rnatuvchi kerakli sektorlarni yaratadi.


Kutish.

Mamlakatni tanlash.

Klaviatura tartibi.

Siz boshqa tartibni qo'shishingiz mumkin.

Keyingi bosqichda siz Microsoft hisob qaydnomasini o'rnatishingiz mumkin. Yoki siz oflayn hisob yaratishingiz mumkin.

PIN kod qadamini o'tkazib yuborish yaxshiroqdir.
Agar siz dasturchi hisobini yaratgan bo'lsangiz va Internetga ulangan bo'lsangiz, sizga xususiy bulutdan foydalanish taklif etiladi.

Maxfiylik sozlamalarini o'rnating (bu keyinchalik o'rnatilgan tizimda ham amalga oshirilishi mumkin).

Kutgandan so'ng, tizim flesh-diskdan o'rnatiladi.
Turli xil qurilmalarga o'rnatish o'rtasida hech qanday farq yo'q, chunki Windows 10-ni noutbukga flesh-diskdan xuddi shu tarzda o'rnatishingiz mumkin. Faqat BIOS-ga kirish usuli farq qilishi mumkin. 
USB flesh-diskidan Windows 10-ni o'rnatish bilan bog'liq muammolar
O'rnatish umuman boshlanmasa, portni tekshiring - diskni o'qish mumkinmi? Agar javob ijobiy bo'lsa, uning tarkibini Explorer-da yana oching va rasmni tekshiring. Fleshli diskni qayta tayyorlash uchun barcha bosqichlarni bajaring.
Jarayon ishlayotganda, bo'limni tanlaganingizda, Windows 10-ni USB flesh-diskidan o'rnatishda xatolikni ko'rishingiz mumkin. "Ushbu diskni o'rnatish mumkin emas".
 Buni qattiq diskni formatlash yoki BIOS sozlamalarini o'zgartirish orqali hal qilish mumkin. Birinchisi har doim ham istalmagan, shuning uchun biz ikkinchi variantni tanlaymiz.
Buni qattiq diskni formatlash yoki BIOS sozlamalarini o'zgartirish orqali hal qilish mumkin. Birinchisi har doim ham istalmagan, shuning uchun biz ikkinchi variantni tanlaymiz.
Yuqorida tavsiflangan usullardan biri yordamida BIOS-ga kiring. EFI-da yuklash turini LEGACY ga o'zgartiring.

Bu odatda yordam beradi. Yana bir variant, agar mavjud bo'lsa, UEFI prefiksisiz yuklash drayverini tanlashdir.
Shunday qilib, biz sizga Windows 10-ni flesh-diskdan kompyuteringizga qanday qilib to'g'ri o'rnatishni aytdik va bosqichma-bosqich ko'rsatmalar berdik. Izohlarda siz duch kelgan tuzoqlar haqida bizga xabar berishingiz mumkin.
Oxirgi maqolada biz bu haqda gaplashdik. Va endi men sizga Windows-ni disk yoki flesh-diskdan o'rnatish uchun kompyuteringizning BIOS-ni qanday sozlashni aytaman.
1. BIOS va UEFI nima
Har bir anakartda kompyuterni yuklash va turli qurilmalar parametrlarini sozlash uchun maxsus dastur mavjud. Ushbu dastur anakartdagi maxsus chipga o'rnatiladi (dasturlashtiriladi) va shuning uchun proshivka deb ataladi.
Ilgari barcha anakartlarda ko'k fonda oq harflar bilan oddiy grafik interfeysga ega bo'lgan va funksionalligi cheklangan BIOS deb nomlangan proshivka mavjud edi. Misol uchun, BIOS-da sichqonchani ishlatish, tilni tanlash imkonsiz edi va BIOS xotira chipining imkoniyatlari cheklanganligi sababli grafik elementlar (rasmlar) yo'q edi. Bundan tashqari, BIOS-ga ega anakartlar eski diskni qismlarga ajratish tizimining (MBR) cheklovlari tufayli 2 TB dan katta disklarni qo'llab-quvvatlamadi.
Hozirgi vaqtda ko'plab anakartlarda UEFI deb nomlangan yangi turdagi proshivka mavjud bo'lib, u chiroyli fon, qo'lda chizilgan tugmalar, tilni tanlash qobiliyati (jumladan, rus tili) va ba'zi yaxshilanishlar yordamida yaxshilangan grafik interfeysga ega. Masalan, 2 TB dan ortiq sig'imli qattiq disklardan foydalanishga imkon beruvchi yangi turdagi disk bo'limini (GPT) qo'llab-quvvatlash.
Sizning anakartingiz qaysi turdagi mikrodasturni uning qo'llanmasida, anakart yoki noutbuk ishlab chiqaruvchisi veb-saytida, shuningdek, O'rnatish konfiguratsiya dasturiga kirishda ingl. O'rnatish dasturi ham anakartga o'rnatiladi va BIOS yoki UEFI sozlamalarini o'zgartirish uchun ishlatiladi.
2. BIOS Setup-ga qanday kirish kerak
O'rnatish dasturiga kirish uchun kompyuterni yoqgandan so'ng darhol klaviaturadagi "O'chirish" tugmasini bosing. Ba'zi anakartlar va noutbuklarda buning uchun "F2", "F10" yoki "Esc" tugmalari ishlatiladi. Kompyuterni yoqqaningizdan so'ng darhol paydo bo'ladigan xabarlarda qaysi tugmani bosishni o'qishingiz mumkin.
Matn shaklida

Grafik jihatdan

Agar o'qishga vaqtingiz bo'lmasa, yuklab olishni to'xtatib turish uchun klaviaturadagi "Pauza" tugmasini bosing. Siz istalgan tugmani bosish orqali yuklashni davom ettirishingiz mumkin. O'rnatishga kirish uchun belgilangan tugmani bossangiz, darhol anakartni sozlash dasturiga o'tasiz.
Klassik BIOS

UEFI interfeysi

3. Setup dasturida ishlash asoslari
3.1. Boshqaruv tugmachalari
O'rnatish dasturi - bu ularning maqsadiga qarab alohida yorliqlarda guruhlangan turli parametrlar to'plami. O'ngda yoki pastda barcha harakatlar amalga oshiriladigan kalitlarning tavsifi bo'ladi.

Yorliqlar o'rtasida harakat qilish uchun siz odatda klaviaturadagi "o'ng" va "chap" o'qlaridan foydalanasiz. Bitta yorliq ichidagi satrlar orasida harakat qilish uchun pastga va yuqoriga o'qlardan foydalaning.

Qiymatlarni o'zgartirish uchun kerakli maydonga o'tish uchun o'qlardan foydalaning, Enter tugmasini bosing va ochiladigan menyudan yangi qiymatni tanlash uchun o'qlardan foydalaning. Buning uchun "+", "-" yoki "Page Up", "Page Down" tugmalaridan ham foydalanish mumkin.
Yuqori darajaga yoki oldingi sahifaga qaytish uchun Esc tugmasini bosing. Asosiy yorliqlardan biridagi "Esc" tugmasi sozlamalarni saqlamasdan BIOS-dan chiqishni anglatadi, siz tasdiqlashingiz yoki chiqishni rad qilishingiz kerak bo'ladi.
UEFI interfeysi bilan sozlash dasturida sichqoncha yordamida barcha amallarni bajarishingiz mumkin.
3.2. Sozlamalar saqlanmoqda
Bu juda muhim nuqta. Barcha kerakli sozlamalarni amalga oshirgandan so'ng, "Chiqish" yorlig'iga o'ting, strelkalar yordamida "O'zgarishlarni chiqish va saqlash" bandini tanlang ("O'zgarishlarni chiqish va saqlash", so'z tartibi boshqacha bo'lishi mumkin), "Enter" tugmasini bosing va saqlashni tasdiqlang. "OK" strelkalarini yoki yana "Ha" va "Enter" ni tanlab sozlamalarni o'rnating.
Klaviaturadagi “F10” tugmasini bosib, qaroringizni tasdiqlash orqali sozlamalarni ancha oson va tezroq saqlashingiz mumkin. Ushbu kalit BIOS, UEFI ning ko'plab versiyalarida ishlaydi va ko'pincha maslahatlarda (pastki yoki o'ngda) ko'rsatilgan.
3.3. Sozlamalarni bekor qilish
Agar siz tasodifan biror narsani o'zgartirsangiz yoki to'g'ri sozlamalarga ishonchingiz komil bo'lmasa, "Chiqish" yorlig'iga o'ting va "Chiqish va o'zgarishlarni bekor qilish" ni tanlang yoki sozlamalarni o'zgartirmasdan chiqish haqida xabar paydo bo'lguncha "Esc" tugmasini bosing va amalni tasdiqlang. ("OK" yoki "Ha").
3.4. Sozlamalar tiklanmoqda
Barcha sozlamalarni optimal standartlarga qaytarish uchun "Chiqish" yorlig'iga o'ting va "Sozlamalarni standart yuklash" ni tanlang. Shundan so'ng, siz darhol boshqa sozlamalarni o'zgartirishingiz yoki oddiygina BIOS-dan chiqishingiz va sozlamalarni saqlashingiz mumkin ("O'zgarishlarni chiqish va saqlash" yoki "F10").
4. Yuklab olish imkoniyatlari
Windows-ni o'rnatmoqchi bo'lgan kompyuterga yuklanadigan disk yoki flesh-diskni joylashtiring. Endi, Windows-ni o'rnatishni boshlash uchun siz disk yoki flesh-diskdan yuklash uchun O'rnatish dasturidan foydalanib BIOS (yoki UEFI) ni sozlashingiz kerak. Buning uchun siz anakartning maxsus yuklash menyusidan (Boot Menu) foydalanishingiz mumkin. Oxirgi variant sodda va qulayroq, ammo biz ikkala usulni ham ko'rib chiqamiz.
5. BIOS-ni sozlash
5.1. Yuklash ustuvorligini o'zgartirish
"Yuklash" yoki "Yuklab olish" yorlig'iga o'ting.

Yuklash qurilmasi tartibida birinchi navbatda DVD disk yoki flesh-diskni o'rnating.

Agar siz Windows-ni diskdan o'rnatsangiz, birinchi element "ATAPI CD-ROM" kabi qurilmani tanlash bo'ladi, bu drayverning ishlab chiqaruvchisi yoki modelini ko'rsatadigan nom. Masalan, “CDROM:PM-HL-DT-STDVD-RAM GH22NP” (bu LG DVD drayveri).
Agar siz Windows-ni flesh-diskdan o'rnatishni rejalashtirmoqchi bo'lsangiz, avval "O'chirish mumkin bo'lgan Dev" kabi narsani tanlang. yoki ishlab chiqaruvchini ko'rsatuvchi flesh-disk nomi. Masalan, "USB: Patriot xotirasi" (bu "PATRIOT" flesh-diski).
Transcend JetFlash 790 8 Gb
Ikkinchisi qattiq disk bo'lishi kerak, u "Qattiq disk", "HDD" yoki u ulangan interfeys, diskning ishlab chiqaruvchisi va modeli sifatida belgilanadi. Masalan, “SATA:3M-SAMSUNG HD502HJ” (bu SATA interfeysli 500 GB hajmli Samsung qattiq diskidir).
E'tibor bering, "Yuklash" bo'limida yuklash ustuvorligi uchun mas'ul bo'lgan boshqa elementlar bo'lishi mumkin, masalan, "Qattiq disklar" yoki "Olinadigan qurilma ustuvorligi".

Bundan tashqari, DVD disk yoki flesh-disk birinchi navbatda ekanligini tekshirishlari kerak.

Agar sizda ikkita qattiq disk bo'lsa, unda siz tizimni o'rnatayotganingiz yuqoriroq bo'lishi kerak. Ammo bu holda, tizimni o'rnatishda chalkashlik va mumkin bo'lgan xatolarni oldini olish uchun disklardan birini uzib qo'yishni maslahat beraman. O'rnatishdan keyin ulanishi mumkin.
UEFI interfeysi bilan o'rnatish dasturida hamma narsa xuddi shunday amalga oshiriladi. "Yuklash" yoki "Yuklab olish" bo'limini toping, u erda DVD disk yoki flesh-diskingizni toping va uni yuklash ustuvorligining eng yuqori qismiga o'tkazing. Bundan tashqari, buning uchun siz sichqonchani ishlatishingiz mumkin, bu osonroq va qulayroq.

5.2. SATA kontrollerning ishlash rejimi
Aslida, bu unchalik muhim emas, lekin ko'pchilik bu masalaga qiziqish bildirmoqda, shuning uchun men buni biroz aniqlashtirishga qaror qildim. SATA drayverlari eski IDE drayverlari bilan moslik rejimida va zamonaviyroq AHCI rejimida ishlashi mumkin. AHCI qattiq diskka bir vaqtning o'zida bir nechta kirishlar amalga oshirilganda, uning ishlashini biroz oshiradi. Diskning bunday ishlash rejimi asosan serverlarda sodir bo'ladi va oddiy uy kompyuteri uchun deyarli foydasiz.
BIOS-ni o'rnatishda SATA kontrollerning ish rejimini tanlash mumkin.

Ushbu sozlamalar turli joylarda joylashgan bo'lishi mumkin va bir oz boshqacha nomlarga ega bo'lishi mumkin, ammo printsip hamma joyda bir xil. Sizga IDE moslik rejimi yoki yangi AHCI rejimi taklif etiladi.

Umuman olganda, IDE moslik rejimi Windows XP uchun tavsiya etiladi, chunki u SATA drayverlariga ega emas va oddiygina qattiq diskni ko'rmaydi, bu esa Windows-ni o'rnatishga imkon bermaydi. Drayvlar Windows o'rnatish taqsimotiga o'rnatilishi mumkin, ammo bu mantiqiy emas, chunki bu ish tezligiga ta'sir qilmaydi va muammolarni keltirib chiqarishi mumkin.
BIOS va UEFI uchun DVD yoki flesh-diskdan yuklashning osonroq va qulayroq usuli mavjud - "Yuklash menyusi" yordamida yuklash.
Yuklash menyusiga qo'ng'iroq qilish uchun "F8", "F10", "F11", "F12" yoki "Esc" tugmalaridan foydalanish mumkin. Ularni ko'pincha kompyuteringizning dastlabki yuklash ekranidagi ko'rsatmalarda ko'rish mumkin. Shuningdek, ushbu ma'lumotni ko'rsatmalardan, anakart yoki noutbuk ishlab chiqaruvchisi veb-saytida, Internetda qidirish orqali yoki tasodifiy tarzda bilib olishingiz mumkin.

Kompyuterni yoqgandan so'ng darhol yuklash moslamasini tanlash menyusi paydo bo'lguncha "Boot Menu" tugmasini bosing va ushlab turing.

DVD disk yoki flesh-diskga o'tish uchun pastga va yuqoriga o'qlardan foydalaning va Enter tugmasini bosing.
Sandisk Cruzer
Ushbu usulning afzalliklari aniq - siz BIOS-ni o'rganishingiz shart emas, BIOS sozlamalarini keyinroq qaytarishingiz shart emas (garchi bu har doim ham zarur bo'lmasa ham) va ushbu menyuga bir marta qo'ng'iroq qilish kifoya, chunki Windows-ni o'rnatishni boshlaganingizdan so'ng, bu endi kerak bo'lmaydi. Bundan tashqari, "Yuklash menyusi" dan foydalanish BIOS yoki UEFI sozlamalarini o'zgartirmaydi.
7. Yuklab olish muammolari
Do'stlar, ko'pchilik Windows-ni o'rnatishda yuklashda muammolarga duch kelganligi va ba'zilari bu haqda sharhlarda yozishganligi sababli, men ushbu muammolarni hal qilish uchun o'zimga ma'lum bo'lgan usullarni to'plagan alohida bo'lim yaratishga qaror qildim.
- Agar kompyuter boshida yuklashni to'xtatsa va sizdan F1 tugmasini bosishingizni so'rasa, shundan so'ng u BIOS-ga kirsa, sizda anakartda batareya quvvati kam (vaqt o'chirilgan bo'lishi mumkin), protsessor sovutgichi bilan bog'liq muammolar (noto'g'ri) , u erda ulanmagan) yoki qattiq disk (SMART-dagi xatolar).
- Agar siz shaxsiy kompyuteringizni yoqsangiz, “Qayta ishga tushiring va to'g'ri yuklash qurilmasini tanlang yoki tanlangan yuklash qurilmasiga yuklash muhitini joylashtiring va tugmachani bosing” xabari paydo bo'lsa, bu disk yoki flesh-diskdagi yuklash maydoni topilmaganligini anglatadi. shikastlangan. Yuklash menyusi (maqolaning 6-bo'limi) yordamida o'rnatish diskidan yoki flesh-diskdan yuklashni harakat qilib ko'ring, agar bu yordam bermasa, Windows USB/DVD Download Tool yordam dasturidan foydalanib yuklanadigan mediani qayta yarating.
- Agar kompyuterni qayta ishga tushirgandan so'ng, Windows-ning o'rnatilishi boshidan boshlangan bo'lsa, keyin yuklash diskini yoki flesh-diskini olib tashlang va kompyuterni qayta ishga tushiring, o'rnatish qattiq diskdan davom etishi kerak.
- Barcha keraksiz USB qurilmalarini (flesh-disk, 3G modem, smartfon, printer) kompyuterdan uzing. Siz faqat Windows-ni o'rnatayotgan sichqonchani, klaviaturani, DVD yoki flesh-diskini qoldirishingiz kerak.
- Agar sizda bir nechta qattiq disklar bo'lsa, Windows o'rnatiladiganidan tashqari barcha drayverlarni anakartdan ajratib oling.
- BIOS sozlamalarini asl holatiga qaytaring (ushbu maqolada tasvirlangan).
- Agar o'rnatuvchi diskni ko'rmasa yoki oxirida 0x0000007B xatosi paydo bo'lsa, BIOS-dagi SATA kontroller rejimini AHCI dan IDE ga yoki aksincha o'zgartiring.
- Agar siz har safar kompyuter yoki noutbukni yuklaganingizda BIOS-ga kirsa yoki yuklash menyusini ochsa, BIOS-dagi Boot Pop Menu opsiyasini Disable (agar mavjud bo'lsa) ga o'rnating.
- BIOS-ning Kengaytirilgan bo'limida Tez yuklashni o'chiring va Yuklash bo'limida CSM-ni ishga tushirish opsiyasini Yoqish (agar mavjud bo'lsa) ga o'rnating.
- BIOS-ning yuklash bo'limida yuklash rejimini EFI (UEFI) dan Legacy (agar mavjud bo'lsa) ga o'zgartiring.
- BIOS-da Secure Boot opsiyasini Disable (agar mavjud bo'lsa) ga o'rnating.
- BIOS-da o'rnatayotgan Windows versiyasini tanlang (agar mavjud bo'lsa).
- Agar sizda noutbuk bo'lsa, Windows-ning bir versiyasi o'rnatilgan, ammo boshqasi o'rnatilmagan va BIOS-ni sozlash bo'yicha maslahat sizga yordam bermagan bo'lsa, qo'llab-quvvatlash yoki ishlab chiqaruvchining forumiga murojaat qiling. BIOS-ni yangilash ham yordam berishi mumkin, shundan so'ng unda qo'shimcha imkoniyatlar paydo bo'lishi mumkin (8-12-bo'limlar).
- Iloji bo'lsa, DVD-dan, chunki flesh-disklarda turli xil muammolar mavjud.
- dan yasang.
- Fleshli drayverni kompyuterning (ana plata) orqasidagi USB 2.0 ulagichiga yoki noutbukning USB 2.0 ulagichiga joylashtiring. USB 3.0 dan yuklash har doim ham ishlamaydi.
- Ushbu maqolaning 6-bandida tavsiflanganidek, yuklash menyusidan foydalanishga harakat qiling. Ushbu usul BIOS-da yuklash ustuvorligini o'rnatishdan ko'ra sodda va ishonchliroq va siz kompyuterning flesh-diskingizni ko'rishini aniqlashingiz mumkin.
- Qora ekrandagi pastki chiziq flesh-disk yoki qattiq diskka kirishda kompyuterning muzlashini bildiradi. Agar yuklab olish flesh-disksiz davom etsa, unda bu, albatta, muammo.
- Agar kompyuter flesh-diskni ko'rmasa yoki undan yuklashni xohlamasa, o'rnatish uchun DVD yoki boshqa flesh-diskdan foydalaning.
- Agar buning iloji bo'lmasa, "BootIt Next Generation" yordam dasturidan foydalanib, flesh-disk turini "olinadigan media" dan "qattiq disk" ga o'zgartiring, uni "HP USB Disk Storage Format Tool" yordam dasturi bilan formatlang va uni qayta yuklanadigan qilib qo'ying. “Windows USB/DVD yuklash vositasi” yordamida. Siz ushbu yordamchi dasturlarning barchasini quyidagi "Havolalar" bo'limida yuklab olishingiz mumkin.
- Agar muammo Windows o'rnatish qismini tanlagandan keyin yuzaga kelsa, BIOS-ni sozlash bo'yicha maslahatlardan foydalaning (7-12-bo'limlar). O'rnatish vaqtida diskdan eski bo'limlarni olib tashlang yoki buni Acronis Disk Director yuklash diskidan foydalanib bajaring.
- Agar o'rnatuvchi Windows-ni diskda o'rnatolmasligi haqida xabar qilsa, uni ishga tushirib ko'ring yoki orqaga qayting.
Eslatib o'taman, BIOS-dan chiqish va sozlamalarni saqlash uchun F10 tugmasidan foydalaning.
8. Havolalar
Keyingi maqolalarda biz qanday o'rnatishni ko'rib chiqamiz va.
Sandisk Cruzer
Transcend JetFlash 790 8 Gb
Sandisk Cruzer
2019-yil oxiridan boshlab, quyida tavsiflangan usullardan foydalangan holda oʻrnatish uchun Windows 10-ni yuklab olish Windows 10 1909-ning 2019-yil noyabr yangilanishini yuklab oladi. Agar siz allaqachon litsenziyalangan Windows 10-ni kompyuteringiz yoki noutbukingizga biron-bir usul bilan o'rnatgan bo'lsangiz, o'rnatish vaqtida mahsulot kalitini kiritishingiz shart emas (tegishli bosqichda "Menda mahsulot kaliti yo'q" tugmasini bosishingiz kerak). . Maqolada faollashtirishning xususiyatlari haqida ko'proq o'qing: (siz faollashtirmasdan ishlashingiz mumkin, qarang). O'rnatilgan OS bilan bog'liq muammolarni faqat ishga tushirish vaqtida tuzatish kerak bo'lsa, siz oddiyroq usuldan foydalanishingiz mumkin: .
- O'rnatish dasturining birinchi ekranida sizdan til, vaqt formati va klaviatura kiritish usulini tanlashingiz so'raladi - siz standart qiymatlarni, ruschani qoldirishingiz mumkin.

- Keyingi oyna "O'rnatish" tugmasi bo'lib, uni davom ettirish uchun bosish kerak, shuningdek, pastki qismdagi "Tizimni tiklash" bandi, bu maqolada muhokama qilinmaydi, lekin ba'zi holatlarda juda foydali.

- Siz Windows 10-ni faollashtirish uchun mahsulot kalitingizni kiritish oynasiga o'tasiz. Aksariyat hollarda mahsulot kalitini alohida sotib olmagan bo'lsangiz, “Menda mahsulot kaliti yo'q” tugmasini bosishingiz kifoya. Ushbu kompyuter yoki noutbukda litsenziyalangan Windows 10 allaqachon o'rnatilgan bo'lsa, Internetga ulangandan so'ng faollashtirish avtomatik ravishda amalga oshiriladi.Qo'shimcha imkoniyatlar va ulardan qachon foydalanish qo'llanmaning oxiridagi "Qo'shimcha ma'lumot" bo'limida tasvirlangan.

- Keyingi qadam (nashr kalit bilan, shu jumladan UEFI tomonidan aniqlangan bo'lsa, ko'rinmasligi mumkin) o'rnatish uchun Windows 10 versiyasini tanlashdir. Oldin o'rnatilgan variantni tanlang (agar tayinlangan raqamli litsenziyani faollashtirish kerak bo'lsa).

- Litsenziya shartnomasi shartlarini o'qing va ularni qabul qiling. Bu bajarilgandan so'ng, "Keyingi" tugmasini bosing.
- Eng muhim nuqtalardan biri Windows 10 ni o'rnatish turini tanlashdir. Ikkita variant mavjud: Yangilash (faqat yangi tizim o'rnatilgan bo'lsa, OSning eski versiyasi diskda o'rnatilganda amalga oshirilishi mumkin) - bunda holatda, oldingi o'rnatilgan tizimning barcha sozlamalari, dasturlari, fayllari saqlanadi va eski tizimning o'zi Windows.old papkasida saqlanadi (lekin bu variantni har doim ham ishga tushirish mumkin emas). Ya'ni, bu jarayon oddiy yangilanishga o'xshaydi, bu erda ko'rib chiqilmaydi. Maxsus o'rnatish - bu element foydalanuvchi fayllarini saqlamasdan (yoki qisman saqlamasdan) toza o'rnatishni amalga oshirishga imkon beradi va o'rnatish vaqtida siz disklarni qismlarga bo'lishingiz va ularni formatlashingiz, shu bilan kompyuterni oldingi Windows fayllaridan tozalashingiz mumkin. Aynan shu usul tavsiflanadi.

- Maxsus o'rnatishni belgilaganingizdan so'ng, siz o'rnatish uchun disk bo'limini tanlash oynasiga o'tasiz (ushbu bosqichda mumkin bo'lgan o'rnatish xatolar quyida tavsiflanadi). Bundan tashqari, agar bu yangi qattiq disk yoki SSD bo'lmasa, siz Explorer-da ilgari ko'rganingizdan ko'ra ko'proq bo'limlarni ko'rasiz, misol skrinshotda ko'rsatilgan. Men variantlarni tushuntirishga harakat qilaman (shuningdek, men ko'rsatadigan ko'rsatmalarning oxiridagi videoda va ushbu oynada nima va qanday qilishingiz mumkinligini batafsil aytib beraman).

- Agar sizning kompyuteringizda bir nechta jismoniy disklar bo'lsa, ular Disk 0, Disk 1 va boshqalar sifatida paydo bo'ladi. Ularning har biri bir nechta bo'limga ega bo'lishi mumkin. Windows 10-ni qaysi drayverga o'rnatmasligingizdan qat'iy nazar, Disk 0 tizim fayllarini, yashirin bo'limlarni va yuklovchini yozib olish uchun ishlatiladi. Shuning uchun, ideal holda, OS ni Disk 0 ga o'rnating (aks holda, agar bu disk uzilgan bo'lsa, boshqa diskdagi tizim ishga tushmaydi). Agar, masalan, siz yangi SSD sotib olgan bo'lsangiz va u Disk 1 sifatida ko'rsatilsa, BIOS-da qattiq disklar tartibini ko'rsatish va SSD-ni birinchi o'ringa qo'yish yoki SATA kabellarini o'zgartirish uchun alohida elementni topishga harakat qilishingiz mumkin ( agar ushbu interfeys ishlatilsa) ikkita drayver o'rtasida, kerakli disk o'rnatish dasturida Disk 0 sifatida paydo bo'lishi uchun.
- Agar sizda Windows-ni ishlab chiqaruvchi oldindan o'rnatgan bo'lsa, unda 0-diskdagi tizim bo'limlariga qo'shimcha ravishda (ularning soni va o'lchamlari farq qilishi mumkin: 100, 300, 450 MB), siz 10-20 gigabayt hajmdagi boshqa (odatda) bo'limni ko'rasiz. Men unga hech qanday tarzda teginishni tavsiya etmayman, chunki u tizimni tiklash tasvirini o'z ichiga oladi, agar kerak bo'lsa, kompyuter yoki noutbukni tezda zavod holatiga qaytarish imkonini beradi. Bundan tashqari, siz tizim tomonidan saqlangan bo'limlarni o'zgartirmasligingiz kerak (agar siz qattiq diskni butunlay o'chirishga qaror qilmasangiz).
- Qoida tariqasida, tizimni toza o'rnatish vaqtida u C diskiga mos keladigan bo'limga joylashtiriladi va formatlanadi (yoki o'chiriladi). Buni amalga oshirish uchun ushbu bo'limni tanlang (uni o'lchamiga qarab aniqlashingiz mumkin), "Format" tugmasini bosing. Va shundan so'ng, uni tanlab, Windows 10-ni o'rnatishni davom ettirish uchun "Keyingi" tugmasini bosing. Agar ushbu bo'limga o'rnatishning mumkin emasligi haqida xabarlar paydo bo'lsa, xato haqida ma'lumot olish uchun xabarni bosing (ular keyinroq ko'rsatmalarda muhokama qilinadi). Boshqa bo'limlar va disklardagi ma'lumotlarga ta'sir qilmaydi. Agar Windows 10-ni o'rnatishdan oldin kompyuteringizda Windows 7 yoki XP o'rnatilgan bo'lsa, yanada ishonchli variant bo'limni o'chirish (lekin uni formatlash emas), paydo bo'ladigan ajratilmagan maydonni (diskdagi ajratilmagan joy) tanlang va "Keyingi" tugmasini bosing. ” dastur avtomatik ravishda kerakli tizim bo'limlarini o'rnatishni yaratishi uchun (yoki mavjud bo'lganlardan foydalanish).
- Agar formatlash yoki o'chirishni o'tkazib yuborsangiz va OS allaqachon o'rnatilgan bo'limni o'rnatishni tanlasangiz, oldingi Windows o'rnatilishi Windows.old jildiga joylashtiriladi va C diskidagi fayllaringizga ta'sir qilmaydi (lekin u erda bo'ladi). qattiq diskda juda ko'p axlat bo'lishi).
- Eng yaxshi usul: agar tizim diskingizda (Disk 0) hech qanday muhim narsa bo'lmasa, siz ushbu diskning barcha bo'limlarini birma-bir to'liq o'chirib tashlashingiz mumkin, Disk 0da bitta ajratilmagan joyni tanlang va "Keyingi" tugmasini bosing, bu deyarli har qanday xatolardan qochadi va muammolar. Tizimni o'rnatganingizdan so'ng D diskini (agar kerak bo'lsa) yaratishingiz mumkin.
- Agar oldingi tizim C bo'limiga yoki diskiga o'rnatilgan bo'lsa va siz Windows 10 ni o'rnatish uchun boshqa bo'lim yoki diskni tanlasangiz, natijada kompyuteringizda bir vaqtning o'zida ikkita operatsion tizim o'rnatilgan bo'ladi va keraklisini tanlang. kompyuterni ishga tushirasiz.

Eslatma: Agar diskdagi bo'limni tanlaganingizda, Windows 10 ni ushbu bo'limga o'rnatib bo'lmaydi degan xabarni ko'rsangiz, ushbu matnni bosing va xatoning to'liq matniga qarab quyidagi ko'rsatmalardan foydalaning:
- O'rnatish uchun bo'lim variantini tanlagandan so'ng, "Keyingi" tugmasini bosing. Windows 10 fayllari kompyuteringizga nusxalashni boshlaydi.

- Qayta ishga tushirilgandan so'ng, sizdan bir muncha vaqt hech qanday harakat talab qilinmaydi - "Tayyorlash" va "Qomponentlarni sozlash" paydo bo'ladi. Bunday holda, kompyuter qayta ishga tushishi, ba'zan esa qora yoki ko'k ekran bilan muzlashi mumkin. Bunday holda, kuting, bu oddiy jarayon - ba'zida bir necha soat davom etadi. Muhim: Qayta ishga tushirilgandan so'ng Windows 10 qayta o'rnatilsa, BIOS-da HDD yoki SSD-dan yoki UEFI-dagi Windows Boot Manager-dan yuklashni sozlang yoki USB flesh-diskini ajratib oling yoki so'ralganda hech qanday tugmani bosmang.

- Keyingi bosqich - asosiy tizim parametrlarini o'rnatish. Birinchi nuqta - mintaqani tanlash.

- Ikkinchi bosqich - klaviatura tartibining to'g'riligini tasdiqlash.

- Keyin o'rnatuvchi qo'shimcha klaviatura tartiblarini qo'shishni taklif qiladi. Agar siz rus va ingliz tillaridan boshqa kiritish parametrlarini talab qilmasangiz, bu bosqichni o'tkazib yuboring (ingliz tili sukut bo'yicha mavjud).

- Agar sizda faol tarmoq adapterlari bo'lsa, sizdan Internetga ulanish so'raladi. Buni qilishni xohlashingiz mumkin, ayniqsa Microsoft hisob qaydnomasidan foydalanishni rejalashtirsangiz. Agar sizga mahalliy hisob kerak bo'lsa, Windows 10 o'rnatilishi tugamaguncha tarmoqqa ulanmaslikni maslahat beraman.Buni amalga oshirish uchun keyingi oynada "Menda Internet yo'q" va "Cheklangan o'rnatishni davom ettirish" tugmasini bosing.

- Agar sizda Internet aloqasi mavjud bo'lsa, sizga Windows 10 ni o'rnatishning ikkita varianti taklif qilinadi - shaxsiy foydalanish yoki tashkilot uchun (bu variantdan faqat kompyuteringizni ish tarmog'ingizga, domeningizga va kompyuteringizdagi Windows serverlariga ulashingiz kerak bo'lganda foydalaning. tashkilot). Odatda, shaxsiy foydalanish uchun variantni tanlashingiz kerak.
- O'rnatishning keyingi bosqichi Windows 10 hisob qaydnomangizni o'rnatishdir.Agar sizda faol Internet aloqasi bo'lsa, sizdan Microsoft hisob qaydnomasini o'rnatish yoki mavjud hisob qaydnomasini kiritish taklif etiladi. Mahalliy hisob yaratish uchun pastki chapdagi "Oflayn hisob" tugmasini bosishingiz mumkin (Windows 10 Home-ning so'nggi versiyalarida "Oflayn hisob" opsiyasi mavjud emas, lekin uni yaratish hali ham mumkin, qarang). Agar Internetga ulanish bo'lmasa, mahalliy hisob yaratiladi. Windows 10 ning so'nggi versiyalarini o'rnatayotganda, login va parolingizni kiritganingizdan so'ng, parolni yo'qotib qo'ysangiz, uni tiklash uchun xavfsizlik savollarini ham berishingiz kerak bo'ladi.

- Agar siz Microsoft hisob qaydnomasidan foydalansangiz, tizimga kirish uchun PIN-koddan foydalanish so'raladi. Shuningdek, sizdan OneDrive-ni sozlash so'raladi.
- Agar siz Oflayn hisob qaydnomasini tanlasangiz, sizga Microsoft hisob qaydnomasidan foydalanishning afzalliklari haqida yana aytiladi (o'chirish) va keyin kompyuteringiz foydalanuvchi nomini kiritish so'raladi. Administrator nomini kiritmang, chunki u yashirin tizim hisobiga tayinlangan. Siz har qanday nom bilan yaratgan foydalanuvchi har qanday holatda ham Windows 10 administratori bo'ladi.

- Hisob qaydnomangiz parolini kiriting, uni tasdiqlang va parolingizni unutganingizda foydalaniladigan xavfsizlik savollariga javoblarni tanlang va taqdim eting.

- Sizdan bir xil Microsoft hisob qaydnomasi bilan boshqa qurilmalardan kirish imkoniyati bilan foydalanilgan dasturlar, hujjatlar va saytlar tarixini saqlaydigan yangi xususiyat boʻlgan Windows 10 Faoliyat tarixini yoqishingiz soʻraladi. Yoqish yoki o'chirish - sizning ixtiyoringiz bilan.
- O'rnatishning oxirgi bosqichi Windows 10 maxfiylik sozlamalarini sozlash bo'lib, ular joylashuvni almashish, nutqni aniqlash, diagnostika ma'lumotlarini almashish va reklama profilingizni yaratishni o'z ichiga oladi. Diqqat bilan o'qing va kerak bo'lmagan narsalarni o'chiring. Men barcha variantlarni o‘chirib qo‘yaman, lekin sizda noutbuk yoki planshetingiz bo‘lsa, qurilmangiz uchun Joylashuv va Qidiruv funksiyalarini yoqilgan holda qoldirishni tavsiya qilamiz, agar uni yo‘qotib qo‘ysangiz, bu uni topishga yordam beradi.

- Shundan so'ng, oxirgi bosqich boshlanadi - standart ilovalarni sozlash va o'rnatish, Windows 10 ni ishga tushirishga tayyorlash, ekranda "Bu bir necha daqiqa vaqt olishi mumkin" yozuviga o'xshaydi. Darhaqiqat, bu, ayniqsa zaif kompyuterlarda bir necha daqiqa yoki hatto soat davom etishi mumkin; bu vaqt ichida uni o'chirishga yoki qayta ishga tushirishga majburlamaslik kerak.
- Va nihoyat, siz Windows 10 ish stolini ko'rasiz - tizim muvaffaqiyatli o'rnatildi, siz uni sozlash va o'rganishni boshlashingiz mumkin.

USB flesh-diskidan Windows 10-ni o'rnatish bo'yicha video ko'rsatmalar
Taklif etilgan video ko'rsatmalarida men boshidan oxirigacha Windows 10 ni o'rnatishning barcha nuanslarini va butun jarayonini aniq ko'rsatishga harakat qildim.
OSni kompyuteringizga o'rnatganingizdan keyingi harakatlar
Tizimni kompyuteringizga toza o'rnatganingizdan so'ng tashvishlanishingiz kerak bo'lgan birinchi narsa drayverlarni o'rnatishdir. Shu bilan birga, agar Internetga ulangan bo'lsa, Windows 10 ko'plab qurilma drayverlarini o'zi yuklaydi. Ko'pgina drayverlar yaxshi ishlaydi, ammo har holda, ularni yuklab olish mumkinligini yodda tuting:
- Noutbuklar uchun - noutbuk ishlab chiqaruvchisining rasmiy veb-saytidan, qo'llab-quvvatlash bo'limida, sizning maxsus noutbuk modelingiz uchun. Shu bilan birga, rasmiy veb-saytda faqat Windows 8.1, 8 va 7 uchun drayverlar mavjud bo'lsa ham, ular Windows 10 da o'rnatilishi mumkin va odatda ular ishlaydi. Sm.
- Kompyuter uchun - modelingiz uchun anakart ishlab chiqaruvchisi veb-saytidan.
- Video karta uchun - tegishli NVIDIA yoki AMD (yoki hatto Intel) veb-saytlaridan, qaysi video karta ishlatilishiga qarab. Sm. .
Men tavsiya qiladigan ikkinchi harakat barcha drayverlarni muvaffaqiyatli o'rnatgandan so'ng va tizimni faollashtirgandan so'ng, lekin dasturlarni o'rnatishdan oldin (o'rnatilgan OS vositalaridan foydalanish yoki uchinchi tomon dasturlari yordamida), agar kerak bo'lsa, kelajakda Windows-ni qayta o'rnatishni sezilarli darajada tezlashtirish uchun. .
Agar tizimni kompyuteringizga toza o'rnatganingizdan so'ng, biror narsa ishlamasa (masalan,) yoki biror narsani sozlashingiz kerak bo'lsa (masalan,), siz mening veb-saytimda muammoning mumkin bo'lgan echimlarini topishingiz mumkin. , yoki o'z so'zlaringiz bilan savol berish orqali menyuda sayt qidiruvidan foydalaning: yuqori ehtimollik bilan yechim topiladi.
