Dr.Fone kullanarak Android'deki veriler nasıl kurtarılır. Wondershare Dr Fone (Veri Kurtarma) - Android'de etkili veri kurtarma dr fone kullanarak kişileri kurtarma
- Bölüm 1: iOS Cihazlarından Veri Kurtarma
- Bölüm 2: iTunes Yedeklemesinden Veri Kurtarma
- Bölüm 3: icloud yedeklemesinden verileri kurtarma
Bölüm 1: Doğrudan iPhone, iPad ve iPod touch'tan kurtarma
Wondershare Dr.Fone for iOS, silinen kişileri, mesajları, çağrı geçmişini, mesajları, takvimleri, hatırlatıcıları ve Safari yer imlerini iPhone 5S/5C/5/4S/4/3GS, iPad Air, iPad mini 2 (mesh), iPad mini, örgü ekranlı iPad, yeni iPad, iPad 2/1 ve iPod touch 5/4, yeni iPad, iPad 2/1 ve iPod touch 5/4. Bu arada, cihazınızda bulunan film rulonuzu, fotoğraf yayınınızı, fotoğraf kitaplığınızı, eklerinizi ve sesli notlarınızı taramak için kullanabilirsiniz.
Not: Veri kaybınız varsa cihazınızı kullanmayın. Cihaz üzerinde yapılacak herhangi bir işlem, kayıp verilerin üzerine yazılabilecek ve kurtarılamaz hale gelebilecek yeni veriler oluşturabilir.
1
Cihazınızı bilgisayaranıza bağlayın
Programı bilgisayarınızda başlatın ve cihazınızı (örneğin iPhone 4) bağlayın. Daha sonra sağ tarafta bir pencere göreceksiniz.
Not: iPhone 4/3GS, iPad 1 veya iPod touch 4 kullanıyorsanız sağ alt köşedeki buton ile "Gelişmiş Mod"a geçiş yapabilirsiniz.

2
Cihazınızda kayıp veri olup olmadığını kontrol edin
iPhone, iPad veya iPod touch'ınızı hemen taramak için "Taramayı Başlat" düğmesine tıklamanız yeterlidir.
Not: iPhone 4/3GS, iPad 1 ve iPod touch 4'ünüzün derinlemesine taranması amacıyla "Gelişmiş Mod"u etkinleştirmek için penceredeki açıklamayı izleyin.

3
Cihazınızdaki verileri görüntüleyin ve kurtarın
Tarama biraz zaman alacaktır. Tamamlandığında, program tarafından oluşturulan tarama sonucunu görebilirsiniz. Cihazdaki tüm kayıp ve mevcut veriler kategoriler halinde görüntülenir. Sol taraftaki menüyü seçin ve içerikleri tek tek görüntüleyin. Herhangi bir öğeyi kontrol edebilir ve "Kurtar" düğmesine tıklayarak bilgisayarınıza kaydedebilirsiniz.
Not: Kısa mesajları ve iMessage'ı kurtarmaya çalışırsanız, bir açılır pencere size bilgisayara mı yoksa cihaza mı geri yükleme yapacağınızı soracaktır. Bu mesajları iOS cihazınıza geri yüklemek istiyorsanız Cihaza Kurtar düğmesini tıklayın.
Bölüm 2: Tüm iOS Cihazlarındaki Verileri Kurtarmak İçin iTunes Yedeklemesini Çıkarın
Bu veri kurtarma modu, yalnızca mevcut yedekleme verilerini değil, aynı zamanda üzerine yazılmamışsa, yedeklemeyi yapmadan önce cihazdan silinen verileri de kurtarmanıza olanak tanır.
Not: Verilerinizi kaybettiğinizi fark ettiğinizde cihazınızı iTunes ile senkronize etmeyin, aksi takdirde bu kurtarma modu aracılığıyla geri yüklemek isterseniz iTunes yedekleme dosyaları senkronizasyon sonrasında güncellenecektir.

1
Çıkarmak ve taramak için iTunes yedeklemesini seçin
Programı başlattığınızda, iOS cihazınızdan kurtarma modu başlayacaktır (varsayılan mod). Ana pencerenin üst kısmındaki "iTunes Yedekleme Dosyasından Kurtar" seçeneğine geçin, sağda bir pencere göreceksiniz.
Burada, iPhone, iPad ve iPod touch'ınızdaki, bu bilgisayardaki iTunes ile hiç senkronize edilmemiş tüm iTunes yedekleme dosyaları otomatik olarak bulunacak ve listelenecektir. İhtiyacınız olanı seçin ve çıkarmak için "Taramayı Başlat" düğmesine tıklayın.

2
Önceki verileri önizleyin ve geri yükleyin
Birkaç saniye sonra yedeklemedeki tüm veriler çıkarılacak ve kategoriler halinde görüntülenecektir. Geri yüklemeden önce bunları tek tek görüntüleyebilirsiniz. Daha sonra aşağıdaki "Kurtar" butonuna tıklayarak istediklerinizi seçerek işaretleyebilir ve geri yükleyebilirsiniz.
Not: Tarama sonucunda görüntülenen veriler, cihazınızda bulunan silinmiş ve mevcut öğeleri içerir. Her birinin kendine has rengi vardır. Bunları ayırmak isterseniz üstteki butonu kullanabilirsiniz: Yalnızca silinen öğeleri göster.
Bölüm 3: Herhangi Bir iOS Aygıtı için iCloud Yedeklemesinden Veri Kurtarma
iOS cihazınızdan ve iTunes yedekleme dosyanızdan veri bulamadınız mı? Üçüncü bir yol var: iCloud yedeklemesinden geri yükleme. Bu, iCloud yedeklemenizdeki tüm verileri görüntülemenize ve geri yüklemenize olanak tanır. Bu nedenle veri kaybı yaşadığınızı fark ettiğiniz anda cihazınızı hemen iCloud ile yedeklemeyin.

1
Kurtarma modunu seçin ve iCloud'da oturum açın
Wondershare Dr.Fone for iOS'u başlattıktan sonra üst kısımdaki "iCloud Yedekleme Dosyalarından Kurtar" kurtarma modunu seçin. Daha sonra aşağıdaki pencereyi göreceksiniz. Oturum açmak için iCloud hesabınızı ve şifrenizi girin.
Not: Wondeshare gizliliğinizi ciddiye alır. Herhangi bir oturum sırasında hiçbir zaman Apple giriş bilgilerinizin veya içeriğinizin kaydını tutmayız.
Tarama birkaç dakika içinde tamamlanacaktır. Durduğunda, iCloud yedekleme dosyanızdaki kişiler, mesajlar, fotoğraflar ve daha fazlası gibi hemen hemen tüm verileri görüntüleyebilirsiniz. Bunları tek tek kontrol edin ve doğru kutuyu işaretleyin. Daha sonra bunları tek tıklamayla bilgisayarınıza kaydetmek için "Kurtar" düğmesine tıklayın.
Not: Programdan çıkmadan önce, indirilen iCloud yedeklemelerini bilgisayarınızdan silmek için Ana ekrana dönebilirsiniz, böylece başkalarının bunlara erişmesinin bir yolu kalmaz. Daha sonra iCloud hesabınızdan çıkış yapın.
Android için Wondershare Dr.Fone'u indirin ve bilgisayarınıza yükleyin. Ardından Android cihazınızdan kaybolan kişileri, mesajları, fotoğrafları ve videoları kurtarmak için aşağıdaki talimatları adım adım izleyin.
1. Adım: Cihazınızı PC'ye bağlayın
Wondershare Dr.Fone for Android'i başlattıktan sonra aşağıdaki ana pencereyi göreceksiniz. Lütfen Android cihazınızı bir USB kablosu kullanarak bilgisayarınıza bağlayın.
Not: Aynı anda bir cihazı bağlamak ve telefonunuzun Wondershare Dr.Fone for Android () için kullanılabilir olduğundan emin olmak daha iyidir.
Adım 2: USB Hata Ayıklamayı Etkinleştirin (İsteğe Bağlı)
Cihazınızda USB hata ayıklamayı etkinleştirmezseniz aşağıdaki pencereyi göreceksiniz. Şimdi yüklemek için penceredeki ayrıntılı açıklamayı izleyin.
Not: Daha önce cihazınızda USB hata ayıklamayı etkinleştirdiyseniz bu adımı atlayabilirsiniz.
1) Android 2.3 veya önceki sürümler için: "Ayarlar"a gidin< нажмите "Applications" < нажмите "Development" < проверьте "USB debugging"

2) Android 3.0 ila 4.1 için: "Ayarlar"a gidin< нажмите "Developer options" < проверьте "USB debugging"

3) Android 4.2 veya üzeri için: "Ayarlar"a gidin< нажмите "About Phone" < кликните "Build number" несколько раз, пока не появится "You are under developer mode" < вернитесь в "Settings" < нажмите "Developer options" < проверьте "USB debugging"

3. Adım. Cihazınızdaki verileri analiz etmeye ve taramaya başlayın
USB hata ayıklamayı yaptıktan sonra cihazı tekrar bilgisayarınıza bağlayın, cihaz cihazı algılayacaktır. Cihazdaki verileri analiz etmek için "İleri"ye tıklayın. Başlamadan önce, tam taramayı sağlamak için pil şarjının %20'den fazla olduğundan emin olun.

Not: Wondershare Dr.Fone for Android'in şu anda desteklemediği bir cihaz için bu, fotoğrafları, videoları, müzikleri ve belgeleri taramak için USB Yığın Depolama biriminin kurulmasına veya aygıtların kendiniz ayarlanmasına (USB Yığın Depolama seçeneği yoksa) neden olabilir. ). Tüm önemli Android cihazları da desteklenmektedir.
Cihazınızı daha önce ayarladıysanız, tarama başlamadan önce programın cihazınızın ekranında süper kullanıcı olarak kimlik doğrulaması yapmasına izin vermelisiniz. Cihazınızın ekranında bir mesaj göründüğünde "İzin Ver" düğmesini tıklamanız yeterlidir. Şimdi bilgisayarınıza geri dönün ve cihazınızı taramak için program ekranındaki "Başlat" butonuna tıklayın.

Not: Telefonunuzda "İzin Ver" seçeneğine tıkladıktan sonra program uzun süre hiçbir şey taramazsa lütfen telefonunuzu tekrar kontrol edin. Bazı cihazlarda İzin Ver düğmesi birden çok kez görüntülenir. Önemli değil. Tekrar görünene veya program gerçek taramayı başlatana kadar üzerine tıklamanız yeterlidir.
Adım 4: Taranacak Dosya Türlerini Seçin
Tarama işleminde zaman kazanmak için "İleri" düğmesine tıkladıktan sonra taranacak dosya türlerini seçmeniz istenecektir: fotoğraflar, videolar, mesajlar, kişiler vb. Cihazınızdan kurtarmanız gerekeni seçin. Tabii ki "Tümünü seç" seçeneğini de seçebilirsiniz.

Bundan sonra, yeni bir açılır pencerede, standart veya gelişmiş modda "silinen dosyalar" veya "tüm dosyalar" arasında arama yapmayı seçebilirsiniz. Nasıl isterseniz.

Lütfen tarama işlemi sırasında cihazınızın bağlantısını kesmeyin.

5. Adım: Önizleme ve Kurtarma
Tarama biraz zaman alabilir. Bundan sonra taramada bulunan tüm kurtarılabilir verileri tek tek görüntüleyebilirsiniz. Hatta güncel mesajlar, kişiler, fotoğraflar, videolar ve belgeler de taranıyor. Silinen SMS ve kişiler kırmızı renkte görüntülenir. Bunları renklerine göre ayırabilirsiniz.
Önizlemeden sonra istediklerinizi işaretleyin ve bilgisayarınıza kaydetmek için "Kurtar"a tıklayın. Kişilere gelince, onları CSV, vCard veya HTML formatında kaydedebilirsiniz; Mesajları CSV veya HTML formatında kaydedin.
Bugünün makalesinde bilgisayar kullanarak Android'de veri kurtarma ve Wondershare'in harika Dr.Fone yardımcı programı hakkında konuşacağız. Bu sayede görüntüleri, videoları, belgeleri, müziği, kişileri, mesajları ve diğer kayıp verileri kurtarabilirsiniz.
Daha önce de belirtildiği gibi, Dr.Fone yalnızca veri kurtarma alanında değil aynı zamanda multimedya, iş ve diğer yararlı PC yardımcı programları Wondershare alanında da ünlü bir yazılım geliştiricisinin ürünüdür. Bu nedenle programın ücretli olması şaşırtıcı değil. Ancak ücretsiz deneme (30 gün) sürümünü kullanabilirsiniz. Resmi web sitesinden indirebilirsiniz.
Dr.Fone, Samsung, LG, HTC, Sony, Huawei, ZTE ve diğer markaların birçok modelini destekler. Desteklenmeyen cihazlar root erişimi gerektirebilir. Bunları edinmeyle ilgili bilgileri aşağıdaki makalelerde okuyabilirsiniz:
Ayrıca, web sitemizde ayrıntılı olarak açıklanan diğer yöntemleri kullanarak da verileri geri yükleyebilirsiniz:
Bir dahaki sefere dosya kaybını önlemek için şunları tavsiye edebilirim:
Şimdi Wondershare Dr.Fone'u başlatın. Programın kendisi telefonunuzu veya tabletinizi algılayacak ve gerekli sürücüleri bilgisayarınıza indirecektir (eğer yoksa). Kabul etmeniz gerekiyor. Ayrıca bu bilgisayardaki hata ayıklamayı Android cihazınızda da onaylamanız gerekir.

Kök haklarınız varsa cihazınız sizden bunları sağlamanızı isteyecektir.
“Başlat” a tıklayın, ardından silinen bilgilerin taranması işlemi başlayacaktır. Arama oldukça uzun zaman alabilir. Bu sürücünün boyutuna bağlıdır.
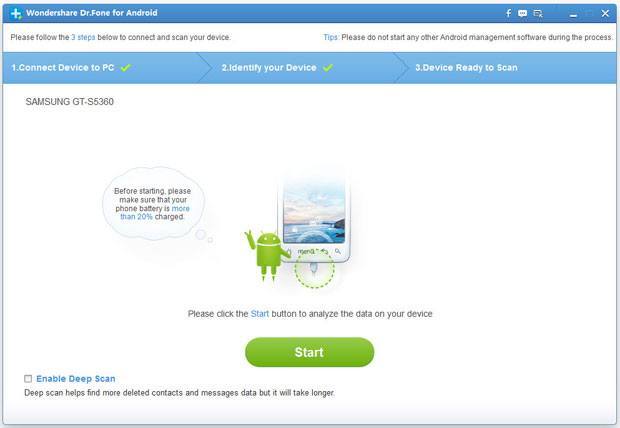
Bundan sonra bulunan mesajların, kişilerin, resimlerin, sesin, videonun, belgelerin vb. bir listesini göreceksiniz. Bunları önizleyebilirsiniz.

Gerekli verileri geri yüklemek için bir onay işaretiyle seçin ve "Kurtar" düğmesine tıklayın. Verileri kaydetme yolunu seçmeniz gereken ek bir pencere görünecektir.

Programla çalışırken herhangi bir zorluk yaşamazsınız ve desteklenen cihaz sayısı ve veri kurtarma kalitesi açısından Wondershare Dr.Fone rakiplerinden öndedir.
Kişisel verilerinizi kaybetmek sinir bozucu olabilir, özellikle de bunu önleyebilecekken. Veri kaybını önlemek için yapılacak en iyi şey, iCloud, iTunes veya üçüncü taraf bir uygulamayı kullanarak düzenli veri yedeklemeleri almaktır. Ne yazık ki, henüz bir veri yedeklemesi yapmadıysanız, Android günlük kurtarma sorunu söz konusu olduğunda zor bir görevle karşı karşıya kalabilirsiniz. Ancak bu imkansız bir iş değil ve bu makalede, size sunulan en iyi programlardan bazılarını ve bu kurtarma özelliklerinin nasıl kullanılacağını anlatacağız, o yüzden doğrudan konuya geçelim.
Arama kayıtları Android telefonlardan çıkarılabilir mi?
Bunun kısa cevabı evet ve Android çağrı günlüğünü kurtarmanıza olanak tanıyan yöntemler var.
Bu makalede odaklanacağımız programlardan ikisi ve Android için FoneLab. Bu programların her ikisi de çok çeşitli farklı özellikler içerir ve arama kayıtlarınızı yalnızca birkaç dakika içinde kurtarmanıza yardımcı olur.
Bölüm 1. Dr.Fone Araç Kitini Kullanma - Android için Android Veri Kurtarma En İyi Çağrı Kurtarma Günlüğü
Öncelikle size nasıl kullanabileceğinizi göstereceğiz. Dr.Fone Araç Seti - Android Veri Kurtarma bir android cihazın arama kayıtlarını kurtarmak için. Bu basit yöntem işin verimli bir şekilde ve birkaç dakika içinde yapılmasını sağlar.
Bu adımları izlemeden önce indirip yüklediğinizden emin olun. Android için video kurtarma programı.
Aşama 1- Programı bilgisayarınıza yükledikten sonra, Android cihazınızı uygun USB kablosunu kullanarak bağlayın ve Dr.Fone Toolkit - Android veri kurtarmayı başlatın.
Adım 2- Program hakkında, henüz yapmadıysanız USB hata ayıklama modunu etkinleştirmeniz istenecektir. Bunun nasıl yapılacağı size gösterilecek ve Android sürümünüz 4.2.2 veya üzeri ise Android cihazınıza bunu yapmanız için bir bildirim gönderilecektir.
Aşama 3- Android veri kurtarma için görüntülenen belirli veri türlerini seçme seçeneği sunulacaktır. Seçmek " Arama geçmişi Android çağrı günlüğünü kurtarmak için. Tıklamak " Sonraki" devam etmek.
Not: Bu makalede Android arama kayıtlarınızı kurtarmaya odaklanırken, tüm veri türlerinin taranması veya farklı bir veri türü seçilmesi için programın üst kısmındaki “Samsung Android cihazları” seçeneğini seçmekten çekinmeyin. Aynı yöntem geçerli olacaktır.
adım #4- Daha sonra iki farklı kurtarma modu gösterilecektir. Seçmek " Silinen dosyaları tara“Uyarıyı kabul ediyorum ve devam etmeye hazırım” seçeneğini işaretleyin.
Adım 5- Tarama başlayacak ve bu süre zarfında Dr.Fone Toolkit for Android, kazara kaybolmuş olabilecek verileri tespit etmek için derin bir tarama gerçekleştirecektir.
adım #6- Tarama tamamlandığında tespit edilen tüm verileri görebileceksiniz. Bu taramanın ne kadar süreceği, cihazda o anda ne kadar veri depolandığına bağlıdır.
adım #7- Seçme " Arama geçmişi” veri tipini kullanarak sol taraftaki menüyü kullanarak, tespit edilen arama kaydına ilişkin tüm bilgileri buradan görüntüleyebileceksiniz.
adım #8- Birkaç dakikanızı ayırın ve kurtarmak istediğiniz arama kaydı bilgilerinden herhangi birini seçin ve işiniz bittiğinde “ iyileşmek”ve arama kaydı verileri artık Android cihazınızda mevcut olacak.
Gördüğünüz gibi bu zor bir yöntem değil. Programı daha önce ne zaman kullanmış olursanız olun, basitleştirilmiş arayüz, Android çağrı kaydı kurtarma işlemini basit bir işlem haline getirir.
Bölüm 2. Android için FoneLab'ı En İyi Android Çağrı Kurtarma Günlüğü Olarak Kullanma
Bu ikinci yöntemde, Android arama kayıtlarınızı kurtarmak için Android için FoneLab'ı nasıl kullanabileceğinizi göstereceğiz. Android için Dr.Fone'a benzer şekilde, karmaşık bir yöntem değildir ve aynı zamanda çok etkilidir.
Bu kılavuzu kullanmadan önce Android için FoneLab'ı bilgisayarınıza indirip yükleyin.
Aşama 1- Bilgisayarınızda FoneLab for Android'i başlatın ve Android cihazınızı bir USB kablosu kullanarak bağlayın.
Adım 2- Başlamaya hazır olduğunuzda sol panelden “Android Veri Kurtarma” özelliğini seçin. Henüz yapmadıysanız, Android cihazınızı şimdi bağlamanız istenecektir.
Aşama 3- Yöntemi başlatmak için Android cihazınızda USB hata ayıklama modunu etkinleştirmeniz gerekir. Android 4.2.2 sürümü yüklüyse, görünen bildirimde "Tamam"ı tıklayarak bunu yapabilirsiniz.
Not: Bunun yerine yanlışlıkla "İptal" düğmesine tıklarsanız, FoneLab'daki "Tekrar göster" düğmesine tıkladığınızda bildirimlerin yeniden görünmesini sağlayacaktır.
adım #4- Daha sonra taranmasını istediğiniz farklı veri türlerini seçmeniz istenecektir. Bu yöntem için yalnızca “Çağrı Kayıtları” seçeneğini seçmeniz gerekir ancak diğer veri türlerinden herhangi birini seçebilirsiniz.
Not:Çok sayıda farklı veri türünü kaybettiyseniz ekranın altındaki “Tümünü Seç” kutusunu seçin. Daha uzun sürse de tam bir tarama gerçekleştirecek ve her türlü veriyi algılayacaktır.
Adım 5- Tarama birkaç dakika sürecektir, ancak tamamlandığında, tespit edilen arama kayıtlarını geri yüklemeden önce görüntüleyebileceksiniz.
adım #6- Algılanan veriler görüntülenirken silinen tüm veriler kırmızı renkle vurgulanacak, dokunulmayan veriler ise siyah renkle vurgulanacaktır.
adım #7- Android çağrı kaydı kurtarma için verileri seçin, "kurtarma" düğmesine tıklayın; birkaç saniye içinde cihazınızdaki çağrı kaydına tekrar erişebileceksiniz.
Bu yöntem Dr.Fone Toolkit'e çok benzer ve yine program inanılmaz derecede kullanıcı dostudur, bu nedenle bu yöntemi takip etmek zor değildir.
Yöntemler benzer olsa da size gösterdiğimiz her iki program da oldukça farklıdır ve kendi özellik setleriyle birlikte gelir.
Dr.Fone Araç Seti Hakkında - Android Veri Kurtarma
Size Dr.Fone Araç Seti - Android Veri Kurtarma ve bu programın neler sunabileceği hakkında daha derin bir anlayış sağlamak için, aşağıda sunabileceği diğer bazı özellikleri açıkladık.
Verileri doğrudan cihazınıza kurtarın. Android verilerini kurtarmak için kullanılabilecek diğer bazı programların aksine Android SD kart kurtarma Kayıp verileri doğrudan Android cihazda kurtarmak için Dr.Fone'u kullanabilirsiniz. Bu, verileri bilgisayarınıza ve ardından cihazınıza geri yüklememeniz gerektiği anlamına gelir.
Veri tipleri. Dr.Fone ile arama kayıtlarından çok daha fazlasını kurtarabilirsiniz. Kayıp video dosyalarından hasarlı belgelere kadar, değerli bir veri parçasını yanlışlıkla cihazınızdan sildiyseniz, bunu çok kısa sürede geri almak için Dr.Fone'u kullanabilirsiniz.
Kurtarılan dosyaları görüntüleyin. Böylece istemediğiniz verileri kurtarmakla zaman kaybetmezsiniz; kurtarılan tüm dosyaları cihazınıza geri yüklemeden önce önizleyebilirsiniz.
Gördüğünüz gibi, Dr.Fone Toolkit'i yalnızca Android çağrı günlüğünü kurtarmak için kullanamazsınız, aynı zamanda .
Android için FoneLab Hakkında
Yukarıda Dr.Fone Araç Seti ile yaptığımız gibi, aşağıda Android için FoneLab'ın kullanıcılarına erişim sağladığı diğer bazı özellikleri tartışacağız.
Uyumlu veri türleri. FoneLab ile bir dizi farklı dosya türünü kurtarabilirsiniz. mesaj ekleri, WhatsApp mesajları FoneLab kullanılarak kurtarılabilecek veri türlerinden sadece birkaçıdır. O da olabilir & snapchat fotoğraflarını kurtar.
Kırık Android Telefon Veri Çıkarma. Bu, Android için FoneLab'ı kullanırken erişebileceğiniz diğer ana özelliklerden biridir. Android cihazınız hasarlıysa, açılmıyorsa ve ondan veri almanız gerekiyorsa bu bir sorun değildir. Bu özellik, açık olup olmadığına bakılmaksızın verileri doğrudan cihazdan kurtarmanıza olanak tanır ve bununla birlikte gelen hiçbir veri bozulması riski yoktur.
Tıpkı Dr.Fone gibi, FoneLab'ın da Android çağrı kaydı kurtarmadan çok daha fazlasını sunan harika bir program olduğu açıktır.
Sonuçlandırmak için
Şimdi size çok etkili ve kullanışlı iki yöntem gösterdik. Android çağrı günlüğü kurtarma ve ayrıca bu programların sunduğu bazı özelliklerden de bahsettik. Artık bu programların neler sunabileceğine dair genel bir fikriniz olduğuna göre, bunları kendi başınıza kontrol etmemeniz için hiçbir neden yok. Bu programların her ikisinin de içerdiği özellikler göz önüne alındığında, Android çağrı günlüğü kurtarma için en iyileri olduklarına şüphe yoktur.
Android işletim sistemi çalıştıran akıllı telefonumuzda veya tabletimizde bazı dosyaları yanlışlıkla sildiğimiz ve ardından dosyaları Android'de nasıl geri yükleyeceğimiz hakkında uzun süre düşündüğümüz neredeyse hepimizin başına gelmiştir. Bu aynı zamanda sistemi etkileyen bir virüs nedeniyle veya başka bir nedenden dolayı dosyaların silindiği durumlar için de geçerlidir. Aslında silinen dosyaları kurtarmak oldukça basit olabilir.
Bunun için, bir telefondan veya tabletten kullanıcının erişemediği verileri alan (geliştirici modunda bile) ve buna dayanarak cihazda daha önce hangi dosyaların bulunduğunu ve şimdi silindiğini gösteren bir dizi özel program vardır. Bu görevi tamamlamanın en kolay yolu bu tür programların yardımıyladır. Bunlardan en popüler olanlarına bakalım.
Wondershare Dr.Fone
Bu program silinen fotoğrafları, videoları, kişileri ve diğer bilgileri çok başarılı bir şekilde kurtarabilir. Bu durumda her şey otomatik olarak gerçekleşir. Bir telefona veya tablete bağlandığında, program otomatik olarak ona kök haklarını verir ve kurtarma işlemi tamamlandıktan sonra öngörülemeyen sonuçlardan kaçınmak için bunları kaldırır. Telefonunuzda bununla çalışmak için geliştirici modunda USB hata ayıklamayı etkinleştirmeniz gerekir.
Android'de USB hata ayıklaması nasıl etkinleştirilir
Bunu yapmak için aşağıdakileri yapmanız gerekir:
- Ayarlardaki “Cihaz hakkında” öğesine gidin. Orada “Yazılım Bilgileri”ni açın.

- Yapı numarasına 7 kez tıklayın.

- Ana ayarlar menüsüne gidin ve beliren “Geliştirici Seçenekleri” öğesine tıklayın.

- Anahtarı, Şekil No. 4'te gösterildiği gibi, etkinleştirilen bu öğeye karşılık gelen konuma "USB Hata Ayıklama" yazısının karşısına yerleştirin.

Not: Bu talimatlar Android 6.0.1 ile nasıl çalışılacağını gösterir; önceki sürümlerde büyük olasılıkla "Yazılım Bilgileri" öğesine gitmenize gerek kalmayacaktır. Orada, “Cihaz hakkında” menüsüne gittiğinizde yapı numarası gösterilecektir.
Bir bilgisayar programı hakkında konuşuyorsak çoğu durumda USB hata ayıklamanın etkinleştirilmesi gerekeceğini söylemeye değer. Şimdi programı doğrudan kullanmaya geçelim.
Wondershare Dr.Fone Nasıl Kullanılır?
Hemen diyelim ki program ücretli ama 30 günlük deneme sürümü var. Resmi web sitesinden indirebilirsiniz (bağlantı burada). İki seçenek sunulacak: “Ücretsiz Deneyin” (ücretsiz deneyin) ve “Hemen Satın Alın” (hemen satın alın). Buna göre ilkini seçip butonuna tıklamamız gerekiyor.

Kurulum çok basittir; büyük “Yükle” düğmesine tıklayın ve kurulumun bitmesini bekleyin.

Aslında bundan sonra geriye asistanın tüm talimatlarını takip ederek telefonunuzu veya tabletinizi programa bağlamak kalıyor. Bağlantının kendisi, çok sıradan bir USB kablosunun alınması, bir ucunun bilgisayara, diğer ucunun Android cihaza bağlanması ve ilgili mesaj göründükten sonra Tamam'a tıklamaktan oluşur.
Bundan sonra bağlantı otomatik olarak gerçekleşecektir. Programın sol tarafında cihazın dahili deposundan, hafıza kartından, bozuk bir telefondan veya tabletten kurtarma için menü öğeleri ve diğer araçlar için bir düğme bulunacaktır. İlkine ihtiyacımız var. Aslında bunu yapmak için hiçbir şeye basmanıza gerek yok.
Silinen dosyaları kurtarabileceğiniz kişilerin, galerilerin, mesajların ve diğer kaynakların simgeleri ekranda görünecektir. Bu pencere Şekil 7'de gösterilmektedir. Orada bilgileri geri yükleyeceğimiz kaynakların yanındaki kutuları işaretlemeniz ve "İleri" düğmesini tıklamanız gerekiyor.

Şimdi kurtarma koşullarını okumanız ve “Başlat” düğmesine tıklamanız gerekiyor. “Sonraki” ile aynı yerde bulunacaktır. Daha sonra geriye kalan tek şey analizin, bilgilerin toplanmasının ve seçilen dosyaların restorasyonunun bitmesini beklemektir. Bundan sonra kullanıcı Şekil 8'de gösterilen pencereyi görecektir. Orada kurtarılması gereken dosyaların yanındaki kutuları işaretlemeniz ve program penceresinin sağ alt köşesindeki "Kurtarma" düğmesini tıklamanız yeterlidir.

Dikkat: Program bazı telefon modelleriyle çalışmaz; dolayısıyla telefonunuz USB hata ayıklama etkinken algılanamıyorsa sorun onda değil programdadır. Ne yazık ki bu sorunu yalnızca geliştiricilerin çabalarıyla çözmek mümkün değil.
Bu nedenle, cihazınız Wondershare Dr.Fone tarafından tespit edilirse, bu, silinen fotoğrafları, videoları ve diğer bilgileri kurtarmak için en iyi seçenek olacaktır. Değilse, bu incelemeden başka bir program kullanmanız gerekecektir.
Bu arada “Kurtarma” butonuna bastıktan sonra analiz ve kurtarma için çok zaman geçebilir ama bundan korkmamalısınız. Bu durumda cihaz birkaç kez yeniden başlatılacaktır; SIM kartı varsa kullanıcının sürekli olarak PIN kodunu yeniden girmesi gerekecektir. Bütün bunlar tamamen normal süreçlerdir.
GT Kurtarma
Bu seçenek daha da basittir - programı telefonunuza indirmeniz, başlatmanız ve düğmelerden birine tıklamanız yeterlidir: "Fotoğraf Kurtarma", "SMS Kurtarma", "Kişi Kurtarma" vb. Program arayüzü Şekil 9'da görülebilir.

GT Recovery ayrıca kurtarma işlemini gerçekleştirebileceğiniz gerekli gizli dosyaları bağımsız olarak tarar ve arar. Play Market'ten ücretsiz olarak indirebilir ve kullanım için herhangi bir ücret ödemezsiniz. İncelemelere bakılırsa, bu program çok iyi çalışıyor ve uzun zaman önce silinen dosyaları geri yükleyebiliyor.
Ancak bunun çalışması için telefonun rootlu olması gerekir. Aşağıda bunların nasıl kurulacağına bakacağız.
Bir cihaz nasıl rootlanır
Bu görevi tamamlamanın en kolay yolu iRoot programını kullanmaktır. Bilgisayarınıza kuruludur ve buradan indirebilirsiniz (bu resmi web sitesidir). Kurulumdan sonra programı başlatmanız ve telefonunuzu veya tabletinizi bir USB kablosuyla bilgisayarınıza bağlamanız yeterlidir.
iRoot bağlı cihazı otomatik olarak algılayacak ve penceresinde gösterecektir. Her şey Şekil 10'da gösterilene benzeyecek. Kullanıcının sadece “Bağlan” butonuna tıklaması yeterlidir.

Daha sonra her şey otomatik olarak gerçekleşecek, kullanıcının yalnızca sürecin bitmesini beklemesi gerekecek. Belki yeni sürümlerde başka bir şeyi kabul etmeniz veya birkaç kez "İleri" düğmesini tıklamanız gerekecektir. Şimdilik “Bağlan”a tıklamanız yeterli. İşlem sırasında telefon veya tablet de yeniden başlatılacaktır, bundan korkmamalısınız.
Bu programın Android'de de bir sürümü var. Ayrıca resmi web sitesinden .apk uzantılı bir dosya olarak veya Play Market'ten indirilebilir. Bu durumda her şey daha da basittir - programı başlatmanız ve KÖK bölümündeki "Al" düğmesine tıklamanız gerekir. Oraya gitmek için herhangi bir yere tıklamanıza gerek yok. Programı ilk başlattığınızda, tam olarak Şekil 11'de gösterildiği gibi görünür.

EASEUS Mobisaver
Kullanılan program Wondershare Dr.Fone'a çok benzer, ancak çok daha geniş bir telefon ve tablet tabanına sahiptir, bu nedenle programın akıllı telefonunuzu algılamama şansı son derece küçüktür. Doğru, aynı Wondershare Dr.Fone ile karşılaştırıldığında, fark kritik olmasa da daha az silinmiş dosyayı algılayabilir.
Yani, EASEUS Mobisaver'da silinen bilgileri arama algoritması biraz daha kötüdür, ancak tamamen ücretsizdir. Deneme süresi, garanti veya benzeri bir durum yoktur.
Önemli: EASEUS Mobisaver'ı telefonunuzda ve tabletinizde kullanmak için kök haklarını manuel olarak yükleyin. Bunun nasıl yapılacağı yukarıda açıklanmıştır.
Bu programı resmi web sitesinden de indirebilirsiniz (bağlantı burada). Ayrıca onu yüklemeniz, cihazı USB kablosuyla bağlamanız, senkronizasyonun bitmesini beklemeniz ve kurtarılabilecek tüm dosyaların bir listesini görmeniz yeterlidir.
Daha sonra, kurtarılması gereken dosyaların yanındaki kutuları da işaretlemeniz ve program penceresinin sağ alt köşesindeki "Kurtar" düğmesine tıklamanız gerekir. Gördüğünüz gibi her şey de çok basit. Ve EASEUS Mobisaver'ın gerçekten işe yarama ihtimali çok daha yüksek.

7-Veri Android Kurtarma
Android işletim sistemindeki bir cihazdaki dosyaları kurtarmak için bir başka popüler ve çok etkili program. En azından bu, bu program hakkındaki birçok olumlu eleştiriyle değerlendirilebilir. Genel olarak 7-Data ürünleri güvenilir ve verimlidir. Bu komut aynı zamanda bir flash sürücüden veri kurtarmak için iyi bilinen bir yardımcı programa da sahiptir. Ayrıca 7-Data Android Recovery tamamen ücretsizdir.
Kullanım süreci bu incelemedeki diğer programlarla hemen hemen aynıdır. Öncelikle programı bilgisayarınıza kurmanız (burada indirme bağlantısı var), akıllı telefonunuzu veya tabletinizi bir USB kablosuyla bağlamanız, senkronizasyonu beklemeniz (burası çok kısa), “İleri” düğmesine tıklamanız ve medyayı seçmeniz gerekiyor. hangi bilgilerin geri yükleneceği - dahili bellek veya çıkarılabilir medya bilgileri.
Daha sonra kurtarma işlemi başlayacak ve sonuç olarak kullanıcı kurtarılabilecek dosyaların bir listesini alacaktır. İhtiyacınız olanların yanındaki kutuları işaretlemeniz ve program penceresinin sağ alt köşesindeki “Kaydet” düğmesine tıklamanız gerekir.

Tenorshare Android Veri Kurtarma
Ayrıca birçok uzman arasında popüler olan, bir bilgisayar kullanarak Android işletim sistemine sahip bir telefon veya tabletten çeşitli dosyaları kurtarmanıza olanak tanıyan bir programdır.
Kullanım süreci, bu incelemede ilk programda gördüğümüze çok benzer - ilk önce cihazı bağlama, USB hata ayıklamayı yükleme talimatları, yeniden başlatmalarla uzun bir tarama ve kurtarma için mevcut dosyaların bulunduğu normal pencere olacak. Burada da kutuları işaretlemeniz, “Kurtar” düğmesine tıklamanız ve kurtarılan verilerin gideceği klasörü seçmeniz yeterlidir.

Tenorshare Android Veri Kurtarma, telefon rehberinizdeki kişileri kurtarmak için çok etkilidir. Bu amaçlar için genellikle en iyisi olması oldukça mümkündür. Ancak bu program diğer dosyaları da oldukça iyi bir şekilde kurtarır. Program ücretlidir (burada resmi web sitesidir), ancak ücretsiz deneme süresi vardır. Tenorshare Android Veri Kurtarma'yı denemek için “Ücretsiz Deneme” düğmesine tıklamanız gerekir.
iSkysoft Android Veri Kurtarma
Bu programı yalnızca Windows Vista sistemlerinde kullanmak mantıklıdır. Diğer programların çoğu bu işletim sistemi üzerinde çalışmıyor veya çalışmıyor, ancak hatalı çalışıyor - tüm dosyalar geri yüklenmiyor, telefonlar algılanmıyor veya program hiç başlamıyor.
Çeşitli sürücü sorunları da ortaya çıkabilir. Elbette Windows 7 ve 8'de çalışır; nadir durumlar dışında neredeyse her zaman Windows 10'da çalışmaz. Kullanımı Wondershare Dr.Fone'da gördüğümüzle neredeyse aynı. Üstelik arayüzleri neredeyse aynı. Bu, kurtarma için mevcut dosyaların bulunduğu bir pencere örneğinde açıkça görülmektedir.

Program ayrıca mesajları, kişileri ve dosyaları oldukça iyi bir şekilde kurtarır. Program ayrıca ücretlidir, ancak bir deneme süresi vardır (burada resmi web sitesindeki indirme sayfasına bir bağlantı bulunmaktadır).
Ayrıca bir akıllı telefon veya tabletteki dosyaları kurtarmak için bilgisayar kullanılmasını gerektirmeyen ücretli ancak çok iyi bir program da vardır. Buna Disk Digger Pro denir. Aşağıda nasıl kullanılacağına dair bir video bulunmaktadır.
