Lokal MAMP-webbserver för Mac OS. Personlig erfarenhet av webbutveckling i Mac OS X Lokal server för Mac OS
Förr eller senare kommer du att ha en önskan eller behov av att börja utveckla för WordPress. Men att redigera kod direkt på din produktionsserver är ingen bra idé, för om något går fel kommer alla besökare på din sida att se det direkt. För att undvika sådana problem och kunna testa ändringar eller nya plugins innan du applicerar dem på produktionsplatsen behöver du lokal miljö utveckling. Därefter ska jag visa dig hur du installerar WordPress lokalt på en Mac OS X-dator.
Eftersom WordPress, precis som många andra webbapplikationer, kräver att Apache-webbservern, MySQL-databasen och PHP-kodtolken är installerad, körd och korrekt konfigurerad, kommer de också att behövas för att köra WordPress på din lokala dator (det vill säga på din dator, och inte på en fjärrserver), som kommer att fungera som en lokal server såväl som en utvecklingsmiljö.
Du kan naturligtvis ställa in dem manuellt, men om du, som jag, föredrar att spara tid så att du kan spendera den på mer intressanta och produktiva saker, eller helt enkelt inte är så insatt i all denna serverteknik, så är det tur för oss , goda människor samlade Apache, MySQL och PHP i ett paket, som installeras lika enkelt som alla andra program, har de enklaste inställningarna, men ger samtidigt allt som krävs för lokal webbplatsutveckling.
Kör sedan installationsprogrammet MAMP_2.1.4.pkg, på resande fot Installationstyp, om du är helt säker på att du inte kommer att använda Pro-versionen kan du klicka på knappen Anpassa, vilket öppnar ett fönster där du kan ta bort kryssrutan och därmed inte installera Pro-versionen.
Som standard installeras den tillsammans med gratisversionen.
Efter att ha slutfört installationen är det dags att starta MAMP, och det första vi kommer att se är det här fönstret. 
Ändra portnummer
Men innan du trycker Starta servrar, jag skulle råda dig att gå till inställningarna Inställningar... och ändra Apache- och MySQL-serverportnumren från de som är inställda som standard: 8888 respektive 8889 till standard 80 och 3306, vilket kommer att rädda oss från att behöva lägga till 8888 till webbplatsadressen varje gång och kommer att förenkla inställningen av åtkomst till MySQL-databaser. Detta kan göras genom att helt enkelt trycka på en knapp Ställ in på standardapache- och MySQL-portar.
Startar Apache- och MySQL-servrar
 Nu är allt klart för att starta din lokala server genom att klicka på knappen Starta servrar. Om det inte är några problem, och så brukar det vara, kommer du att se att de röda lamporna är motsatta Apache-server Och MySQL-server blev grönt.
Nu är allt klart för att starta din lokala server genom att klicka på knappen Starta servrar. Om det inte är några problem, och så brukar det vara, kommer du att se att de röda lamporna är motsatta Apache-server Och MySQL-server blev grönt.
Din eller öppnas automatiskt i din webbläsare startsida MAMP eller så kan du öppna den själv med en knapp med ett oväntat namn Öppna startsidan.
På den här sidan kan du hitta all nödvändig information om din serverkonfiguration, samt komma åt databasadministrationsverktyget MySQL-data phpMyAdmin, som vi kommer att behöva inom kort. 
Skapa en databas
Nu för att installera WordPress måste vi skapa en databas, för vilken:
- Låt oss öppna phpMyAdmin från MAMP-startsidan.
- I phpMyAdmin måste du välja en flik Databaser,
- i fält Skapa databas ange namnet på databasen, jag brukar namnge dem efter namnet på webbplatsen, till exempel site_dev,
- och tryck till sist på knappen Skapa.

Databasen är klar, du kan fortsätta direkt till WordPress.
Lokal WordPress-installation
Ladda ner och packa upp WordPress
- För att installera WordPress behöver du ladda ner det, till exempel här: senaste versionen av WordPress.
- Packa upp, byt namn på mappen från wordpress till namnet på din webbplats, till exempel site.dev.
- Och placera den i roten på din webbserver; för MAMP är den här mappen som standard placerad längs sökvägen /Applications/MAMP/htdocs.

Därefter måste du upprepa stegen i en standard WordPress-installation. Det vill säga byt namn på filen wp-config-sample.php till wp-config.php , öppna den i en textredigerare och ange databasnamnet, MySQL-användarnamn och lösenord:
/** Databasnamn för WordPress */ define("DB_NAME", "site_dev"); /** MySQL användarnamn */ define("DB_USER", "root"); /** Lösenord för MySQL-databasen */ define("DB_PASSWORD", "root"); /** MySQL-servernamn */ define("DB_HOST", "localhost");
Se till att kontrollera att du har normala enkla citattecken i din fil " (som faktiskt kallas apostrof, för att vara mer teknisk).
Jag vet inte varför, kanske är det snett kopierat från webbläsaren eller så redigerar folk konfigurationen i rik text redaktör, men att döma av kommentarerna blir ofta apostrof till lockiga citat och PHP, som analyserar konfigurationen förstår förstås inte detta format, vilket leder till att WordPress inte ser databasen.
- Redigera inte konfigurationer och kod alls i RTF textredigerare(WordPad eller TextEdit i RTF-läge) och ordbehandlare(MS Word, Apple Pages).
- När du utvecklar i PHP, aktivera alltid loggning och visning av alla fel och aviseringar. Detta kommer att spara mycket tid och nerver.
Öppna sedan adressen http://localhost/site.dev/ i din webbläsare och slutför installationen genom att ange nödvändiga uppgifter och klicka på knappen Installera WordPress.
På så sätt kan du installera så många webbplatser du vill på din lokala server, var och en i sin egen separata mapp, och förvandla din Mac till en fullfjädrad webbutvecklingsmiljö.

Som vi redan har sett av erfarenhet, mycket användbara funktioner och program är gömda djupt i tarmen av Mac OS X. Med hänvisning till den tidigare artikeln från vår ""-serie kan vi med säkerhet säga att tillgången på standardsystemresurser helt låter dig starta och konfigurera en webbserver med samma lätthet som vi gjorde med FTP. Av okända anledningar togs även möjligheten att organisera en webbserver bort från Systeminställningar, men inga problem.
Huvudfrågan är varför kan du behöva serveremulering? Om det finns ett behov av att lansera och testa internetplattformar och olika webbtjänster på din maskin (till exempel en lokal version av WordPress), så är en webbserver vad du behöver. Om du lär dig PHP är det här ett bra sätt att öva och prova på webbutveckling. Vi ordnar med andra ord värdskap, endast lokalt.
Så, kommer du ihåg lanseringsctl som vi använde i föregående artikel? Samma verktyg hjälper oss att aktivera Apache webbserver.
För att starta Apache webbserver, öppna Terminal och skriv in kommandot:
sudo -s launchctl load -w /System/Library/LaunchDaemons/org.apache.httpd.plist
Det är enkelt. För att kontrollera servern, öppna Safari och skriv in i adressfältet:
http://localhost/
Därefter kommer vi att meddelas med följande meddelande:

För att ladda ner webbservern, använd ett liknande kommando i terminalen:
sudo -s launchctl unload -w /System/Library/LaunchDaemons/org.apache.httpd.plist
Uppmärksamhet. Innan du går vidare till huvuddelen av artikeln bör du varnas för det manuell anslutning PHP, MySQL och virtuella värdar kommer att ta lite tid. Vi har redan en utmärkt artikel om att ställa in allt detta med en klient, men om du inte är den blyga typen, fortsätt.
Som standard är PHP inaktiverat på vår server, så vi måste aktivera det. Detta görs genom redigering konfigurationsfil. Öppna Terminal och ange följande:
sudo nano /etc/apache2/httpd.conf
En filredigerare (nano) öppnas, där vi måste hitta raden som börjar med "#LoadModule php5_module..." och ta bort hashen:

Efter borttagning, tryck Ctrl-O (spara ändringar), Enter och Ctrl-X (avsluta redigeraren). Därefter måste vi starta om vår server med kommandot:
sudo apachectl starta om
Nu kan vi arbeta med PHP-skript. Förresten, webbplatsfilerna lagras på: /Bibliotek/WevServer/Dokument
Det är viktigt.
Nu om att ställa in MySQL. För att göra saker mindre tråkiga, låt oss påminna dig om att MySQL är programvara för att skapa och hantera databaser (information om användare, besök, webbplatsinnehåll etc.) som kommer att användas fullt ut när du skapar din webbplats. Därför är kombinationen PHP och MySQL idealisk för att skapa webbplatser.
Själva MySQL-installationsprocessen är inte så komplicerad. Det finns ett utmärkt skript härifrån för automatisk installation. Ange bara det i terminalen (en internetanslutning krävs):
våldsamt slag<(curl -Ls http://git.io/eUx7rg)
Därefter börjar installationen:
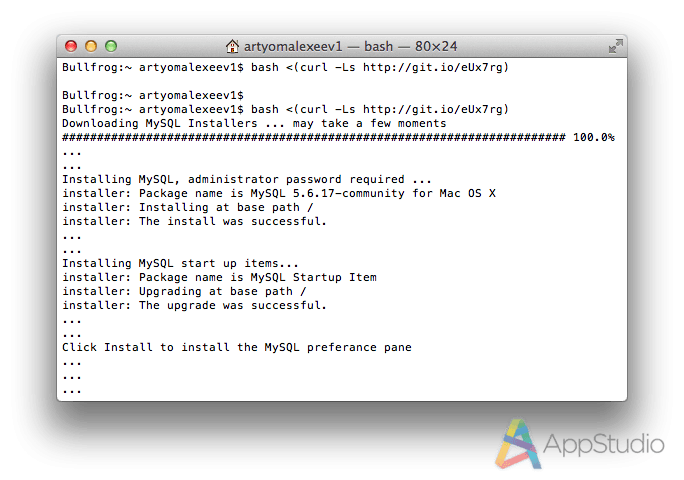
MySQL är integrerat i panelen Systeminställningar, där vi kan se status för dess drift, och även ställa in behörighet att autostarta när systemet startar.


För att arbeta med databasen anger du ett typiskt kommando:
Allt som återstår för oss är att ange ett lösenord. Vi skriver i terminalen:
/usr/local/mysql/bin/mysqladmin -u root-lösenord ‘Ditt lösenord’
Och nu, innan du börjar arbeta med klienten, måste du köra följande kommando:
mysql -u root -s
Ange sedan det skapade lösenordet. Om förfrågan plötsligt slår ut " Kommando inte hittat", du måste starta om terminalen och försöka igen.

Därför har vi en standarduppsättning verktyg för att hantera, administrera och kontrollera webbplatser lokalt, direkt på vår Mac-server.
Det finns många sätt att distribuera en lokal server på Mac OS X, men själva systemet kommer med en förinstallerad Apache-webbserver och PHP-tolk som du behöver aktivera och konfigurera.
Den här handledningen kräver vissa kommandoradsfärdigheter och kunskap om nanoredigeraren, så jag rekommenderar att du läser en bra bok om grunderna för att arbeta med kommandoraden och terminalen i Mac OS X.
Materialet nedan är universellt och kommer att vara användbart för användare av alla operativsystem.
Du kan aktivera webbservern i inställningarna: Systeminställningar > Allmän tillgång> aktivera webbdelning.
Om du ringer in adressfält webbläsaren http://localhost/ kommer servern att returnera en sida med texten "Det fungerar!"
Kommandon för att arbeta med Apache via kommandoraden:
sudo apachectl start | sluta | omstart
Apache-fel på Mac OS X 10.6.5 och senare
Följande fel observeras när du startar om Apache på Mac OS X 10.6.5 och högre; om du försöker starta om servern via kommandoraden kommer Apache att returnera ett fel:
/usr/sbin/apachectl: rad 82: ulimit: öppna filer: kan inte ändra gräns: Ogiltigt argument
Du måste göra ändringar i apachectl-skriptet (/usr/sbin/apachectl):
sudo nano /usr/sbin/apachectl
Låt oss kommentera rad 82:
ULIMIT_MAX_FILES="ulimit -S -n `ulimit -H -n`"
och lägg till nedan:
ULIMIT_MAX_FILES=""
Spara skriptet och starta om Apache.
Apache-konfiguration
För Apache-konfigurationer du måste öppna filen /etc/apache2/httpd.conf:
sudo nano /etc/apache2/httpd.conf
Gå till rad 116 och anslut PHP (du måste avkommentera raden):
LoadModule php5_module libexec/httpd/libphp5.so
Låt oss ställa in vår katalog för den lokala servern, ändra sökvägen till rotkatalogen på raderna 168 och 195. Efter dessa ändringar kommer rotkatalogen att vara mappen Sites, som finns i användarens hemkatalog.
DocumentRoot "/Library/WebServer/Documents"
DocumentRoot "/Users/username/Sites"
Låt oss på samma sätt ersätta den tidigare vägen i rad 195:
På rad 230 kommer vi att skriva vilka typer av filer och i vilken ordning Apache ska behandla:
DirectoryIndex index.php index.html
På rad 264 kan du ange var Apache-felloggen ska lagras:
ErrorLog "/private/var/log/apache2/error_log"
Låt oss avkommentera rad 469 för att ansluta filen där vi kommer att spela in virtuella värdar:
Inkludera /private/etc/apache2/extra/httpd-vhosts.conf
Vi sparar alla ändringar i filen httpd.conf och startar om Apache. Om du går till http://localhost/ kommer startsidan från webbplatsmappen att laddas med hälsningen "Din webbplats".
Låt oss kontrollera PHPs funktionalitet genom att skapa ett PHP-testskript i Sites-katalogen:
tryck på ~/Sites/index.php
sudo nano ~/Sites/index.php
och skriv ett skript som visar PHP-konfigurationen:
Spara filen index.php och gå till http://localhost/ igen, en sida med information om PHP-versionen bör öppnas. Om välkomstsidan fortfarande laddas måste du kontrollera Apache-inställningar(rad 230).
Konfigurationsfilen för php.ini finns i mappen /private/etc/php.ini.defaults, den måste döpas om till php.ini:
sudo mv /private/etc/php.ini.default /private/etc/php.ini
Virtuell värdkonfiguration.
Alla projekt kommer att placeras i användarens webbplatskatalog (/Users/username/Sites/). Låt oss skapa en ny mapp i den här katalogen som heter test , och i den en fil index.php med ett testskript. Den lokala webbplatsen öppnas på http://test/. Låt oss gå vidare till kommandorad och skriv in följande kommandon:
mkdir ~/Sites/test
cd ~/Sites/test
tryck på index.php
nano index.php
och lägg till skriptet:
Låt oss nu konfigurera de virtuella värdarna. Öppna först filen /etc/hosts och lägg till den lokala webbplatsadressen (http://test/) till undantagen. Låt oss gå till kommandoraden:
sudo nano /etc/hosts
och lägg till raden:
Låt oss lägga till poster med konfigurationen av den nya virtuella värden:
sudo nano /private/etc/apache2/extra/httpd-vhosts.conf
Och lägg till följande poster i slutet av filen:
Spara ändringarna och starta om Apache. Om du nu går till http://test/ öppnas en sida med hälsningen "Hej världen!".
Alla instruktioner ovan ges med hänsyn till min smak och preferenser, syftet denna manual förstå de grundläggande principerna för konfiguration av inbyggda Apache och PHP på Mac OS X. Jag kommer att bli mycket glad över att höra förslag och kommentarer om tillgängligheten för det material som presenteras.
Äntligen hittade vi tid att i detalj täcka ett ämne som vi planerade att skriva om för några månader sedan. Det handlar om att skapa och använda hemmaserver som kör Mac OS X. Om du när du hör ordet "server" omedelbart tänker "nej, det här är definitivt inte för mig", skynda dig inte att överge ytterligare läsning. För det första skiljer sig Mac OS X (och dess serverutgåva) fundamentalt från många andra serveroperativsystem i sin användarvänlighet (som kritiker ofta kallar Mac OS X Server för en serveraxel för blondiner). För det andra kommer konversationen att fokusera på en mycket specifik typ av server - hemmet. Detta innebär att spendera din tid på att bekanta dig med olika komplexa serverfrågor som är meningsfulla för företagsnätverk, vi planerar inte. Tvärtom kommer vi att prata om specifika applikationsproblem som kan lösas ganska enkelt med hjälp av en hemmaserver, och vi börjar med generell översikt dessa uppgifter.
Kanske har varje ägare av minst tre Apple-prylar lärt sig av sin egen erfarenhet att ju fler Apple-enheter du har till hands, desto bättre avslöjas deras potential, och desto mer vill du köpa ytterligare Apple-utrustning. Med tiden leder Apples marknadsföringsmagi till bildandet av ett helt Apple-ekosystem i ditt hem (eller till och med på ditt kontor). En server som kör Mac OS X är kärnan, hjärtat i detta system, eftersom det kan ta på sig en betydande mängd användbara uppgifter.

I början av en konversation om Mac-servrar är det värt att göra en viktig anteckning: en server är inte så mycket en typ av dator när det gäller hårdvara, utan snarare dess status. Med andra ord är det ett misstag att tro att endast en Mac Pro, Mac mini Server eller, säg, den utgående Xserve kan vara en server. En server är en dator som tillhandahåller ett antal servicefunktioner för andra datorer. ansluten till den via kabel eller trådlöst lokalt nätverk eller externt, via Internet. Dessutom, för att vara en server, behöver en Mac inte ha Mac OS X Server ombord. De flesta av problemen som kommer att behandlas i vår nya artikelserie kan framgångsrikt lösas på ett vanligt MacOS.
Som du kan se är gränsen mellan en server och en "icke-server" ganska godtycklig för Mac-datorer, och den kommer att bli ännu suddigare med OS X Lion. "Lion" är anmärkningsvärt för det faktum att det kan omvandlas till en serverversion genom att köpa särskild ansökan från Mac App Store.

En annan viktig fråga är exakt hur mycket Apple-teknik du bör ha till hands för att skapa en hemmaserver för att vara vettig. Det finns inget korrekt svar här heller, eftersom allt beror specifikt på utbudet av uppgifter som är intressanta för dig. Vi antar att du har:
- ett par Mac-datorer (som en iMac och en MacBook Pro)
- mobila prylar (alla antal iPhones, Ipod Touch och iPad)
- andra generationens Apple TV set-top box och TV (utan det är set-top boxen ingen mening :)
- några nätverkshårdvara Apple (som Time Capsule eller AirPort Extreme)
Vilken Mac kan ta rollen som hemmaserver? Naturligtvis ska det vara en stationär Mac, eftersom... Huvudkravet för en server är tillgänglighet. Servern måste alltid vara påslagen (av minst, närhelst du kan behöva det). Från stationära Mac-datorer Mac mini är bäst lämpad för serverroll av följande skäl:
- kompakthet: "mini" tar inte mycket plats, servern behöver ingen bildskärm, särskilt eftersom du kan klara dig utan tangentbord och mus
- estetik: lilla Mac kan enkelt bo på ett soffbord eller skåp, passa in i heminredningen. Föreställ dig en Mac Pro på denna plats :)
- energieffektivitet: Mac mini förbrukar mycket mindre energi än alla andra stationära Mac-datorer
- låg kostnad: efter att ha köpt en vanlig Mac mini kan du installera en server på den om du vill Mac-version OS X. Det är ingen idé att köpa en miniserverversion (såvida du inte behöver en terabyte diskutrymme)

Dessutom kan mini relativt framgångsrikt ersätta både Apple TV (om du plötsligt inte är intresserad av AirPlay-streamingfunktionen) och AirPort Extreme tillsammans med Time Capsule, om lägenhetslayouten tillåter dig att ansluta den till TV:n och plugga i en internetkabel.
Det är dags att gå vidare till de uppgifter som kan lösas hemmaserver:
- allmänt mediebibliotek. Du kan lagra alla dina ljud- och videofiler, böcker, podcaster och annan iTunes-fyllning på servern. Tack vare Home Sharing-funktionen kommer allt detta innehåll att vara fritt tillgängligt på alla andra datorer i hemnätverk, samt på iOS-prylar med firmware 4.3 eller högre
- komma åt ditt mediebibliotek från din TV via Apple TV. Du kan titta på filmer, klipp, poddar och/eller lyssna på inspelningar direkt från din TV utan problem, med Apple-konsoler TV ansluter till en server med ett iTunes-bibliotek

- torrent nedladdning.Ångrar du att din breda internetkanal för hemmet står stilla medan du är borta? Du kan ladda ner en torrentfil på din hemmaserver var som helst - från kontoret, från en iPad från bilen, från en iPhone från dacha - och när du kommer hem kommer filerna att laddas ner
- automatisk videokonvertering. Ett elegant tillägg till den tidigare funktionen kommer att vara den automatiska konverteringen av material (naturligtvis, särskilt för video) till ett som är kompatibelt med iTunes och Apple prylar formatera. Allt detta kan också hända utan din inblandning - torrenten kommer att laddas ner, filmen kommer att konverteras och läggas till i iTunes på egen hand och väntar på att ses
- sänd video med on-the-fly konvertering. Om du inte vill störa Minik med preliminär videokonvertering, kan du organisera konverteringen i farten. Låt oss säga att du vill titta på en AVI-fil från en Mac mini på din iPhone. Tror du att problemet inte går att lösa? Inte alls :)

- Tidsmaskin. Som du vet kan du säkerhetskopiera innehållet på dina Mac-datorer över nätverket på en Time Capsule. Men motiverar "kapseln" sin prislapp? Vi tror inte det, särskilt eftersom vilken Mac som helst med server Mac OS X ombord kan uppfattas av andra Mac-datorer som en Time Capsule, och alla säkerhetskopior kommer att göras till den
- automatisk nedladdning av uppdateringar. Ett annat sätt att ockupera din internetkanal på din fritid är att instruera din hemmaserver att regelbundet söka, ladda ner och till och med installera uppdateringar för alla dina Mac-datorer

- värdskap. På senare tid var MobileMe-tjänsten det enklaste sättet för Mac-användare att publicera sin egen webbplats. Men MobileMe kommer officiellt att stängas nästa år, och under året som kommer att ersätta det iCloud-platser Värdskapet kunde helt enkelt inte hitta det. Men om du har rättigheter till en domän och hemmaserver, blir det en lösbar uppgift att vara värd för din webbplats. Naturligtvis, för seriösa uppgifter är det mycket mer praktiskt att köpa hosting eller hyra en server från företag som är specialiserade på detta - till exempel är det helt klart inte det bästa alternativet att vara värd för en webbplats med anständig trafik i ditt hem. Men för personliga experiment är operativsystemets möjligheter helt tillräckliga.
- synkronisering av kalendrar och kontakter. Vill du inte lita på din data till Apple, Google och andra tjänster? Skapa din egen tjänst för att synkronisera adressbokskontakter och iCal-händelser, konfigurera den som du vill och njut av den till fullo;)
- egen mailserver. Om du har din egen Domän namn, då kan du bifoga inte bara din webbplats till den, utan även din exklusiva e-post. Säkert, denna funktion mest relevant för företag, men i vissa fall kan det också vara användbart för hemmabruk

- Bekväm fildelning. Trött på att ladda upp filer till narod.ru, ifolder.ru eller, ännu värre, till RapidShare? :) Har du en server kan du organisera din egen fildelningsplattform, utan dumma begränsningar på volym och hastighet, utan att behöva vänta osv.
Denna lista utger sig inte för att anses vara stängd - vi har bara listat de funktioner som kan vara av intresse för den genomsnittliga användaren. I följande artiklar kommer vi att prata om dem.
Det finns olika antal operativsystem, ett av de populäraste är Mac OS. På Windows kan vi installera på många sätt, till exempel Instant WordPress eller XAMPP, som för Mac är antalet alternativ begränsat. Därför kommer vi i denna artikel att titta på möjligheten att installera WordPress lokalt på operativ system från Apple - Mac OS.
Förberedd för installationWordPress påMac
Här behöver vi MAMP, vilket är det vanliga programvara, med hjälp av vilken en lokal webbserver skapas. Ladda därför ner och senaste versionen.
Vi kommer att behöva redigera filen wp-config.php om du har andra inställningar och skapa en databas via phpmyadmin.
Vi har nog gratis version MAMP, men utvecklaren inkluderade också en PRO-version i installationspaketet, se själv.
InstallationMAMP
När du har laddat ner servern och sedan installerat den, precis som en vanlig MAC-applikation, måste du kontrollera om den fungerar eller inte, så låt oss starta den.
Applikationen i sig erbjuder oss att göra olika inställningar som du kan ställa in efter eget gottfinnande, till exempel kan du ställa in din cachingtyp, såväl som portnumret. Som MAMP-port måste du välja standard Apache- och MySQL-port, för detta behöver du bara gå till inställningarna MAMP Preference-Ports-Ställ in på standardapache- och MySQL-portar.

När du startar MAMP kan du se ett fel, detta beror på en portkonflikt med andra applikationer, som Skype. Ändra antingen porten eller inaktivera applikationer som det kan uppstå konflikt med.

Du ställer in namnet på databasen, du kan göra det till vad som helst, kom bara ihåg eller skriv ner det, eftersom vi måste registrera det i WordPress inställningsfilen.
Därefter måste du packa upp filen från WordPress för att fortsätta med installationen. För att göra detta måste du gå till Finder och sedan Applikationer-MAMP-htdocs och kopiera alla filer och mappar för att installera WordPress där:

Slutför installationenWordPress påMacOS
Vi har den enkla delen kvar, efter att vi har installerat MAMP, konfigurerat det och kopierat alla filer. Allt vi behöver göra är att redigera wp-config-filen och installera själva WordPress.
Gå därför till mappen htdocs och du måste byta namn på filen wp-config-sample.php till wp-config.php och sedan öppna den och redigera den:
- DB_NAMN– namnet på databasen du skapade, i det här fallet sml_wp
- DB_ANVÄNDARE
- DB_LÖSENORD– root, eller din, som du skapade

