Priprava BIOS-a za namestitev sistema Windows 10. Kako konfigurirati BIOS za zagon z diska ali bliskovnega pogona. Award BIOS – nastavitev za zagon z diska
Danes si bomo ogledali:
Poskusite se spomniti, kako pogosto posodabljate svoj operacijski sistem? Menimo, da nekateri izmed vas zagotovo znova namestite Windows enkrat ali dvakrat letno, da se znebite vseh nakopičenih sistemskih »smeti« in ponovno vrnete delovanje računalnika na sprejemljivo raven.
V tej temi bomo govorili o tem, kako namestiti Windows 10 z bliskovnega pogona prek BIOS-a, korak za korakom bomo opisali vse korake in vam povedali o nekaterih odtenkih, s katerimi se boste srečali na poti.
Priprava BIOS-a
V BIOS vstopite s pritiskom na tipko "Del" ali "F2" med zagonom naprave.
V zgornjem elementu označite priključen bliskovni pogon, nato znova zaženite računalnik in shranite spremembe.
Celoten postopek smo podrobno opisali s posnetki zaslona pred nekaj temami v temi »«. Nastavitev BIOS-a v tej temi je opisana čim bolj podrobno in je primerna za vse različice sistema Windows.
Če ste vse naredili pravilno, boste videli naslednje sporočilo:
Za začetek namestitve pritisnite katero koli tipko.
Prva stvar, ki jo morate izpolniti, je obrazec, kjer morate navesti jezik, časovni pas in razporeditev tipkovnice (v prihodnje lahko vse to zelo enostavno spremenite).

V naslednjem oknu boste morali vnesti aktivacijski ključ; če ga nimate, kliknite »Nimam ključa izdelka«. Če nimate ključa, potem vam ni treba skrbeti: po namestitvi operacijskega sistema na namizje boste preprosto videli sporočilo, da licenca ni aktivirana, in to lahko storite kadar koli.

Ko preberete uporabniško pogodbo, izberite vrsto namestitve po meri.
Namestitev po meri vam bo omogočila, da samostojno določite lokacijo na trdem disku, kamor bo Windows 10 nameščen z bliskovnega pogona prek BIOS-a. Tukaj je vredno upoštevati, da morate izbrati sistemski pogon (običajno pogon C). Če je ali je bil prej shranjen drug sistem na disku, kamor boste namestili OS, je treba ta disk formatirati ali izbrisati. Če se odločite za brisanje, lahko izbrisano particijo obnovite tako, da ročno določite količino pomnilnika, ki bo na njej shranjena.

Ko izberete sistemsko particijo, počakajte, da se namestitev sistema Windows 10 z bliskovnega pogona prek BIOS-a konča.
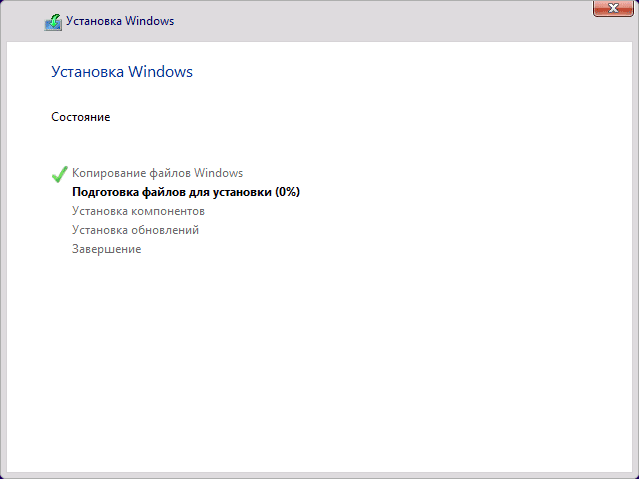
Na koncu boste morali opraviti še nekaj korakov, kot je izbira regije bivanja, potrditev razporeditve tipkovnice, ustvarjanje računa itd. Za več podrobnosti si oglejte video:
Kot rezultat boste prejeli "čist" Windows 10, ki ste ga pravkar namestili z bliskovnega pogona prek BIOS-a. Če ste pravilno izvedli vse korake, boste videli namizje in bližnjico do koša.
Spodnja črta
Tako smo vam pokazali, kako namestiti Windows 10 doma brez pomoči strokovnjakov. Upamo, da vam je to gradivo postalo jasno in ste lahko samostojno znova namestili Windows 10 z bliskovnega pogona prek BIOS-a. Če imate kakršna koli vprašanja o tej temi, se za pomoč obrnite na upravo spletnega mesta v komentarjih pod to temo. Pomagali vam bomo rešiti nastale težave.
Microsoft trenutno aktivno dela na svojem novem operacijskem sistemu. Ta operacijski sistem se bo imenoval Windows 10. Končna različica Windows 10 naj bi se pojavila poleti 2015.
Najbolj zanimivo pa je, da je Microsoft pred kratkim objavil, da bo Windows 10 brezplačen. Oziroma, da bo vsak lahko nadgradil na Windows 10. Ne samo uporabniki licenčnih Windows 7 in Windows 8, ampak tudi uporabniki piratskih različic. Kako resnična je ta izjava, bo postalo jasno šele po izdaji sistema Windows 10, a zaenkrat vam predstavljamo vodnik o tem, kako namestiti Windows 10 na njegovem primeru.
Ustvarite zagonsko disketo za namestitev sistema Windows 10
Če nimate namestitvenega diska Windows 10, ga boste morali ustvariti. Lahko se naredi,. Kot primer bomo prikazali, kako se to naredi z brezplačnim programom ImgBurn.
Po zagonu programa ImgBurn morate klikniti gumb »Zapiši slikovno datoteko na disk«.
Po tem se pred vami odpre okno za zapisovanje slik diska. Tukaj morate klikniti gumb s sliko mape (gumb Prebrskaj) in izbrati datoteko ISO z operacijskim sistemom Windows 10.

Ko je datoteka z ISO sliko izbrana, morate le še klikniti na gumb za zapisovanje, ki se nahaja na dnu okna programa ImgBurn. Po tem bo operacijski sistem Windows 10 začel snemati na disk.

Kot lahko vidite, je zapisovanje namestitvenega diska zelo preprosto. Vse kar morate storiti je, da kliknete nekaj gumbov in izberete datoteko ISO, ki jo želite zapisati.
Nastavitev BIOS-a za namestitev sistema Windows 10
Nato morate BIOS konfigurirati tako, da se računalnik poskuša najprej zagnati z DVD diska in ne z bliskovnega pogona ali trdega diska. Postopek namestitve BIOS-a se lahko zelo razlikuje glede na to, katero različico BIOS-a uporabljate v računalniku. Toda v večini primerov se to naredi na naslednji način.
In pojdite na razdelek »BOOT«.

Odprite razdelek »Prednost zagonske naprave«.

Po tem boste videli seznam treh elementov:
- 1. zagonska naprava;
- 2. zagonska naprava;
- 3. zagonska naprava;
Za namestitev sistema Windows 10 z zagonske diskete moramo v prvem odstavku navesti »CDROM«. Če je temu tako, preprosto zapustite BIOS in nadaljujte z namestitvijo sistema Windows 10.
Če postavka “1st Boot Device” označuje HDD, Floppy ali kaj drugega, potem moramo to vrednost spremeniti v CDROM. Če želite to narediti, s puščicami na tipkovnici izberite element »1st Boot Device« in pritisnite gumb Enter.

Po tem se pred vami odpre okno za izbiro naprave. Tukaj morate izbrati CDROM.

Po tem bi morala biti vrednost CDROM-a prikazana poleg elementa »1st Boot Device«.

S tem je priprava BIOS-a za namestitev sistema Windows 10 zaključena. Shranimo spremembe (najpogosteje lahko to storimo s tipko F10) in zapustimo BIOS.
Začnimo nameščati Windows 10
Ko shranite nastavitve BIOS-a, vstavite zagonsko disketo z Windows 10 in znova zaženite računalnik. Po ponovnem zagonu bi se moral računalnik začeti zagnati z diska in po nekaj sekundah boste videli okno za namestitev sistema Windows. V tem oknu morate izbrati jezik vmesnika, ki ga želite uporabiti, obliko časa in jezik tipkovnice. Nato kliknite na gumb "Naprej".

Po tem se na zaslonu prikaže gumb »Namesti zdaj«. Kliknite ga in zaženite postopek namestitve sistema Windows 10 v naš računalnik.

Po nekaj sekundah se na zaslonu prikaže okno z licenco. Označite polje »Sprejmem« in kliknite gumb »Naprej«.

Nato vam namestitveni program za Windows 10 ponudi izbiro enega od dveh načinov namestitve sistema Windows 10: Nadgradnja () ali Namestitev po meri (ročna namestitev iz nič). Če želite svojo staro različico sistema Windows nadgraditi na Windows 10, morate izbrati Nadgradi namestitev. Če nameščate Windows 10 iz nič (izbrišete vse podatke na sistemskem pogonu), izberite drugo možnost – Namestitev po meri.

Naslednja faza namestitve je particioniranje diska in izbira particije. Če nameščate Windows 10 v nov računalnik ali virtualni stroj, boste tukaj videli samo en neparticioniran pogon (glejte spodaj). Če želite particionirati ta disk, kliknite gumb »Novo« in določite velikost diska, ki ga želite ustvariti.

Če nameščate Windows 10 v računalnik, ki je že nameščen, morate izbrati particijo, na kateri je bil nameščen vaš prejšnji operacijski sistem. Nato kliknite na gumb "Oblika".
V tem primeru morate biti zelo previdni, da ničesar ne zamenjate. Ker bo formatiranje particije izbrisalo vse podatke. Če formatirate napačno particijo in nanjo namestite operacijski sistem, ne boste več mogli obnoviti izbrisanih datotek. Ker jih bodo prepisale datoteke Windows 10.

Ko izberete particijo in jo formatirate, kliknite gumb »Naprej« za nadaljevanje namestitve sistema Windows 10.

Po tem se bo začel postopek namestitve operacijskega sistema Windows 10. Na tej stopnji morate le malo počakati.

Dokončanje namestitve sistema Windows 10
Končna faza namestitve sistema Windows 10 je nastavitev. Na prvem nastavitvenem zaslonu se vam prikažeta dve možnosti: »Uporabi hitre nastavitve« in »Prilagodi«. Če želite ročno konfigurirati vse možne parametre, izberite »Prilagodi«; če želite standardne nastavitve, vam bo ustrezala možnost »Uporabi hitre nastavitve«.

Izbrali bomo »Uporabi hitre nastavitve«, saj bo ta možnost ustrezala večini uporabnikov. Po kliku na gumb »Uporabi hitre nastavitve« operacijski sistem od vas zahteva vnos podatkov iz vašega Microsoftovega računa. Tukaj preprosto vnesemo vaš Microsoftov e-poštni naslov in geslo. Nato kliknite »Naprej«. Če nimate Microsoftovega računa, kliknite povezavo »Ustvari nov račun« in pojdite skozi preprosto registracijo.

Ko se prijavite s svojim Microsoftovim računom, boste pozvani, da zaščitite svoj račun. Od tega se lahko odjavite s klikom na povezavo »Tega trenutno ne morem«.


Počakamo še nekaj sekund in namestitev Windows 10 je končana, pred nami se pojavi namizje Windows 10.

S tem je vodnik za namestitev sistema Windows 10 zaključen. Če imate kakršna koli vprašanja, jih postavite v komentarjih.
Če se odločite nadgraditi na novo različico operacijskega sistema ali ga znova namestiti, uporabite sodobne medije, saj je namestitev sistema Windows 10 z bliskovnega pogona najlažji način. Vsi sodobni računalniki so opremljeni s številnimi vrati USB, za razliko od diskov so bliskovni pogoni bolj trpežni in zanesljivi. Razvijalci so poskušali čim bolj poenostaviti postopek namestitve, tako da običajno ne nastanejo težave.
Priprava bliskovnega pogona za namestitev sistema Windows 10
Začnimo postopek s pripravo medija. Uporabimo vgrajena orodja za ustvarjanje medijev. Lahko ga prenesete.
Ta metoda je smiselna, če imate ključ ali pa boste v prihodnosti morali aktivirati sistem s posebnimi programi. Velikost bliskovnega pogona mora biti vsaj 8 GB.
Po zagonu sprejmite pogoje pogodbe.
Izberite Ustvari flash namestitveni medij.

Nastavite jezik in bitno globino.

Določite, da ustvarjate namestitveni bliskovni pogon Windows 10.

Namestite medij.

Nadaljnji postopek se zaključi s pomočjo čarovnika.

Če želite namestiti Windows 10 iz slike ISO z bliskovnega pogona, jo morate formatirati v fat32, če imate nameščen UEFI ali če slika vsebuje datoteke, večje od 4 GB. Če želite izvedeti, kateri sistem imate, pojdite na nadzorno ploščo (prek iskanja).

S klikom na razdelek za administracijo se odpre novo okno.

Poiščite informacije o sistemu.

Dvakrat kliknite in videli boste vse informacije.

Če želite bliskovni pogon pripraviti za namestitev sistema Windows 10, izberite možnost oblikovanja (z desno tipko miške kliknite ime medija).

Nastavite lastnosti in kliknite »Start«.

Prejeli boste zahtevo za potrditev; strinjate se, če na pogonu ni več pomembnih podatkov.

Stanje postopka je prikazano spodaj.

S katerim koli ustreznim programom namestite sliko diska. Uporaba Daemond Tools kot primer.


Odprite nastalo glasnost.

Kopirajte namestitveni program za Windows 10 na bliskovni pogon USB.

Pogon spremenite v zagonsko disketo, sicer ne boste mogli namestiti sistema Windows 10 prek bliskovnega pogona USB v računalnik. Če želite to narediti, odprite ukazno vrstico kot skrbnik.

Vnesite direktivo bootsect /nt60 G:, kjer je "G"- oznako vašega pogona.

Kot lahko vidite, je zelo enostavno spustiti Windows 10 na bliskovni pogon za namestitev - običajno kopiranje bo delovalo, če izberemo ISO.
Določanje vrstnega reda zagona
V BIOS-u moramo nastaviti vrstni red zagona - bliskovni pogon mora biti prednostna naloga, če želite namestiti Windows 10 z bliskovnega pogona v računalnik.
Na namiznih računalnikih je še vedno mogoče vstopiti v BIOS s pritiskom na tipko F2. Če ta metoda ne deluje, poskusite F1, F10, Del.
Druga metoda je, da držite tipko Shift, kar povzroči ponovni zagon računalnika.

Ali pa uporabite posebne možnosti zagona v parametrih (+[I]).

Ko znova zaženete, se prikaže modri zaslon, kjer morate zaporedno izbrati: Diagnostika - Dodatni parametri - Parametri vdelane programske opreme UEFI.
Ko pridete do namestitvenega sistema, poiščite element, povezan z »Boot«, in namestite bliskovni pogon USB kot glavno zagonsko disketo. 
Namestitev sistema Windows 10 z bliskovnega pogona na prenosni računalnik bo možna v istem primeru, vendar je postopek za vstop v vmesnik nekoliko drugačen. Na primer, Lenovo ima poseben gumb na ohišju, ki ga morate pritisniti in držati, da pridete do menija. Lahko se nahaja ob strani ali blizu gumba za vklop. Postopek za druge proizvajalce lahko izveste na uradnih spletnih straneh.
Če nameščate na obstoječ OS, morate ugotoviti, katera particija trdega diska pripada sistemskemu disku. Ponovno zaženite CS in vnesite direktivo diskpart – Enter – nosilec diska.

Zapomnite si številko particije na pogonu C, znanem tudi kot zagonska particija.
Glavni
Končno je vse pripravljeno in čakamo na namestitev sistema Windows 10 z bliskovnega pogona na računalnik, navodila po korakih spodaj.
Vstavite bliskovni pogon USB v vrata in znova zaženite računalnik. Na prvem zaslonu izberite jezik.

Če želite začeti čisto namestitev sistema Windows 10 z bliskovnega pogona USB, kliknite »Namesti«.

Pozvani bomo, da vnesemo aktivacijski ključ. Če ga nimate, kliknite "Nimam ključa izdelka".

Če niste imeli aktiviranega licenčnega sistema, lahko izberete in namestite Windows 10 Pro ali drugo z zagonskega bliskovnega pogona USB (zlasti na novem računalniku).

Sprejmite licenčne pogoje.

Naslednji korak je izbira vrste namestitve. Če nameščate preko starega sistema, lahko izberete posodobitev, nato pa bodo glavne nastavitve shranjene. To bo pustilo veliko smeti.
Toda namestitev po meri, ki bo opisana spodaj, vam bo omogočila, da naredite vse iz nič.

Če namestimo Windows 10 na čist računalnik z bliskovnega pogona, bomo morali na naslednji stopnji trdi disk razdeliti na nosilce. Zaenkrat je videti takole.

Uporabite gumbe "Oblika" in "Ustvari" da zlomite vijak, kot želite. Ne dotikajte se sistemskih particij diska 0, saj je prva odgovorna za ponastavitev naprave na tovarniške nastavitve, ostale pa vsebujejo tudi servisne informacije.
Če nameščate preko starega sistema, izberite particijo, ki ste si jo med pripravo zapomnili kot sistemsko. Če ga formatirate, boste lahko izvedli »čisto« namestitev. Če želite zapustiti možnost povrnitve, jo izberite in kliknite »Naprej«.
Če ga namestimo čez staro različico (XP ali 7), ga izbrišemo, vendar ga ne formatiramo. Namestitveni program z bliskovnega pogona bo ustvaril potrebne sektorje.


Pričakovanje.

Izbira države.

Razporeditev tipkovnice.

Dodate lahko drugo postavitev.

V naslednjem koraku lahko nastavite Microsoftov račun. Lahko pa ustvarite račun brez povezave.

Bolje je, da preskočite korak kode PIN.
Če ste ustvarili račun razvijalca in ste povezani v internet, vam bo ponujena uporaba lastniškega oblaka.

Nastavite nastavitve zasebnosti (to lahko storite tudi pozneje na nameščenem sistemu).

Po čakanju bo sistem nameščen z bliskovnega pogona.
Med namestitvijo na različne naprave ni razlike, saj lahko na enak način namestite Windows 10 na prenosni računalnik z bliskovnega pogona. Lahko se razlikuje le način vstopa v BIOS. 
Težave pri namestitvi sistema Windows 10 z bliskovnega pogona USB
Če se namestitev sploh ne začne, preverite vrata - ali je pogon berljiv? Če je odgovor pozitiven, ponovno odprite njegovo vsebino v Raziskovalcu in preverite sliko. Pojdite skozi vse korake, da znova pripravite bliskovni pogon.
Ko se postopek izvaja, ko izberete particijo, boste morda videli napako pri namestitvi sistema Windows 10 z bliskovnega pogona USB "Namestitev na ta disk ni mogoča".
 To lahko odpravite tako, da formatirate trdi disk ali spremenite nastavitve v BIOS-u. Prvo ni vedno zaželeno, zato bomo izbrali drugo možnost.
To lahko odpravite tako, da formatirate trdi disk ali spremenite nastavitve v BIOS-u. Prvo ni vedno zaželeno, zato bomo izbrali drugo možnost.
Vstopite v BIOS na enega od zgoraj opisanih načinov. Spremenite vrsto zagona v EFI na LEGACY.

To običajno pomaga. Druga možnost je, da izberete vrsto zagonskega pogona brez predpone UEFI, če obstaja.
Tako smo vam povedali, kako pravilno namestiti Windows 10 z bliskovnega pogona v računalnik, in podali navodila po korakih. V komentarjih nam lahko poveste o pasteh, na katere ste naleteli.
V zadnjem članku smo govorili o tem. In zdaj vam bom povedal, kako konfigurirati BIOS vašega računalnika za namestitev sistema Windows z diska ali bliskovnega pogona.
1. Kaj je BIOS in UEFI
Vsaka matična plošča ima poseben program za zagon računalnika in konfiguracijo parametrov različnih naprav. Ta program je vstavljen (sprogramiran) v poseben čip na matični plošči in se zato imenuje firmware.
Prej so vse matične plošče imele vdelano programsko opremo, imenovano BIOS, ki je imela preprost grafični vmesnik z belimi črkami na modrem ozadju in je bila omejena v funkcionalnosti. Na primer, v BIOS-u ni bilo mogoče uporabljati miške, izbrati jezik in ni bilo grafičnih elementov (slik) zaradi omejene zmogljivosti pomnilniškega čipa BIOS-a. Poleg tega matične plošče z BIOS-om niso podpirale diskov, večjih od 2 TB, zaradi omejitev starega sistema particioniranja diska (MBR).
Dandanes ima veliko matičnih plošč novo vrsto vdelane programske opreme, imenovano UEFI, ki ima izboljšan grafični vmesnik z uporabo čudovitega ozadja, ročno narisane gumbe, možnost izbire jezika (vključno z ruščino) in nekaj izboljšav. Na primer, podpora za novo vrsto diskovne particije (GPT), ki omogoča uporabo trdih diskov s kapaciteto več kot 2 TB.
Katero vrsto vdelane programske opreme ima vaša matična plošča, lahko najdete v njenem priročniku, na spletni strani proizvajalca matične plošče ali prenosnega računalnika in tudi vizualno ob vstopu v konfiguracijski program Setup. Namestitveni program je prav tako vstavljen v matično ploščo in se uporablja za spreminjanje nastavitev BIOS-a ali UEFI.
2. Kako vstopiti v BIOS Setup
Za vstop v namestitveni program takoj po vklopu računalnika pritisnite gumb »Izbriši« na tipkovnici. Na nekaterih matičnih ploščah in prenosnih računalnikih se za to uporabljajo tipke "F2", "F10" ali "Esc". Kateri gumb pritisniti, lahko preberete v sporočilih, ki se prikažejo takoj po vklopu računalnika.
V besedilni obliki

Grafično

Če nimate časa za branje, pritisnite gumb »Pause« na tipkovnici, da začasno ustavite prenos. Nalaganje lahko nadaljujete s pritiskom na katerokoli tipko. Če pritisnete tipko, ki je določena za vstop v nastavitve, boste takoj preusmerjeni v program za nastavitev matične plošče.
Klasičen BIOS

UEFI vmesnik

3. Osnove dela v programu Setup
3.1. Nadzorne tipke
Nastavitveni program je nabor različnih parametrov, razvrščenih v ločene zavihke, odvisno od njihovega namena. Na desni ali spodaj bo opis tipk, s katerimi se izvajajo vsa dejanja.

Za krmarjenje med zavihki običajno uporabljate puščici »desno« in »levo« na tipkovnici. Za premikanje med vrsticami znotraj enega zavihka uporabite puščici navzdol in gor.

Če želite spremeniti vrednosti, se s puščicami pomaknite do zahtevanega polja, pritisnite tipko Enter in nato s puščicami izberite novo vrednost v spustnem meniju. Za to lahko uporabite tudi tipke “+”, “-” ali “Page Up”, “Page Down”.
Če se želite vrniti na raven višje ali na prejšnjo stran, pritisnite tipko Esc. Tipka "Esc" na enem od glavnih zavihkov bo pomenila izhod iz BIOS-a brez shranjevanja nastavitev, ki jih boste morali potrditi ali zavrniti izhod.
V namestitvenem programu z vmesnikom UEFI lahko vsa dejanja izvajate z miško.
3.2. Shranjevanje nastavitev
To je zelo pomembna točka. Ko opravite vse potrebne nastavitve, pojdite na zavihek »Izhod«, s puščicami izberite element »Izhod in shrani spremembe« (»Izhod in shrani spremembe«, vrstni red besed je lahko drugačen), pritisnite »Enter« in potrdite shranjevanje nastavitve tako, da znova izberete puščice »V redu« ali »Da« in »Enter«.
Nastavitve lahko veliko lažje in hitreje shranite s pritiskom na tipko “F10” na tipkovnici in potrditvijo vaše odločitve. Ta ključ deluje v številnih različicah BIOS-a, UEFI in je pogosto prikazan v opisih orodij (spodaj ali desno).
3.3. Prekliči nastavitve
Če ste pomotoma nekaj spremenili ali niste prepričani o pravilnih nastavitvah, pojdite na zavihek »Izhod« in izberite »Izhod in zavrzi spremembe« ali pritisnite tipko »Esc«, dokler se ne prikaže sporočilo o izhodu brez spreminjanja nastavitev in potrdite dejanje. (»OK« ali »Da«).
3.4. Obnavljanje nastavitev
Če želite obnoviti vse nastavitve na optimalne privzete vrednosti, pojdite na zavihek »Izhod« in izberite »Naloži privzeto nastavitev«. Po tem lahko takoj spremenite druge nastavitve ali pa preprosto zapustite BIOS in shranite nastavitve (»Exit and Save Changes« ali »F10«).
4. Možnosti prenosa
V računalnik, v katerega nameravate namestiti Windows, vstavite zagonsko disketo ali bliskovni pogon. Zdaj, če želite začeti nameščati Windows, morate konfigurirati BIOS (ali UEFI) z uporabo namestitvenega programa za zagon z diska ali bliskovnega pogona. Za to lahko uporabite tudi poseben zagonski meni matične plošče (Boot Menu). Zadnja možnost je preprostejša in bolj priročna, vendar bomo upoštevali obe metodi.
5. Nastavitev BIOS-a
5.1. Spreminjanje prioritete zagona
Pojdite na zavihek "Zagon" ali "Prenos".

Najprej namestite pogon DVD ali bliskovni pogon v vrstnem redu zagonske naprave.

Če Windows namestite z diska, je najprej treba izbrati napravo, kot je »ATAPI CD-ROM«, ime, ki označuje proizvajalca ali model pogona. Na primer, »CDROM:PM-HL-DT-STDVD-RAM GH22NP« (to je DVD pogon LG).
Če nameravate Windows namestiti z bliskovnega pogona, najprej izberite nekaj, kot je »Odstranljivi razvijalec«. ali ime bliskovnega pogona z navedbo proizvajalca. Na primer »USB: Patriot Memory« (to je bliskovni pogon »PATRIOT«).
Transcend JetFlash 790 8Gb
Drugi naj bo trdi disk, ki je označen kot »Hard Drive«, »HDD« oziroma vmesnik, na katerega je povezan, proizvajalec in model diska. Na primer »SATA:3M-SAMSUNG HD502HJ« (to je 500 GB trdi disk Samsung z vmesnikom SATA).
Upoštevajte, da so v razdelku »Zagon« morda drugi elementi, odgovorni za prednost zagona, na primer »Trdi diski« ali »Prednost izmenljive naprave«.

Prav tako morajo preveriti, ali je na prvem mestu pogon DVD ali bliskovni pogon.

Če imate dva trda diska, naj bo tisti, na katerega nameščate sistem, višji. Toda v tem primeru priporočam, da enega od diskov odklopite, da se izognete zmedi in morebitnim napakam pri namestitvi sistema. Po namestitvi se lahko poveže.
V programu Setup z vmesnikom UEFI je vse narejeno podobno. Poiščite razdelek »Zagon« ali »Prenos«, tam poiščite svoj pogon DVD ali bliskovni pogon in ga premaknite na sam vrh prioritete zagona. Poleg tega lahko za to uporabite miško, kar je lažje in bolj priročno.

5.2. Način delovanja krmilnika SATA
Načeloma to ni tako pomembno, vendar veliko ljudi zanima to vprašanje, zato sem se odločil, da ga malo razjasnim. Pogoni SATA lahko delujejo v združljivem načinu s starejšimi pogoni IDE in v sodobnejšem načinu AHCI. AHCI omogoča majhno povečanje zmogljivosti trdega diska, ko je do njega opravljenih več hkratnih dostopov. Ta način delovanja diska se pojavlja predvsem na strežnikih in je za navaden domači računalnik praktično neuporaben.
Pri nastavljanju BIOS-a je možno izbrati način delovanja krmilnika SATA.

Te nastavitve se lahko nahajajo na različnih mestih in imajo nekoliko drugačna imena, vendar je princip povsod enak. Na voljo vam je način združljivosti IDE ali nov način AHCI.

Na splošno je za Windows XP priporočljiv način združljivosti IDE, ker izvorno nima gonilnikov SATA in preprosto ne vidi trdega diska, kar ne bo omogočilo namestitve sistema Windows. Gonilnike je mogoče vgraditi v namestitveno distribucijo sistema Windows, vendar to nima smisla, saj ne bo vplivalo na hitrost delovanja in lahko povzroči težave.
Obstaja enostavnejši in bolj priročen način za zagon z DVD-ja ali bliskovnega pogona za BIOS in UEFI - zagon z uporabo »Zagonskega menija«.
Za priklic zagonskega menija lahko uporabite tipke "F8", "F10", "F11", "F12" ali "Esc". Pogosto jih je mogoče videti v pozivih na začetnem zagonskem zaslonu vašega računalnika. Te podatke lahko izveste tudi iz navodil, na spletni strani proizvajalca matične plošče ali prenosnika, z iskanjem po internetu ali naključno.

Takoj po vklopu računalnika pritisnite in držite tipko "Boot Menu", dokler se ne prikaže meni za izbiro zagonske naprave.

S puščicama navzdol in navzgor se pomaknite do pogona DVD ali bliskovnega pogona in pritisnite Enter.
Sandisk Cruzer
Prednosti te metode so očitne - ni vam treba poglabljati v BIOS, ni vam treba pozneje vrniti nastavitev BIOS-a (čeprav to ni vedno potrebno) in dovolj je, da ta meni pokličete samo enkrat, saj po začetku namestitve sistema Windows to ne bo več potrebno. Poleg tega uporaba »Zagonskega menija« ne spremeni nastavitev BIOS-a ali UEFI.
7. Težave s prenosom
Prijatelji, ker je veliko ljudi imelo težave z nalaganjem pri namestitvi sistema Windows in so nekateri o tem pisali v komentarjih, sem se odločil narediti ločen razdelek, v katerem sem zbral metode, ki so mi znane za reševanje teh težav.
- Če se računalnik preneha zagnati na samem začetku in vas prosi, da pritisnete F1, nato pa vstopi v BIOS, potem imate najverjetneje bodisi prazen akumulator na matični plošči (čas je morda izklopljen), težave s hladilnikom procesorja (napaka , ni povezan tam) ali trdi disk (napake v SMART).
- Če se ob vklopu računalnika prikaže sporočilo »Znova zaženite in izberite ustrezno zagonsko napravo ali vstavite zagonski medij v izbrano zagonsko napravo in pritisnite tipko«, to pomeni, da zagonskega območja na disku ali bliskovnem pogonu ni mogoče najti ali poškodovana. Poskusite zagnati z namestitvenega diska ali bliskovnega pogona z zagonskim menijem (6. razdelek članka), če to ne pomaga, znova ustvarite zagonski medij s pripomočkom Windows USB/DVD Download Tool.
- Če se po ponovnem zagonu računalnika namestitev sistema Windows začne od začetka, nato odstranite zagonsko disketo ali bliskovni pogon in znova zaženete računalnik, se mora namestitev nadaljevati s trdega diska.
- Odklopite vse nepotrebne naprave USB (flash pogon, 3G modem, pametni telefon, tiskalnik) iz računalnika. Pustiti morate samo miško, tipkovnico, DVD ali bliskovni pogon, s katerega nameščate Windows.
- Če imate več trdih diskov, odklopite vse pogone z matične plošče, razen tistega, na katerem bo nameščen Windows.
- Ponastavite nastavitve BIOS-a na privzete (opisano v tem članku).
- Če namestitveni program ne vidi diska ali se na koncu prikaže napaka 0x0000007B, spremenite način krmilnika SATA v BIOS-u iz AHCI v IDE ali obratno.
- Če vsakič, ko zaženete računalnik ali prenosnik sam vstopi v BIOS ali odpre zagonski meni, nastavite možnost Boot Pop Menu v BIOS-u na Onemogoči (če obstaja).
- Onemogočite Fast Boot v razdelku Advanced v BIOS-u in v razdelku Boot nastavite možnost Launch CSM na Enable (če je na voljo).
- V razdelku Boot v BIOS-u spremenite način zagona iz EFI (UEFI) v Legacy (če je na voljo).
- Nastavite možnost Secure Boot v BIOS-u na Disable (če je na voljo).
- V BIOS-u izberite različico sistema Windows, ki jo nameščate (če obstaja).
- Če imate prenosnik, je nameščena ena različica sistema Windows, druga pa ne in vam nasveti o nastavitvi BIOS-a niso pomagali, se obrnite na podporo ali forum proizvajalca. Pomaga lahko tudi posodobitev BIOS-a, po kateri se lahko v njem prikažejo dodatne možnosti (razdelki 8-12).
- Če je mogoče, z DVD-ja, saj je z bliskovnimi pogoni veliko različnih težav.
- Naredi iz.
- Vstavite bliskovni pogon v priključek USB 2.0 na hrbtni strani računalnika (matične plošče) ali v priključek USB 2.0 prenosnika. Zagon iz USB 3.0 ne deluje vedno.
- Poskusite uporabiti zagonski meni, kot je opisano v odstavku 6 tega članka. Ta metoda je preprostejša in zanesljivejša od nastavitve prioritete zagona v BIOS-u in lahko ugotovite, ali računalnik vidi vaš bliskovni pogon.
- Podčrtaj na črnem zaslonu pomeni, da računalnik med dostopom do bliskovnega pogona ali trdega diska zamrzne. Če se prenos nadaljuje brez bliskovnega pogona, je to zagotovo težava.
- Če računalnik ne vidi bliskovnega pogona ali se ne želi zagnati z njega, za namestitev uporabite DVD ali drug bliskovni pogon.
- Če to ni mogoče, spremenite vrsto bliskovnega pogona iz »izmenljivega medija« v »trdi disk« s pomočjo pripomočka »BootIt Next Generation«, ga formatirajte s pripomočkom »HP USB Disk Storage Format Tool« in znova omogočite zagon z uporabo »Windows USB/DVD Download Tool«. Vse te pripomočke lahko prenesete spodaj v razdelku »Povezave«.
- Če se težava pojavi po izbiri namestitvene particije Windows, uporabite nasvete za nastavitev BIOS-a (razdelki 7-12). Med namestitvijo odstranite stare particije z diska ali to storite z zagonsko disketo Acronis Disk Director.
- Če namestitveni program sporoči, da ne more namestiti sistema Windows na disk, ga poskusite zagnati ali zagnati nazaj.
Naj vas spomnim, da za izhod iz BIOS-a in shranjevanje nastavitev uporabite tipko F10.
8. Povezave
V naslednjih člankih si bomo ogledali, kako namestiti in.
Sandisk Cruzer
Transcend JetFlash 790 8Gb
Sandisk Cruzer
Od konca leta 2019 bo prenos sistema Windows 10 za namestitev s spodaj opisanimi metodami prenesel posodobitev sistema Windows 10 1909 november 2019. Če ste na svoj računalnik ali prenosnik že namestili licenčni Windows 10, pridobljen na kateri koli način, vam med namestitvijo ni treba vnesti ključa izdelka (v ustrezni fazi kliknite »Nimam ključa izdelka«). Preberite več o funkcijah aktivacije v članku: (lahko delate brez aktivacije, glejte). Če morate samo odpraviti težave z nameščenim OS med zagonom, lahko uporabite preprostejšo metodo: .
- Na prvem zaslonu namestitvenega programa boste pozvani, da izberete jezik, obliko časa in način vnosa s tipkovnico - lahko pustite privzete vrednosti, ruščino.

- Naslednje okno je gumb »Namesti«, ki ga je treba klikniti za nadaljevanje, kot tudi element »Obnovitev sistema« na dnu, ki ga v tem članku ne bomo obravnavali, vendar je v nekaterih situacijah zelo uporaben.

- Preusmerjeni boste v okno za vnos ključa izdelka za aktiviranje sistema Windows 10. V večini primerov, razen če ste ključa izdelka kupili posebej, morate samo klikniti »Nimam ključa izdelka«. Aktivacija se izvede samodejno po povezavi z internetom, če je bil na tem računalniku ali prenosniku že nameščen licenčni Windows 10. Dodatne možnosti in kdaj jih uporabiti so opisane v razdelku »Dodatne informacije« na koncu vodnika.

- Naslednji korak (morda se ne prikaže, če je izdaja določena s ključem, vključno z UEFI) je izbira izdaje sistema Windows 10 za namestitev. Izberite možnost, ki je bila predhodno nameščena (če je potrebna aktivacija dodeljene digitalne licence).

- Preberite pogoje licenčne pogodbe in jih sprejmite. Ko je to storjeno, kliknite gumb "Naprej".
- Ena najpomembnejših točk je izbira vrste namestitve sistema Windows 10. Obstajata dve možnosti: Posodobitev (lahko se izvede le, če je nameščen nov sistem, ko je na disku nameščena stara različica OS) - v tem primeru se shranijo vse nastavitve, programi, datoteke prejšnjega nameščenega sistema, sam stari sistem pa se shrani v mapo Windows.old (vendar te možnosti ni vedno mogoče zagnati). To pomeni, da je ta postopek podoben preprosti posodobitvi; tukaj ga ne bomo obravnavali. Namestitev po meri - ta element vam omogoča čisto namestitev brez shranjevanja (ali delnega shranjevanja) uporabniških datotek, med namestitvijo pa lahko razdelite diske in jih formatirate ter s tem očistite računalnik predhodnih datotek Windows. Ta metoda bo opisana.

- Ko določite namestitev po meri, boste preusmerjeni v okno za izbiro particije diska za namestitev (možne napake pri namestitvi na tej stopnji so opisane spodaj). Poleg tega, če to ni nov trdi disk ali SSD, boste videli veliko večje število particij, kot ste jih prej videli v Raziskovalcu, primer je prikazan na posnetku zaslona. Poskušal bom razložiti možnosti (tudi v videu na koncu navodil, ki jih pokažem, in vam podrobno povem, kaj in kako lahko naredite v tem oknu).

- Če ima vaš računalnik več fizičnih diskov, bodo prikazani kot Disk 0, Disk 1 in tako naprej. Vsak ima lahko več razdelkov. Ne glede na to, na kateri pogon namestite Windows 10, bo Disk 0 uporabljen za snemanje sistemskih datotek, skritih particij in zagonskega nalagalnika. Zato je najbolje, da OS namestite na disk 0 (sicer se sistem na drugem disku ne bo zagnal, če ta disk ni povezan). Če ste na primer kupili nov SSD in je prikazan kot Disk 1, lahko poskusite poiskati ločen element v BIOS-u, da navedete vrstni red trdih diskov in postavite SSD na prvo mesto ali zamenjate kable SATA ( če se uporablja ta vmesnik) med obema pogonoma, tako da se želeni disk prikaže v namestitvenem programu kot Disk 0.
- Če ste imeli proizvajalec vnaprej nameščen sistem Windows, boste poleg sistemskih particij na disku 0 (njihovo število in velikosti se lahko razlikujejo: 100, 300, 450 MB) videli še eno (običajno) particijo velikosti 10-20 gigabajtov. Ne priporočam, da se ga na kakršen koli način dotikate, saj vsebuje sliko za obnovitev sistema, ki vam omogoča hitro vrnitev računalnika ali prenosnika v tovarniško stanje, če je to potrebno. Prav tako ne smete spreminjati sistemsko rezerviranih particij (razen če se odločite popolnoma izbrisati trdi disk).
- Praviloma se med čisto namestitvijo sistema ta postavi na particijo, ki ustreza pogonu C, in formatira (ali izbriše). Če želite to narediti, izberite to particijo (določite jo lahko po velikosti), kliknite »Oblika«. In potem, ko ste ga izbrali, kliknite »Naprej«, da nadaljujete z namestitvijo sistema Windows 10. Če se prikažejo sporočila o nezmožnosti namestitve na to particijo, kliknite na sporočilo, da dobite informacije o napaki (o njih so razpravljali kasneje v navodilih). To ne bo vplivalo na podatke na drugih particijah in diskih. Če ste imeli pred namestitvijo Windows 10 na vašem računalniku nameščen operacijski sistem Windows 7 ali XP, bi bila zanesljivejša možnost, da izbrišete particijo (vendar je ne formatirate), izberete nedodeljeno območje, ki se pojavi (nedodeljen prostor na disku) in kliknete »Naprej ”, da program samodejno ustvari potrebno namestitev sistemskih particij (ali uporabo obstoječih, če so na voljo).
- Če preskočite formatiranje ali brisanje in izberete namestitev particije, na kateri je operacijski sistem že nameščen, bo prejšnja namestitev sistema Windows postavljena v mapo Windows.old in to ne bo vplivalo na vaše datoteke na pogonu C (vendar bodo biti precej smeti na trdem disku).
- Najboljša metoda:če na vašem sistemskem disku (Disk 0) ni nič pomembnega, lahko popolnoma izbrišete vse particije tega diska eno za drugo, izberete en nedodeljen prostor na Disku 0 in kliknete gumb »Naprej«, s tem se boste izognili skoraj vsem napakam in težave. Po namestitvi sistema lahko ustvarite disk D (če je potrebno).
- Če je prejšnji sistem nameščen na particijo ali pogon C in izberete drugo particijo ali pogon za namestitev sistema Windows 10, boste imeli posledično dva operacijska sistema nameščena na vašem računalniku hkrati in izberite tistega, ki ga potrebujete, ko zaženeš računalnik.

Opomba: Če se ob izbiri particije na disku prikaže sporočilo, da Windows 10 ni mogoče namestiti na to particijo, kliknite to besedilo in nato, odvisno od celotnega besedila napake, uporabite naslednja navodila:
- Ko izberete možnost particije za namestitev, kliknite gumb »Naprej«. Datoteke sistema Windows 10 se bodo začele kopirati v vaš računalnik.

- Po ponovnem zagonu vam nekaj časa ne bo treba ukrepati - pojavili se bodo »Priprava« in »Konfiguriranje komponent«. V tem primeru se lahko računalnik znova zažene in včasih zamrzne s črnim ali modrim zaslonom. V tem primeru samo počakajte, to je običajen proces - včasih se vleče več ur. Pomembno:Če po vnovičnem zagonu znova dobite nastavitev sistema Windows 10, preprosto nastavite zagon s trdega diska ali pogona SSD v BIOS-u ali upravitelju zagona sistema Windows v UEFI ali odklopite bliskovni pogon USB ali ne pritisnite nobene tipke, ko ste pozvani, da to storite.

- Naslednja faza je nastavitev osnovnih parametrov sistema. Prva točka je izbira regije.

- Druga faza je potrditev, da je postavitev tipkovnice pravilna.

- Namestitveni program vas bo nato pozval, da dodate dodatne razporeditve tipkovnice. Če ne potrebujete drugih možnosti vnosa razen ruščine in angleščine, preskočite ta korak (angleščina je privzeto na voljo).

- Če imate aktivne omrežne kartice, boste pozvani, da se povežete z internetom. Morda boste želeli to storiti, še posebej, če nameravate uporabljati Microsoftov račun. Če potrebujete lokalni račun, priporočam, da se ne povežete z omrežjem, dokler ni dokončana namestitev sistema Windows 10. To storite tako, da v naslednjem oknu kliknete »Nimam interneta« in »Nadaljuj omejeno namestitev«.

- Če imate internetno povezavo, vam bosta na voljo dve možnosti za nastavitev sistema Windows 10 – za osebno uporabo ali za organizacijo (to možnost uporabite samo, če morate svoj računalnik povezati s službenim omrežjem, domeno in strežniki Windows v vašem organizacija). Običajno bi morali izbrati možnost za osebno uporabo.
- Naslednji korak namestitve je nastavitev vašega računa Windows 10. Če imate aktivno internetno povezavo, boste pozvani, da nastavite Microsoftov račun ali vnesete obstoječega. Kliknite »Račun brez povezave« spodaj levo, da ustvarite lokalni račun (v najnovejših različicah sistema Windows 10 Home ni možnosti »Račun brez povezave«, vendar ga je še vedno mogoče ustvariti, glejte). Če internetne povezave ni, se ustvari lokalni račun. Ko nameščate najnovejše različice sistema Windows 10, boste morali po vnosu prijave in gesla zastaviti tudi varnostna vprašanja, da obnovite geslo, če ga izgubite.

- Če uporabljate Microsoftov račun, boste za prijavo pozvani, da uporabite PIN. Pozvani boste tudi, da nastavite OneDrive.
- Če izberete račun brez povezave, boste znova obveščeni o prednostih uporabe Microsoftovega računa (opt-out) in nato pozvani, da vnesete uporabniško ime vašega računalnika. Ne vnesite imena Administrator, ker je dodeljeno skritemu sistemskemu računu. Uporabnik, ki ga ustvarite s poljubnim imenom, bo v vsakem primeru skrbnik sistema Windows 10.

- Vnesite geslo za svoj račun, ga potrdite, nato pa izberite in podajte odgovore na varnostna vprašanja, ki bodo uporabljena, če pozabite geslo.

- Pozvani boste, da omogočite zgodovino dejavnosti Windows 10, novo funkcijo, ki shranjuje zgodovino uporabljenih programov, dokumentov in spletnih mest z možnostjo dostopa iz drugih naprav z istim Microsoftovim računom. Omogočite ali onemogočite - po vaši presoji.
- Zadnji korak namestitve je konfiguracija nastavitev zasebnosti sistema Windows 10, ki vključujejo skupno rabo lokacije, prepoznavanje govora, skupno rabo diagnostičnih podatkov in ustvarjanje vašega oglaševalskega profila. Pozorno preberite in onemogočite, kar ne potrebujete. Izklopim vse možnosti, vendar če imate prenosnik ali tablični računalnik, priporočamo, da pustite lokacijo in iskanje za vašo napravo vklopljeni, tako vam lahko pomaga najti napravo, če jo izgubite.

- Po tem se bo začela zadnja faza - nastavitev in namestitev standardnih aplikacij, priprava sistema Windows 10 za zagon, na zaslonu bo videti kot napis: "To lahko traja nekaj minut." Pravzaprav lahko to traja nekaj minut ali celo ur, zlasti na šibkih računalnikih; v tem času ga ne bi smeli prisilno zaustaviti ali znova zagnati.
- In končno boste videli namizje Windows 10 - sistem je bil uspešno nameščen, lahko ga začnete konfigurirati in preučevati.

Video navodila za namestitev sistema Windows 10 z bliskovnega pogona USB
V predlaganih video navodilih sem poskušal jasno prikazati vse nianse in celoten postopek namestitve sistema Windows 10 od začetka do konca.
Dejanja po namestitvi OS v računalnik
Prva stvar, ki bi vas morala skrbeti po čisti namestitvi sistema v računalnik, je namestitev gonilnikov. Hkrati bo Windows 10 sam naložil številne gonilnike naprav, če obstaja internetna povezava. Večina gonilnikov bo delovala dobro, vendar za vsak slučaj ne pozabite, da jih je mogoče prenesti:
- Za prenosnike - na uradni spletni strani proizvajalca prenosnika, v razdelku za podporo, za vaš določen model prenosnika. Hkrati, tudi če ima uradna spletna stran gonilnike samo za Windows 8.1, 8 in 7, jih je mogoče namestiti v Windows 10 in običajno bodo delovali. Cm.
- Za osebni računalnik - s spletne strani proizvajalca matične plošče za vaš model.
- Za video kartico - z ustreznih spletnih strani NVIDIA ali AMD (ali celo Intel), odvisno od uporabljene video kartice. cm.
Drugo dejanje, ki ga priporočam, je po uspešni namestitvi vseh gonilnikov in aktiviranju sistema, vendar pred namestitvijo programov (z uporabo vgrajenih orodij OS ali s programi tretjih oseb), da znatno pospešite ponovno namestitev sistema Windows v prihodnosti, če bo potrebno .
Če po čisti namestitvi sistema na vašem računalniku nekaj ne deluje (npr.) ali morate nekaj konfigurirati (npr.), boste najverjetneje možne rešitve težave našli na moji spletni strani , ali uporabite iskanje po spletnem mestu v meniju, tako da postavite vprašanje s svojimi besedami: z veliko verjetnostjo bo najdena rešitev.
