Kako narediti ležečo stran na sredini dokumenta. Kako narediti eno stran ležečo in drugo pokončno v Wordovem ležečem listu 2 strani
Čas branja: 4 minute. Ogledi 107 Objavljeno 23.09.2017
Mnogi uporabniki, ki delajo v urejevalniku besedil, pogosto ne vedo, kako narediti ležeči list v Wordu, torej spremeniti usmerjenost strani iz pokončne v ležečo. Pogosto je to potrebno storiti, ko moramo na eno stran postaviti napis, risbo ali graf, ki ne ustreza širini knjižnega lista. Če želite to narediti, morate spremeniti usmerjenost strani v ležečo. Kako to storiti, boste izvedeli v tem članku. Mimogrede, saj niso vsi uporabniki v koraku s časom in niso posodobili svojega MS Officea Najnovejša različica, nato pa si bomo ogledali, kako dokončati nalogo v različnih izdajah MS Word.
Kako narediti ležeči list v Wordu 2003.
Za začetek predlagam, da razmislimo o tem, kako dokončati nalogo, ki nam je dodeljena v MS Word 2003, saj se njegov vmesnik zelo razlikuje od naslednjih izdaj. Če imate ta različica izdelka, nato naredite naslednje:
Po tem se nastavitve uporabijo za celoten dokument.
Kako narediti ležeči list v Wordu različice 2007 in novejših.
Če ste bolj napreden uporabnik in ste svoj Microsoftov programski paket že pred časom posodobili, ste verjetno opazili, da je vmesnik novih različic precej preoblikovan in ima tračno menijsko strukturo. Če še niste imeli časa, da bi se seznanili z vsemi funkcijami MS Worda, in zagotovo morate vedeti, kako narediti ležeči list leta 2017, naredimo naslednje korake:

Po teh korakih bodo vse strani dokumenta dobile obliko ležečega lista.
Za nekatere strani dokumenta naredimo ležečo orientacijo.
Zelo pogosto, ko pišete poročila, povzetke, seminarske naloge in disertacije, ko v dokument postavite kakršne koli risbe, grafe ali druge podatke, ki ne ustrezajo širini knjižnega lista, morate ta list zavrteti. Če smo zgoraj preučili možnosti, kako narediti ležeči pogled za celoten dokument, si bomo zdaj ogledali, kako uporabiti nastavitve samo za en list. Predlagam, da se seznanite z dvema možnostma nastavitev.
Prvi način:

Po opravljenih spremembah boste videli, da so samo strani dokumenta, ki smo jih izbrali, sprejele ležečo usmerjenost.
Drugi način.
Drugi način ustvarjanja ležeče strani pomeni uporabo funkcije “Breaks”. Za izvedbo ta metoda naredite naslednje:
- Otvoritev zahtevani dokument in postavite kazalec na stran, s katere se bodo začeli naši listi albumov;
- Nato pojdite na pregib »Postavitev strani« in kliknite na meni »Prelomi«;
- Odpre se spustni seznam, v katerem morate izbrati »Naslednja stran«;

- Naslednji korak je, da kazalec postavite na stran dokumenta, s katere se bodo ponovno pojavili listi s pokončno usmerjenostjo. Po tem ponovimo prve tri točke;
- Vklopimo funkcijo »Netiskajoči znaki«, da vidimo, kje se nahaja »Prelom razdelka«. Če želite to narediti, v zavihku »Domov« kliknite poseben simbol »¶«;

- Zdaj postavimo kazalec na stran, ki bo ležeča. Pojdite na zavihek »Postavitev strani«. Kliknite puščico poleg možnosti »Možnosti strani«;

- V oknu, ki se odpre, izberite »Pokrajina« in v elementu »Uporabi« morate izbrati »Na trenutni odsek«.

Po shranjevanju nastavitev bo določen razdelek imel ležečo usmerjenost strani.
Naj povzamemo.
Danes smo podrobno preučili, kako narediti ležeči list v Wordu. Upam, da vam je to majhno navodilo pomagalo doseči želeni rezultat. In v prihodnosti lahko preprosto spremenite usmerjenost tako posameznih strani v dokumentu kot vseh. Verjamem, da bodo informacije v tem članku pomembne za številne študente in šolarje, ki imajo cilj napisati poročilo, esej ali katero koli drugo delo, vendar so slabo seznanjeni s funkcijami urejevalnik besedil.
Včasih je treba usmeritev strani prilagoditi, potem ko je vtipkano celotno besedilo in nameščeni vsi drugi predmeti, kot so tabele in slike. Nato si bomo ogledali, kako narediti eno stran v pokrajini Word in za te namene ustvariti dokument, sestavljen iz dveh listov.
Z uporabo menija naredite različne orientacije strani v Wordu "Orientacija" na v zidu "Postavitev strani" ne bo šlo, saj to nastavitev velja za celoten dokument. Moramo iti neposredno v nastavitve "Nastavitve strani" kaj lahko storite na kartici "Postavitev strani".
V Wordu je ustvarjanje ležeče strani zadnje strani veliko lažje, saj zahteva manj korakov. Na primer, postavimo kazalec na prvi list in pojdimo na "Nastavitve strani". V nastavitvah izberite ležečo usmerjenost in v stolpcu "Prijavi:" nastavite »do konca dokumenta«, čeprav v v tem primeru to ni pomembno, saj začnemo s prvim listom.

Po uporabi te nastavitve sta oba lista postala ležeča. Zdaj bomo kazalec postavili na začetek druge strani in se ponovno pomaknili na "Nastavitve strani".
Zdaj izberemo pokončno usmerjenost strani in v stolpcu "Prijavi:" namestite "do konca dokumenta", ki nam bo omogočil, da bomo v Wordu naredili prvo stran v ležeči orientaciji, drugo pa v pokončni orientaciji.


Pri ustvarjanju večstranskih dokumentov v urejevalniku besedil Word se lahko številni uporabniki soočijo s potrebo po predstavitvi več strani dokumenta v pokončni orientaciji in drugo vrstico v ležeči orientaciji (še posebej, če gre za materiale, ki vključujejo različne grafikone, grafi in tako naprej). Hkrati pa poskus spremembe orientacije želeno stran popolnoma spremeni orientacijo vseh strani v dokumentu, česar uporabnik sploh ne potrebuje. V tem članku vam bom povedal, kako narediti eno stran pokončno in drugo ležečo v Wordu in kakšne metode obstajajo za to.
Kako v Wordu narediti eno stran pokončno in drugo ležečo - metode
Če morate ustvariti eno pokončno stran v Wordu in drugo ležečo stran, potem priporočam uporabo več metod, ki jih bom opisal spodaj. Hkrati ugotavljam, da te metode delujejo z različicami MS Word 2007 in novejšimi, in če ima nekdo starejše različice urejevalnika besedil, priporočam, da opustite mastodontske programe in namestite sodobnejšo različico MS Word. Torej, preidimo na seznam potrebnih orodij.

1. način. Izberite želeno besedilo
Torej, kako narediti ležečo usmerjenost na eni strani v Wordu? Če imate več strani dokumenta v pokončni orientaciji, vendar želite predstaviti nekaj besedila iz tega dokumenta v ležeči obliki, nato sledite tem korakom:


Zahtevano besedilo bo preneseno na ločeno stran v ležeči obliki in prejeli boste vizualni primer, kako narediti eno stran v pokončnem in drugo ležečem položaju v Wordu. Če morate zmanjšati pisavo na vašem računalniku, sem navodila opisal jaz.
Metoda 2. Označevanje strani
Alternativa prvi metodi je označevanje dokumenta, ki ga potrebujete, stran za stranjo. Torej, če v Wordu s prvo metodo niste mogli narediti ene strani ležeče in druge pokončne, naredite naslednje.
Recimo, da imate pet strani besedila v knjižni postavitvi, drugi in četrti list pa morate narediti v ležeči obliki. Nadaljujte kot sledi:

Od druge strani naprej so vse strani postale ležeče.

- Zdaj moramo narediti tretjo stran knjižno stran v Wordu. Kazalec postavite na zgornji levi rob tretje strani, znova vnesite nastavitve strani, vendar tam izberite »Ležeče« in »Na konec dokumenta«.
- Tretja in naslednje strani bodo ležeče. Zdaj gremo spet na četrto stran in uporabimo isti algoritem, da jo pripravimo za knjigo.
- Nato se premaknemo na peto in jo naredimo ležečo. Mislim, da je bistvo dejanj bralcu jasno.
- Kot rezultat dobimo ta rezultat.

Kako narediti eno stran ležečo v Wordovem dokumentu in drugo pokončno stran [video]
Kako te metode izgledajo vizualno, si lahko ogledate v spodnjem videu.
Metode, ki sem jih naštel, bodo bralcu pomagale odgovoriti na vprašanje "Kako v Wordu narediti eno stran pokončno in drugo ležečo." V večini primerov zadošča prva metoda, ki učinkovito postavi besedilo, ki ga potrebujete, na stran z orientacijo, ki jo potrebujete. Če želite dokument vnaprej označiti, vnaprej ustvarite potrebno število strani (zavihek »Vstavi« - » Prazna stran«), nato pa uporabite metodo št. 2 in vaša ideja bo učinkovito izvedena.
V stiku z
Način postavitve strani vam omogoča, da vidite dokument, kot bi bil videti na papirnatih straneh, natisnjenih na tiskalniku. Tu so strani dokumenta prikazane v obliki belih pravokotnikov, na katerih so poleg besedila vidni popolnoma vsi predmeti, kot je prikazano na sl. 5.14. Če dokument vsebuje številne slike ali grafe, je bolj priročno delati z njim v načinu postavitve strani.
riž. 5.14. Način postavitve strani
Okno načina označevanja se praktično ne razlikuje od okna normalen način. Če pa vklopite prikaz ravnila, boste poleg vodoravnega ravnila videli tudi navpičnega, ki vam omogoča, da z drugo koordinato ocenite položaj predmetov na strani. Tudi metode za premikanje po dokumentu so v obeh načinih enake, vendar na spustnem seznamu Lestvica V označevalnem načinu se prikažejo trije dodatni elementi - Prilagodi širini besedila, Celotna stran in Dve strani, katerih imena ne zahtevajo dodatne razlage.
Ko delate v označevalnem načinu, si vzemite čas za urejanje predmetov in oblikovanje besedila. Najprej morate prilagoditi velikost strani in njene robove.
1. Izberite ekipo Datoteka > Nastavitev strani.
2. V pogovornem oknu, ki se odpre, kliknite zavihek Velikost papirja, ki je prikazan na sl. 5.15.
3. Navedeno Velikost papirja Izberite velikost lista, na katerega želite natisniti dokument.
4. Če želite nastaviti velikost po meri, izberite Še ena in v števce vnesite širino in višino strani Premer in Višina.
riž. 5.15. Nastavitve strani
5. Po nastavitvi dimenzij strani določite velikosti zamikov in izberite možnost za izpis besedila v tiskalnik. Če želite to narediti, odprite zavihek Polja, ki je prikazan na sl. 5.16.
6. V števcih Zgornji, Nižje, levo in Prav vnesite širino roba strani.
7. S stikalom Orientacija V pogovornem oknu Možnosti strani izberite pokončno ali ležečo postavitev strani glede na besedilo.
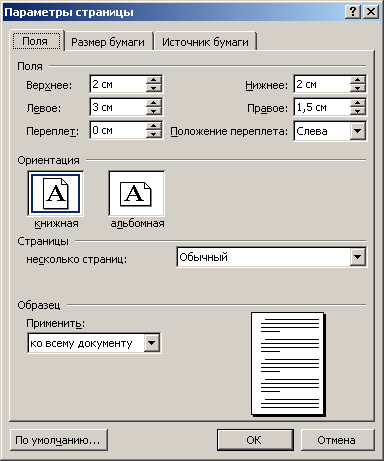
riž. 5.16. Nastavitev polj
8. Če boste dokument natisnili na obeh straneh listov in leva in desna alineja nista enaki drug drugemu, potem na spustnem seznamu Več strani izberite Zrcalna polja. Tako boste zagotovili, da so polja pravilno nameščena. Pri izbiri 2 strani na list Na enem listu papirja bosta dve strani. Polje Vzorec prikaže trenutno postavitev strani in omogoča vizualno preverjanje vnesenih parametrov.
Opomba Na zgornjem in spodnjem robu strani so glave in noge, ki vsebujejo na primer številke strani ali imena trenutnih razdelkov dokumenta. Če uporabljate glave in noge, naj zgornji in spodnji rob ne bosta preozka.
9. Razširite zavihek Vir papirja. V poglavju Razlikujte med glavami in nogami Z ustreznimi števci prilagodite razdalje od roba strani do glave in noge.
10. Kliknite gumb v redu zaprite pogovorno okno Možnosti strani.
11. Robove lahko prilagodite tudi z ravnili. Če želite povečati širino levega roba, postavite kazalec miške na rob sivega in belega območja vodoravnega ravnila (glejte sliko 5.14), kliknite gumb miške in povlecite rob polja. Ostala tri polja strani so konfigurirana na enak način.
12. V večstranskem dokumentu je praviloma zahtevana razporeditev številk strani. Nima smisla, da bi to počeli ročno. Word lahko samodejno oštevilči strani. Izberite ekipo Vstavi > Številke strani. Odpre se pogovorno okno, prikazano na sl. 5.17.

riž. 5.17. Dodajanje paginacije
13. Uporaba spustnega seznama Položaj Določite, ali naj bodo številke strani prikazane na vrhu ali dnu strani. Na seznamu Poravnava izberite želeni način poravnava številk v nogi.
14. Če želite odstraniti številko s prve strani dokumenta, počistite potrditveno polje Številka na prvi strani.
15. Če je potrebno dodatno oblikovanje številk, kliknite gumb Oblika in konfigurirajte nastavitve pogovornega okna Oblika številke.
16. Klikanje gumbov v redu zaprite vsa pogovorna okna. Word bo samodejno oštevilčil strani dokumenta. Pri urejanju besedila lahko brišete in vstavljate fragmente ter premikate celotne bloke strani. Word bo samodejno prilagodil oštevilčenje in zagotovil pravilno zaporedještevilke.
17. Če želite spremeniti pisavo številk strani in dodati druge informacije v glave in noge, izberite Pogled > Glava in noga. Besedilo dokumenta bo zbledelo, glave in noge pa bodo označene s pikčastimi pravokotniki, kot je prikazano na sl. 5.18. Poleg tega se prikaže orodna vrstica Glave in noge.
18. Z drsnim trakom poiščite poljuben pravokotnik z besedilom Glava strani.
