Kje prenesti bluescreenview repack. Ime dogodka težave BlueScreen – kako odpraviti? Ustvarjanje datoteke izpisa
Uporabniki osebnih računalnikov imajo močan strah, ki združuje vse - BSOD (modri zaslon smrti), kritična napaka, ki vodi do zrušitve sistema brez shranjevanja podatkov. Povprečnemu uporabniku je težko razvozlati informacije o okvari, če se po prikazu tehničnih informacij računalnik takoj znova zažene. Zato si poglejmo, kako uporabljati BlueScreenView, aplikacijo, ki shranjuje in dešifrira informacije o okvarah OS.
Ustvarjanje datoteke izpisa
V operacijskih sobah Windows sistemi 7, 8, 10 smetišče pomnilnik z naključnim dostopom samodejno shranjeno. Uredili pa bomo nastavitve ustvarjanja datoteke in jih optimizirali za BlueScreenView.
Pojdimo skozi naslednje točke:
- Odprite »Ta računalnik« - »Lastnosti sistema«.

- Kliknite Napredne sistemske nastavitve.

- V zavihku »Napredno« kliknite gumb »Možnosti« v bloku »Zagon in obnovitev«.

- V oknu, ki se prikaže, počistite potrditveno polje »Zamenjaj obstoječo datoteko izpisa« in v polju »Zapiši informacije o odpravljanju napak« izberite »Majhen izpis pomnilnika (256 KB)«.

Referenca! Majhen izpis pomnilnika vsebuje potrebne informacije za analizo napake in ne zavzame veliko prostora na disku. Ni priporočljivo zamenjati obstoječe datoteke izpisa, ker ... Napak je več, zabeležena pa je samo ena.
Analiza izpisa pomnilnika
Najprej zaženite BlueScreenView. Aplikacija samodejno pregleda mapo za shranjevanje vseh izpisov pomnilnika.
Za pridobivanje potrebnih informacij potrebujete:
- Na seznamu izberite želeno datoteko .dmp, poglejte seznam gonilnikov in komponent, ki so bile naložene med zadnjim zagonom OS.

- Dvakrat kliknite na rdeče označeno polje.
- Seznanjen z tehnične informacije o napaki.

- Z desnim klikom na polje izpisa pomnilnika lahko uvozite podatke v datoteko za naknadno pošiljanje strokovnjaku ali podporni službi. Možno je tudi iskanje rešitve težave neposredno iz aplikacije.

Posledično lahko rečemo, da je uporaba BlueScreenView popoln užitek. To je majhen in funkcionalen pripomoček, ki vas bo osvobodil potrebe po opazovanju napak BSOD z listom papirja v rokah.
Za tiste, ki jih zanima, je na voljo video o uporabi BlueScreenView.
Zaradi piratske kopije Windows, mnogi uporabniki se soočajo z zrušitvijo Bluescreen na svojem računalniku. Najpogosteje napaka povzroči Moder zaslon, ki se pojavi po zagonu iger ali programov. Po ponovnem zagonu uporabnik prejme okno z obvestilom s podpisom težave: »Ime dogodka težave: Moder zaslon. Jezikovna koda: 1049". Navedene so tudi dodatne informacije: različica OS (na primer - 6.1 7601.2 1.0 256.1) in BCCode (lahko je drugačna 116, 124, 50, 19, d1, f4, a in drugi).
Primer kritične zaustavitvene napake BlueScreen 1049Kaj je ta BlueScreen crash 1049?
Obstaja veliko razlogov, zakaj se pojavijo zaustavitvene napake Bluescreen. Sama koda (1049) pomeni, da se voznik ni mogel pravočasno odzvati na sistemsko zahtevo. Med glavnimi razlogi za neuspeh je mogoče identificirati naslednje:
- Ustrezni gonilnik ima težave;
- Težave s pregrevanjem računalniške strojne opreme ( matična plošča ali video kartica);
- Neuspešni poskusi overkloka grafične kartice;
- Težave z RAM-om računalnika in druge okvare.
Kaj storiti glede težave 1049?
- V večini primerov so glavni vzrok napak "pokvarjeni" gonilniki video kartice. Vse video krmilnike lahko preverite v upravitelju opravil in poiščete pokvarjen voznik(z rumeno ikono). Z desno tipko miške kliknite nanj in izbrišite. Po odstranitvi zaženite čarovnika za čiščenje registra (uporabljam pripomočke tretjih oseb - CCleaner). Po čiščenju kliknite na problematični krmilnik in izberite »Posodobi gonilnike«.
 Primer odstranjevanja problematičnih gonilnikov iz sistema Windows
Primer odstranjevanja problematičnih gonilnikov iz sistema Windows - Windows Installer deluje zelo slabo, zato je bolje prenesti gonilnike iz uradnega vira za razvijalce ali uporabiti disk z vsemi konfiguracijami, ki so priložene. Uporabljam celovito preverjanje in posodobitev vseh gonilnikov s pomočjo pripomočka Rešitev DriverPack
. Res je, v njem je veliko dodatnih in reklamnih instalacij. Zadnje čase. Toda DPS dobro opravlja svoje delo.
 Nadgradnja Windows gonilniki prek rešitve DriverPack Solution
Nadgradnja Windows gonilniki prek rešitve DriverPack Solution - Če namestitve niste mogli dokončati ali vam posodobitev ni pomagala, lahko sistem povrnete na obnovitveno točko, kjer ni bilo opaziti nobenih napak.
- Delovanje lahko preverite tudi tako, da zaženete Windows čisti zagon . Po čistem zagonu zaženite zahtevano igro ali aplikacijo in preverite. Vedeti morate, da ne bo nobenih ikon aplikacij ali iger. Priklicati jih je treba iz namestitvene mape ali menija Start. Video navodila.
- Če ste overclockirali katero koli strojno opremo računalnika, prekličite vse.
- V primerih z okvarami igre je priporočljivo posodobiti gonilnike video kartice na
Povezani pripomočki
- WinCrashReport - Prikaže poročilo o zrušeni aplikaciji Windows.
- WhatIsHang - Pridobite informacije o programski opremi Windows, ki se je nehala odzivati (visi)
- AppCrashView – Oglejte si informacije o zrušitvi aplikacije v sistemu Windows 7/Vista.
Poglej tudi
- NK2Edit- Uredite, združite in popravite datoteke samodokončanja (.NK2) Microsoft Outlooka.
Opis
BlueScreenView pregleda vse vaše minidump datoteke, ustvarjene med zrušitvami "modrega zaslona smrti", in prikaže informacije o vseh zrušitvah v eni tabeli. Za vsako zrušitev BlueScreenView prikaže ime datoteke minidump, datum/čas zrušitve, osnovne informacije o zrušitvi, prikazane na modrem zaslonu (koda za preverjanje napak in 4 parametri), in podrobnosti o gonilniku ali modulu, ki je morda povzročil zrušitev ( ime datoteke, ime izdelka, opis datoteke in različica datoteke).Za vsako zrušitev, prikazano v zgornjem podoknu, si lahko v spodnjem podoknu ogledate podrobnosti gonilnikov naprav, naloženih med zrušitvijo. BlueScreenView označi tudi gonilnike, katerih naslovi so bili najdeni v nizu zrušitev, tako da lahko preprosto poiščete domnevne gonilnike, ki so morda povzročili zrušitev.
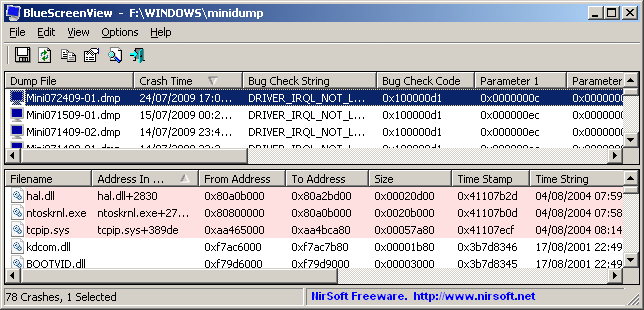

Zgodovina različic
- Različica 1.55:
- Dodana podpora za povleci in spusti: zdaj lahko povlečete eno datoteko MiniDump iz Raziskovalca v glavno okno BlueScreenView.
- Odpravljena napaka: BlueScreenView si ni zapomnil zadnje velikosti/položaja glavnega okna, če ni bilo na primarnem monitorju.
- Različica 1.52:
- Dodani možnosti »Iskanje Google – preverjanje napak« in »Iskanje Google – preverjanje napak + parameter 1«.
- Različica 1.51:
- Dodano samodejno sekundarno razvrščanje (stolpec »Crash Time«).
- Dodana 64-bitna zgradba.
- Različica 1.50:
- »Čas zrušitve« zdaj prikazuje natančnejši datum/čas zrušitve. V prejšnjih različicah je bila vrednost stolpca »Čas zrušitve« vzeta iz datuma/časa datoteke izpisa, ki dejansko predstavlja čas, ko je Windows znova naložil po zrušitvi. Dejanski čas zrušitve je shranjen v datoteki izpisa in zdaj "Čas zrušitve" prikazuje to vrednost.
- Dodan stolpec »Dump File Time«, ki prikazuje spremenjeni čas datoteke dump.
- Različica 1.47:
- Dodana možnost »Samodejna velikost stolpcev+glav«, ki vam omogoča samodejno spreminjanje velikosti stolpcev glede na vrednosti vrstic in glave stolpcev.
- Različica 1.46:
- Odpravljena težava: Okna lastnosti in »Napredne možnosti« so se odprla na napačnem monitorju v sistemu z več monitorji.
- Različica 1.45:
- Zdaj lahko izberete, da odprete samo določeno datoteko izpisa - v uporabniškem vmesniku ali v ukazni vrstici.
- Zdaj lahko določite tudi mapo MiniDump ali datoteko MiniDump kot en sam parameter in BlueScreenView se bo odprl s pravo datoteko/mapo izpisa, na primer: BlueScreenView.exe C:\windows\minidump\Mini011209-01.dmp
- Različica 1.40:
- V spodnjem podoknu je dodan način »Raw Data«, ki prikazuje registre procesorja in šestnajstiški izpis pomnilnika.
- Različica 1.35:
- Dodan stolpec »Naslov zrušitve«.
- Dodani 3 stolpci, ki prikazujejo zadnje 3 klice, najdene v skladu (samo za 32-bitne zrušitve)
- Različica 1.32:
- Dodana možnost »Označi lihe/sode vrstice« v meniju Pogled. Ko je vklopljen, so lihe in sode vrstice prikazane v različnih barvah, da je lažje brati posamezno vrstico.
- Različica 1.31:
- Dodano »Iskanje Google – preverjanje napak + gonilnik« za iskanje v Googlu imena gonilnika in kode preverjanja napak izbranega modrega zaslona.
- Različica 1.30:
- Dodan stolpec »Velikost datoteke izpisa«.
- Različica 1.29:
- Seznam zrušitev modrega zaslona lahko zdaj pošljete v stdout tako, da v ukazni vrstici vseh parametrov shranjevanja podate prazno ime datoteke ("").
Na primer: bluescreenview.exe /stab "" > c:\temp\blue_screens.txt
- Seznam zrušitev modrega zaslona lahko zdaj pošljete v stdout tako, da v ukazni vrstici vseh parametrov shranjevanja podate prazno ime datoteke ("").
- Različica 1.28:
- Dodana možnost »Dodaj naslovno vrstico v datoteko CSV/datoteko, ločeno s tabulatorji«. Ko je ta možnost vklopljena, so imena stolpcev dodana kot prva vrstica, ko izvozite v datoteko csv ali datoteko, ločeno s tabulatorji.
- Različica 1.27:
- Odpravljena težava: iz niza xml je bilo odstranjeno napačno kodiranje, ki je povzročalo težave nekaterim pregledovalcem xml.
- Različica 1.26:
- Popravljen način »DumpChk« za pravilno delovanje, ko obdelava DumpChk traja več kot nekaj sekund.
- Različica 1.25:
- Dodan način »DumpChk«, ki prikaže izpis pripomočka Microsoft DumpChk (DumpChk.exe). Pravo pot in parametre za DumpChk lahko nastavite v oknu »Napredne možnosti«. BlueScreenView privzeto poskuša zagnati DumpChk iz "%programfiles%\Orodja za odpravljanje napak za Windows"
- Privzeta mapa MiniDump je zdaj vzeta iz HKEY_LOCAL_MACHINE\SYSTEM\CurrentControlSet\Control\CrashControl
- Različica 1.20:
- Dodani 3 novi stolpci v zgornjem podoknu: Število procesorjev, Glavna različica, Podrazličica.
- Dodana možnost »Explorer Copy«, ki omogoča kopiranje datotek izpisa v odložišče in jih nato prilepite v okno Raziskovalca.
- Različica 1.15:
- Dodana možnost za ogled modrega zaslona seznama več računalnikov v vašem omrežju. Imena računalnikov so navedena v preprosti besedilni datoteki. (Glej spodaj).
- Dodano kombinirano polje za enostavno izbiro map MiniDump, ki so na voljo na trdih diskih, ki so trenutno priključeni vaš računalnik.
- Dodana stolpca »Ime računalnika« in »Celotna pot«.
- Različica 1.11:
- Dodana možnost ukazne vrstice /sort.
- Različica 1.10:
- Dodane so tipke za pospeševanje, ki vam omogočajo lažje preklapljanje med načini.
- Dodane možnosti ukazne vrstice za shranjevanje seznama izpisov ob zrušitvi v datoteko text/csv/html/xml.
- Dodana možnost ukazne vrstice za odpiranje BlueScreenView z želeno mapo MiniDump.
- Odpravljene težave z ostrenjem pri odpiranju okna »Napredne možnosti«.
- V okno »Napredne možnosti« je dodan gumb »privzeto«.
- Dodan stolpec "procesor" - 32-bitni ali x64.
- Različica 1.05 - Dodana podpora za datoteke x64 MiniDump.
- Različica 1.00 - Prva izdaja.
Funkcije BlueScreenView
- Samodejno pregleda vašo trenutno mapo minidump in prikaže seznam vseh izpisov zrušitve, vključno z datumom/časom izpisa zrušitve in podrobnostmi o zrušitvi.
- Omogoča ogled modrega zaslona, ki je zelo podoben tistemu, ki ga je Windows prikazal med zrušitvijo.
- BlueScreenView našteje pomnilniške naslove znotraj sklada zrušitve in poišče vse gonilnike/module, ki bi lahko bili vpleteni v zrušitev.
- BlueScreenView vam omogoča tudi delo z drugim primerkom sistema Windows, tako da preprosto izberete pravo mapo minidump (v naprednih možnostih).
- BlueScreenView samodejno poišče gonilnike, ki so se pojavili v izpisu zrušitve, in ekstrahira informacije o viru njihove različice, vključno z imenom izdelka, različico datoteke, podjetjem in opisom datoteke.
Sistemske zahteve
- BlueScreenView deluje z operacijskimi sistemi Windows XP, Windows Server 2003, Windows Server 2008, Windows Vista, Windows 7, Windows 8, Windows 10, če je Windows konfiguriran za shranjevanje datotek minidump med zrušitvami BSOD. Če vaš sistem ob zrušitvi modrega zaslona ne ustvari datotek MiniDump, ga poskusite konfigurirati v skladu z naslednjim člankom:
- BlueScreenView lahko bere datoteke MiniDump v 32-bitnih in x64 sistemih.
- Zavedajte se, da so v sistemu Windows 10 nekatere ustvarjene datoteke MiniDump morda prazne in jih BlueScreenView ne bo prikazal.
Uporaba BlueScreenView
BlueScreenView ne zahteva nobenega postopka namestitve ali dodatnih datotek dll. Če ga želite začeti uporabljati, preprosto zaženite izvedljivo datoteko - BlueScreenView.exePo zagonu BlueScreenView samodejno pregleda vašo mapo MiniDump in prikaže vse podrobnosti o zrušitvi v zgornjem podoknu.
Zruši informacijske stolpce (zgornje podokno)
- Dump File: ime datoteke MiniDump, ki shranjuje podatke o zrušitvi.
- Čas zrušitve: ustvarjeni čas imena datoteke MiniDump, ki se ujema tudi z datumom/časom, ko je prišlo do zrušitve.
- Niz za preverjanje hrošča: niz napake pri zrušitvi. Ta niz napake je določen glede na kodo za preverjanje napak in je prikazan tudi v oknu modrega zaslona sistema Windows.
- Koda za preverjanje hroščev: koda za preverjanje hroščev, kot je prikazana v oknu modrega zaslona.
- Parameter 1/2/3/4: 4 parametri zrušitve, ki so prikazani tudi na modrem zaslonu smrti.
- Povzročil voznik: voznik, ki je verjetno povzročil to nesrečo. BlueScreenView poskuša poiskati pravi gonilnik ali modul, ki je povzročil modri zaslon, tako da pogleda znotraj sklada zrušitev. Vendar se zavedajte, da mehanizem za zaznavanje gonilnikov ni 100 % natančen, zato bi morali pogledati tudi v spodnje podokno, kjer so prikazani vsi gonilniki/moduli, najdeni v skladu. Ti gonilniki/moduli so označeni z roza barvo.
- Povzročil naslov: Podobno stolpcu »Povzročil voznik«, vendar prikaže tudi relativni naslov zrušitve.
- Opis datoteke: opis datoteke gonilnika, ki je verjetno povzročil to zrušitev. Te informacije se naložijo iz vira različice gonilnika.
- Ime izdelka: Ime izdelka gonilnika, ki je verjetno povzročil to zrušitev. Te informacije se naložijo iz vira različice gonilnika.
- Podjetje: Ime podjetja voznika, ki je verjetno povzročil to nesrečo. Te informacije se naložijo iz vira različice gonilnika.
- Različica datoteke: različica datoteke gonilnika, ki je verjetno povzročila to zrušitev. Te informacije se naložijo iz vira različice gonilnika.
- Naslov zrušitve: pomnilniški naslov, na katerem je prišlo do zrušitve. (Naslov v registru procesorja EIP/RIP) Pri nekaterih zrušitvah je lahko ta vrednost enaka vrednosti »Vzrok naslova«, pri drugih pa se naslov zrušitve razlikuje od naslova gonilnika, ki je povzročil zrušitev.
- Naslov sklada 1–3: zadnji 3 naslovi, najdeni v skladu klicev. Zavedajte se, da bodo pri nekaterih zrušitvah te vrednosti prazne. Poleg tega seznam naslovov sklada trenutno ni podprt za 64-bitne zrušitve.
Stolpci z informacijami o gonilnikih (spodnje podokno)
- Ime datoteke: Ime datoteke gonilnika/modula
- Naslov v skladu: pomnilniški naslov tega gonilnika, ki je bil najden v skladu.
- Naslov pošiljatelja: prvi pomnilniški naslov tega gonilnika.
- To Address: Zadnji spominski naslov tega gonilnika.
- Velikost: velikost gonilnika v pomnilniku.
- Časovni žig: Časovni žig tega gonilnika.
- Časovni niz: časovni žig tega gonilnika, prikazan v obliki datuma/časa.
- Ime izdelka: Ime izdelka tega gonilnika, naloženega iz vira različice gonilnika.
- Opis datoteke: opis datoteke tega gonilnika, naložen iz vira različice gonilnika.
- Različica datoteke: različica datoteke tega gonilnika, naložena iz vira različice gonilnika.
- Podjetje: Ime podjetja tega gonilnika, naloženo iz vira različice gonilnika.
- Polna pot: Celotna pot imena datoteke gonilnika.
Načini spodnjega podokna
Trenutno ima spodnje podokno 4 različne načine prikaza. Način prikaza spodnjega podokna lahko spremenite v meniju Možnosti->Način spodnjega podokna.- Vsi gonilniki: prikaže vse gonilnike, ki so bili naloženi med zrušitvijo, ki ste jo izbrali v zgornjem podoknu. Gonilniki/moduli, katerih pomnilniški naslovi so najdeni v skladu, so označeni z rožnato barvo.
- Samo gonilniki, najdeni v skladu: prikaže samo module/gonilnike, katerih pomnilniški naslovi so bili najdeni v skladu zrušitve. Obstaja zelo velika verjetnost, da je eden od voznikov na tem seznamu tisti, ki je povzročil nesrečo.
- Modri zaslon v slogu XP: prikaže moder zaslon, ki je zelo podoben tistemu, ki ga je Windows prikazal med zrušitvijo.
- Izhod DumpChk: prikaže izpis pripomočka Microsoft DumpChk. Ta način deluje le, če je Microsoft DumpChk nameščen v vašem računalniku in je BlueScreenView konfiguriran za zagon iz prave mape (v oknu Napredne možnosti).
DumpChk lahko dobite z namestitvenega CD-ja/DVD-ja sistema Windows ali z namestitvijo orodij za odpravljanje napak za Windows.
Zrušitve oddaljenega omrežnega računalnika
Če imate v omrežju več računalnikov in imate polni skrbniški dostop do njih (npr.: imate dostop do \\ImeRačunalnika\c$), si lahko ogledate tudi zrušitve drugih računalnikov v vašem omrežju na daljavo. Če želite to narediti, preprosto pojdite na "Napredne možnosti" (Ctrl+O) in vnesite mapo MiniDump oddaljenega računalnika, na primer: \\MyComp\c$\Windows\MiniDump.Obvestilo: če ne pridobite polnega skrbniškega dostopa do oddaljenega računalnika, preberite navodila v naslednji objavi v spletnem dnevniku: .
Opazovanje zrušitev več računalnikov v vašem omrežju
Če imate omrežje z več računalniki in imate popoln skrbniški dostop do teh računalnikov, si lahko ogledate seznam modrih zaslonov vseh teh računalnikov v eni tabeli in preprosto zaznate računalnike s ponavljajočimi se težavami z BSOD.Če želite uporabiti to funkcijo, pripravite seznam vseh imen računalnikov/naslovov IP, ki jih želite pregledati, in ga shranite v preprosto besedilno datoteko. Imena računalnikov na seznamu lahko ločite z vejico, podpičjem, tabulatorjem ali Enter (CRLF).
Primer seznama imen računalnikov:
Comp01 comp02 192.168.0.1 192.168.0.2 192.168.0.4 Ko imate besedilno datoteko, ki vsebuje seznam računalnikov, lahko odprete okno Napredne možnosti (Ctrl+O), izberete drugo možnost in vnesete ime datoteke seznama računalnikov.
Možnosti ukazne vrstice
| /LoadFrom | Določa vir za nalaganje. 1 -> Naloži iz ene same mape MiniDump (parameter /MiniDumpFolder) 2 -> Naloži iz vseh računalnikov, navedenih v datoteki seznama računalnikov. (parameter/ComputersFile) 3 -> Naloži iz ene datoteke MiniDump (parameter /SingleDumpFile) |
| /MiniDumpFolder | Zaženite BlueScreenView z navedeno mapo MiniDump. |
| /SingleDumpFile | Zaženite BlueScreenView z navedeno datoteko MiniDump. (Za uporabo z /LoadFrom 3) |
| /ComputersFile | Podaja ime datoteke seznama računalnikov. (Ko je LoadFrom = 2) |
| /LowerPaneMode<1 - 3> | Zaženite BlueScreenView z navedenim načinom. 1 = vsi gonilniki, 2 = samo gonilniki, najdeni v nizu, 3 = modri zaslon v slogu XP. |
| /stext | Shranite seznam zrušitev modrega zaslona v običajno besedilno datoteko. |
| /zabodi | Shranite seznam zrušitev modrega zaslona v besedilno datoteko, ločeno s tabulatorji. |
| /scomma | Shranite seznam zrušitev modrega zaslona v besedilno datoteko, ločeno z vejico (csv). |
| /stabular | Shranite seznam zrušitev modrega zaslona v tabelarično besedilno datoteko. |
| /shtml | Shranite seznam zrušitev modrega zaslona v datoteko HTML (vodoravno). |
| /sverhtml | Shranite seznam zrušitev modrega zaslona v datoteko HTML (navpično). |
| /sxml | Shranite seznam zrušitev modrega zaslona v datoteko XML. |
| /razvrsti | To možnost ukazne vrstice lahko uporabite z drugimi možnostmi shranjevanja za razvrščanje po želenem stolpcu. Če te možnosti ne določite, je seznam razvrščen glede na zadnjo razvrstitev, ki ste jo opravili v uporabniškem vmesniku. Primeri: |
| /nosort | Ko podate to možnost ukazne vrstice, bo seznam shranjen brez razvrščanja. |
Prevajanje BlueScreenView v druge jezike
Če želite prevesti BlueScreenView v drug jezik, sledite spodnjim navodilom:- Zaženite BlueScreenView s parametrom /savelangfile:
BlueScreenView.exe /savelangfile
Datoteka z imenom BlueScreenView_lng.ini bo ustvarjena v mapi pripomočka BlueScreenView. - Odprite ustvarjeno jezikovno datoteko v beležnici ali katerem koli drugem urejevalniku besedil.
- Prevedite vse vnose nizov v želeni jezik. Po želji lahko dodate tudi svoje ime in/ali povezavo do vaše spletne strani. (Vrednosti TranslatorName in TranslatorURL) Če dodate te informacije, bodo uporabljene v oknu »Vizitka«.
- Ko končate prevod, zaženite BlueScreenView in vsi prevedeni nizi se bodo naložili iz jezikovne datoteke.
Če želite zagnati BlueScreenView brez prevoda, preprosto preimenujte jezikovno datoteko ali jo premaknite v drugo mapo.
Licenca
Ta pripomoček je izdan kot brezplačna programska oprema. Ta pripomoček lahko prosto distribuirate preko diskete, CD-ROM-a, interneta ali na kakršen koli drug način, če za to ne zaračunate ničesar. Če distribuirate ta pripomoček, morate vključiti vse datoteke v distribucijo paket, brez kakršnih koli sprememb!Če ste aktivni Uporabnik sistema Windows, potem ste verjetno že kdaj naleteli na težavo nenadnega pojava modrega zaslona z nekaj čudnimi belimi črkami. Praviloma po ponovnem zagonu računalnika vse spet deluje kot prej. Toda neprijeten občutek še vedno ostaja.
V tem članku vam bom povedal, kaj pomeni ta modri zaslon, kako nevaren je, kako ugotoviti, kaj je razlog za njegov pojav, kako ga je mogoče odpraviti, predstavil pa vam bom tudi program Bluescreenview in vam povedal, kako ga uporabljati to.
In preden začnemo reševati probleme, potrebujemo malo teorije.
Kaj je modri zaslon
Sporočilo na modrem zaslonu ali BSOD (angleško: “modri zaslon smrti”) je zaščitna funkcija računalnika. Izvaja prekinitev v primeru kritičnih pogojev, ki lahko poškodujejo računalnik. Če želite diagnosticirati napako, morate prebrati sporočilo.
Predstavljajte si, da je oseba nenadoma videla nekaj strašnega in zaradi tega padla v nezavest. Zakaj? Ker je delovala zaščitna funkcija njegovega telesa. Konec koncev bi mu zaradi strahu lahko popokale žile, srčne mišice in duševne travme bi lahko nastale do konca življenja. Zato se je telo odločilo, da se ne bo preobremenilo in ležalo malo nezavestno, dokler se ta strašna stvar ne konča. Se pravi, to je obrambna reakcija.
Ko računalnik doživi šok, to je globalno napako, ki je ni mogoče odpraviti in pri kateri je lahko nadaljnje delo zanj tvegano komponente, se aktivira zaščitna funkcija. Računalnik se ustavi in končno prikaže sporočilo na modrem zaslonu. V tem sporočilu je opis grozljive stvari, ki jo je videl vaš računalnik in zaradi katere je omedlel.
 Modri zaslon ali BSOD (angleško: "modri zaslon smrti")
Modri zaslon ali BSOD (angleško: "modri zaslon smrti") Naša naloga je ugotoviti, kaj je razlog.
Ne hitite s ponovno namestitvijo sistema Windows, ko se prikaže modri zaslon; to morda ne bo rešilo težave, saj je težava lahko fizična in je v notranjih ali zunanjih komponentah.
Mimogrede…
- Z desno miškino tipko kliknite »Moj računalnik« (ali »Računalnik« ali karkoli že imate ...) in izberite »Lastnosti«.
- Izberite Napredno in kliknite gumb Možnosti.
- Počistite polje poleg možnosti »Izvedi samodejni ponovni zagon«.
 Da preprečite ponovni zagon računalnika
Da preprečite ponovni zagon računalnika Po teh korakih, ko se prikaže modra pipa, se računalnik ne bo znova zagnal. Ko preberete sporočilo, ga lahko sami znova zaženete s klikom na gumb za ponovni zagon.
Bluescreenview: kako uporabljati in kako diagnosticirati vzrok modrega zaslona
Bluescreenview je program, ki vam pomaga diagnosticirati sporočila modrega zaslona in razumeti, zakaj se pojavijo. Program je majhen in ne zahteva namestitve v računalnik.
Bluescreenview je program, ki prikaže datoteke izpisa (ki se ustvarijo vsakič, ko se pojavi modri zaslon). Za vsako odlagališče si lahko ogledate tabelo s popolnimi informacijami o dogodku, kar bo koristno za uporabnika ali serviserja osebnih računalnikov pri diagnosticiranju težave.
Glavno vprašanje, ki se pojavi pri delu z Bluescreenviewom, je: kako ga uporabljati? Neizkušeni uporabnik ne bo vsega razumel takoj. Da bi pospešil vaše razumevanje, sem posebej za vas izbral celo rusko različico, ki jo lahko prenesete s spodnje povezave.
Zdaj vam bom pokazal, kako uporabljati Bluescreenview.
Takoj po zagonu programa vidimo dve okni: zgornje prikazuje vse datoteke izpisov, ki so bile ustvarjene po pojavu modrih zaslonov; in na dnu - gonilniki naprav, med katerimi so rdeče označeni tisti, ki so povzročili napako.
V zgornjem oknu izberite eno izmed datotek izpisa, v spodnjem oknu pa dvakrat kliknite na rdeče označen gonilnik (lahko jih je več). V oknu, ki se prikaže, lahko vidite popolne informacije o tem programsko opremo in končno ugotovite, katera naprava je povzročila napako.
Na spodnjem posnetku zaslona na primer vidite, kako sem tako prepoznal težavo v svojem zvočna kartica, težava, ki je večkrat povzročila modri zaslon.
 Iskanje naprave, ki povzroča napako
Iskanje naprave, ki povzroča napako Če tega ne želite ugotoviti in uporabljati Bluescreenview sami, lahko ustvarite datoteko s poročilom o izpisu in jo pošljete nekomu, ki ga poznate. To storite tako, da z desno miškino tipko kliknete datoteko izpisa in izberete »HTML poročilo: izbrani element«.
 Ustvarite poročilo o napakah HTML
Ustvarite poročilo o napakah HTML Upoštevajte tudi, da so v meniju, ki se prikaže, ko kliknete z desno tipko miške, tudi elementi za Google. Morda vam bo to pomagalo rešiti težavo.
Modri zaslon: vzroki in rešitev
Zdaj veste, kako uporabljati Bluescreenview. in ste sami ali s pomočjo strokovnjaka ugotovili, s katerim delom računalnika imate težave. Naslednje vprašanje je: zakaj se je to zgodilo in kako to rešiti?
Evo, kaj bi lahko bilo:
- Če se modri zaslon pojavi med težkimi operacijami, na primer pri igrah in programih z visokimi zahtevami, potem je težava najverjetneje v pregrevanju nekaterih delov. Rešitev: nadgradite svoj računalnik ali opustite te programe in igre.
- Če se modri zaslon pojavi spontano, brez vidnih dogodkov, in pri uporabi Bluescreenview se vedno pojavi isti gonilnik, potem je lahko razlog v tem gonilniku. Morda je od nezanesljivega dobavitelja. Rešitev: Namestite pravi gonilnik ali zavrzite gonilnik in napravo.
- Če je vzrok za modri zaslon ista programska oprema, potem morda vsebuje virus ali je poškodovana. Rešitev: Ponovna namestitev gonilnika, ponovna namestitev sistema ali čiščenje virusov lahko pomaga obnoviti sistem. Kako to storiti vWindowsXP in vWindows 7 - .
- Še vedno pa je najpogostejši vzrok modrega zaslona fizična okvara, poškodba določene naprave, ki jo servisira voznik, ki povzroči napako. Rešitev je očitna: popraviti ali zamenjati napravo.
Kako uporabna je publikacija?
Za oceno kliknite na zvezdico!
Pošlji oceno
Povprečna ocena / 5. Število ocen:
Še ni ocen. Bodite prvi, ki bo ocenil.
Zdravo! Danes bomo govorili o problemu modrega zaslona smrti - BlueScreen. Mnogi uporabniki se z njo srečajo med delom ali igro na računalniku. Povedali vam bomo, kaj je »Problem Event Name: BlueScreen« in kaj morate storiti, da ga odpravite. Opisali bomo tudi rešitev težave z napako BlueScreen 1049.
Skoraj vsi smo se že srečali z modrim zaslonom smrti. Poskusimo podati preprosto definicijo te težave, torej:
BlueScreen je »sporočilo«, naslovljeno na uporabnika, ki označuje kritično sistemska napaka in da se bo računalnik znova zagnal z izgubo vseh neshranjenih podatkov. Sporočilo navaja tudi splošne vzroke težave in kodo napake. Strokovnjaki to težavo imenujejo BSOD (modri zaslon smrti).
Če se v sistemu Windows 7 pojavi moder zaslon, se po vnovičnem zagonu prikaže sporočilo o napaki.

Vzroki za BSOD so lahko različni, od fizičnih do sistemskih:
- Težave z računalniško strojno opremo - narobe nameščene naprave;
- Pregrevanje video kartice, procesorja ali drugih komponent prenosnega ali osebnega računalnika;
- Padec napetosti v omrežju;
- Nepravilno nameščen Windows posodobitve;
- Pomembni elementi odstranjeni sistemske datoteke ali mape;
- Narobe nameščeni gonilniki- najpogostejša napaka.
V primeru modrega zaslona mnogim uporabnikom praviloma pomaga preprost ponovni zagon. Po tem se vse vrne v normalno stanje. Če pa je težava v gonilnikih, se bo v določenih primerih težava ponovila. To je mogoče, ko uporabnik zažene igro ali program. Ugotovimo, kaj je treba storiti v tem primeru in kako ugotoviti, kaj točno sistemu ni všeč.
Zelo pogosto, ko se pojavi napaka BSOD, se zaslon prikaže dobesedno za sekundo, nato pa sledi ponovni zagon. Če se želite seznaniti s težavo in prepoznati kodo, morate najprej odstraniti ponovni zagon. Prijava Nadzorna plošča\Vsi elementi nadzorne plošče\Sistem. Pritisnite Dodatni sistemski parametri. V oknu, ki se odpre, počistite polje Izvedite samodejni ponovni zagon.

Po tem lahko zapišete kodo napake. Virov težav in kod je lahko ogromno. Zato bi morali nato to kodo vnesti v iskalno poizvedbo in poiskati rešitev na internetu. Enotne rešitve za takšne situacije ni, vsako težavo je treba reševati posebej.
Diagnostiko pregrevanja in fizičnih težav zelo dobro izvaja program AIDA64. pri sistemske težave BlueScreenView je primeren za iskanje in identifikacijo. Navedel bo vse odlagališča (.dmp - poročilo o napaki) in analiziral vse podatke, celo navedel gonilnik, ki je povzročil težavo. Več o pripomočku BlueScreenView lahko izveste v tem videu (bližje koncu).
Koda BlueScreen 1049, kaj je to težava
Eden najpogostejših razlogov so lahko težave z gonilniki video kartice. V tem primeru se prikaže sporočilo »Ime dogodka težave: BlueScreen« (koda 1049), kar pomeni težavo z video kartico. V tem primeru je potrebno:
- Onemogočite vgrajeno video kartico (če obstaja) v nastavitvah;
- Popolnoma posodobite video gonilnike;
- Preverite fizične parametre - za pregrevanje in ali se tesno prilega v režo;
- Za določitev uporabite pripomoček BlueScreenView.
