Vdelana programska oprema za Nexus 7 3g. Če se tablica zatakne pri večnem nalaganju
Odklepanje zagonskega nalagalnika (aka bootloader, alias boot). Zahtevano dejanje za namestitev funkcionalne obnovitve po meri in ROM-ov po meri, pridobivanje root pravice itd... Vsi podatki na tablici bodo izbrisani.
1. Prenesite in razpakirajte arhiv na pogon C: (pogon C:\ zaradi priročnosti ga lahko razpakirate na kateri koli pogon). Rezultat bi moral biti c:\android\tools
2. Odprite cmd - (ukazna vrstica. Če želite to narediti, kliknite »Start«, v iskalno vrstico vnesite cmd in zaženite najdeno datoteko cmd. Uporabniki WinXP v vrstico »Zaženi« vnesite cmd in pritisnite Enter.)
3. pojdite v imenik s pripomočkom fastboot.exe, za to vnesite cmd
cd c:\android\tools
4. izklopite tablični računalnik in preklopite na hitri zagon (Držite tipki za glasnost (obe) in gumb za vklop ali zmanjšajte glasnost in gumb za vklop, da se zaženete v načinu hitrega zagona.)
5. Če želite preveriti, ali je tablica pravilno povezana, vnesite ukaz v ukazno vrstico
naprave za hitri zagon

Če je prikazano serijska številka tablico, gremo naprej. Če se nič ne prikaže, računalnik ne vidi tablice. Poskusite znova namestiti gonilnike, se povezati z drugim vrata USB in/ali uporabite drug kabel USB.
6. Vnesite v ukazno vrstico (ali kopirajte/prilepite)
hitri zagon oem odklepanje
Na tabličnem računalniku bi se moralo prikazati naslednje sporočilo:

Svoja dejanja potrdimo s soglasjem z uporabo gumbov za glasnost/vklop. Ob naslednjem ponovnem zagonu boste na dnu zaslona videli simbol »ključavnica rahlo odprta«, kar pomeni, da je zagon odklenjen tudi v načinu Fastboot, vrstica stanja zaklepanja mora imeti status odklenjenega.
S tem je zaključeno odklepanje zagonskega nalagalnika.
Če morate ponovno blokirati zagonski nalagalnik, vnesite ukaz:
hitri zagon oem zaklepanje
1. Kopirajte arhiv na tablico.
2. izklopite tablico in preklopite na hitri zagon (Držite tipki za glasnost (obe) in gumb za vklop ali zmanjšajte glasnost in gumb za vklop, da se zaženete v načinu hitrega zagona.)
3. pojdite na obnovitev, za pridobitev korenskih pravic morate imeti nameščeno obnovitev po meri (pomikajte se z gumbi za glasnost, potrdite izbiro z gumbom za vklop)
4. V obnovitvi izberite namestitev zip iz sdcard - namestitev zip datoteko in s pomnilniške kartice
5. Nato izberite chooze zip from sdcard - izberite CWM-SuperSU-v0.**.zip na pomnilniški kartici, potrdite namestitev s klikom na Yes.
6. To je to, znova zaženite sistem s klikom na Znova zaženi sistem in preverite korenske pravice.
V arhivu:
- gonilnik_usb
- adb_fastboot_files_for_4.2.2.zip
- adb-toolkit.exe
- cm-10.1.3-grouper.zip - Spremenjena vdelana programska oprema CyanogenMod 10.1.3 stabilna različica
- fastboot-toolkit.exe
- gapps-jb-20130813-signed.zip - Google Play Za Vdelana programska oprema CyanogenMod 10.1.3 (nameščen iz obnovitve)
- nakasi-krt16s.tgz
- obnovitev-clockwork-touch-6.0.4.3-grouper.img
- UniversalAdbDriverSetup6.msi
- posodobitev.zip
Navodila:
1. Prenesite in razpakirajte arhiv v mapo na pogonu C: (na primer C:\nexus\):
3. Izklopite in znova vklopite Nexus7, medtem ko držite gumb za zmanjšanje glasnosti:

4. Povežite se z računalnikom in počakajte, da se gonilniki namestijo.
5. Z ukazom preverite vidnost naprave naprave s kompletom orodij za hitri zagon
Če je prikazana serijska številka tablice, nadaljujte. Če se nič ne prikaže, računalnik ne vidi tablice. Poskusite znova namestiti gonilnike, se povezati na druga vrata USB in/ali uporabiti drug kabel USB.
Pozor: operacija odklepanja zagonskega nalagalnika vodi do popolnega izbrisa podatkov v "notranjem" in "zunanjem pomnilniku"!

Svoja dejanja potrdimo s soglasjem z uporabo gumbov za glasnost/vklop. Ob naslednjem ponovnem zagonu boste na dnu zaslona videli simbol »zaklenjene ključavnice«, kar pomeni, da je delo opravljeno: zagon je odklenjen.
7. Namestite komplet orodij za hitri zagon obnovitve po meri flash obnovitev recovery-clockwork-touch-6.0.4.3-grouper.img

8. Šivanje uradni firmware nakasi-krt16s.tgz z ukazom fastboot-toolkit update
Nameščanje vdelane programske opreme tretjih oseb / spremenjeno.
(če imate odklenjen zagon in nameščeno obnovitev po meri)
Zaženemo se v Recovery (ko je naprava izklopljena, pridržite tipko za zmanjšanje glasnosti + vklop, v zagonskem nalagalniku"e uporabite gumbe za glasnost, da izberete element za obnovitev in svojo izbiro potrdite s tipko za vklop).
- Vodstvo v Obnovitev CWM izvedete s pomočjo gumbov:
- Povečanje glasnosti = navzgor
- Znižaj glasnost = navzdol
- Power = Enter
- Če je nameščen CWM Recovery touch, se nadzor izvede s klikom na ustrezen element menija.
3. Za vsak slučaj naredite varnostno kopijo (backup and recover -> Backup)
4. Obrišite ( POZOR! S tem boste izbrisali nekaj podatkov v telefonu.)
Kakšno brisanje naj naredim?
- pri posodabljanju različice vdelane programske opreme na novejšo ali menjavi jedra je dovolj, da naredite wipe cache in wipe dalvik cache (npr. pri posodabljanju Vdelana programska oprema MIUI 2.8.17 JB na MIUI 2.8.24 JB), vendar ni vedno zahtevan.
- pri preklopu z ene vdelane programske opreme po meri na drugo ali iz zaloga vdelane programske opreme po meri, morate izvesti popolno brisanje (na primer pri preklopu z vdelane programske opreme CM9 na MIUI 2.8.24 JB ali z MIUI v2.3.x GB na MIUI 2.8.24 JB):
- Počisti podatke / povrni v tovarniške nastavitve
- obrišite particijo predpomnilnika
- brisanje dalvik predpomnilnika (napredni meni)
5. V glavnem meniju izberite "install zip from sdcard"
6. Nato »izberite zip s kartice SD« in poiščite datoteko vdelane programske opreme. Zaženite z gumbom za vklop.
7. Na enak način (namestite zip s kartice sdcard -> izberite zip s kartice sdcard -> izberite želeni arhiv -> kliknite Power) namestite jedro/radio modul/modifikacije in morebitne druge arhive zip
OPOMBA:
1. Če nameščena vdelana programska oprema Zate ne deluje pravilno, znova zaženi v Recovery (zmanjšanje glasnosti + gumb za vklop), izvedi vse tri vrste brisanja (brisanje podatkov, brisanje predpomnilnika in brisanje predpomnilnika dalvik) in ga ponovno flashiraj.
Pred tabo podrobno navodila po korakih o tem, kako flash tablični računalnik ASUS Nexus 7. Naši uredniki so izbrali najprimernejši način za utripanje vdelane programske opreme za ta model ASUS. Če to navodilo ne daje rezultatov poskusite utripati z drugo metodo: Obnovitev TWRP, ROM Manager, Fastboot ali klasični OTA.
Opozorilo! Po utripanju naprave bodo vsi vaši podatki iz notranjega pomnilnika izbrisani, zato, če želite shraniti svoje stike, nastavitve in aplikacije, najprej shranite vse podatke iz tablice.
Namestitev sistema s pomočjo CWM Recovery 1. Napolnite utripano tablico vsaj 80%. 2. Shranjujemo vse podatke, ki jih ni mogoče izgubiti, z bliskovnega pogona, SIM kartice in pomnilnika tablice. Kartico SIM (če obstaja) lahko odstranite. 3. V pomnilnik tabličnega računalnika postavimo potrebno vdelano programsko opremo. Datoteka vdelane programske opreme mora biti v arhivski obliki zip. Izberete lahko in prenesete vdelano programsko opremo. 4. Za vsakogar Tablice ASUS stane Izterjava pri proizvajalcu, zato ga spremenimo v Obnovitev ClockWorkMod. To naredimo po naslednjih navodilih: Namestite aplikacijo iz Google Play na vaš tablični računalnik. Zaženite ga in zagotovite Korenske pravice. Če na tabličnem računalniku ni korenskih pravic, jih pridobimo z uporabo . Na seznamu možnosti izberite »CWM Recovery«.
Na seznamu možnosti izberite »CWM Recovery«.  Nato bo aplikacija prikazala seznam razpoložljivih obnovitev. Rashr je v primeru pokazal 2 možnosti: ClockworkMod s podporo za dotike po zaslonu in klasično različico (nadzorovana z gumboma za glasnost in vklop).
Nato bo aplikacija prikazala seznam razpoložljivih obnovitev. Rashr je v primeru pokazal 2 možnosti: ClockworkMod s podporo za dotike po zaslonu in klasično različico (nadzorovana z gumboma za glasnost in vklop).  Pozvani boste k prenosu. Kliknite Da.
Pozvani boste k prenosu. Kliknite Da.  Nato se bo začel prenos obnovitvene slike CWM za tablico.
Nato se bo začel prenos obnovitvene slike CWM za tablico.  Prikaže se obvestilo, da je bila vdelana programska oprema uspešna in da imate zdaj nameščeno spremenjeno obnovitev. Takoj gremo vanj, če želite to narediti, kliknite »Da«.
Prikaže se obvestilo, da je bila vdelana programska oprema uspešna in da imate zdaj nameščeno spremenjeno obnovitev. Takoj gremo vanj, če želite to narediti, kliknite »Da«.  pripravljena Če ste že namestili ClockworkMod Recovery, ga preprosto vnesite tako, da za 3-5 sekund pritisnete katero koli od kombinacij: - Povečanje glasnosti + gumb za vklop - Zmanjšanje glasnosti + gumb za vklop - Povečanje/zmanjšanje glasnosti + gumb za vklop + "Domov" - Glasnost gor + glasnost navzdol + gumb za vklop 5.
Premikanje v meniju Recovery se izvaja z gumbi za glasnost, potrditev izbire pa z gumbom za vklop. Preden namestite vdelano programsko opremo, morate najprej ponastaviti na tovarniške nastavitve. Zato izberite element v meniju Počisti podatke / povrni v tovarniške nastavitve.
pripravljena Če ste že namestili ClockworkMod Recovery, ga preprosto vnesite tako, da za 3-5 sekund pritisnete katero koli od kombinacij: - Povečanje glasnosti + gumb za vklop - Zmanjšanje glasnosti + gumb za vklop - Povečanje/zmanjšanje glasnosti + gumb za vklop + "Domov" - Glasnost gor + glasnost navzdol + gumb za vklop 5.
Premikanje v meniju Recovery se izvaja z gumbi za glasnost, potrditev izbire pa z gumbom za vklop. Preden namestite vdelano programsko opremo, morate najprej ponastaviti na tovarniške nastavitve. Zato izberite element v meniju Počisti podatke / povrni v tovarniške nastavitve.
 6.
Nato preprosto potrdite, da se strinjate s ponastavitvijo: Da – Izbriši vse uporabniške podatke.
6.
Nato preprosto potrdite, da se strinjate s ponastavitvijo: Da – Izbriši vse uporabniške podatke.
 7.
Zdaj v glavnem meniju obnovitve izberite namestite zip.
7.
Zdaj v glavnem meniju obnovitve izberite namestite zip.
 8.
Po tem izberite Izberite zip iz /sdcard.
8.
Po tem izberite Izberite zip iz /sdcard.
 9.
Pomaknite se do mape, v katero ste shranili zip datoteko vdelane programske opreme, in jo izberite.
9.
Pomaknite se do mape, v katero ste shranili zip datoteko vdelane programske opreme, in jo izberite.  10.
Prikaže se potrditveno sporočilo. Izberite Da – Namestite ....
10.
Prikaže se potrditveno sporočilo. Izberite Da – Namestite ....
 11.
Začel se bo postopek namestitve vdelane programske opreme in na koncu se bo prikazalo sporočilo Namestitev s kartice SD je končana.
Vdelana programska oprema je končana. Vrnemo se v glavni meni CWM Recovery in znova zaženemo tablico. Za to izbiramo Sedaj ponovno zaženi sistem.
11.
Začel se bo postopek namestitve vdelane programske opreme in na koncu se bo prikazalo sporočilo Namestitev s kartice SD je končana.
Vdelana programska oprema je končana. Vrnemo se v glavni meni CWM Recovery in znova zaženemo tablico. Za to izbiramo Sedaj ponovno zaženi sistem.
 12.
pripravljena Tablični računalnik se bo začel nalagati iz že nameščene vdelane programske opreme. Drugi materiali
12.
pripravljena Tablični računalnik se bo začel nalagati iz že nameščene vdelane programske opreme. Drugi materiali
Včasih pride do prelomnice, ko strojna programska oprema postane dolgočasna in želite sedeti na "dobri stari zalogi". To navodilo Primeren je tudi za ljudi, ki so imeli tehnične težave in morajo vrniti napravo v okviru garancije.
Navodila za namestitev osnovne vdelane programske opreme na Nexus 7 (2013) Wi-Fi
Vsi vaši podatki bodo izbrisani. Če želite prihraniti pomembna informacija, priporočam, da naredite varnostno kopijo. Vse, kar počnete, počnete na lastno odgovornost in tveganje. Avtor ni odgovoren za "bricking" vaše naprave.
To navodilo je primerno samo za Wi-Fi različico naprave! pri Vdelana programska oprema LTE različico morate uporabiti drugo datoteko vdelane programske opreme. Obstaja datoteka z vdelano programsko opremo za različico LTE
Priprava
- Prenesite gonilnike; če jih nimate nameščenih, jih namestite po navodilih.
- Prenesite ADB in Fastboot glede na bitno globino OS: , . Razpakirajte arhiv v katero koli mapo. Potrebno je, da na poti ni ruskih črk in številk. Svojo mapo sem odpakiral v d:\ADB
- Prenesite datoteko vdelane programske opreme
Namestitev

Zdaj vnesite vrstico:
- flash-all.bat
Čakamo, da se vdelana programska oprema konča
Če se tablica zatakne pri večnem nalaganju
- Izklopite pametni telefon tako, da držite gumb za vklop 10 sekund
- Pritisnite gumb za vklop + "Glasnost -", zažene se hitri zagon
- Pojdite v način za obnovitev
- Vidimo android z klicaj, držite gumb za vklop in glasnost “-“
- Izberite wipe data/factory reset in potrdite izbiro.
- In zdaj znova zaženemo pametni telefon z elementom za ponovni zagon sistema zdaj
- Uživam v osnovni vdelani programski opremi
Če nameravate tablico vrniti pod garancijo, morate zakleniti zagonski nalagalnik. Če želite to narediti, morate napravo preklopiti na način hitrega zagona in v naslovna vrstica vnesite ukaz: “fastboot oem lock”.
Android naprave iz slavne družine NEXUS so znane po svoji zanesljivosti in dolgi življenjski dobi, kar zagotavljajo tehnične komponente Visoka kvaliteta in dobro raziskan programski del naprave. V tem članku bralca opozorimo, govorili bomo o sistemski programski opremi prvega tablični računalnik Serijo Nexus razvil s strani Googla v sodelovanju z ASUS, v najbolj funkcionalni različici - Google Nexus 7 3G (2012). Oglejmo si zmožnosti vdelane programske opreme te priljubljene naprave, ki je še danes zelo učinkovita pri opravljanju številnih nalog.
Ko preberete priporočila iz predlaganega gradiva, lahko pridobite znanje, ki vam bo omogočilo ne samo ponovno namestitev uradnega Androida na tabličnem računalniku, temveč tudi popolnoma preoblikovanje programskega dela naprave in ji celo dati drugo življenje z uporabo spremenjenih (po meri ) različice Androida z razširjeno funkcionalnostjo.
Kljub temu, da so orodja in metode manipulacije s notranji pomnilnik Naprava je bila večkrat uporabljena v praksi, na splošno je dokazala svojo učinkovitost in relativno varnost; preden nadaljujete z navodili, je treba upoštevati:
Poseg v sistemsko programsko opremo naprave Android nosi potencialno tveganje za nastanek škode in ga izvaja uporabnik po lastni odločitvi ob prevzemu polne odgovornosti za morebitne posledice manipulacije, tudi negativne!
Kot je navedeno zgoraj, je bila metodologija metod, ki kot rezultat njihove izvedbe vključujejo implementacijo vdelane programske opreme Nexus 7, praktično v celoti razvita zaradi široke uporabe naprave in njene dolge življenjske dobe. To pomeni, da lahko po preizkušenih navodilih znova zaženete tablico zelo hitro in skoraj brez težav. Toda pred vsakim postopkom je priprava in njena popolna izvedba je zelo pomembna za doseganje pozitivnega rezultata.
Gonilniki in pripomočki
Za resne posege v sistemske pomnilniške particije naprave se kot orodje uporabi osebni ali prenosni računalnik in neposredni koraki za ponovno namestitev programsko opremo v napravi Android so narejeni s posebnimi pripomočki.

Kar zadeva programsko opremo za vdelano programsko opremo Nexusa 7, sta glavni orodji za večino operacij pripomočki konzole ADB in Fastboot. Z namenom in zmožnostmi teh orodij se lahko seznanite v preglednih člankih na naši spletni strani, delo z njimi v različnih situacijah pa je opisano v drugih materialih, ki so na voljo prek iskanja. Sprva je priporočljivo preučiti zmogljivosti Fastboot in šele nato slediti navodilom iz tega članka.

Da bi zagotovili interakcijo med orodji vdelane programske opreme in samim tabličnim računalnikom, morajo biti v sistemu Windows seveda nameščeni specializirani gonilniki.

Namestitev gonilnikov in pripomočkov konzole
Za uporabnika, ki se odloči za bliskavico vdelane programske opreme Nexus 7 3G, je na voljo čudovit paket, s katerim lahko hkrati dobite nameščene pripomočke za upravljanje naprave, pa tudi gonilnik za povezavo v načinu prenosa programske opreme - "15 sekund namestitvenega programa ADB". Rešitev lahko prenesete s povezave:

Da bi se izognili težavam med delovanjem samodejnega namestitvenega programa in v prihodnosti pri utripanju vdelane programske opreme tabličnega računalnika, onemogočite preverjanje pred namestitvijo ADB, Fastboot in sistemskih komponent digitalni podpis vozniki.
- Zaženemo namestitveni program, torej odpremo datoteko "adb-setup-1.4.3.exe", pridobljeno na zgornji povezavi.

- V oknu konzole, ki se odpre, potrdite potrebo ADB namestitve in Fastboot s pritiskom na tipkovnici "Y", in potem "Enter".

- Na povsem enak način kot v prejšnjem koraku potrdimo zahtevo »Namestiti ADB sistemsko?«.

- Skoraj takoj potrebne datoteke ADB in Fastboot bosta kopirana v HDD PC.

- Potrjujemo vašo željo po namestitvi gonilnikov.

- Sledimo navodilom zagnanega namestitvenega programa.

Pravzaprav morate pritisniti le en gumb - "Nadalje", bo namestitveni program samodejno izvedel preostala dejanja.

- Po dokončanju orodja dobimo operacijski sistem osebnega računalnika, ki je popolnoma pripravljen za manipulacijo zadevnega modela naprave Android.

Komponenti ADB in Fastboot se nahajata v imeniku "adb", ki ga predlagani namestitveni program ustvari v korenu diska Z:.

Postopek za preverjanje pravilne namestitve gonilnikov je opisan spodaj v opisu načinov delovanja naprave.

Večnamenski programski paket NRT
Vsem lastnikom naprav družine Nexus priporočamo, da poleg ADB in Fastboot na svoje računalnike namestijo še zmogljivo večnamensko orodje Nexus Root Toolkit (NRT). Program vam omogoča, da izvedete veliko manipulacij s katerim koli modelom iz zadevne družine in se uspešno uporablja za pridobitev root-ja, ustvarjanje varnostne kopije, odklepanje zagonskega nalagalnika in popolno bliskavico naprav. Uporaba posameznih funkcij orodja je obravnavana v spodnjih navodilih v članku, v fazi priprave na vdelano programsko opremo pa bomo upoštevali postopek namestitve aplikacije.

- Prenesite distribucijo iz uradnega vira za razvijalce:

- Zaženite namestitveni program "NRT_v2.1.9.sfx.exe".

- Določite pot, kamor bo orodje nameščeno, in pritisnite gumb "Namesti".

- Med postopkom razpakiranja in prenosa aplikacijskih datotek se prikaže okno, kjer morate s seznama izbrati model naprave in navesti različico vdelane programske opreme, ki je v njej nameščena. Na prvem spustnem seznamu izberite "Nexus 7 (mobilna tablica)", v drugem pa "NAKASIG-TILAPIA: Android *.*.* - katera koli zgradba" in nato pritisnite "Uporabi".

- Naslednje okno vas pozove, da povežete tablico z "USB razhroščevanje" na osebni računalnik. Sledite navodilom aplikacije in kliknite "V REDU".

- Po zaključku prejšnjega koraka se lahko šteje, da je namestitev NRT končana, orodje se bo samodejno zagnalo.

Načini delovanja
Če želite znova namestiti sistemsko programsko opremo v katero koli napravo Android, boste morali napravo zagnati v določenih načinih. Za Nexus 7 je to "FASTBOOT" in "OBNOVITEV". Da se v prihodnosti ne bi vrnili k temu vprašanju, bomo ugotovili, kako tablico preklopiti v ta stanja v fazi priprave na vdelano programsko opremo.

Rezerva
Preden nadaljujete z utripanjem vdelane programske opreme Nexus 7 3G, morate popolnoma razumeti, da bo celotna vsebina pomnilnika naprave uničena med manipulacijami, ki vključujejo ponovno namestitev Androida s katero koli od metod, predlaganih spodaj v članku. Če se je tablica med delovanjem torej nabrala za uporabnika kakršne koli vrednosti, je pridobitev varnostne kopije vsekakor nujna.
Možnost arhiviranja informacij in ustvarjanja popolne varnostne kopije sistema je razvijalec uvedel v že omenjeno aplikacijo Nexus Root Toolkit. Uporaba orodja kot sredstva za shranjevanje podatkov iz Nexusa 7 3G in kasnejšo obnovitev potrebnih informacij je zelo preprosta in vsak, tudi začetnik, lahko ugotovi, kako to storiti.

Treba je opozoriti, da je za uspešno uporabo nekaterih metod Rezervni izvod uporaba NRT zahteva, da je tablični računalnik opremljen s spremenjenim obnovitvenim okoljem (o tej komponenti bomo razpravljali kasneje v tem članku), vendar je na primer mogoče varnostno kopirati aplikacije s podatki brez predhodne manipulacije z napravo. Ustvarili bomo prav takšno kopijo v skladu s spodnjimi navodili, da bi razumeli, kako delujejo orodja za arhiviranje informacij, ki jih ponuja razvijalec Root Toolkit.
- Napravo priključimo na vrata USB računalnika, ki smo jo predhodno aktivirali na tablici "Odpravljanje napak prek USB".

- Zaženite NRT in pritisnite gumb "Rezerva" v glavnem oknu aplikacije.

- Okno, ki se odpre, vsebuje več področij, s klikom na gumbe v katerih lahko arhivirate podatke različne vrste in na različne načine.

Izberite možnost "Varnostno kopiraj vse aplikacije" s klikom na "Ustvari varnostno kopijo datoteke Android". Najprej lahko nastavite potrditvena polja: "Sistemske aplikacije+podatki" shraniti sistemske aplikacije s podatki "Podatki v skupni rabi"- dodati k varnostno kopijo Splošni podatki aplikacije (kot so medijske datoteke).
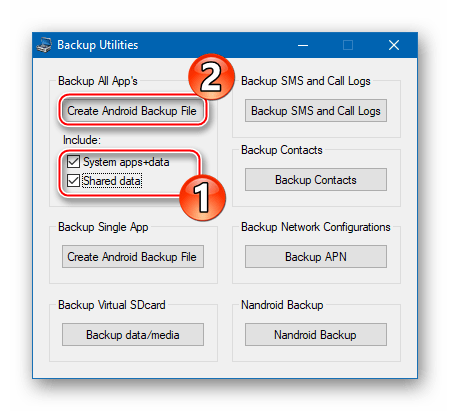
- Naslednje okno vsebuje natančen opis načrtovani postopek in navodilo za omogočanje načina na napravi "V letalu". Aktiviraj v Nexusu 7 3G "Letalski način" in pritisnite gumb "V REDU".

- Sistemu nakažemo pot, kjer se bo varnostna kopija nahajala, in po želji navedemo tudi smiselno ime bodoče varnostne kopije. Izbiro potrdite s pritiskom "Shrani", po katerem se bo povezana naprava samodejno znova zagnala.

- Nato morate odkleniti zaslon naprave in pritisniti "V REDU" v oknu zahteve NRT.

Program bo prešel v stanje pripravljenosti in na zaslonu tabličnega računalnika se bo pojavila zahteva za začetek popolne varnostne kopije. Tukaj lahko določite geslo, s katerim bo prihodnja varnostna kopija šifrirana. Nato tapkamo "Varnostno kopiranje podatkov" in počakajte, da se postopek arhiviranja zaključi.

- Po končanem shranjevanju informacij v varnostno kopijo Nexus Root Toolkit prikaže okno, ki potrjuje uspešnost operacije "Varnostno kopiranje končano!".

Odklepanje zagonskega nalagalnika
Za celotno družino naprav Android Nexus je značilna možnost uradnega odklepanja zagonskega nalagalnika, saj te naprave veljajo za referenčne naprave za razvoj mobilnih OS. Za uporabnika zadevne naprave odklepanje omogoča namestitev obnovitvene in spremenjene sistemske programske opreme po meri ter pridobitev korenskih pravic na napravi, kar pomeni, da omogoča doseganje glavnih ciljev večine današnjih lastnikov naprav. Odklepanje je zelo hitro in enostavno s Fastbootom.

Vsi podatki v pomnilniku naprave bodo med postopkom odklepanja uničeni, nastavitve Nexusa 7 pa bodo ponastavljene na tovarniške nastavitve!
- Napravo zaženemo v načinu "FASTBOOT" in ga povežite z osebnim računalnikom.
- Odprite konzolo Windows.

- Izvedemo ukaz za prehod v imenik z ADB in Fastboot:
cd c:\adb
- S pošiljanjem ukaza preverimo pravilno seznanjanje tablice in pripomočka
naprave za hitri zagon
Posledično bi morala biti v ukazni vrstici prikazana serijska številka naprave.
- Za začetek postopka odklepanja zagonskega nalagalnika uporabite ukaz:
hitri zagon oem odklepanje
Vnesite navodila in pritisnite "Enter" na tipkovnici.
- Pogledamo zaslon Nexusa 7 3G - pojavila se je zahteva o potrebi po odklepanju zagonskega nalagalnika, ki zahteva potrditev ali preklic. Izberite predmet "da" s tipkama za glasnost in pritisnite "Prehrana".

- Uspešno odklepanje potrdi ustrezni odgovor v oknu ukazna vrstica,

in kasneje - napis "ZAKLEP. STANJE – ODKLEN.", ki se prikaže na zaslonu naprave, zagnane v način "FASTBOOT" in tudi slika odprte ključavnice na zagonskem zaslonu naprave ob vsakem zagonu.

Po potrebi lahko zagonski nalagalnik naprave vrnete v zaklenjeno stanje. Če želite to narediti, sledite korakom 1–4 zgornjih navodil za odklepanje in nato pošljite ukaz prek konzole:
hitri zagon oem zaklepanje

Vdelana programska oprema
Odvisno od stanja programskega dela tablice Nexus 7 3G, kot tudi od končnega cilja lastnika, to je različice sistema, nameščenega v napravi kot rezultat postopka vdelane programske opreme, se izbere način manipulacije. . Spodaj so trije najbolj učinkovite metode, s pomočjo katerega lahko "čisto" namestite uradni sistem katere koli različice in obnovite njegovo funkcionalnost operacijski sistem po resnih okvarah programske opreme in končno dajte tabličnemu računalniku drugo življenje z namestitvijo vdelane programske opreme po meri.

1. način: Hitri zagon
Prva metoda utripanja zadevne naprave je morda najučinkovitejša in vam omogoča namestitev uradnika Android katerikoli različico, ne glede na vrsto in zgradbo sistema, ki je bil predhodno nameščen v napravi. Poleg tega vam spodnja navodila omogočajo obnovitev funkcionalnosti programskega dela tistih primerkov naprav, ki se ne zaženejo v običajnem načinu.

Kar zadeva pakete vdelane programske opreme, spodnja povezava predstavlja vse rešitve, izdane za model, začenši z Androidom 4.2.2 in konča z najnovejšo različico – 5.1.1. Uporabnik lahko izbere kateri koli arhiv glede na lastne premisleke.
Kot primer bomo namestili Android 4.4.4 (KTU84P), saj je ta možnost po ocenah uporabnikov najučinkovitejša za vsakodnevno uporabo. Uporaba prejšnjih različic je komaj priporočljiva, po posodobitvi uradnega sistema na različico 5.0.2 in novejšo pa se zmogljivost naprave rahlo zmanjša.

Preden začnete z manipulacijami po spodnjih navodilih, morata biti v sistemu nameščena ADB in Fastboot!
- Prenesite arhiv z uradnim sistemom in razpakirajte prejeto.

- Nexus 7 3G smo prestavili v način "FASTBOOT" in ga priključite na vrata USB na računalniku.

- Sledimo navodilom za odklepanje zagonskega nalagalnika, če dejanje še ni bilo izvedeno.
- Zaženimo izvršljiva datoteka "flash-all.bat", ki se nahaja v imeniku z nepakirano strojno programsko opremo.

- Skript bo samodejno izvedel nadaljnje manipulacije; vse, kar ostane, je opazovati, kaj se dogaja v oknu konzole, in ne prekiniti postopka z nobenimi dejanji.

Sporočila, ki se pojavljajo v ukazni vrstici, označujejo, kaj se dogaja v posameznem trenutku, kot tudi rezultate operacij za prepisovanje določenega pomnilniškega področja.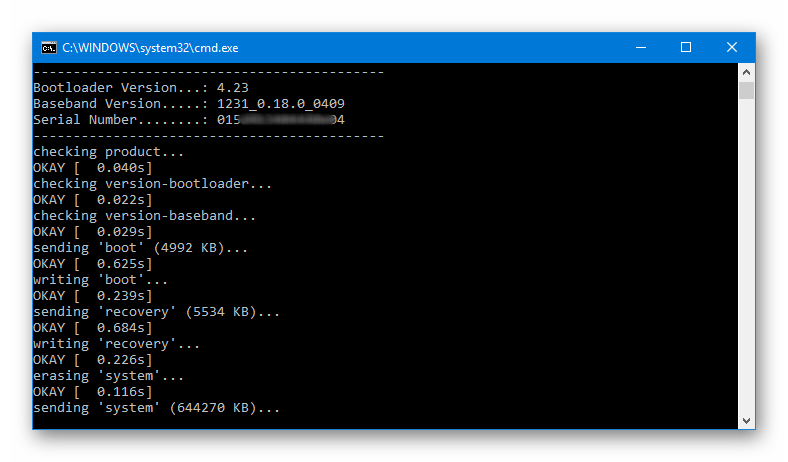
- Ko so slike prenesene na vse particije, bo konzola prikazala sporočilo "Pritisnite katero koli tipko za izhod ...".

Pritisnite katero koli tipko na tipkovnici, zaradi česar se okno ukazne vrstice zapre in tablični računalnik se samodejno znova zažene.
- Počakamo, da se komponente ponovno nameščenega Androida inicializirajo in prikaže pozdravni zaslon z izbiro jezika.

- Po določitvi glavnih parametrov OS

Nexus 7 3G je pripravljen za uporabo z izbrano različico vdelane programske opreme!

2. način: Nexus Root Toolkit
Tisti uporabniki, za katere se zdi, da je uporaba aplikacij Windows za delovanje s pomnilnikom naprav Android boljša od uporabe konzolnih pripomočkov, lahko izkoristijo priložnosti, ki jih ponuja zgoraj omenjeni večnamenski Nexus Root Toolkit. Aplikacija ponuja funkcijo namestitve uradne različice OS, vključno z zadevnim modelom.

Kot rezultat programa dobimo skoraj enak rezultat kot pri uporabi zgoraj opisane metode prek Fastboot - naprava je programsko v stanju "out of the box", vendar z odklenjenim zagonskim nalagalnikom. In NRT se lahko uporablja tudi za "odšifriranje" naprav Nexus 7 v preprostih primerih.
- Zaženite Root Toolkit. Za namestitev vdelane programske opreme boste potrebovali razdelek z aplikacijami "Obnovi/Nadgradi/Zmanjšaj".

- Namestitev stikala "Trenutni status:" na položaj, ki ustreza trenutnemu stanju naprave:
- "Soft-Bricked/Bootloop"- za tablice, ki se ne zaženejo v Android;
- "Naprava je vklopljena/normalno"- za primerke naprav, ki na splošno delujejo normalno.

- Nexus 7 preklopimo v način "FASTBOOT" in ga s kablom povežite z USB priključkom osebnega računalnika.

- Pri odklenjenih napravah ta korak preskočimo! Če zagonski nalagalnik naprave še ni bil odklenjen, naredite naslednje:

- Začnemo nameščati OS v napravo. Kliknite na gumb "Flash Stock + Unroot".

- Potrdite z gumbom "V REDU" zahteva od programa, da je pripravljen za začetek postopka.

- Naslednje okno "Katera tovarniška slika?" je namenjena izbiri različice in prenosu datotek vdelane programske opreme. V času pisanja teh navodil je bilo prek programa mogoče samodejno prenesti samo najnovejšo različico sistema za Nexus 7 3G - Android 5.1.1 build LMY47V, ustrezen element je treba izbrati na spustnem seznamu.

Preklop na polju "Izbira" opisano okno mora biti nameščeno v položaj »Samodejno prenesi in ekstrahiraj zgoraj izbrano tovarniško sliko zame.« Ko določite parametre, pritisnite gumb "V REDU". Začel se bo prenos paketa z datotekami sistemske programske opreme, počakajte, da se prenos konča, nato pa razpakirajte in preverite komponente.

- Po potrditvi druge zahteve - "Flash Stock – potrditev"

Zagnal se bo namestitveni skript in pomnilniške particije Nexusa 7 bodo samodejno prepisane.

- Počakamo do konca manipulacij - prikaže se okno z informacijami o tem, kako se bo tablični računalnik zagnal po ponovni namestitvi Androida, in kliknite "V REDU".
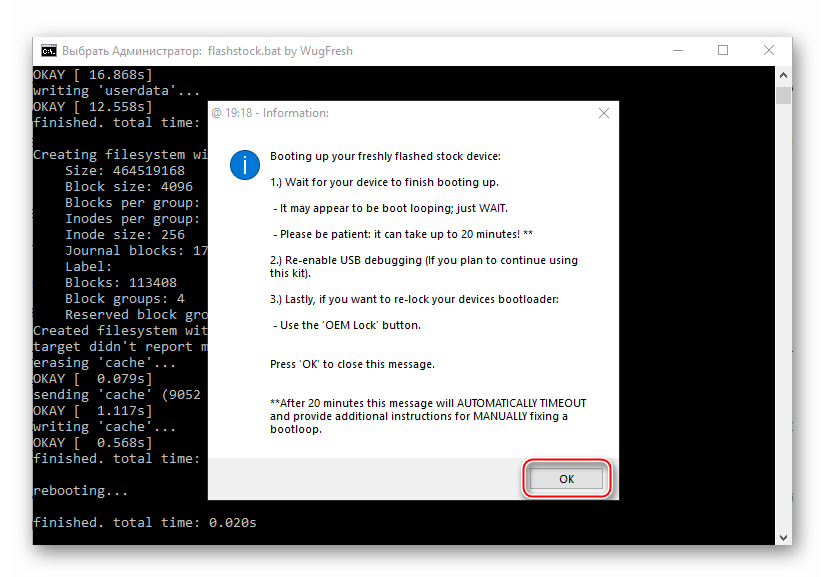
- Nato se prikaže poziv za posodobitev vnosa v NRT o različici sistema, nameščeni na napravi, povezani s pripomočkom. Tukaj tudi kliknemo "V REDU".

- Po zaključku prejšnjih korakov navodil se naprava samodejno znova zažene v operacijski sistem; lahko jo odklopite od računalnika in zaprete okna NexusRootToolkit.
- Zagonski dnevnik je lahko prikazan do 20 minut med prvim zagonom po zgornjih operacijah, ne da bi prekinili postopek inicializacije. Počakati morate, da se prikaže prvi zaslon nameščenega OS, ki vsebuje seznam razpoložljivih jezikov vmesnika. Nato določimo glavne parametre Androida.

- Po začetna nastavitev Android, se šteje, da je naprava v celoti preoblikovana

in pripravljen za delovanje z najnovejšo različico uradne sistemske programske opreme.

Namestitev katere koli različice uradnega operacijskega sistema prek NRT
če Najnovejša različica uradni Android na napravi ni rezultat, ki se zahteva od NRT; ne smemo pozabiti, da lahko z orodjem v napravo namestite kateri koli sklop, ki ga ponujajo njegovi ustvarjalci. Če želite to narediti, morate najprej prenesti želeni paket iz uradnega vira Google Developers. Celotne sistemske slike razvijalca so na voljo na naslednji povezavi:

Paket skrbno izberemo! Prenos programske opreme za zadevni model je treba opraviti iz razdelka z naslovom Identifikator "nakasig"!
- Z zgornje povezave prenesite datoteko zip z OS zahtevane različice in jo brez razpakiranja postavite v ločen imenik in si zapomnite pot do lokacije.

- Sledimo zgoraj predlaganim navodilom za namestitev Androida prek NRT. Koraki za namestitev paketa na disku računalnika so skoraj povsem enaki zgornjim priporočilom.

Izjema je točka 7. Na tej stopnji v oknu "Katera tovarniška slika?" naredite naslednje:

- Čakamo na dokončanje namestitve

in znova zaženite tablico.

3. način: (spremenjen) OS po meri
Po Googlov uporabnik Nexus 7 3G, so bili preučeni načini namestitve uradnega sistema v napravo in obvladana orodja za obnovitev funkcionalnosti naprave v kritičnih situacijah; lahko nadaljuje z namestitvijo spremenjenih sistemov v tablico. Za zadevni model je bilo izdanih veliko število vdelane programske opreme po meri, ker je bila naprava prvotno postavljena kot referenca za razvoj mobilnih operacijskih sistemov. 
Skoraj vse spremenjene različice Androida, razvite za tablični računalnik, so nameščene na enak način. Postopek se izvaja v dveh fazah: opremljanje tabličnega računalnika z obnovitvenim okoljem po meri z naprednimi zmogljivostmi in nato namestitev operacijskega sistema razvijalcev tretjih oseb s funkcijo obnovitve.
