Kako dodati sliko v WordPress html. Kako popraviti pogoste slikovne napake v WordPressu. Nalaganje slik v wordpress, načini dodajanja slike v objavo v wordpressu
Številna spletna mesta uporabljajo sličice za ponazoritev teme določenega članka. To vam omogoča, da spletnemu mestu daste več barve, da je videti bolj profesionalno in dosledno, poleg tega pa obiskovalce zanimate za ogled gradiva.
Če ste lastnik spletnega mesta z WordPressom, vam ne bo težko prikazati katere koli slike kot sličice objave ali strani, saj je ta funkcija privzeto vgrajena v jedro sistema.
Poleg tega vam omogoča, da uporabite nekaj obdelave za ustreznejšo prilagoditev izpisa predogleda ob upoštevanju zasnove vašega spletnega mesta.
Dodajanje slike za predogled objavi ali strani v WordPressu
Prikazovanje slik za ponazoritev vsebine objave ali strani v WordPressu je povsem enostavno. Če želite to narediti, morate pri ustvarjanju novega vnosa samo klikniti gumb »Nastavi sličico« v spodnjem desnem kotu okna urejevalnika.
Pred vami se prikaže pojavno okno, kjer lahko naložite sliko iz svojega računalnika ali izberete eno iz knjižnice datotek WordPress. Po tem lahko nastavite parametre, kot so:
- Naslov – prikaže se, ko premaknete kazalec;
- Podpis – lahko se prikaže s posebno kodo;
- atribut alt – nadomestno besedilo, prikazano namesto manjkajoče slike;
- Opis - Kratek opis vsebino slike.
Poleg tega je možno tudi urejati sliko tako, da spremenite njeno merilo ali jo obrežete na želeno velikost. Omeniti velja le, da lahko velikost določi tudi nameščena tema, te spremembe ne bodo vplivale na rezultat. Poleg tega obstaja ena pomemben odtenek– nekatere predloge uporabljajo izhod velikega predogleda za objavo na glavnem mestu in majhnega v vsebini objave, ali obratno.
Problem podvojenih slik v objavah
Če nastavite sličico za objavo v WordPressu, jo bodo nekatere teme prikazale ne samo na seznamu objav na glavni strani, ampak tudi na strani ene objave. Torej, če želite isto sliko postaviti v objavo, vendar z različnimi velikostmi, bo videti kot dvojnik.
Ta nesporazum lahko odpravite na dva načina. Lahko izbrišete sliko, ki ste jo ročno postavili v objavo, ali pa onemogočite samodejni prikaz predoglednih slik v vsebini. To je precej preprosto narediti, vendar se boste morali malo poglobiti v kodo nameščene teme.
Če želite odstraniti sličico iz vsebine objave, morate najprej poiskati vrstico kode, ki je odgovorna za njen izpis. Po tem nastavite pogoj, pod katerim bo prikazan samo na domača stran ali v kategoriji.
Lokacija te vrstice se lahko razlikuje, vendar bi morali iskanje vedno začeti z datoteko »Single.php«. Če uporabite standardno predlogo Twenty Sixteen WordPress kot primer, morate odpreti urejevalnik kode, ki se nahaja v " Videz» upravna plošča. Tukaj boste morali odpreti datoteko »Single.php« in poiskati vrstico v kodi, ki je odgovorna za prikaz vsebine. Videti je takole:
get_template_part("deli predloge/vsebina", "eno");
Iz te vrstice postane jasno, da morate nadaljevati iskanje v datoteki »content-single.php«. Ko odprete to datoteko v urejevalniku, boste našli to vrstico:

Ona je odgovorna za prikaz sličice na strani ločenega članka. Upoštevajte, da je ta vrstica lahko videti drugače, odvisno od določene predloge, vendar mora vsebovati besedi »objava« in »sličica«. Samo zamenjati morate to vrstico z:
Vse je precej preprosto, vendar lahko vsak posamezen primer doda težave. Da bi se torej rešili nepotrebnih preglavic, storite varnostno kopijo mestu, preden naredite spremembe.
Omogoči podporo za sličice v predlogi
Čeprav je to vgrajena funkcija WordPressa, bo delovala samo, če jo podpira nameščena predloga. Skoraj vsi moderni WordPress predloge podpira to funkcijo, vendar včasih obstajajo izjeme. V tem primeru lahko sami omogočite predogled. Če želite to narediti, morate samo dodati nekaj oznak datotekam predloge.
Najprej morate odpreti datoteko “functions.php”, ki se nahaja v mapi s temo, in dodati naslednjo vrstico:
add_theme_support("post-sličice");
To bo omogočilo prikaz sličice za objavo ali stran med ustvarjanjem. Če želite to funkcijo omogočiti samo za snemanje, morate dodati naslednjo vrstico:
add_theme_support("post-sličice", array("objava"));
Ampak samo za takšno stran:
add_theme_support("post-sličice", array("stran"));
Nato morate določiti dimenzije z eno od dveh metod, ki ju ponujajo funkcije WordPress: sorazmerno spreminjanje velikosti ali obrezovanje. V prvem primeru bo slika proporcionalno (brez popačenja) stisnjena, dokler se ne prilega določeni širini in višini. Na primer, če je izvirna slika 100 × 50 in ste določili 50 × 50, bo rezultat 50 × 25. Koda za prvo metodo izgleda takole:
set_post_thumbnail_size(50, 50);
Prednost tega načina je, da bodo slike prikazane v celoti. Slaba stran je, da bodo vsi različnih velikosti, kar se ne ujema vedno z zasnovo spletnega mesta. Vendar jih je mogoče omejiti le po širini, pri čemer ostane prvotna višina. To lahko storite tako, da kot drugi parameter preprosto navedete veliko število, na primer 9999. 
Drugi način spreminjanja velikosti je z obrezovanjem. V tem primeru je slika obrezana, da ustreza ciljnemu razmerju stranic in nato stisnjena, da se čim bolj prilega podanim parametrom. Koda ta metoda zgleda takole:
set_post_thumbnail_size(50, 50, true);
Prednost pri tem je, da bodo vse slike enake, slabost pa je, da bo del slike obrezan, kar lahko močno vpliva na njeno vsebino in celo popači njen pomen.
Zdaj, ko so nastavljeni vsi parametri, ostane le še prikaz sličice uveljavljena tema. Če želite to narediti, morate v datoteke strani, na katerih želite to narediti, dodati majhno vrstico kode. Vrstica izgleda takole:
Zaključek
Ta članek podaja samo osnovne parametre, s katerimi lahko ustvarite najprimernejšo ilustracijo vsebine objave v WordPressu za oblikovanje vaše spletne strani. Poleg tukaj opisanih korakov lahko organizirate tudi prikaz privzete sličice za vse objave, nanjo postavite poljuben podpis ali enemu članku celo dodate več različnih slik.
Slike spletne strani so sestavni del ne le njene zasnove, ampak tudi njene vsebine. Brez slik bo obiskovalec videl le sivo informacijsko vsebino, ki ni privlačna. Nemogoče si je predstavljati katero koli sodobno spletno stran brez slik.
Najpogosteje lahko slike najdemo na izobraževalnih projektih, novičarski portali, spletne trgovine in druge vrste spletnih mest. Zato je treba na spletno mesto naložiti slike. Obstajata dva najpogostejša načina za dodajanje slik v WordPress. To je tisto, o čemer se boste zdaj naučili.
Nalaganje slik v WordPress iz vašega računalnika
Verjetno je že iz naslova jasno, o čem govorimo. Če želite naložiti slike v WordPress, odprite stran ali objavo, kamor želite postaviti sliko. Nato kliknite gumb »Dodaj predstavnost«. Je velik in opazen, zato pri iskanju ne bi smelo biti težav. Nato kliknite gumb »Izberi datoteko«, da odprete izbirno okno. V računalniku poiščite želeno sliko in kliknite gumb »Odpri«.
Preden to storite, priporočamo, da preverite naslov slike. Sestavljen mora biti iz latiničnih črk. V nasprotnem primeru obstaja možnost težav z njegovim prikazom na strani vašega spletnega mesta v nekaterih brskalnikih in napravah.
Nalaganje slike v WordPress z drugih internetnih strani
Vse tukaj, tako kot v prvem primeru, je izjemno preprosto, le da datoteke ne prenašate iz svojega računalnika, temveč z drugega mesta. Če želite to narediti, morate poznati naslov URL slike. V internetu poiščite sliko, ki vam je všeč, in jo kliknite z desno tipko miške. Kliknite element menija »Kopiraj URL slike«. Po tem bo URL slike v odložišču.
Zdaj pojdite na konzolo, odprite stran ali objavo, kamor želite postaviti sliko, in kliknite gumb »Dodaj predstavnost«. Nato pojdite na zavihek »Vstavi s spletnega mesta«. V dolgo vrstico prilepite URL slike, ki ste jo prej kopirali. Če želite to narediti, ga kliknite z desno tipko miške in izberite »Prilepi«. Shranite in slika se naloži.
Vendar ne pozabite, da z namestitvijo slike na ta način, jo lahko izgubite na svojem spletnem mestu, če prvotni vir izbriše sliko ali spremeni njen naslov.
To so bili najbolj priročni in pogosti načini dodajanja slike v WordPress.
Zanimalo vas bo, kakšen učinek lahko uporabite za sliko v WordPressu.
WordPress ima veliko funkcij za slike, ki začetnikom žal niso vedno jasne. V tem članku bom govoril o najpogostejših napakah, težavah, ki se lahko pojavijo pri delu s slikami, in o tem, kako jih popraviti.
Kako naložiti slike v WordPress?
Slike se v WordPress naložijo prek nalagalnika medijev, ki omogoča vstavljanje slike v članek neposredno z zaslona za urejanje objave ali strani s klikom na gumb »Dodaj predstavnost«.
Poleg tega lahko neposredno naložite slike v Medijske datoteke in jih nato uporabite v objavah ali na straneh. Če želite to narediti, kliknite na Mediji » Dodaj novo in naložite zahtevane slike.

Vse slike, naložene na spletno mesto, si lahko ogledate s klikom na Medijske datoteke » Knjižnica.

Če ste objavi/strani dodali več slik, je smiselno ustvariti galerijo in/ali dodati drsni drsnik, ki bo vašim uporabnikom omogočil ogled vseh slik brez ponovnega nalaganja strani.
Kako poravnati slike levo/desno?
Ko pregledujete članke na spletu, ste verjetno opazili, da imajo nekateri besedilo okoli majhnih slik. To lahko storite s funkcijo "poravnaj levo/desno". V tem primeru lahko sliko poravnate tik pred nalaganjem v posnetek.

Na začetku, ko naložite sliko v objavo, bo besedilo neposredno pod njo. Kliknite na fotografijo in videli boste vrstico s potrebnimi možnostmi, lahko pa jih tudi izberete s klikom na gumb »Uredi«.

Ob kliku se pred vami prikaže okno urejevalnika slik, kjer lahko izberete želeno poravnavo in takoj vidite, kako bo besedilo teklo po sliki.

Funkcijo poravnave lahko najdete tudi v orodni vrstici urejevalnik besedil. Kliknite na sliko, da jo aktivirate in izberite levo ali desno poravnavo - besedilo se bo lepo ovilo okoli slike.

Kako dodati opis pod sliko?
V WordPressu lahko pod vsako sliko napišete opis. To storite tako: kliknite na fotografijo, izberite »Uredi« in v oknu urejevalnika poiščite polje »Podpis«, vnesite želeni naslov ali opis.

Kako prikazati fotografije v stolpcih in vrsticah?
Pogosto slišim vprašanje, kako lahko slike prikažete v stolpcu ali vrstici. Medtem ima WordPress za to vgrajeno možnost, tj. galerijsko funkcijo. Če želite lepo prikazati več slik v stolpcu ali vrstici, morate ustvariti galerijo.
Če želite to narediti: kliknite na gumb Dodajte predstavnostno datoteko. V oknu za nalaganje, ki se prikaže, kliknite »Ustvari galerijo« in naložite potrebne fotografije. Ko naložite svoje slike, lahko vsako označite tako, da jih izmenično kliknete in vnesete besedilo v blok "napis" ali "naslov". Prepričajte se, da ste izbrali vse zahtevane slike in kliknite gumb »Ustvari novo galerijo«.

V oknu Uredi galerijo lahko sliki dodate opis (za to morate najprej klikniti), spremenite parametre in spremenite vrstni red slik. Ko naredite vse potrebne spremembe, ne pozabite klikniti gumba "Vstavi galerijo".

Koda galerije (v starejših različicah) ali sama galerija (novejše različice WordPressa) se bo pojavila v urejevalniku objav.
Svoji objavi lahko dodate tudi čudovit drsni drsnik. , ki bo uporabnikom omogočil ogled celotne galerije brez ponovnega nalaganja strani.
Kako popraviti manjkajočo sličico za objavo?
V veliko WordPress teme Sličice objav so prikazane na glavni strani in na arhivskih straneh (, arhivi po datumu itd.). Da ne pozabite vstaviti sličic na stran za urejanje objave, je na desni strani blok z imenom »Post Thumbnail« (glejte posnetek zaslona). Kliknite Nastavi sličico.

Če tega meta polja ne najdete, v zgornjem desnem kotu kliknite gumb »Nastavitve zaslona« in potrdite polje poleg možnosti »Objavi sličico«.


Kako popraviti dvojno sličico za objavo?
Ena od pogostih težav začetnikov je ustvarjanje dveh sličic za eno objavo hkrati. To se zgodi, ko uporabnik naloži sliko v besedilo objave, nato pa nastavi tudi sličico v ustreznem metaboxu. To vodi do dejstva, da bo v nekaterih temah ista slika prikazana dvakrat, vendar v različnih velikostih. Takole izgleda v praksi:

To se zgodi, ker večina tem WordPress samodejno nastavi prvo sliko, dodano objavi, kot sličico, zato včasih ni treba posebej nastaviti sličice za objavo.
Slika je prevelika - kako obrezati sliko v urejevalniku blogov?
Pri prenosu slik iz pametnih telefonov ali fotoaparatov se izkaže, da so zelo velike. WordPress ima odlično funkcijo, kjer samodejno ustvari tri velikosti za vašo naloženo sliko: majhno, srednjo in veliko. Včasih pa je treba fotografijo obrezati na želeno velikost. WordPress seveda ni Photoshop, ima pa tudi več osnovnih vgrajenih funkcij, kot so povečava, obrezovanje in vrtenje slike.
Naloži sliko: Dodaj predstavnost » Naloži datoteke. Na desni strani v »možnostih datoteke« boste videli povezavo »Uredi«. Kliknite nanjo in znašli se boste v oknu za urejanje slik.

Tukaj si lahko ogledate osnovne funkcije urejevalnika: obrezovanje, vrtenje, spreminjanje velikosti itd.

Kako vstaviti sliko v glavo spletnega mesta WordPress?
Slika glave teme v WordPressu je ena od njegovih značilnosti. Dandanes ima veliko tem vgrajeno podporo za takšne slike, tako da lahko spletni skrbniki enostavno spremenijo glavne slike tem svojih spletnih mest. Tema Twenty Thirteen ima na primer privzeto več slik glave in izberete lahko tisto, ki vam je najbolj všeč.
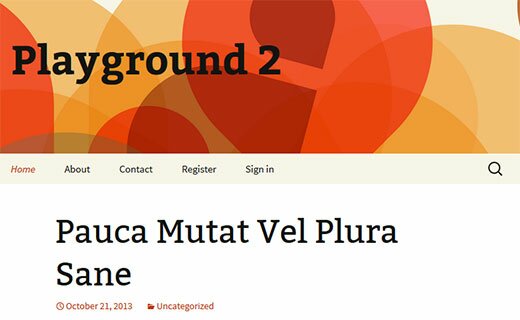
Kot skrbnik lahko v glavo spletnega mesta naložite poljubno sliko; za to sledite poti: Videz » Glava.(V nova različica: Možnosti teme » Glava). WordPress vam bo povedal zahteve glede velikosti slike, ki jo lahko uporabite za glavo spletnega mesta. Če naložite sliko prave velikosti, se bo prilegala in izgledala tako, kot mora, če pa ne, jo boste morali obrezati na želeno velikost.
Naložite lahko toliko slik, kot se vam zdi potrebno, in bodo naključno prikazane na spletnem mestu ali pa izberete samo eno s klikom na " Izberite Slika« (izberi sliko).

Kako dodati sliko za ozadje?
Številne teme WordPress ne podpirajo samo slik glave, ampak tudi podobno funkcijo za slika ozadja mesto. Če želite preveriti, ali ima tema, ki ste jo izbrali, to funkcijo, pojdite na skrbniško ploščo. Videz, obstajati mora povezava "Ozadje".

Prenesite poljubno sliko iz svojega računalnika ali jo izberite v knjižnici datotek. Ko izberete slike, si boste lahko ogledali predogled mesta in uredili sliko ozadja. Na primer, lahko naredite standardni fiksni zaslon ali zaslon s ploščicami ali pa ga imate drsnega. Shranite spremembe in si oglejte, kako vse izgleda.
Kako najti brezplačne slike za spletno stran?
Objave s slikami izgledajo veliko bolj impresivno in zanimivo. Seveda pa nimamo vsi svojih unikatnih fotografij za objave, ki jih objavljamo, zato jih moramo vzeti s spleta. Postavlja se vprašanje, kje najti lepe in predvsem brezplačne slike, ki jih lahko legalno uporabite na svoji spletni strani? Na srečo obstaja veliko slik iz zalog, kjer lahko najdete brezplačne slike po svojem okusu.

Kako dodati oznake slikam?
Če imate spletno mesto, kjer so slike in/ali katere koli druge medijske informacije glavna vsebina, boste prej ali slej ugotovili, da ima WordPress dovolj omejena količina funkcije za organiziranje slik. Zato bi v tem primeru toplo priporočal uporabo oznak, ki bodo obiskovalcem olajšale krmarjenje po vaši vsebini. Če želite to narediti, boste morali prenesti in aktivirati vtičnik Media Tagger .
Pomembna prednost tega vtičnika je, da lahko na slike doda oznake objavljenih objav. Če še niste registrirali oznak, boste morali to storiti tako, da obiščete Objave » Oznake. Vtičnik je opremljen tudi z vgrajenim pripomočkom za iskanje, ki ga je mogoče dodati v stransko vrstico ali katero koli drugo območje pripomočkov, tako da lahko vaši uporabniki brskajo po slikah na podlagi svojih izbranih oznak.
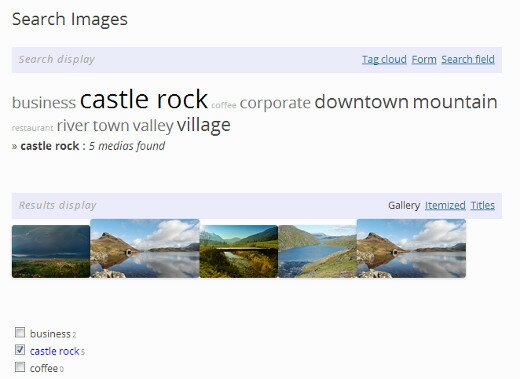
Kako vstaviti slike iz virov tretjih oseb?
Običajno se to vprašanje pojavi pri premikanju spletne strani z enega mesta na drugega. Zgodi se, da pri premikanju slike ostanejo na starem mestu. Najpogosteje se ta težava pojavlja bivši lastniki bloge na platformah, kot so: , Joomla, Tumblr in WordPress.com. Zgodi se tudi, da so slike pravilno prikazane na novi lokaciji, vendar so naložene iz (prejšnjega) vira tretje osebe. Če želite rešiti to težavo, prenesite in aktivirajte vtičnik za uvoz zunanjih slik. Vtičnik bo pregledal vse vaše objave in prikazal vse slike, prenesene iz vira tretje osebe. S klikom gumba lahko uvozite vse svoje slike hkrati.

Kako nastaviti zahtevo za nastavitev sličice za objavo v WordPressu?
Ko upravljate spletno mesto, kjer več avtorjev objavlja svoje članke, lahko naletite na težavo, da pozabijo nastaviti sličico za objavo. Če želite svoje avtorje ali sebe opomniti, da nastavite sličico, preprosto prenesite in aktivirajte vtičnik Require Featured Image. Tu vam ni treba ničesar konfigurirati, vtičnik deluje takoj po namestitvi. Takoj ko ga aktivirate, se vsakič, ko želite objaviti objavo, v oknu urejevalnika pojavi opomnik, da nastavite sličico za objavo, tj. Vnos ne bo objavljen brez sličice, ampak bo shranjen samo v osnutkih.

Kako konfigurirati funkcijo za nastavitev privzete sličice?
Iskanje miniature, ki se popolnoma ujema s posnetkom, je precej težavna naloga. Včasih za to zmanjka časa in če pustite objavo brez sličice, stran ne bo videti lepa. Če torej nimate posebej izbrane sličice, potem je idealna rešitev, da v WordPressu nastavite funkcijo za samodejno uporabo slike kot sličice.
Tisti, ki ste v objavo vsaj enkrat vstavili več kot 5 slik, ste naleteli na naslednjo težavo: slik ne morete dodati naenkrat, to ni mogoče v standardnih WordPress funkcijah. Vsakič, ko morate v urejevalniku odpreti okno za vstavljanje slik, pojdite v galerijo, izberite želeno sliko in jo šele nato vstavite na spletno mesto. Skupaj 4 nepotrebni kliki na vsako sliko so neodpustljiva izguba časa. Predstavljajte si, kako sem trpel v objavi o otoku Koh Samui na Tajskem, ki vsebuje več kot 20 fotografij. Res je, da nisem naredil vsega prek urejevalnika, ampak sem kopiral kodo in spremenil le url fotografij, kar tudi ni mogoče imenovati priročno.
Ker nameravam še naprej objavljati fotografije s potovanj, sem se odločil, da se spopadem s to nevšečnostjo in poiščem dodatek. Po dolgem iskanju je bila najdena rešitev - vtičnik Faster image insert. Prenesel sem različico 2.2.0. Popolnoma se integrira z mediji WordPress in vam omogoča dodajanje fotografij v samo enem kliku. Vtičnik je prikazan pod poljem vsebine.
V tem primeru lahko naložite vse slike hkrati prek standardnega bliskovnega nalagalnika motorja. Po tem morate malo počakati, da se prikažejo potrditvena polja, nato preverite potrebne datoteke in kliknite »Vstavi izbrane slike«.

Nato morate samo dodati malo besedila za opis slik in vaša objava je pripravljena!
Mimogrede, ste opazili to puščico v Googlovih rezultatih?

