Príprava systému BIOS na inštaláciu systému Windows 10. Ako nakonfigurovať systém BIOS na zavádzanie z disku alebo jednotky flash. Award BIOS – nastavenie pre bootovanie z disku
Dnes sa pozrieme na:
Skúste si spomenúť, ako často aktualizujete svoj operačný systém? Myslíme si, že niektorí z vás určite raz alebo dvakrát do roka preinštalujú Windows, aby sa zbavili všetkých nahromadených systémových „odpadkov“ a vrátili výkon počítača opäť na prijateľnú úroveň.
V tejto téme budeme hovoriť o tom, ako nainštalovať Windows 10 z flash disku cez BIOS, popíšeme všetky kroky krok za krokom a povieme vám o niektorých nuansách, s ktorými sa na ceste stretnete.
Príprava systému BIOS
Vstup do systému BIOS sa vykonáva stlačením klávesu „Del“ alebo „F2“ počas zavádzania počítača.
V najvyššej položke označte pripojenú jednotku flash a potom reštartujte počítač a uložte vykonané zmeny.
Celý tento proces sme podrobne opísali pomocou snímok obrazovky pred niekoľkými témami v téme „“. Nastavenie systému BIOS v tejto téme je popísané čo najpodrobnejšie a je vhodné pre všetky verzie systému Windows.
Ak ste urobili všetko správne, zobrazí sa nasledujúca správa:
Inštaláciu spustíte stlačením ľubovoľného klávesu.
Prvá vec, ktorú musíte vyplniť, je formulár, v ktorom musíte uviesť jazyk, časové pásmo a rozloženie klávesnice (v budúcnosti to všetko môžete veľmi ľahko zmeniť).

V ďalšom okne budete musieť zadať aktivačný kľúč; ak ho nemáte, kliknite na „Nemám kód Product Key“. Ak nemáte kľúč, nemusíte sa ničoho obávať: po nainštalovaní operačného systému na plochu sa vám jednoducho zobrazí hlásenie, že licencia nie je aktivovaná a môžete tak urobiť kedykoľvek.

Po prečítaní používateľskej zmluvy vyberte typ vlastnej inštalácie.
Vlastná inštalácia vám umožní nezávisle určiť umiestnenie na vašom pevnom disku, kde sa nainštaluje Windows 10 z flash disku cez BIOS. Tu stojí za zváženie, že musíte vybrať systémovú jednotku (zvyčajne jednotku C). Ak je alebo bol predtým na disku, na ktorý sa chystáte inštalovať OS, uložený iný systém, musíte tento disk naformátovať alebo odstrániť. Ak sa rozhodnete vymazať, vymazaný oddiel sa dá obnoviť manuálnym zadaním množstva pamäte, ktorá na ňom bude uložená.

Po výbere systémovej partície stačí počkať, kým sa dokončí inštalácia Windows 10 z flash disku cez BIOS.
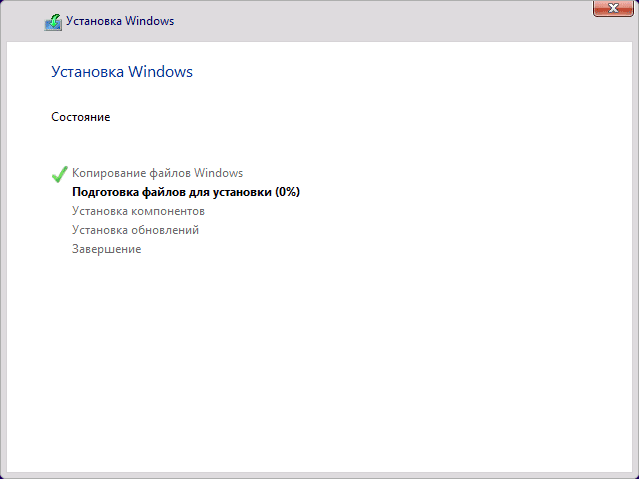
Na konci budete musieť vykonať niekoľko ďalších krokov, ako je výber oblasti bydliska, potvrdenie rozloženia klávesnice, vytvorenie účtu a ďalšie. Ďalšie podrobnosti nájdete vo videu:
V dôsledku toho dostanete „čistý“ Windows 10, ktorý ste práve nainštalovali z flash disku cez BIOS. Ak ste vykonali všetky kroky správne, uvidíte pracovnú plochu a skratku koša.
Spodná čiara
Takže sme vám ukázali, ako nainštalovať Windows 10 doma bez pomoci špecialistov. Dúfame, že vám bol tento materiál jasný a že ste mohli nezávisle preinštalovať systém Windows 10 z flash disku cez BIOS. Ak máte akékoľvek otázky k téme, obráťte sa na správu stránky o pomoc v komentároch pod touto témou. Pomôžeme vám vyriešiť vzniknuté problémy.
Microsoft momentálne aktívne pracuje na svojom novom operačnom systéme. Tento operačný systém sa bude volať Windows 10. Finálna verzia Windows 10 by sa mala objaviť v lete 2015.
Najzaujímavejšie je, že Microsoft nedávno oznámil, že Windows 10 bude zadarmo. Alebo skôr, že každý bude môcť upgradovať na Windows 10. Nielen používatelia licencovaných Windows 7 a Windows 8, ale aj používatelia pirátskych verzií. Nakoľko je toto tvrdenie pravdivé, sa ukáže až po vydaní systému Windows 10, ale zatiaľ vám predstavujeme príručku, ako nainštalovať systém Windows 10 pomocou tohto príkladu.
Vytvorte zavádzací disk na inštaláciu systému Windows 10
Ak nemáte inštalačný disk Windowsu 10, budete si ho musieť vytvoriť. Dá sa to,. Ako príklad si ukážeme, ako sa to robí pomocou bezplatného programu ImgBurn.
Po spustení programu ImgBurn musíte kliknúť na tlačidlo „Zapísať obrazový súbor na disk“.
Potom sa pred vami otvorí okno na napaľovanie diskových obrazov. Tu musíte kliknúť na tlačidlo s obrázkom priečinka (tlačidlo Prehľadávať) a vybrať súbor ISO so systémom Windows 10.

Po výbere súboru s obrazom ISO stačí kliknúť na tlačidlo napálenia, ktoré sa nachádza v spodnej časti okna programu ImgBurn. Potom operačný systém Windows 10 začne nahrávať na disk.

Ako vidíte, napálenie inštalačného disku je veľmi jednoduché. Všetko, čo musíte urobiť, je kliknúť na niekoľko tlačidiel a vybrať súbor ISO, ktorý chcete napáliť.
Nastavenie systému BIOS na inštaláciu systému Windows 10
Ďalej musíte nakonfigurovať systém BIOS tak, aby sa počítač pokúsil spustiť systém najskôr z disku DVD a nie z jednotky flash alebo pevného disku. Proces nastavenia systému BIOS sa môže výrazne líšiť v závislosti od verzie systému BIOS, ktorú váš počítač používa. Vo väčšine prípadov sa to však robí nasledujúcim spôsobom.
A prejdite do časti „BOOT“.

Otvorte časť „Priorita zavádzacieho zariadenia“.

Potom uvidíte zoznam troch položiek:
- 1. zavádzacie zariadenie;
- 2. zavádzacie zariadenie;
- 3. zavádzacie zariadenie;
Ak chcete nainštalovať systém Windows 10 zo zavádzacieho disku, musíme v prvom odseku špecifikovať „CDROM“. Ak je to tak, jednoducho ukončite BIOS a pokračujte v inštalácii systému Windows 10.
Ak položka „1st Boot Device“ označuje HDD, Floppy alebo niečo iné, potom musíme túto hodnotu zmeniť na CDROM. Ak to chcete urobiť, vyberte položku „1st Boot Device“ pomocou šípok na klávesnici a stlačte tlačidlo Enter.

Potom sa pred vami otvorí okno na výber zariadenia. Tu musíte vybrať CDROM.

Potom by sa hodnota CDROM mala zobraziť vedľa položky „1st Boot Device“.

Týmto sa dokončí príprava systému BIOS na inštaláciu systému Windows 10. Uložíme zmeny (najčastejšie sa to dá urobiť pomocou tlačidla F10) a ukončíme BIOS.
Začnime inštalovať Windows 10
Po uložení nastavení systému BIOS vložte zavádzací disk so systémom Windows 10 a reštartujte počítač. Po reštarte by sa mal počítač začať spúšťať z disku a po niekoľkých sekundách sa zobrazí okno Nastavenie systému Windows. V tomto okne musíte vybrať jazyk rozhrania, ktorý chcete použiť, formát času a jazyk klávesnice. Potom kliknite na tlačidlo „Ďalej“.

Potom sa na obrazovke zobrazí tlačidlo „Inštalovať teraz“. Kliknite naň a spustite proces inštalácie systému Windows 10 do nášho počítača.

Po niekoľkých sekundách sa na obrazovke objaví okno s licenciou. Začiarknite políčko „Súhlasím“ a kliknite na tlačidlo „Ďalej“.

Ďalej vám inštalačný program systému Windows 10 ponúka výber jedného z dvoch spôsobov inštalácie systému Windows 10: Inovácia inštalácie () alebo Vlastná inštalácia (ručná inštalácia od začiatku). Ak chcete inovovať starú verziu systému Windows na systém Windows 10, musíte vybrať možnosť Inštalovať inováciu. Ak inštalujete Windows 10 od začiatku (vymazanie všetkých údajov na systémovej jednotke), vyberte druhú možnosť – Vlastná inštalácia.

Ďalšou fázou inštalácie je rozdelenie disku a výber oblasti. Ak inštalujete Windows 10 na nový počítač alebo virtuálny počítač, uvidíte tu iba jednu nerozdelenú jednotku (pozri nižšie). Ak chcete tento disk rozdeliť, kliknite na tlačidlo „Nový“ a zadajte veľkosť disku, ktorý chcete vytvoriť.

Ak inštalujete Windows 10 na počítač, ktorý už bol nainštalovaný, musíte vybrať oblasť, na ktorej bol nainštalovaný váš predchádzajúci operačný systém. Potom kliknite na tlačidlo „Formátovať“.
V tomto prípade musíte byť veľmi opatrní, aby ste si nič nepoplietli. Pretože formátovanie oddielu vymaže všetky údaje. Ak naformátujete nesprávny oddiel a nainštalujete naň operačný systém, už nebudete môcť obnoviť odstránené súbory. Pretože budú prepísané súbormi Windows 10.

Po výbere oddielu a jeho naformátovaní pokračujte v inštalácii systému Windows 10 kliknutím na tlačidlo „Ďalej“.

Potom sa začne proces inštalácie operačného systému Windows 10. V tejto fáze stačí chvíľu počkať.

Dokončenie inštalácie systému Windows 10
Poslednou fázou inštalácie systému Windows 10 je jeho nastavenie. Na prvej obrazovke nastavenia sa vám zobrazia dve možnosti: „Použiť expresné nastavenia“ a „Prispôsobiť“. Ak chcete manuálne nakonfigurovať všetky možné parametre, vyberte „Prispôsobiť“; ak chcete štandardné nastavenia, bude vám vyhovovať možnosť „Použiť expresné nastavenia“.

Vyberieme možnosť „Použiť expresné nastavenia“, pretože táto možnosť bude vyhovovať väčšine používateľov. Po kliknutí na tlačidlo „Použiť expresné nastavenia“ operačný systém vyžaduje zadanie údajov z vášho účtu Microsoft. Tu jednoducho zadáme vašu e-mailovú adresu a heslo spoločnosti Microsoft. Potom kliknite na „Ďalej“. Ak nemáte konto Microsoft, kliknite na odkaz „Vytvoriť nový účet“ a prejdite jednoduchou registráciou.

Po prihlásení pomocou konta Microsoft sa zobrazí výzva na ochranu konta. Môžete to zrušiť kliknutím na odkaz „Teraz to nemôžem urobiť“.


Počkáme ešte niekoľko sekúnd a inštalácia systému Windows 10 je dokončená, pred nami sa objaví pracovná plocha systému Windows 10.

Týmto je inštalačná príručka systému Windows 10 hotová. Ak máte nejaké otázky, opýtajte sa ich v komentároch.
Ak sa rozhodnete inovovať na novú verziu operačného systému alebo ho znova nainštalovať, použite moderné médiá, pretože inštalácia systému Windows 10 z flash disku je najjednoduchší spôsob. Všetky moderné počítače sú vybavené množstvom USB portov, na rozdiel od diskov sú flash disky odolnejšie a spoľahlivejšie. Vývojári sa snažili čo najviac zjednodušiť proces inštalácie, takže zvyčajne nevznikajú žiadne ťažkosti.
Príprava jednotky Flash na inštaláciu systému Windows 10
Začnime proces prípravou médií. Využime vstavané nástroje na vytváranie médií. Môžete si ho stiahnuť.
Táto metóda má zmysel, ak máte kľúč, alebo v budúcnosti budete musieť aktivovať systém pomocou špeciálnych programov. Veľkosť flash disku musí byť aspoň 8 GB.
Po spustení prijmite podmienky zmluvy.
Vyberte vytvoriť flash inštalačné médium.

Nastavte jazyk a bitovú hĺbku.

Zadajte, že vytvárate inštalačný flash disk systému Windows 10.

Nainštalujte médium.

Ďalší proces sa dokončí pomocou sprievodcu.

Ak chcete nainštalovať Windows 10 z obrazu ISO z flash disku, musíte ho naformátovať vo fat32, ak máte nainštalované UEFI alebo obraz obsahuje súbory väčšie ako 4 GB. Ak chcete zistiť, aký systém máte, prejdite na ovládací panel (cez vyhľadávanie).

Kliknutím na sekciu administrácie sa otvorí nové okno.

Vyhľadajte systémové informácie.

Dvakrát kliknite a uvidíte všetky informácie.

Ak chcete pripraviť jednotku flash na inštaláciu systému Windows 10, vyberte možnosť formátovania (kliknite pravým tlačidlom myši na názov média).

Nastavte vlastnosti a kliknite na „Štart“.

Dostanete žiadosť o potvrdenie; súhlaste, ak na disku nezostali žiadne dôležité dáta.

Stav procesu je uvedený nižšie.

Pomocou akéhokoľvek vhodného programu pripojte obraz disku. Použitie Daemond Tools ako príklad.


Otvorte výsledný zväzok.

Skopírujte inštalačný program Windows 10 na USB flash disk.

Premeňte disk na zavádzací disk, inak nebudete môcť nainštalovať Windows 10 cez USB flash disk do počítača. Ak to chcete urobiť, otvorte príkazový riadok ako správca.

Zadajte smernicu bootsect /nt60 G:, kde "G"- štítok vášho disku.

Ako môžete vidieť, je veľmi jednoduché umiestniť systém Windows 10 na flash disk na inštaláciu - bežné kopírovanie bude fungovať, ak vyberieme ISO.
Určenie poradia zavádzania
Musíme nastaviť poradie zavádzania v systéme BIOS - jednotka flash by mala byť prioritou, aby bolo možné nainštalovať systém Windows 10 z jednotky flash do počítača.
Na stolných počítačoch je stále možné vstúpiť do systému BIOS stlačením klávesu F2. Ak táto metóda nefunguje, skúste F1, F10, Del.
Ďalšou metódou je podržať stlačený kláves Shift, čo spôsobí reštart počítača.

Alebo použite špeciálne možnosti zavádzania v parametroch (+[I]).

Po reštarte sa zobrazí modrá obrazovka, kde je potrebné postupne vybrať: Diagnostika - Ďalšie parametre - Parametre firmvéru UEFI.
Keď sa dostanete do inštalačného systému, vyhľadajte položku spojenú s „Boot“ a nainštalujte USB flash disk ako hlavný spúšťací disk. 
Inštalácia systému Windows 10 z jednotky flash do prenosného počítača bude možná v rovnakom prípade, ale postup vstupu do rozhrania je mierne odlišný. Lenovo má napríklad na puzdre špeciálne tlačidlo, ktoré musíte stlačiť a podržať, aby ste sa dostali do menu. Môže byť umiestnený na boku alebo v blízkosti tlačidla napájania. Postup u ostatných výrobcov sa dozviete na oficiálnych stránkach.
Ak inštalujete na existujúci OS, musíte zistiť, ktorý oddiel HDD patrí k systémovému disku. Znova spustite CS a zadajte príkaz diskpart – Enter – disk volume.

Pamätajte si, aké číslo oblasti je na jednotke C, známej aj ako zavádzacia oblasť.
Hlavná
Nakoniec je všetko pripravené a čakáme na inštaláciu systému Windows 10 z flash disku do počítača, pokyny krok za krokom nižšie.
Vložte USB flash disk do portu a reštartujte počítač. Na prvej obrazovke vyberte jazyk.

Ak chcete spustiť čistú inštaláciu systému Windows 10 z jednotky USB flash, kliknite na tlačidlo „Inštalovať“.

Budeme vyzvaní na zadanie aktivačného kľúča. Ak ho nemáte, kliknite "Nemám kód Product Key".

Ak nemáte aktivovaný licencovaný systém, môžete si vybrať a nainštalovať Windows 10 Pro alebo iný zo zavádzacej jednotky USB flash (najmä na nový počítač).

Prijmite licenčné podmienky.

Ďalším krokom je výber typu inštalácie. Ak inštalujete cez starý systém, môžete vybrať aktualizáciu a potom sa uložia hlavné nastavenia. Zostane tak veľa odpadu.
Vlastná inštalácia, ktorá bude popísaná nižšie, vám však umožní robiť všetko od začiatku.

Ak nainštalujeme systém Windows 10 na čistý počítač z jednotky Flash, potom v ďalšej fáze budeme musieť rozdeliť pevný disk na zväzky. Zatiaľ to vyzerá takto.

Použite tlačidlá "Formát" a "Vytvoriť" aby ste ulomili skrutku, ako chcete. Nedotýkajte sa systémových oddielov disku 0, pretože prvý je zodpovedný za obnovenie továrenských nastavení zariadenia, zvyšok tiež obsahuje servisné informácie.
Ak inštalujete cez starý systém, vyberte oddiel, ktorý ste si zapamätali ako systém počas prípravnej fázy. Jeho formátovanie vám umožní implementovať „čistú“ inštaláciu. Ak chcete opustiť možnosť vrátenia, vyberte ju a kliknite na tlačidlo „Ďalej“.
Ak ho nainštalujeme cez starú verziu (XP alebo 7), potom ho odstráňte, ale neformátujte ho. Inštalátor z flash disku vytvorí potrebné sektory.


Očakávanie.

Výber krajiny.

Rozloženie klávesnice.

Môžete pridať ďalšie rozloženie.

V ďalšom kroku si môžete nastaviť konto Microsoft. Alebo si môžete vytvoriť offline účet.

Je lepšie preskočiť krok s PIN kódom.
Ak ste si vytvorili vývojársky účet a ste pripojení na internet, bude vám ponúknuté používanie proprietárneho cloudu.

Nastavte nastavenia ochrany osobných údajov (toto je možné vykonať aj neskôr v nainštalovanom systéme).

Po čakaní sa systém nainštaluje z flash disku.
Nie je žiadny rozdiel medzi inštaláciou na rôznych zariadeniach, pretože Windows 10 môžete nainštalovať na prenosný počítač z flash disku rovnakým spôsobom. Líšiť sa môže iba spôsob vstupu do systému BIOS. 
Problémy s inštaláciou systému Windows 10 z jednotky USB Flash
Ak sa inštalácia vôbec nespustí, skontrolujte port - je disk čitateľný? Ak je odpoveď kladná, znova otvorte jej obsah v Prieskumníkovi a skontrolujte obrázok. Prejdite všetkými krokmi a znova pripravte jednotku flash.
Keď je proces spustený, pri výbere oblasti sa môže zobraziť chyba pri inštalácii systému Windows 10 z jednotky USB flash "Inštalácia na tento disk nie je možná".
 Dá sa to vyriešiť buď naformátovaním pevného disku, alebo zmenou nastavení v systéme BIOS. Prvá nie je vždy žiaduca, preto zvolíme druhú možnosť.
Dá sa to vyriešiť buď naformátovaním pevného disku, alebo zmenou nastavení v systéme BIOS. Prvá nie je vždy žiaduca, preto zvolíme druhú možnosť.
Vstúpte do systému BIOS pomocou jednej z vyššie opísaných metód. Zmeňte typ zavádzania v EFI na LEGACY.

To zvyčajne pomáha. Ďalšou možnosťou je vybrať typ zavádzacej jednotky bez predpony UEFI, ak existuje.
Povedali sme vám, ako správne nainštalovať systém Windows 10 z jednotky Flash do počítača, a poskytli sme podrobné pokyny. V komentároch nám môžete povedať o nástrahách, s ktorými ste sa stretli.
V minulom článku sme o tom hovorili. A teraz vám poviem, ako nakonfigurovať systém BIOS počítača na inštaláciu systému Windows z disku alebo jednotky flash.
1. Čo je BIOS a UEFI
Každá základná doska má špeciálny program na spustenie počítača a konfiguráciu parametrov rôznych zariadení. Tento program je flashovaný (naprogramovaný) do špeciálneho čipu na základnej doske a preto sa nazýva firmware.
Predtým mali všetky základné dosky firmvér s názvom BIOS, ktorý mal jednoduché grafické rozhranie s bielymi písmenami na modrom pozadí a jeho funkčnosť bola obmedzená. Napríklad v systéme BIOS nebolo možné použiť myš, vybrať jazyk a chýbali grafické prvky (obrázky) kvôli obmedzenej kapacite pamäťového čipu systému BIOS. Základné dosky s BIOSom tiež nepodporovali disky väčšie ako 2 TB kvôli obmedzeniam starého systému delenia diskov (MBR).
V súčasnosti má veľa základných dosiek nový typ firmvéru s názvom UEFI, ktorý sa vyznačuje vylepšeným grafickým rozhraním pomocou krásneho pozadia, ručne kreslenými tlačidlami, možnosťou výberu jazyka (vrátane ruštiny) a niektorými vylepšeniami. Napríklad podpora nového typu diskovej partície (GPT), umožňujúca použitie pevných diskov s kapacitou viac ako 2 TB.
Aký typ firmvéru má vaša základná doska, nájdete v jej príručke, na webovej stránke výrobcu základnej dosky alebo notebooku a tiež vizuálne pri vstupe do konfiguračného programu Setup. Inštalačný program je tiež flashovaný na základnej doske a používa sa na zmenu nastavení systému BIOS alebo UEFI.
2. Ako vstúpiť do nastavenia BIOS
Ak chcete vstúpiť do programu Setup, ihneď po zapnutí počítača stlačte tlačidlo „Delete“ na klávesnici. Na niektorých základných doskách a notebookoch sa na to používajú klávesy „F2“, „F10“ alebo „Esc“. Ktoré tlačidlo treba stlačiť, si môžete prečítať v správach, ktoré sa objavia ihneď po zapnutí počítača.
V textovej podobe

Graficky

Ak nemáte čas na čítanie, stlačením tlačidla „Pozastaviť“ na klávesnici pozastavte sťahovanie. V načítavaní môžete pokračovať stlačením ľubovoľného tlačidla. Ak stlačíte kláves určený na vstup do nastavenia, okamžite sa dostanete do programu nastavenia základnej dosky.
Klasický BIOS

Rozhranie UEFI

3. Základy práce v Setup
3.1. Ovládacie klávesy
Inštalačný program je sada rôznych parametrov zoskupených na samostatných kartách v závislosti od ich účelu. Vpravo alebo nižšie bude popis kláves, pomocou ktorých sa vykonávajú všetky akcie.

Na navigáciu medzi kartami zvyčajne používate šípky „vpravo“ a „vľavo“ na klávesnici. Ak sa chcete presúvať medzi riadkami v rámci jednej karty, použite šípky nadol a nahor.

Ak chcete zmeniť hodnoty, pomocou šípok prejdite do požadovaného poľa, stlačte kláves Enter a potom pomocou šípok vyberte novú hodnotu z rozbaľovacej ponuky. Na tento účel možno použiť aj tlačidlá „+“, „-“ alebo „Page Up“, „Page Down“.
Ak sa chcete vrátiť o úroveň vyššie alebo na predchádzajúcu stránku, stlačte kláves Esc. Kláves „Esc“ na jednej z hlavných kariet bude znamenať ukončenie systému BIOS bez uloženia nastavení, ktoré budete musieť potvrdiť alebo odmietnuť.
V programe Setup s rozhraním UEFI môžete vykonávať všetky akcie pomocou myši.
3.2. Ukladajú sa nastavenia
Toto je veľmi dôležitý bod. Po vykonaní všetkých potrebných nastavení prejdite na kartu „Ukončiť“, pomocou šípok vyberte položku „Ukončiť a uložiť zmeny“ („Ukončiť a uložiť zmeny“, poradie slov môže byť odlišné), stlačte „Enter“ a potvrďte uloženie. nastavenia výberom šípok „OK“ alebo „Áno“ a opätovným „Enter“.
Nastavenia uložíte oveľa jednoduchšie a rýchlejšie stlačením klávesu „F10“ na klávesnici a potvrdením svojho rozhodnutia. Tento kľúč funguje v mnohých verziách systému BIOS, UEFI a často sa uvádza v popisoch (dole alebo vpravo).
3.3. Zrušiť nastavenia
Ak ste náhodou niečo zmenili alebo si nie ste istí správnymi nastaveniami, prejdite na kartu „Ukončiť“ a vyberte „Ukončiť a zahodiť zmeny“ alebo stláčajte kláves „Esc“, kým sa nezobrazí správa o ukončení bez zmeny nastavení a potvrďte akciu ( „OK“ alebo „Áno“).
3.4. Obnovujú sa nastavenia
Ak chcete obnoviť všetky nastavenia na optimálne predvolené hodnoty, prejdite na kartu „Ukončiť“ a vyberte „Načítať predvolené nastavenie“. Potom môžete okamžite zmeniť ďalšie nastavenia alebo jednoducho ukončiť systém BIOS a uložiť nastavenia („Ukončiť a uložiť zmeny“ alebo „F10“).
4. Možnosti sťahovania
Vložte zavádzací disk alebo flash disk do počítača, na ktorý plánujete nainštalovať systém Windows. Teraz, aby ste mohli začať s inštaláciou systému Windows, musíte nakonfigurovať systém BIOS (alebo UEFI) pomocou inštalačného programu na zavádzanie z disku alebo jednotky flash. Môžete na to použiť aj špeciálne bootovacie menu základnej dosky (Boot Menu). Posledná možnosť je jednoduchšia a pohodlnejšia, ale zvážime obe metódy.
5. Nastavenie systému BIOS
5.1. Zmena priority bootovania
Prejdite na kartu "Zaviesť" alebo "Stiahnuť".

Najprv nainštalujte jednotku DVD alebo jednotku flash v poradí spúšťacích zariadení.

Ak inštalujete systém Windows z disku, prvou položkou je vybrať zariadenie, napríklad „ATAPI CD-ROM“, čo je názov označujúci výrobcu alebo model jednotky. Napríklad „CDROM:PM-HL-DT-STDVD-RAM GH22NP“ (toto je DVD mechanika LG).
Ak plánujete nainštalovať systém Windows z jednotky Flash, najprv vyberte niečo ako „Vymeniteľné zariadenie“. alebo názov flash disku označujúci výrobcu. Napríklad „USB: Patriot Memory“ (toto je flash disk „PATRIOT“).
Transcend JetFlash 790 8Gb
Druhým by mal byť pevný disk, ktorý je označený ako „Hard Drive“, „HDD“ alebo rozhranie, ku ktorému je pripojený, výrobca a model disku. Napríklad „SATA:3M-SAMSUNG HD502HJ“ (toto je 500 GB pevný disk Samsung s rozhraním SATA).
Upozorňujeme, že v časti „Boot“ môžu byť ďalšie položky zodpovedné za prioritu zavádzania, ako napríklad „Pevné disky“ alebo „Priorita vymeniteľného zariadenia“.

Musia tiež skontrolovať, či je na prvom mieste jednotka DVD alebo jednotka flash.

Ak máte dva pevné disky, potom ten, na ktorý inštalujete systém, by mal byť vyšší. Ale v tomto prípade odporúčam odpojiť jeden z diskov, aby nedošlo k zámene a možným chybám pri inštalácii systému. Po inštalácii je možné ho pripojiť.
V programe Setup s rozhraním UEFI sa všetko robí podobne. Vyhľadajte sekciu „Boot“ alebo „Download“, nájdite tam svoju jednotku DVD alebo flash disk a presuňte ju na najvyššiu prioritu zavádzania. Navyše na to môžete použiť myš, čo je jednoduchšie a pohodlnejšie.

5.2. Prevádzkový režim radiča SATA
V zásade to nie je až také dôležité, ale veľa ľudí sa o túto problematiku zaujíma, preto som sa rozhodol ju trochu objasniť. Jednotky SATA môžu pracovať v režime kompatibility so staršími jednotkami IDE a v modernejšom režime AHCI. AHCI poskytuje malé zvýšenie výkonu pevného disku, keď sa k nemu pristupuje viackrát súčasne. Tento režim diskovej prevádzky sa vyskytuje hlavne na serveroch a pre bežný domáci počítač je prakticky nepoužiteľný.
Pri nastavovaní systému BIOS je možné zvoliť prevádzkový režim radiča SATA.

Tieto nastavenia sa môžu nachádzať na rôznych miestach a majú mierne odlišné názvy, ale princíp je všade rovnaký. Ponúka sa režim kompatibility s IDE alebo nový režim AHCI.

Vo všeobecnosti sa režim kompatibility IDE odporúča pre systém Windows XP, pretože natívne nemá ovládače SATA a jednoducho neuvidí pevný disk, čo neumožňuje inštaláciu systému Windows. Ovládače môžu byť zabudované do inštalačnej distribúcie Windows, ale to nemá zmysel, pretože to neovplyvní rýchlosť prevádzky a môže spôsobiť problémy.
Existuje jednoduchší a pohodlnejší spôsob spustenia systému z disku DVD alebo flash disku pre systém BIOS aj UEFI - zavádzanie pomocou ponuky „Boot Menu“.
Na vyvolanie zavádzacej ponuky je možné použiť klávesy „F8“, „F10“, „F11“, „F12“ alebo „Esc“. Často ich možno vidieť vo výzvach na úvodnej spúšťacej obrazovke vášho počítača. Tieto informácie môžete zistiť aj z návodu, na stránke výrobcu základnej dosky alebo notebooku, vyhľadávaním na internete alebo náhodne.

Ihneď po zapnutí počítača stlačte a podržte kláves „Boot Menu“, kým sa nezobrazí ponuka výberu zavádzacieho zariadenia.

Pomocou šípok nadol a nahor prejdite na jednotku DVD alebo jednotku flash a stlačte kláves Enter.
Sandisk Cruzer
Výhody tejto metódy sú zrejmé - nemusíte sa vŕtať v BIOSe, nemusíte neskôr vracať nastavenia BIOSu späť (aj keď to nie je vždy potrebné) a stačí zavolať toto menu len raz, pretože po spustení inštalácie systému Windows to už nebude potrebné. Okrem toho použitie ponuky „Boot Menu“ nezmení nastavenia systému BIOS alebo UEFI.
7. Problémy so sťahovaním
Priatelia, vzhľadom na skutočnosť, že veľa ľudí malo problémy s načítaním pri inštalácii systému Windows a niektorí o tom písali v komentároch, rozhodol som sa vytvoriť samostatnú sekciu, kde som zhromaždil známe metódy na riešenie týchto problémov.
- Ak sa počítač zastaví na úplnom začiatku a požiada vás o stlačenie F1, po ktorom vstúpi do systému BIOS, potom máte s najväčšou pravdepodobnosťou buď vybitú batériu na základnej doske (časovanie môže byť vypnuté), problémy s chladičom procesora (porucha , tam nie je pripojený) alebo pevný disk (chyby v SMART).
- Ak sa po zapnutí počítača zobrazí hlásenie „Reštartujte a vyberte správne zavádzacie zariadenie alebo vložte zavádzacie médium do vybraného zavádzacieho zariadenia a stlačte kláves“, znamená to, že bootovacia oblasť na disku alebo jednotke Flash sa nenašla alebo je poškodené. Skúste zaviesť systém z inštalačného disku alebo jednotky flash pomocou ponuky zavádzania (časť 6 článku), ak to nepomôže, znova vytvorte zavádzacie médium pomocou nástroja Windows USB/DVD Download Tool.
- Ak sa po reštartovaní počítača spustí inštalácia systému Windows od začiatku, potom sa vyberie zavádzací disk alebo jednotka flash a reštartuje sa počítač, inštalácia by mala pokračovať z pevného disku.
- Odpojte od počítača všetky nepotrebné USB zariadenia (flash disk, 3G modem, smartfón, tlačiareň). Stačí nechať myš, klávesnicu, DVD alebo flash disk, z ktorého inštalujete Windows.
- Ak máte niekoľko pevných diskov, odpojte všetky disky od základnej dosky okrem toho, na ktorom bude nainštalovaný systém Windows.
- Obnovte predvolené nastavenia systému BIOS (popísané v tomto článku).
- Ak inštalačný program nevidí disk alebo sa na konci zobrazí chyba 0x0000007B, zmeňte režim radiča SATA v systéme BIOS z AHCI na IDE alebo naopak.
- Ak pri každom spustení počítača alebo prenosného počítača sám vstúpi do systému BIOS alebo otvorí ponuku zavádzania, nastavte možnosť Boot Pop Menu v systéme BIOS na možnosť Zakázať (ak existuje).
- Zakážte rýchle spustenie v časti Rozšírené v systéme BIOS a v časti Boot nastavte možnosť Launch CSM na možnosť Povoliť (ak je k dispozícii).
- V časti Boot systému BIOS zmeňte režim zavádzania z EFI (UEFI) na Legacy (ak je k dispozícii).
- V systéme BIOS nastavte možnosť Secure Boot na Disable (ak je k dispozícii).
- V systéme BIOS vyberte verziu systému Windows, ktorú inštalujete (ak existuje).
- Ak máte prenosný počítač, jedna verzia systému Windows je nainštalovaná, ale iná nie a rady týkajúce sa nastavenia systému BIOS vám nepomohli, obráťte sa na podporu alebo na fórum výrobcu. Pomôcť môže aj aktualizácia systému BIOS, po ktorej sa v ňom môžu objaviť ďalšie možnosti (časti 8-12).
- Ak je to možné, z DVD, pretože s flash diskami je veľa rôznych problémov.
- Vyrobiť z .
- Vložte flash disk do konektora USB 2.0 na zadnej strane počítača (základná doska) alebo do konektora USB 2.0 na prenosnom počítači. Bootovanie z USB 3.0 nie vždy funguje.
- Skúste použiť Boot Menu, ako je popísané v odseku 6 tohto článku. Táto metóda je jednoduchšia a spoľahlivejšia ako nastavenie priority zavádzania v systéme BIOS a môžete určiť, či počítač vidí vašu jednotku flash.
- Podčiarknutie na čiernej obrazovke znamená, že počítač zamrzne pri prístupe na jednotku flash alebo pevný disk. Ak sťahovanie pokračuje bez jednotky Flash, potom je to určite problém.
- Ak počítač nevidí jednotku flash alebo z nej nechce zaviesť systém, použite na inštaláciu disk DVD alebo inú jednotku flash.
- Ak to nie je možné, zmeňte typ jednotky flash z „vymeniteľného média“ na „pevný disk“ pomocou pomôcky „BootIt Next Generation“, naformátujte ju pomocou pomôcky „HP USB Disk Storage Format Tool“ a znova ju spustite. pomocou „Windows USB/DVD Download Tool“. Všetky tieto nástroje si môžete stiahnuť nižšie v časti „Odkazy“.
- Ak sa problém vyskytne po výbere inštalačnej oblasti systému Windows, použite tipy na nastavenie systému BIOS (časti 7-12). Počas inštalácie odstráňte staré oddiely z disku alebo to urobte pomocou zavádzacieho disku Acronis Disk Director.
- Ak inštalátor hlási, že nemôže nainštalovať systém Windows na disk, skúste ho spustiť alebo vrátiť späť.
Dovoľte mi pripomenúť, že na ukončenie systému BIOS a uloženie nastavení použite kláves F10.
8. Odkazy
V nasledujúcich článkoch sa pozrieme na to, ako nainštalovať, a.
Sandisk Cruzer
Transcend JetFlash 790 8Gb
Sandisk Cruzer
Koncom roka 2019 si stiahnutím systému Windows 10 na inštaláciu pomocou metód opísaných nižšie stiahnete aktualizáciu systému Windows 10 1909 z novembra 2019. Ak ste už na svoj počítač alebo notebook nainštalovali licencovaný Windows 10 získaný akýmkoľvek spôsobom, nemusíte počas inštalácie zadávať kód Product Key (v príslušnej fáze by ste mali kliknúť na „Nemám kód Product Key“). Prečítajte si viac o funkciách aktivácie v článku: (môžete pracovať bez aktivácie, pozri). Ak potrebujete iba opraviť problémy s nainštalovaným operačným systémom počas jeho spustenia, môžete použiť jednoduchší spôsob: .
- Na prvej obrazovke inštalačného programu budete vyzvaní na výber jazyka, formátu času a spôsobu zadávania klávesnice - môžete ponechať predvolené hodnoty, ruštinu.

- Ďalším oknom je tlačidlo „Inštalovať“, na ktoré je potrebné kliknúť, aby ste mohli pokračovať, ako aj položka „Obnovenie systému“ v spodnej časti, o ktorej sa v tomto článku nebude diskutovať, ale v niektorých situáciách je veľmi užitočná.

- Dostanete sa do okna na zadanie kódu Product Key na aktiváciu systému Windows 10. Vo väčšine prípadov, pokiaľ ste si nezakúpili kód Product Key samostatne, stačí kliknúť na „Nemám kód Product Key“. Aktivácia prebehne automaticky po pripojení na internet, ak už bol na tomto počítači alebo notebooku nainštalovaný licencovaný Windows 10. Ďalšie možnosti a kedy ich použiť sú popísané v časti „Ďalšie informácie“ na konci príručky.

- Ďalším krokom (nemusí sa zobraziť, ak bola edícia určená kľúčom vrátane UEFI) je výber vydania Windows 10 na inštaláciu. Vyberte možnosť, ktorá bola predtým nainštalovaná (ak je potrebná aktivácia priradenej digitálnej licencie).

- Prečítajte si podmienky licenčnej zmluvy a prijmite ich. Po dokončení kliknite na tlačidlo „Ďalej“.
- Jedným z najdôležitejších bodov je výber typu inštalácie systému Windows 10. Existujú dve možnosti: Aktualizácia (dá sa vykonať iba vtedy, ak je nainštalovaný nový systém, keď je na disku nainštalovaná stará verzia OS) - v tomto V tomto prípade sa uložia všetky nastavenia, programy, súbory predchádzajúceho nainštalovaného systému a samotný starý systém sa uloží do priečinka Windows.old (nie je však vždy možné spustiť túto možnosť). To znamená, že tento proces je podobný jednoduchej aktualizácii, nebude sa tu brať do úvahy. Vlastná inštalácia - táto položka vám umožňuje vykonať čistú inštaláciu bez ukladania (alebo čiastočného ukladania) používateľských súborov a počas inštalácie môžete disky rozdeliť a naformátovať, čím vyčistíte počítač od predchádzajúcich súborov systému Windows. Práve táto metóda bude opísaná.

- Po zadaní vlastnej inštalácie sa dostanete do okna na výber diskovej oblasti na inštaláciu (možné chyby inštalácie v tejto fáze sú popísané nižšie). Navyše, ak nejde o nový pevný disk alebo SSD, uvidíte oveľa väčší počet oddielov, ako ste predtým videli v Prieskumníkovi, príklad je uvedený na snímke obrazovky. Pokúsim sa vysvetliť možnosti (aj vo videu na konci návodu, ktorý zobrazujem a podrobne vám poviem, čo a ako môžete v tomto okne robiť).

- Ak má váš počítač viacero fyzických diskov, zobrazia sa ako Disk 0, Disk 1 atď. Každá môže mať viacero sekcií. Bez ohľadu na to, na ktorý disk inštalujete Windows 10, Disk 0 sa použije na zaznamenávanie systémových súborov, skrytých oddielov a zavádzača. V ideálnom prípade teda nainštalujte OS na Disk 0 (inak, ak sa tento disk odpojí, systém na druhom disku sa nespustí). Ak ste si napríklad zakúpili nový SSD a zobrazuje sa ako Disk 1, môžete sa pokúsiť nájsť samostatnú položku v systéme BIOS na označenie poradia pevných diskov a umiestniť SSD na prvé miesto, alebo vymeniť káble SATA ( ak sa použije toto rozhranie) medzi dvoma jednotkami, aby sa požadovaný disk objavil v inštalačnom programe ako Disk 0.
- Ak ste mali od výrobcu predinštalovaný Windows, tak okrem systémových partícií na Diske 0 (ich počet a veľkosť sa môže líšiť: 100, 300, 450 MB) uvidíte ďalšiu (zvyčajne) partíciu s veľkosťou 10-20 gigabajtov. Neodporúčam sa ho žiadnym spôsobom dotýkať, pretože obsahuje obraz na obnovenie systému, ktorý vám v prípade potreby umožní rýchlo vrátiť počítač alebo notebook do stavu z výroby. Tiež by ste nemali meniť systémom rezervované oddiely (pokiaľ sa nerozhodnete úplne vymazať pevný disk).
- Pri čistej inštalácii systému sa spravidla umiestni na oddiel zodpovedajúci jednotke C a naformátuje (alebo odstráni). Ak to chcete urobiť, vyberte túto oblasť (môžete ju určiť podľa veľkosti) a kliknite na „Formátovať“. A potom, keď ste ju vybrali, kliknite na tlačidlo „Ďalej“ a pokračujte v inštalácii systému Windows 10. Ak sa objavia správy o nemožnosti inštalácie na túto oblasť, kliknutím na správu získate informácie o chybe (o nich sa bude hovoriť ďalej v pokynoch). Údaje na iných oddieloch a diskoch nebudú ovplyvnené. Ak ste mali v počítači nainštalovaný systém Windows 7 alebo XP pred inštaláciou systému Windows 10, spoľahlivejšou možnosťou by bolo vymazať partíciu (ale nenaformátovať ju), vybrať nepridelenú oblasť, ktorá sa zobrazí (nepridelené miesto na disku) a kliknúť na „Ďalej“ ” aby program automaticky vytvoril potrebnú inštaláciu systémových oddielov (alebo použil existujúce, ak sú k dispozícii).
- Ak preskočíte formátovanie alebo odstraňovanie a rozhodnete sa nainštalovať oblasť, na ktorej je už nainštalovaný operačný systém, predchádzajúca inštalácia systému Windows sa umiestni do priečinka Windows.old a vaše súbory na disku C to neovplyvní (ale budú byť dosť veľa odpadu na pevnom disku).
- Najlepšia metóda: ak na vašom systémovom disku (Disk 0) nie je nič dôležité, môžete jeden po druhom úplne vymazať všetky oddiely tohto disku, vybrať jedno nepridelené miesto na disku 0 a kliknúť na tlačidlo „Ďalej“, vyhnete sa tak takmer akýmkoľvek chybám a problémy. Disk D (ak je to potrebné) môžete vytvoriť po inštalácii systému.
- Ak je predchádzajúci systém nainštalovaný na oblasti alebo jednotke C a na inštaláciu systému Windows 10 vyberiete inú oblasť alebo jednotku, v dôsledku toho budete mať v počítači nainštalované dva operačné systémy súčasne a vyberiete ten, ktorý potrebujete, keď spustíte počítač.

Poznámka: Ak sa pri výbere oblasti na disku zobrazí hlásenie, že na túto oblasť nie je možné nainštalovať systém Windows 10, kliknite na tento text a potom, v závislosti od úplného textu chyby, použite nasledujúce pokyny:
- Po výbere možnosti oddielu na inštaláciu kliknite na tlačidlo „Ďalej“. Súbory systému Windows 10 sa začnú kopírovať do počítača.

- Po reštarte sa od vás nejaký čas nebude vyžadovať žiadna akcia - nastanú „Príprava“ a „Konfigurácia komponentov“. V tomto prípade sa počítač môže reštartovať a niekedy zamrzne s čiernou alebo modrou obrazovkou. V tomto prípade stačí počkať, ide o normálny proces – niekedy sa ťahá aj celé hodiny. Dôležité: Ak po reštarte znova získate nastavenie systému Windows 10, jednoducho nastavte bootovanie z HDD alebo SSD v systéme BIOS alebo Windows Boot Manager v UEFI, alebo odpojte USB flash disk alebo nestláčajte žiadny kláves, keď sa zobrazí výzva.

- Ďalšou fázou je nastavenie základných parametrov systému. Prvým bodom je výber regiónu.

- Druhou fázou je potvrdiť, že rozloženie klávesnice je správne.

- Inštalačný program vás potom vyzve na pridanie ďalších rozložení klávesnice. Ak nepožadujete iné možnosti vstupu ako ruštinu a angličtinu, tento krok preskočte (v predvolenom nastavení je k dispozícii angličtina).

- Ak máte aktívne sieťové adaptéry, zobrazí sa výzva na pripojenie k internetu. Možno to budete chcieť urobiť, najmä ak plánujete používať konto Microsoft. Ak požadujete lokálny účet, odporúčam nepripájať sa k sieti, kým sa nedokončí inštalácia systému Windows 10. Ak to chcete urobiť, v ďalšom okne kliknite na „Nemám internet“ a „Pokračovať v obmedzenej inštalácii“.

- Ak máte internetové pripojenie, ponúknu sa vám dve možnosti nastavenia systému Windows 10 – pre osobné použitie alebo pre organizáciu (túto možnosť použite iba vtedy, ak potrebujete pripojiť počítač k pracovnej sieti, doméne a serverom Windows vo vašom Organizácia). Zvyčajne by ste mali vybrať možnosť pre osobné použitie.
- Ďalším krokom inštalácie je nastavenie konta Windows 10. Ak máte aktívne internetové pripojenie, zobrazí sa výzva na nastavenie konta Microsoft alebo zadanie existujúceho konta. Kliknutím na „Offline účet“ v ľavom dolnom rohu vytvoríte lokálny účet (v najnovších verziách Windows 10 Home nie je možnosť „Offline účet“, no vytvorenie je stále možné, pozri). Ak nie je k dispozícii internetové pripojenie, vytvorí sa lokálny účet. Pri inštalácii najnovších verzií systému Windows 10 budete musieť po zadaní prihlasovacieho mena a hesla položiť aj bezpečnostné otázky na obnovenie hesla, ak ho stratíte.

- Ak používate konto Microsoft, zobrazí sa výzva na prihlásenie pomocou kódu PIN. Budete tiež vyzvaní na nastavenie OneDrive.
- Ak si vyberiete konto Offline, budete znova informovaní o výhodách používania konta Microsoft (opt-out) a potom budete požiadaní o zadanie používateľského mena počítača. Nezadávajte meno Administrátor, pretože je priradené skrytému systémovému účtu. Používateľ, ktorého vytvoríte s ľubovoľným menom, bude v každom prípade správcom systému Windows 10.

- Zadajte heslo svojho účtu, potvrďte ho a potom vyberte a poskytnite odpovede na bezpečnostné otázky, ktoré sa použijú, ak zabudnete heslo.

- Zobrazí sa výzva, aby ste povolili históriu aktivít systému Windows 10, novú funkciu, ktorá ukladá históriu používaných programov, dokumentov a lokalít s možnosťou prístupu z iných zariadení s rovnakým kontom Microsoft. Povoliť alebo zakázať - podľa vlastného uváženia.
- Posledným krokom nastavenia je konfigurácia nastavení ochrany osobných údajov v systéme Windows 10, ktoré zahŕňajú zdieľanie polohy, rozpoznávanie reči, zdieľanie diagnostických údajov a vytvorenie vášho reklamného profilu. Pozorne čítajte a deaktivujte to, čo nepotrebujete. Vypínam všetky možnosti, ale ak máte laptop alebo tablet, odporúčame ponechať funkciu Poloha a vyhľadávanie pre vaše zariadenie zapnuté, pomôže vám to nájsť ho, ak ho stratíte.

- Potom sa začne posledná fáza - nastavenie a inštalácia štandardných aplikácií, príprava systému Windows 10 na spustenie, na obrazovke to bude vyzerať ako nápis: „Môže to trvať niekoľko minút. V skutočnosti to môže trvať minúty alebo dokonca hodiny, najmä na slabých počítačoch; počas tejto doby by ste ich nemali nútiť vypnúť alebo reštartovať.
- A nakoniec uvidíte pracovnú plochu Windows 10 - systém bol úspešne nainštalovaný, môžete ho začať konfigurovať a študovať.

Video pokyny na inštaláciu systému Windows 10 z jednotky USB flash
V navrhovaných video pokynoch som sa snažil jasne ukázať všetky nuansy a celý proces inštalácie systému Windows 10 od začiatku do konca.
Akcie po inštalácii operačného systému do počítača
Prvá vec, ktorej by ste sa mali po čistej inštalácii systému do počítača obávať, je inštalácia ovládačov. Zároveň systém Windows 10 sám načíta veľa ovládačov zariadení, ak existuje internetové pripojenie. Väčšina ovládačov bude fungovať dobre, ale pre každý prípad majte na pamäti, že sa dajú stiahnuť:
- Pre notebooky - z oficiálnej stránky výrobcu notebooku v sekcii podpory pre váš konkrétny model notebooku. Zároveň, aj keď má oficiálna stránka ovládače iba pre Windows 8.1, 8 a 7, môžu byť nainštalované v systéme Windows 10 a zvyčajne budú fungovať. Cm.
- Pre PC - z webovej stránky výrobcu základnej dosky pre váš model.
- Pre grafickú kartu - z príslušných webových stránok NVIDIA alebo AMD (alebo dokonca Intel), v závislosti od toho, ktorá grafická karta sa používa. Cm.
Druhá akcia, ktorú odporúčam, je po úspešnej inštalácii všetkých ovládačov a aktivácii systému, ale pred inštaláciou programov (pomocou vstavaných nástrojov OS alebo pomocou programov tretích strán), aby sa v prípade potreby v budúcnosti výrazne urýchlila preinštalovanie systému Windows .
Ak po čistej inštalácii systému na vašom počítači niečo nefunguje (napríklad) alebo potrebujete niečo nakonfigurovať (napríklad), s najväčšou pravdepodobnosťou nájdete možné riešenia problému na mojej stránke , alebo použite vyhľadávanie na stránke v ponuke položením otázky vlastnými slovami: s vysokou pravdepodobnosťou sa nájde riešenie.
